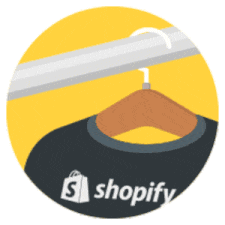シンプルなオンラインストアで実店舗向けのギフトカードを販売する
公開: 2020-04-04デジタルギフトカードは、実店舗の企業がキャッシュフローを補完し、COVID-19危機の際に地元のコミュニティに支援する方法を提供する方法として登場しました。
ただし、すべての地元企業がギフトカードをオンラインで販売するためのソリューションを持っているわけではありません。 ShopifyのCOVID-19対応の一環として、すべてのプランにギフトカードのサポートを提供し、14日間の無料トライアルを延長して、地元企業がオンライン販売に軸足を置くのを容易にします。
デジタルギフトカードの販売は、実店舗でのオンライン販売を開始し、即時のキャッシュフローを確保するための最速の方法の1つです。 仕組みは次のとおりです。
- 簡単なオンラインストアを作成し、あなたをサポートしたい顧客とURLを共有します。
- その後、顧客は新しいオンラインストアでギフトカードを購入して支払うことができます。
- 購入したギフトカードは、メールで顧客に配信されます。
- 顧客が将来それらを引き換えるときに、すべてのアクティブなギフトカードをShopifyで追跡および管理できます。
- オンラインで購入できる新製品を発売したり、製品を現地での配達や集荷に利用できるようにしたりすると、顧客はチェックアウト時にギフトカードを利用できます。 デフォルトでは、作成したギフトカードの有効期限はありません。
新しいガイド:小売プレイブックの再開
新しいプレイブックで、成功を収めて再開し、COVID19を長持ちさせるための最良の戦略を見つけてください。 業界の専門家からの洞察により、小売業を再開し、収益を増やすための包括的なガイドを入手してください。
プレイブックを入手以下に、30分以内に独自のギフトカードストアを設定するためのガイドを作成しました。 立ち上げたら、店舗のルックアンドフィールを改善することを検討したり、「オンラインで購入して縁側を拾う」配送オプションなど、残りのビジネスをオンラインにする方法に取り組むことができます。
注:ストアを設定する前に、ビジネスのロゴとブランドを表す写真がいくつか必要です。 手元に何もない場合は、バーストからロイヤリティフリーのストックフォトを入手できます。
ギフトカードを販売するためのシンプルなShopifyストアのセットアップ
1.14日間の無料トライアルを開始します
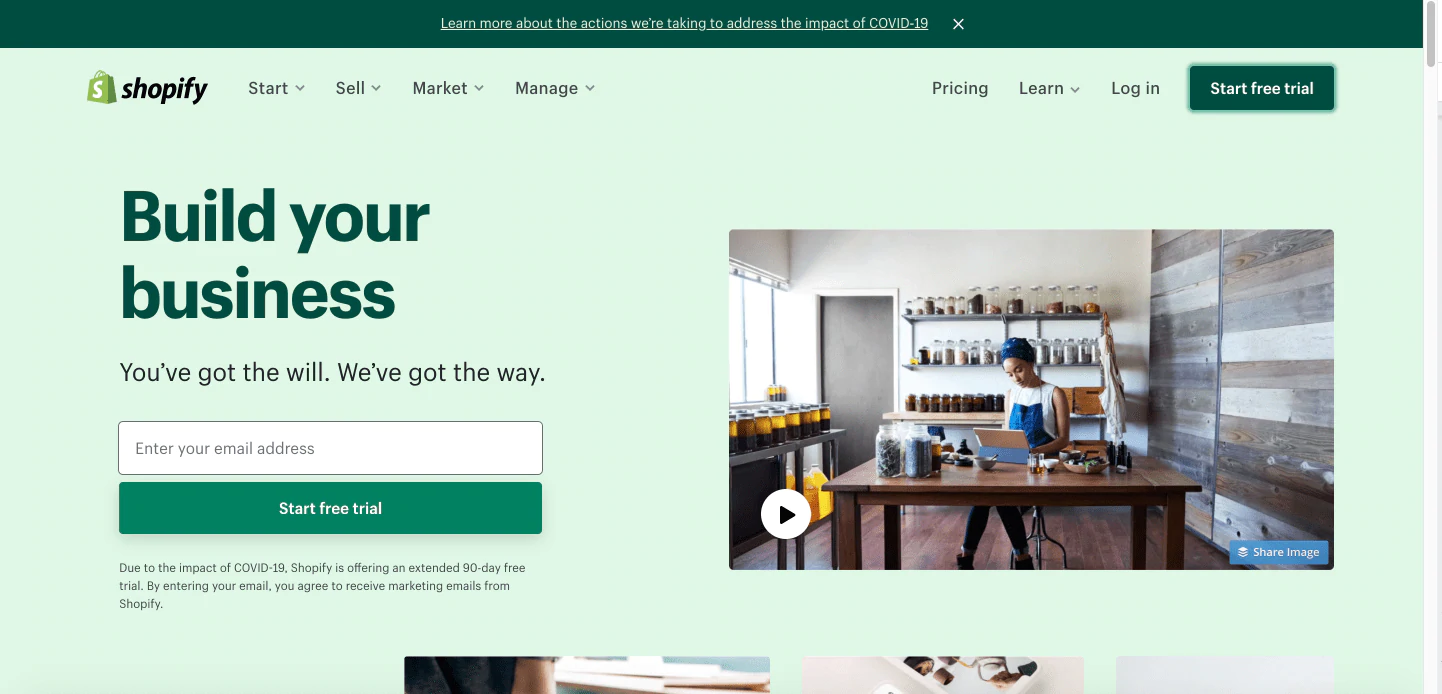
最初のステップは、shopify.comにアクセスして、14日間の無料トライアルを延長して販売Webサイトを設定することです。
ここでは、ドメインとなるストア名、または顧客がギフトカードを購入するときにアクセスするURLを選択します。
デフォルトでは、 yourstorename.myshopify.comになります。 このチュートリアルでは、ストアを「katiescafeonline」と呼ぶので、URLはkatiescafeonline.myshopify.comになります。 必要に応じて後でドメインを購入できます(例:katiescafe.ca)が、開始する必要はありません。
Shopifyでアカウントを作成したら、いくつかの質問に答えてセットアップを完了します。 完了すると、独自のShopifyストアにログインします。
ギフトカード機能にアクセスするには、プランを選択する必要があります。 基本計画は今のところうまくいくはずです。 また、クレジットカードまたはPayPalアドレスを追加する必要があります。 14日間の無料試用期間中のため、試用期間中の請求は発生しません。試用期間が終了する前にリマインダーが送信されます。
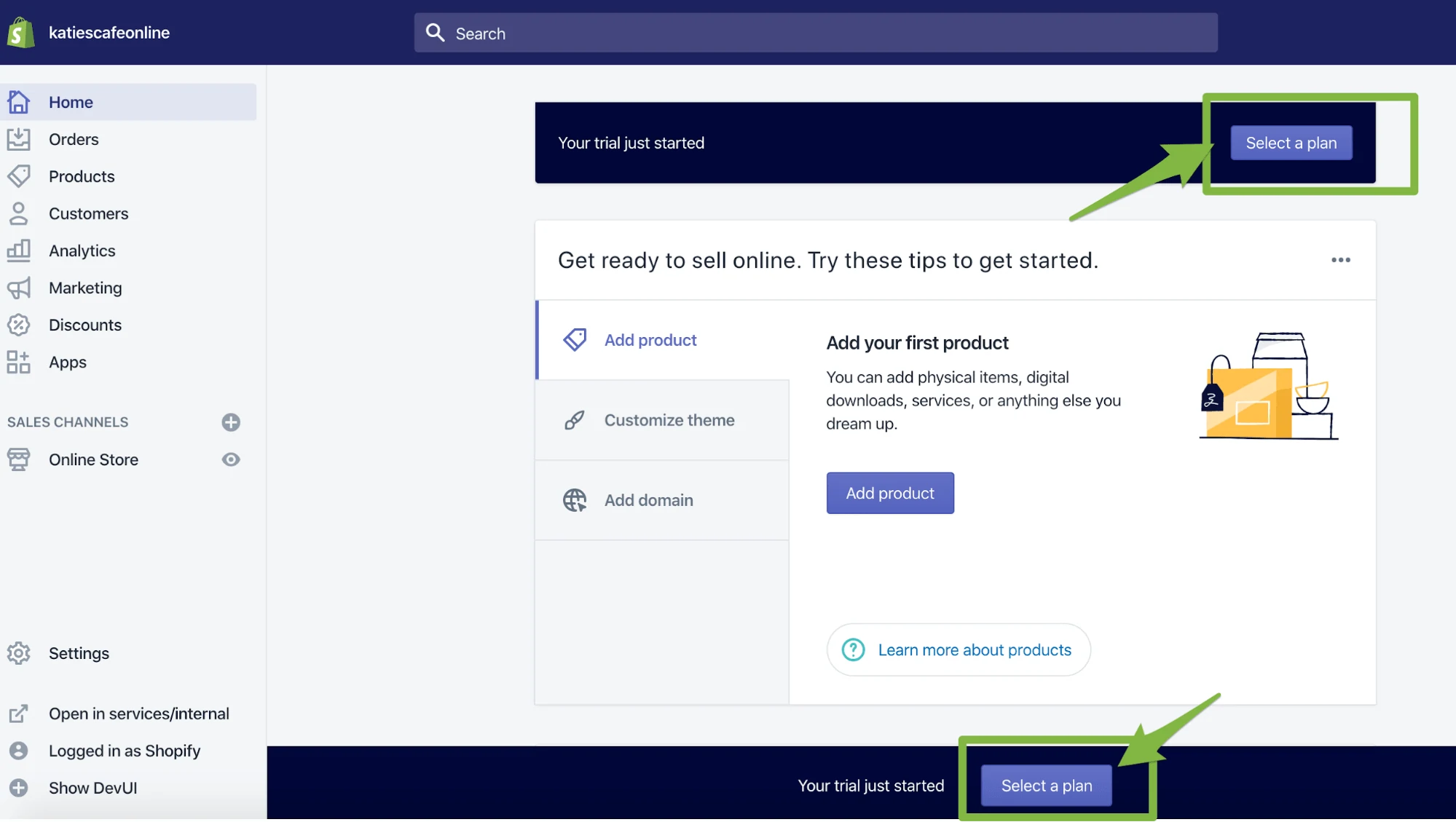
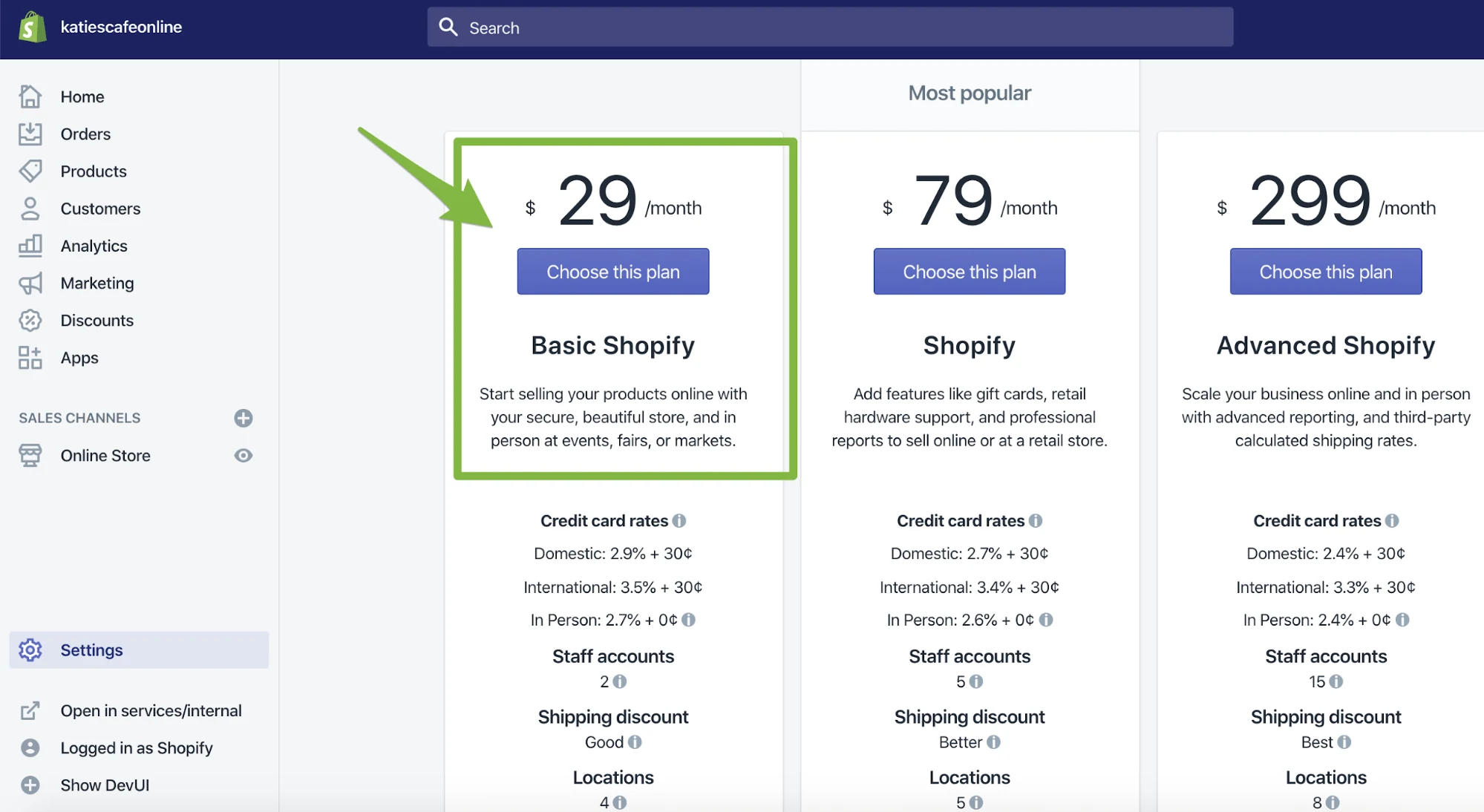
2.ギフトカードを作成します
ストアの設定とプランを選択したら、[商品]> [ギフトカード]に移動するか、ここをクリックして、デジタルギフトカードを作成できます。 次に、[ギフトカードの販売]ボタンをクリックしてから[商品の編集]をクリックすると、ギフトカード機能をオンにできます。
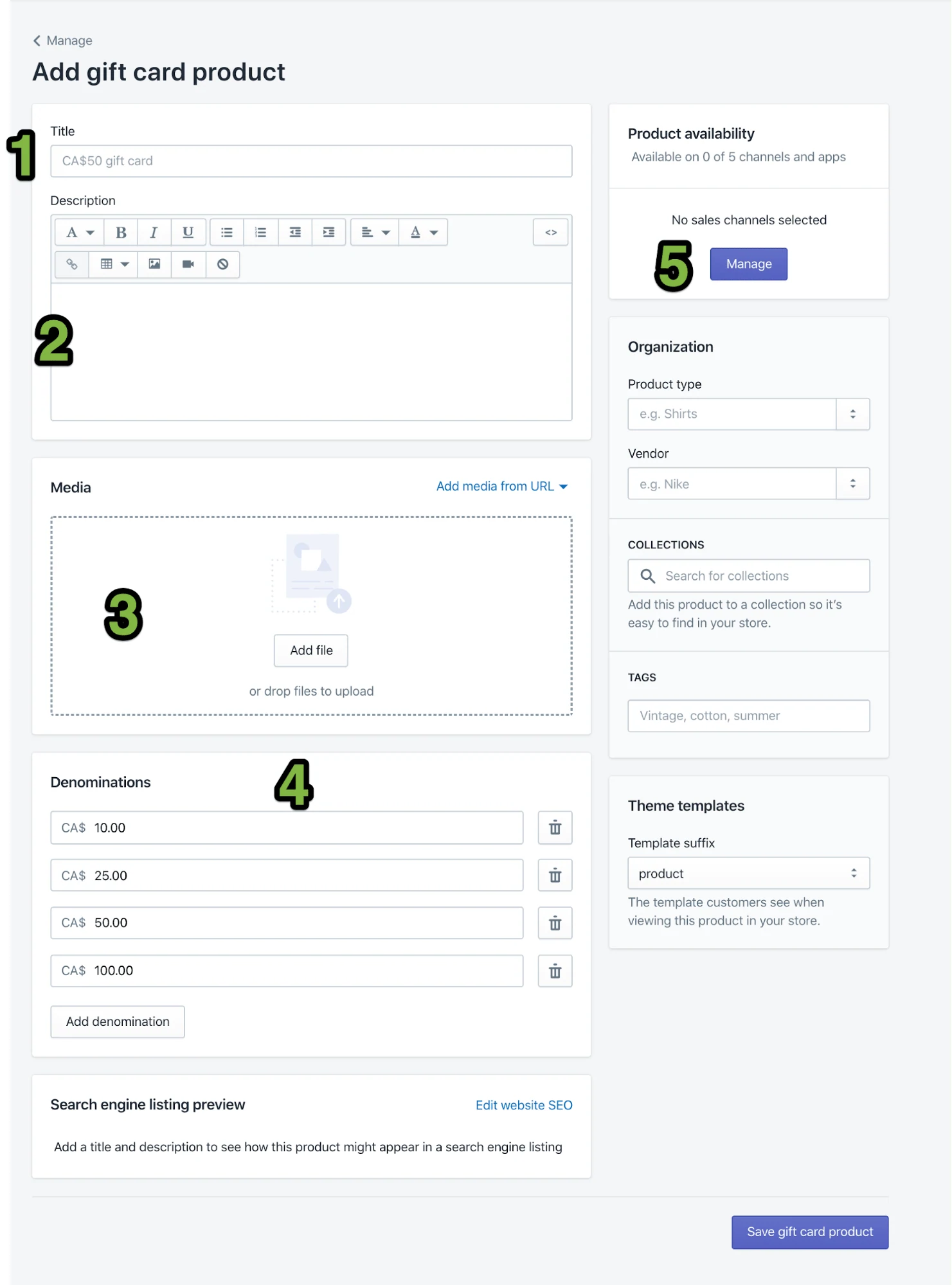
そこから、ギフトカード商品をカスタマイズできます。
- タイトル:商品(ギフトカード)の名前。 お客様が何を購入しているのかを明確にするために、「Katie'sCafeCOVID-19リリーフギフトカード」と呼びました。
- 説明:製品を説明できる場所と、それがCOVID-19の救済でビジネスにどのように役立つかを説明します。 顧客がギフトカードを利用する方法を説明します。 具体的かつ明確にしてください。 まだわからない場合は、事前に確認してください。
- メディア:デフォルトの画像を使用してギフトカードを表現したり、Canvaのギフト券テンプレートなどのツールを使用して無料でカスタム画像をすばやく作成したりできます。
- 金種:ここでは、顧客が購入できるさまざまな金額を設定できます。 デフォルトの金額で十分です。 顧客は、必要に応じていつでも複数のギフトカードを購入できます。
- 商品の在庫状況:ここで、商品を販売する販売チャネルを選択します。 今のところ、「オンラインストア」を選択できます。 後で追加の販売チャネルを設定できます。
完了したら、[保存]をクリックすると、ギフトカードが作成されます。
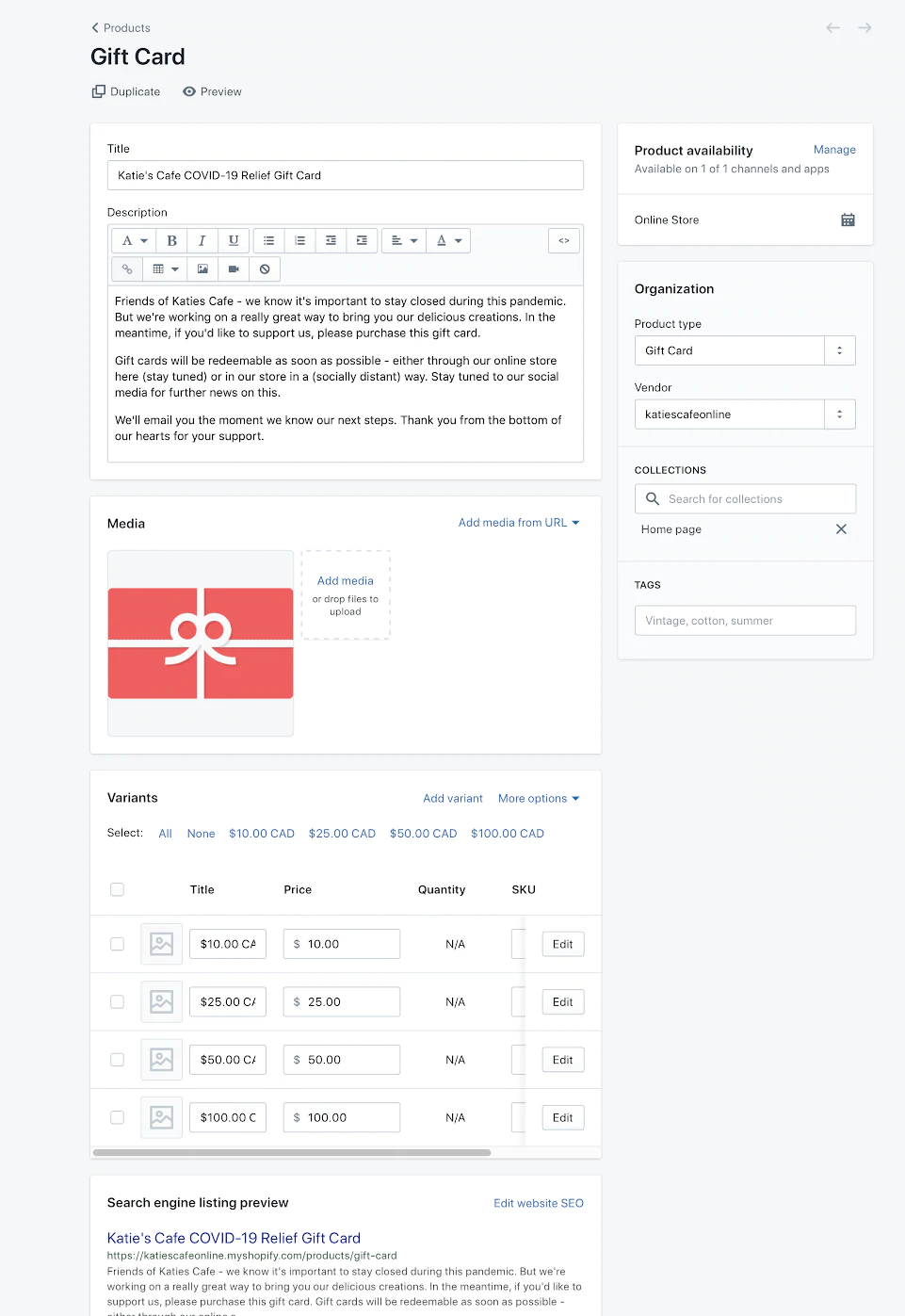
3.Shopifyストアをカスタマイズします
ギフトカードの準備ができたら、次のステップはオンラインストアを設定することです。
ここでの私たちの目標は、迅速に立ち上げて販売を開始することです。そのため、ホームページを作成するための重要な要素についてのみ説明します。 後でいつでも戻ってオンラインストアのルックアンドフィールを改善できます。
ストアのカスタマイズを開始するには、 [販売チャネル]>[オンラインストア]>[テーマ]に移動します(またはここをクリックしてください)。 このチュートリアルでは、Shopifyのデフォルトテーマ(つまり、Webサイトテンプレート)であるDebutを使用しますが、[無料のテーマを探索]をクリックしてその他のオプションを表示することもできます。
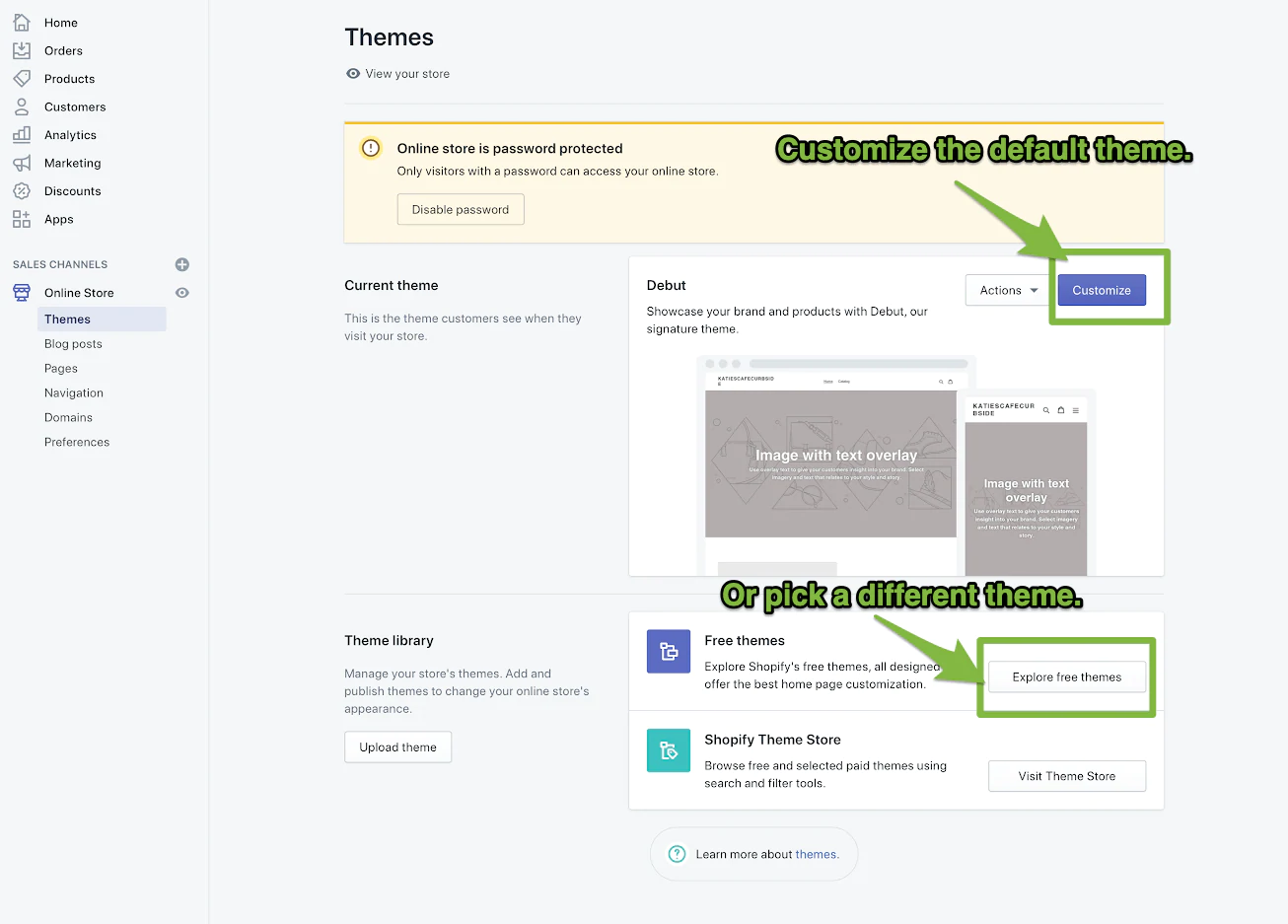
準備ができたら、[カスタマイズ]をクリックしてテーマエディタに移動します。これにより、オンラインストアの「ホームページ」を編集できます。
ホームページのデザインは、左側にあるいくつかの「セクション」に分割されています。たとえば、注目の製品や証言など、ホームページをデザインするために追加、削除、非表示、または並べ替えることができます。 セクションをいじって、自分に合ったホームページをデザインすることもできますが、このチュートリアルでは、シンプルにしましょう。
- 各セクションをクリックし、[セクションの削除]をクリックして、テキストオーバーレイセクションのある画像が1つ残るまで、セクションを完全に削除します。 後で追加したい場合は、「目のアイコン」をクリックして各セクションをすばやく非表示にすることもできます。
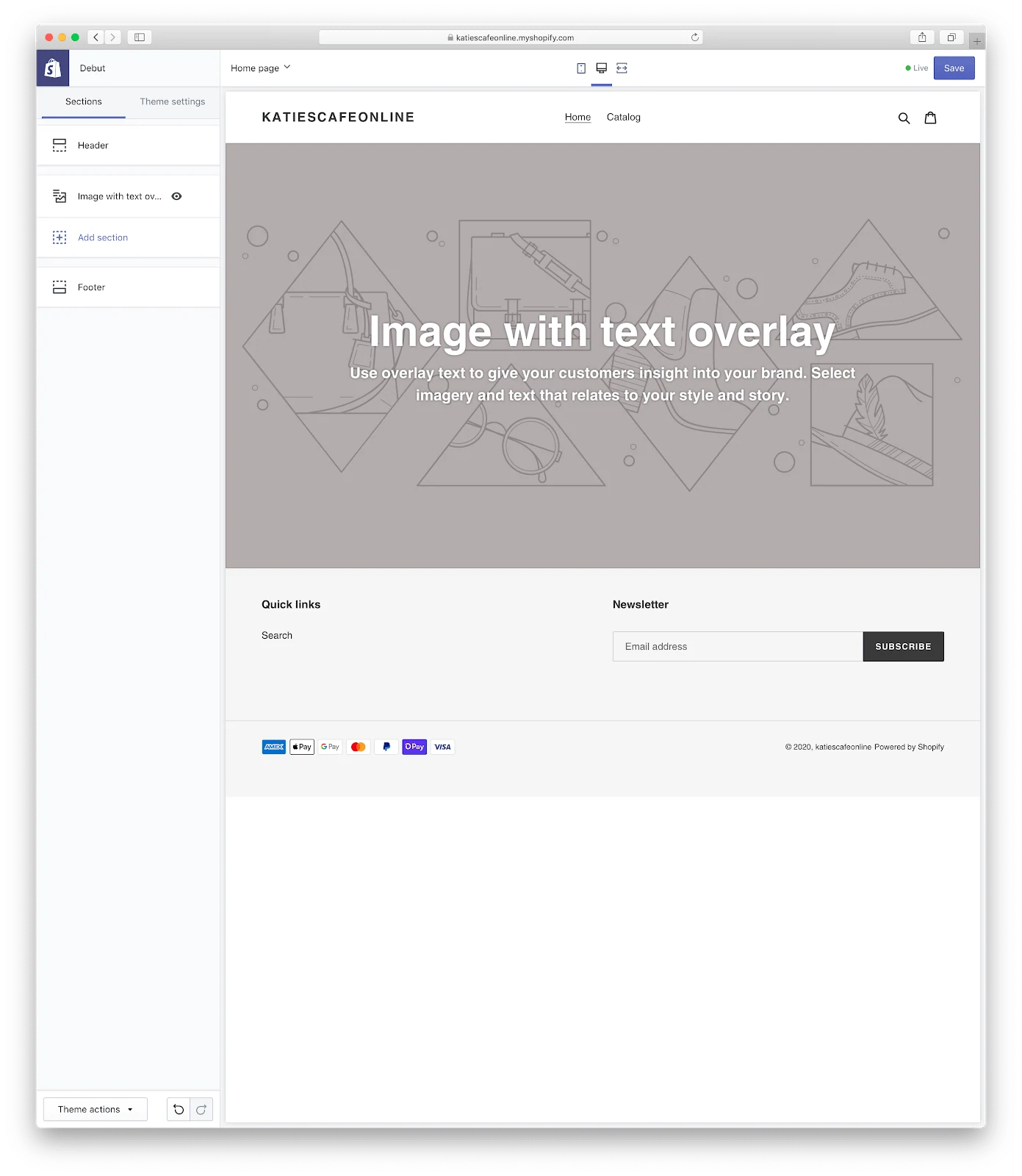
- [テキストオーバーレイ付きの画像]セクションをクリックして、編集を開始します。 顧客が認識するあなたのビジネスを反映する画像を追加します。
- 見出しとテキストに記入して、ビジネスのステータスや現在の計画について顧客に伝えたいことを伝えます。 このセクションの編集が完了したら、左上隅にある戻る矢印をクリックして終了します。
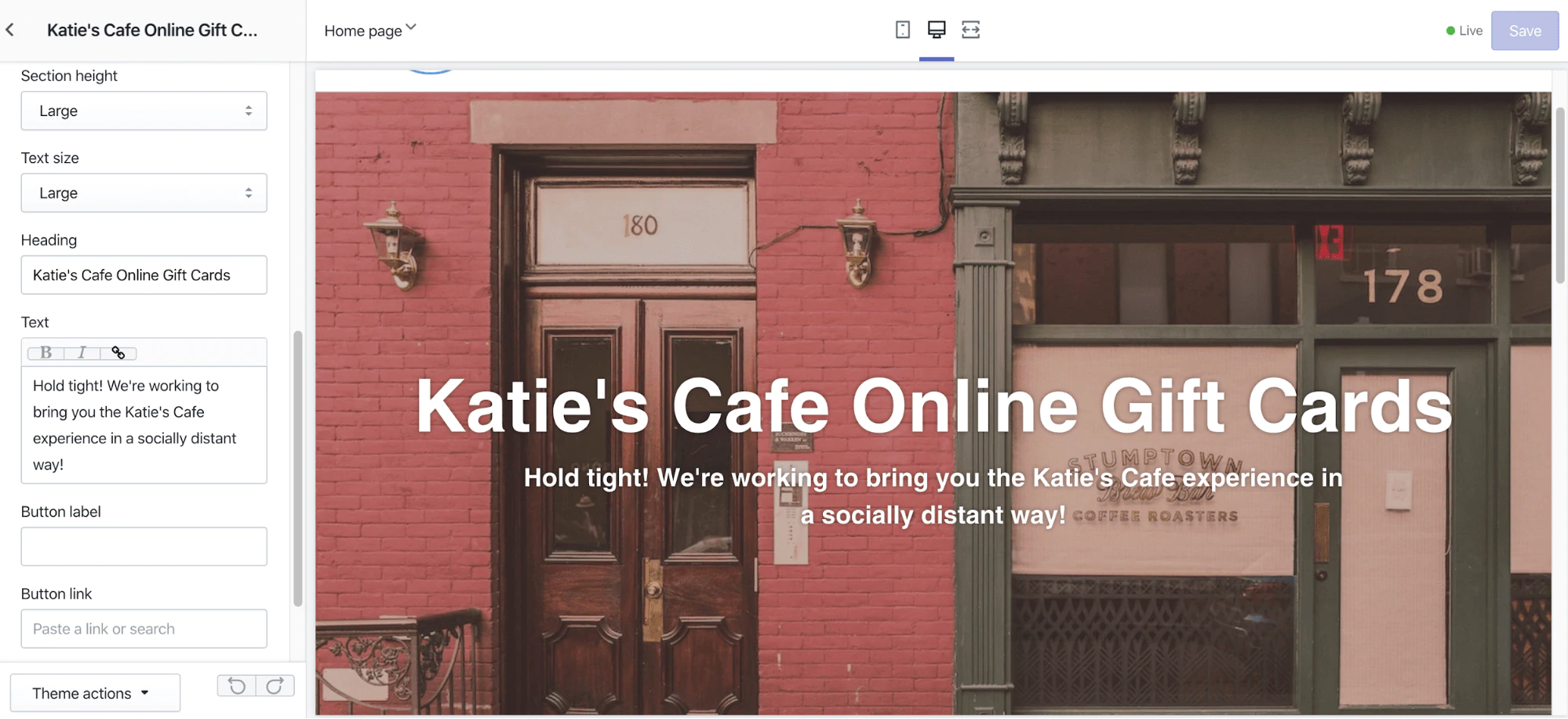
- [追加]セクションをクリックして、[注目の商品]を選択します。これにより、ホームページの独自のセクションでギフトカードを強調表示できます。 ここでは、ギフトカードの表示方法を編集できます。
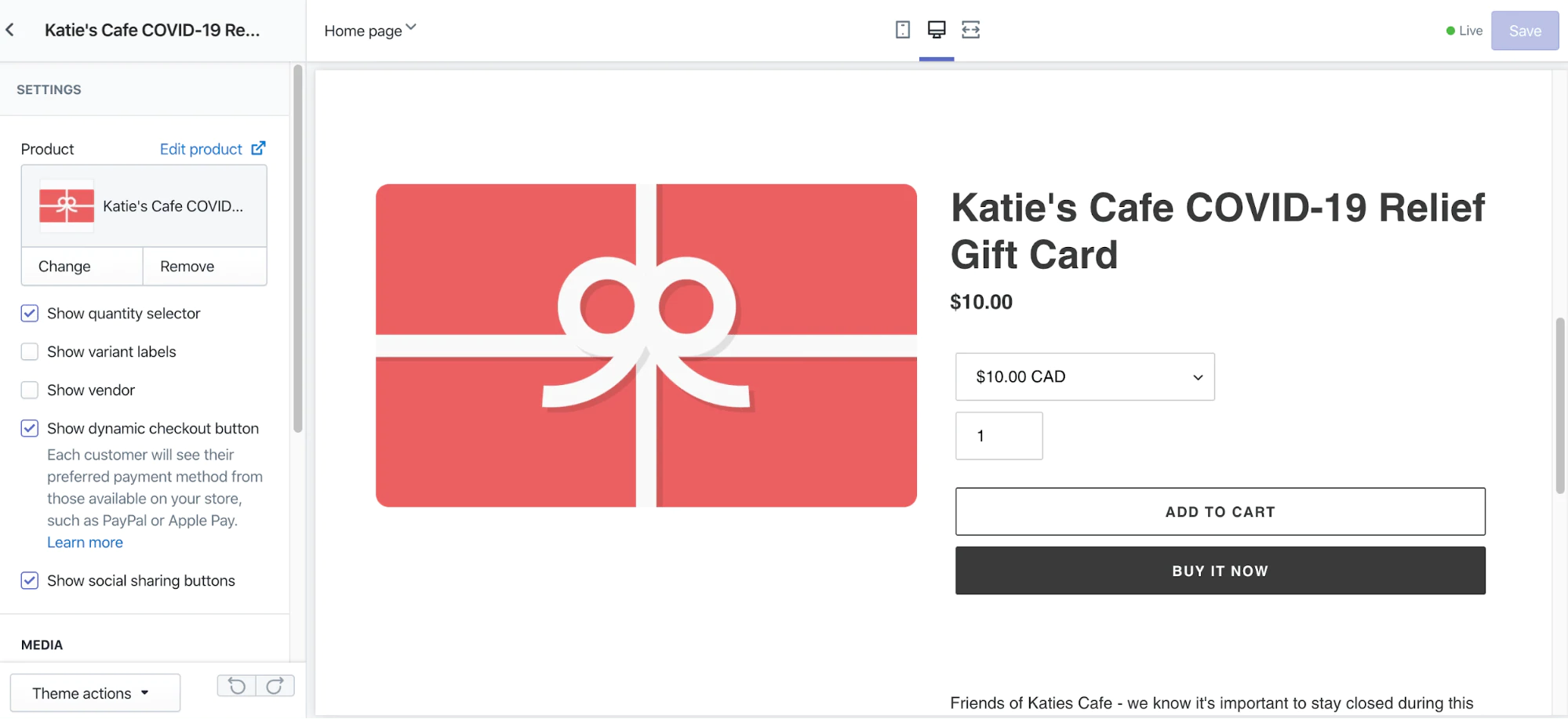
- 顧客が必要に応じて複数のギフトカードを購入できるように、必ず数量セレクターをオンにし、バリアントラベルをオフにします。 完了したら、左上隅にある戻る矢印をクリックします。
- これで基本的なホームページができました。 画像ギャラリーや紹介文など、必要に応じてセクションを追加できます。 デザインに満足したら、リリースの準備が整うまでに、あと少し調整するだけです。
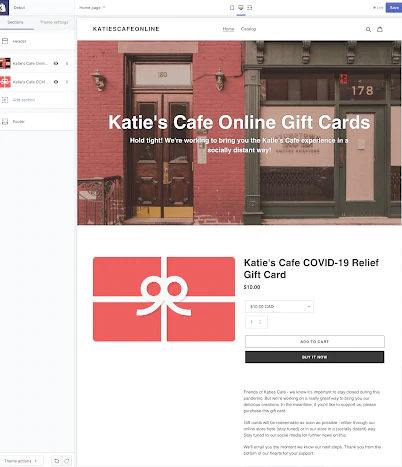

- ヘッダーをクリックして、オンラインストアの上部(ストア名が表示されている部分)を編集します。 ここでは、ロゴを追加したり、テーマに固有のその他のカスタマイズを行ったりできます。 完了したら、左上隅にある戻る矢印をクリックします。
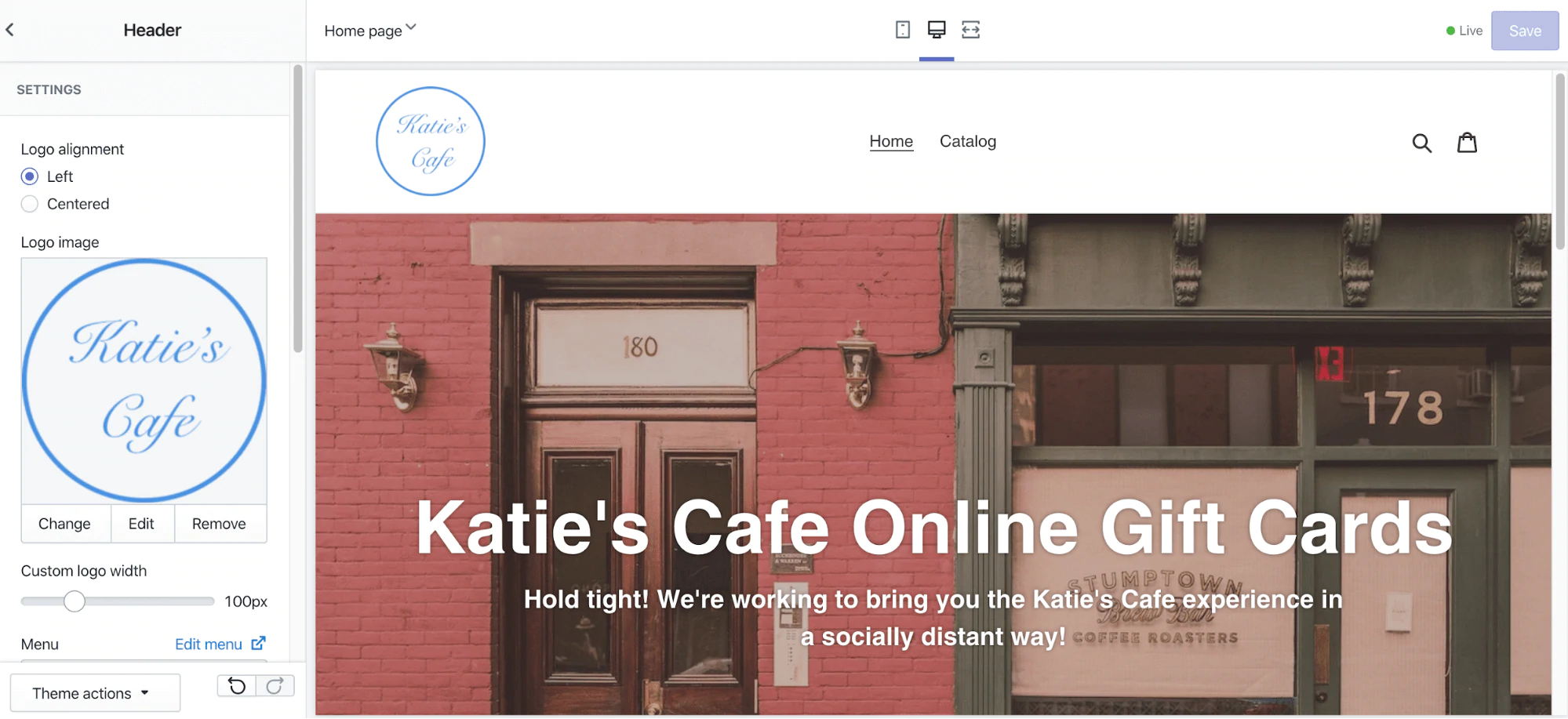
- 最後に、テーマ設定をクリックして、オンラインストアの他の領域をカスタマイズし、さらに洗練されたものを追加します。 お持ちのソーシャルメディアプロファイルを紹介し、ファビコンとしてロゴを追加し、ロゴを使用してチェックアウトをカスタマイズすることをお勧めします。 これは必須ではありませんが、サイトをプロフェッショナルで信頼できるものにするのに役立ちます。
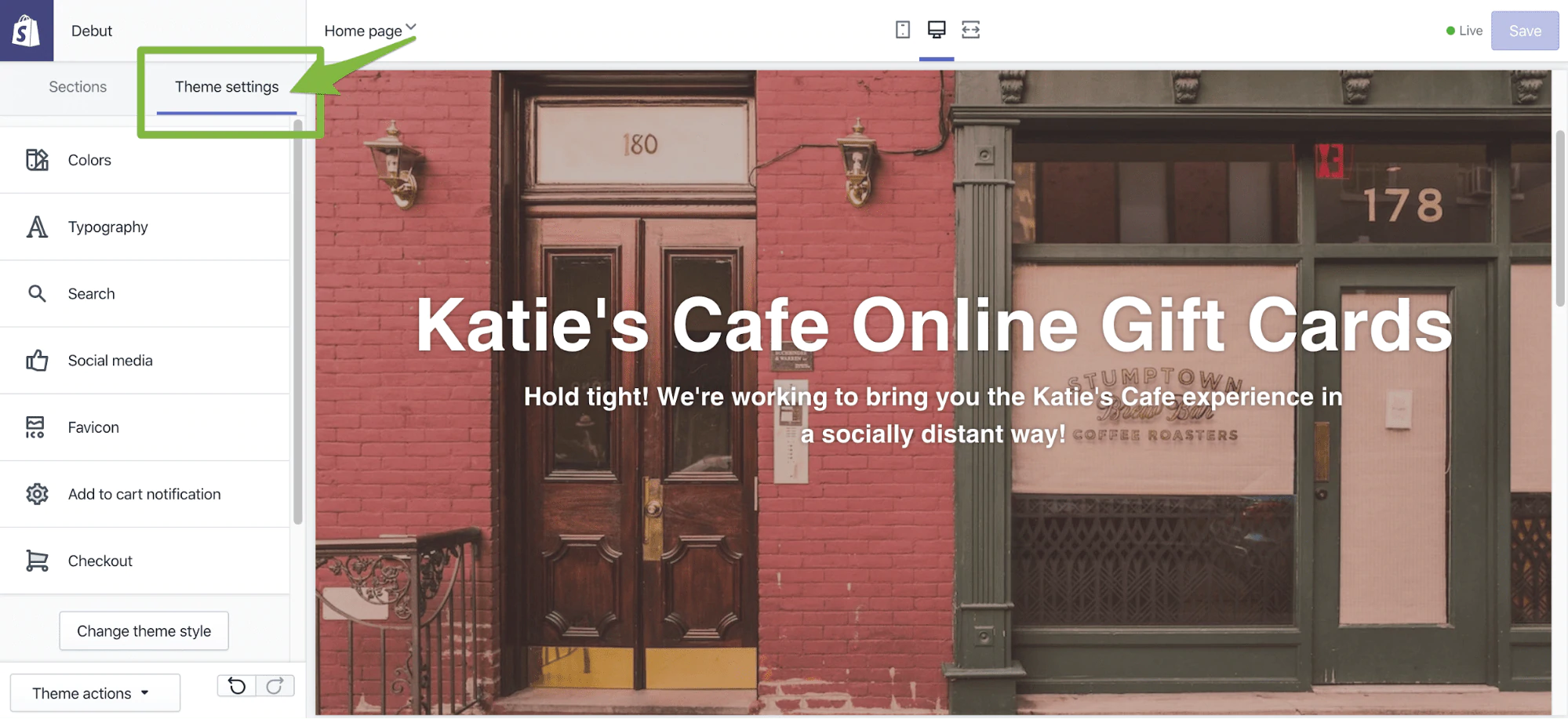
- ストアに満足したら、[保存]をクリックし、左上隅にあるShopifyロゴを使用してセットアップを完了します。
- 最後のステップ! テーマビューで、右下隅にある[設定]をクリックしてから、[支払いプロバイダー]をクリックします(または、ここをクリックして直接アクセスします)。 下にスクロールして、[注文の支払いを自動的にキャプチャする]を選択します。これにより、顧客がギフトカードを購入するときに手動で支払いをキャプチャすることを選択する必要がなくなります。 オンラインストアで他の製品を販売することにした場合は、この選択を再検討することをお勧めします。 完了したら、[保存]をクリックします。
4.ストアを起動します
ローンチの準備ができました! これを行うには、[オンラインストア]> [設定]に移動し(またはここをクリック)、[パスワード保護]まで下にスクロールし、[パスワードを有効にする]オプションをオフにして、[保存]をクリックします。 これにより、オンラインストアからパスワードページが削除され、一般にアクセスできるようになります。
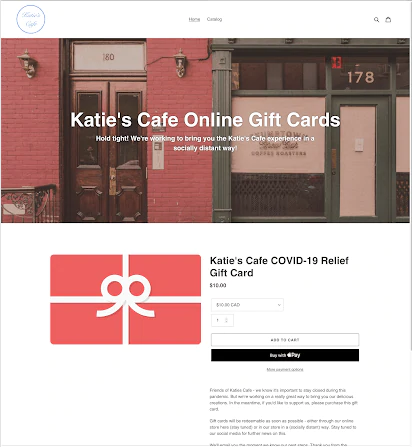
ソーシャルメディア、メール、口コミを通じてマーケティングを開始する準備が整いました。創造力を発揮してください。 Shopifyには、探索できる優れたマーケティング機能もたくさんあります。
支払いの受け取り
支払いを受けるには、支払いプロバイダーを設定し、支払いを受け取ることができるようにビジネスと銀行の情報を入力してアカウントの設定を完了する必要があります。 支払いを受ける方法について詳しくは、ヘルプドキュメントをご覧ください。
5.ギフトカードの販売を管理する
ストアを構築して立ち上げたので、次に、顧客がギフトカードを購入したときにギフトカードがどうなるか、そしてギフトカードで何ができるかを説明します。
ギフトカードの注文は、顧客が購入すると、 [注文]>[すべての注文]の下に表示されます。 ストアは支払いを自動的に取得するように設定されているため、新しい注文が入ったときにここで何もする必要はありません。
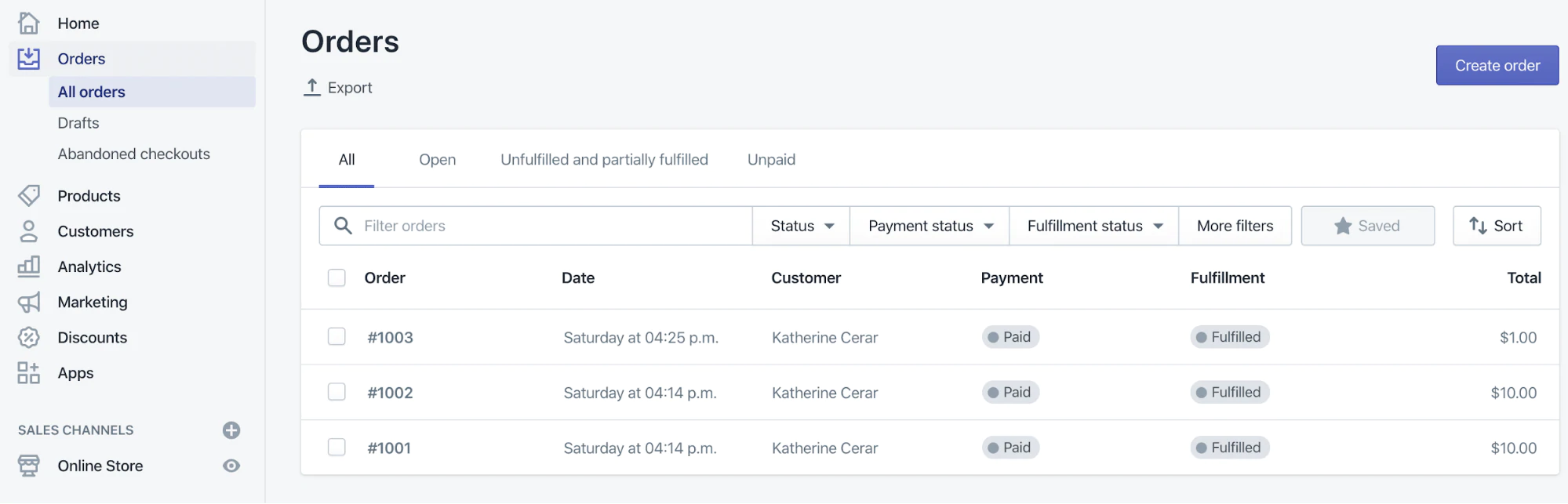
アクティブなギフトカードの完全なリストを表示するには、 [商品]>[ギフトカード]にアクセスしてください。 各ギフトカードはここで追跡されるため、顧客の情報、現在の残高、および購入時期を確認できます。
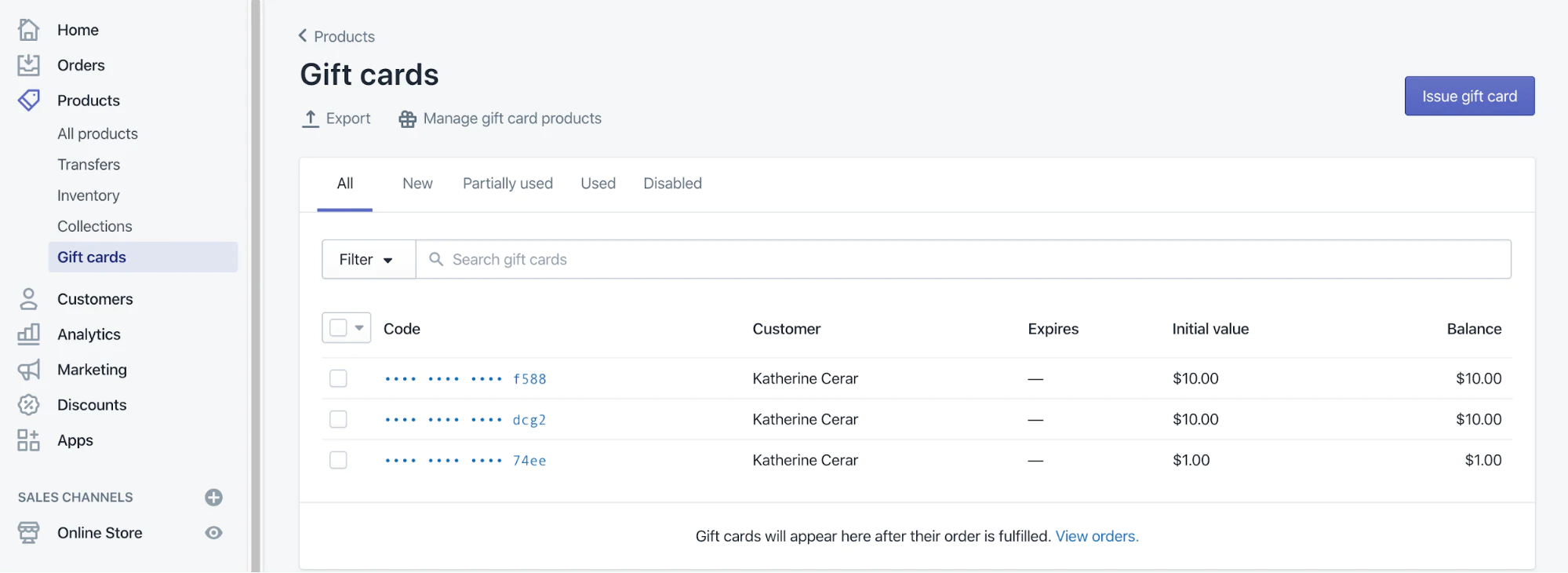
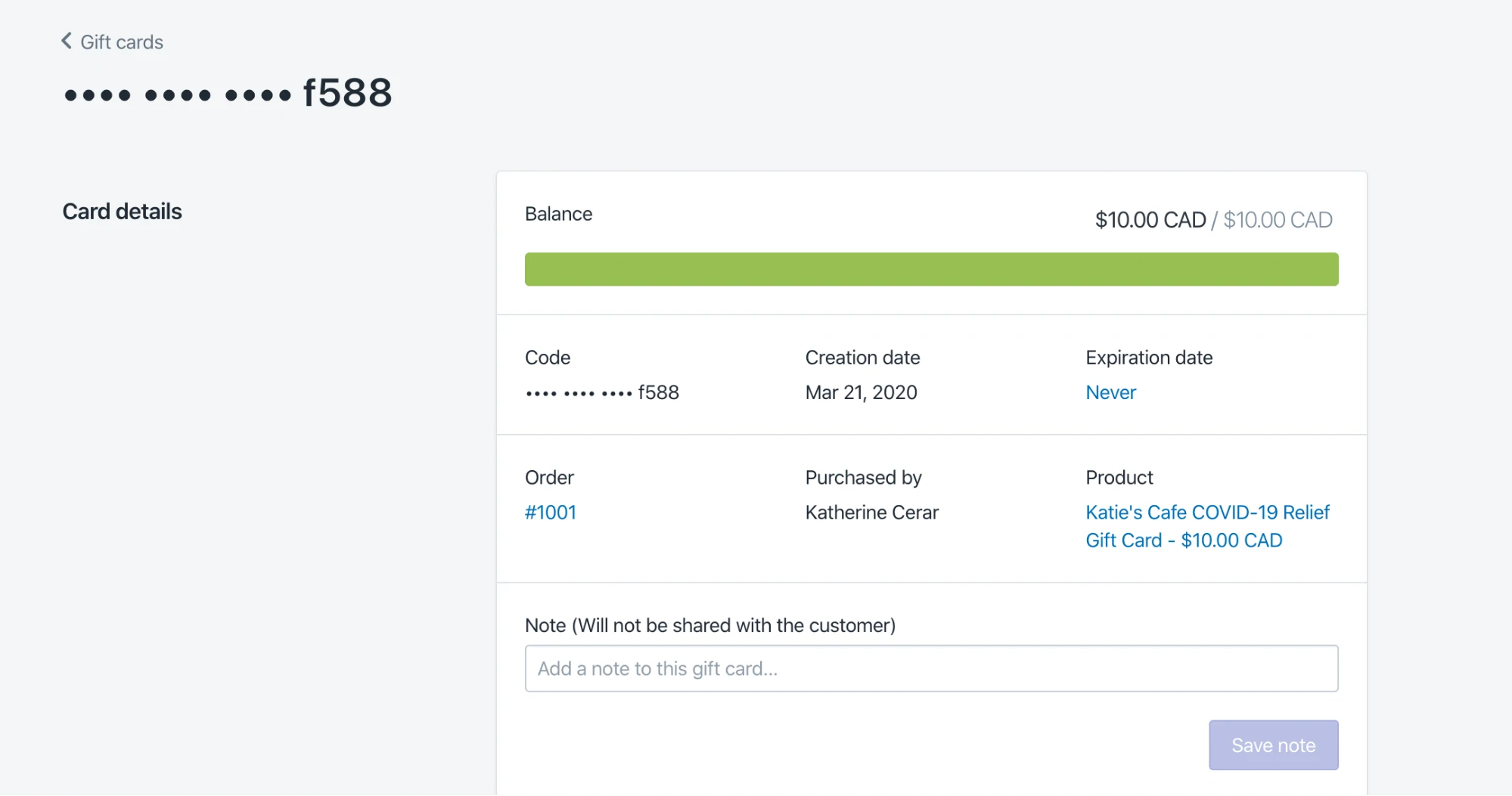
これらのギフトカードは、オンラインまたはピックアップ可能な新しいアイテムを追加した場合でも、将来的にShopifyストアで利用できるようになります。
詳細:詳細:無料の名刺メーカーを使用して、独自のカスタム名刺を作成してください。 / tools/business-card-maker。
考慮すべき次のステップ
簡単なオンラインストアを設定し、ギフトカードを作成してカスタマイズする方法を理解したので、さらに進んでいくためのいくつかの方法を紹介します。
ギフトカードのカスタム画像を作成する
あなたのブランドを反映したカスタムギフトカードの画像は、よりプロフェッショナルで個人的に見えます。 デザイナーでなくても、Canvaのギフト券メーカーを使用して無料ですばやく作成し、商品ページでギフトカードの画像を置き換えることができます。

ギフトカードを割引して、より大きな購入に対して顧客に報酬を与える
この時期にあなたを助けてくれた忠実な顧客に報酬を与えることができる1つの方法は、彼らにギフトカードをより多く購入するための割引を与えることです。 これにより、販売ごとに生成できる即時キャッシュフローの量が増えるだけでなく、顧客に感謝の意を表す良い方法です。
最も忠実なリピーターに連絡することを恐れないでください。 これらの顧客は、年間を通じて数百ドルをあなたと一緒に使うことがよくあります。 彼らがギフトカードを購入するときに割引を提供することによって、今あなたのビジネスをサポートするように彼らにインセンティブを与えてください。
1つの割引を作成して、すべてのギフトカードの金種に適用することも、特定の金種または購入のしきい値に適用する割引を設定することもできます。 どのように顧客に報酬を与えたいかはあなた次第です。
すべてのギフトカード階層に適用される15%の自動割引を作成して、例を見ていきましょう。 顧客には、この割引がチェックアウト時に自動的に適用されることがわかりますが、商品ページで事前に通知することも忘れないでください。
- Shopifyの[割引]>[自動割引]に移動します(またはここをクリックしてください)。
- [割引の作成]をクリックして[自動割引]を選択すると、顧客はコードを入力せずに割引を受けることができます。
- 割引タイプを選択します(パーセンテージ、固定金額、Xを購入してYを取得)。 この場合、パーセンテージを選択します。
- [値]セクションは、選択した割引タイプに応じて変わります。 パーセンテージを選択したので、値を15%に設定し、特定の商品に適用して、作成したギフトカード商品を検索します。
- [最小要件]オプションを使用すると、15%オフの割引を適用するための購入しきい値を設定できます。 この場合、すべてのギフトカード階層に適用したいので、0.01ドルに設定します。
- [アクティブな日付]で、この割引の開始時刻と終了時刻を設定できます。 後で手動で削除できるので、開始日を今日に設定し、終了日を空白のままにして[保存]をクリックします。
- 割引が有効になったので、ギフトカードの商品説明を更新して、顧客へのオファーを強調し、チェックアウト時に適用されることを通知する必要があります。 (例:「このような困難な時期にご支援いただきありがとうございます。割引はチェックアウト時に適用されます。」)
- 最後に、割引をテストして、すべてが正しく機能することを確認します。
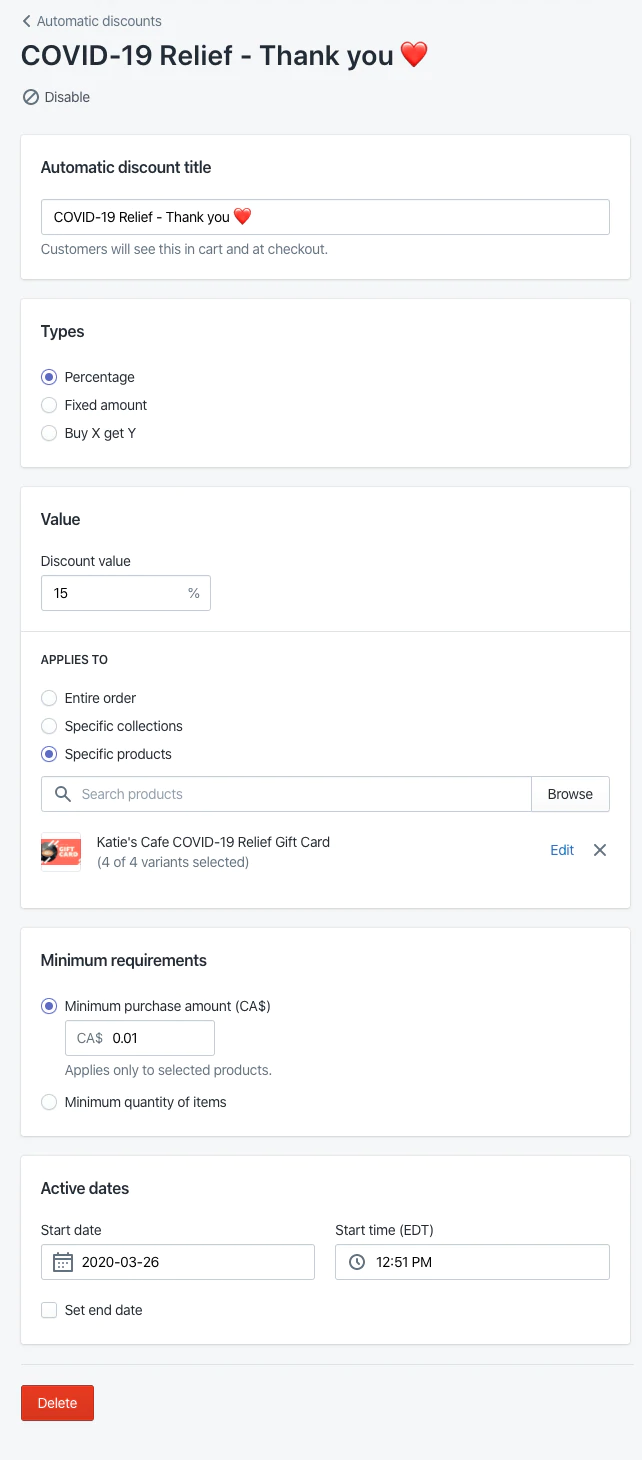
購入ボタンを使用して、別のWebサイトでギフトカードを販売する
顧客がよく知っている既存のWebサイトがある場合、または単にギフトカードを別のWebサイトで販売したい場合は、Shopifyの購入ボタンチャネルを使用して販売できます。
購入ボタンを別のWebサイトに埋め込んで、顧客がそこで製品を購入できるようにすることができます。 購入ボタン販売チャネルをインストールして作成し、色とレイアウトをカスタマイズしてから、別のWebサイトにコピーして貼り付けることができる埋め込みコードを生成できます。
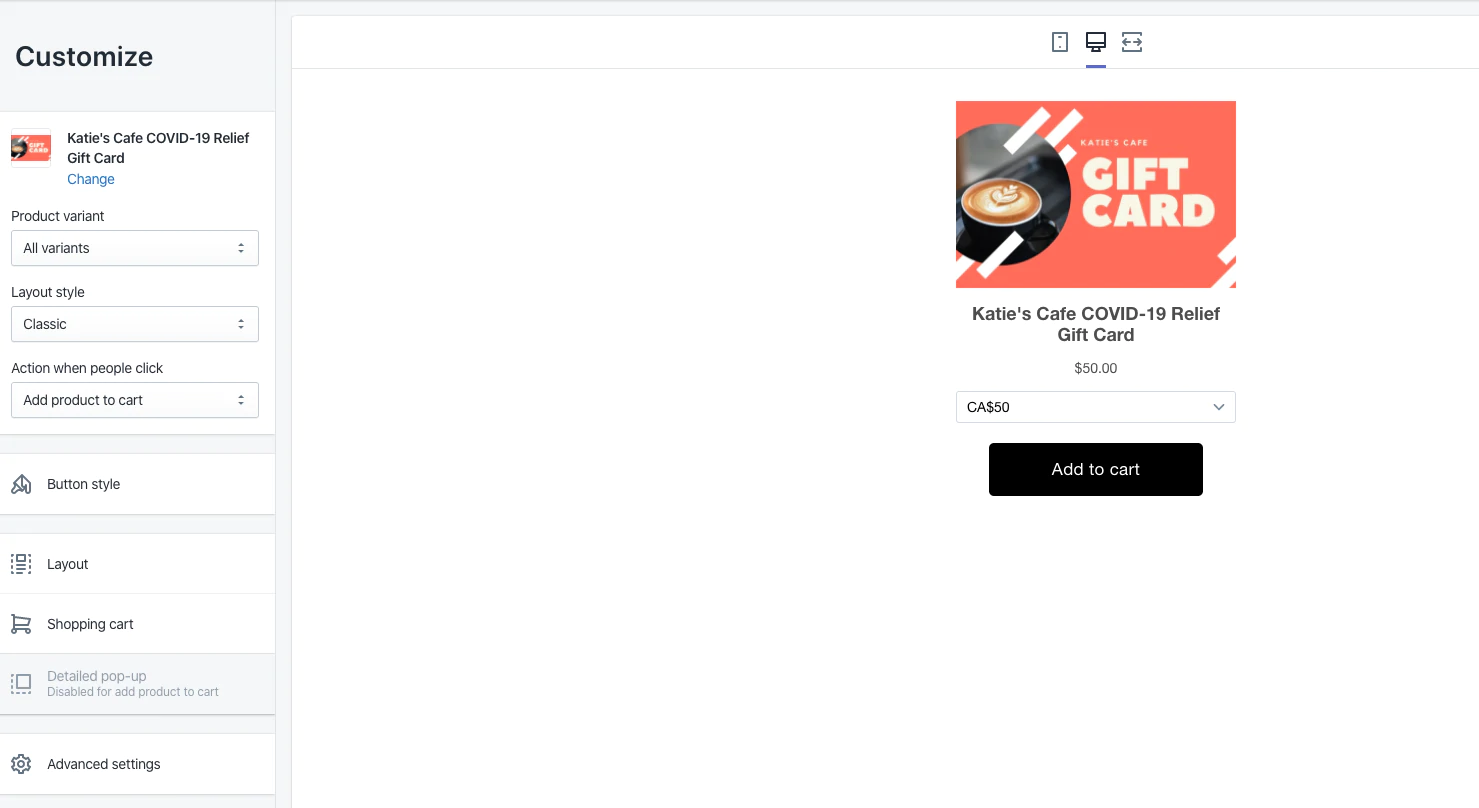
残りのビジネスをオンラインにする
デジタルギフトカードを販売することは、小売業をオンラインにするための迅速な方法です。 しかし、これは、COVID-19の大流行中、さらにはその後も人々が買い物をする方法に合わせて業務を調整する際に役立つバッファーにすぎません。
検討する可能性のある次のステップのいくつかを次に示します。
- オンラインストアに他の製品を追加します。
- 顧客向けに「オンラインで購入、カーブサイドで集荷」の配送オプションを設定します。
- 顧客へのメールをカスタマイズします。
- カスタムドメインを追加して、ストアにプロフェッショナルURLを設定します。
- あなたの店をオンラインで宣伝してください。
- 私たちのモバイルアプリをダウンロードして、お使いの携帯電話で注文通知を受け取ります。
- テーマとアプリストアを調べて、ストアをさらにカスタマイズしてください。
- スタッフを追加します。
- 払い戻しを行うかどうか、またどのように行うかを決定します。
私たちはあなたのためにここにいます。 さらにサポートが必要な場合は、 サポートチームにお問い合わせください。 小売業をオンラインで移行することから、現在のビジネス上の課題をナビゲートするためのアドバイスまで、24時間年中無休でガイダンスを提供しています。