5分未満でアカウント全体のPPCプロモーションを設定する
公開: 2021-10-23私たちは皆、時々その友人に頼る必要があり、非常にアクティブなeコマースPPCアカウントに関しては違いはありません。 年間を通じて、特にホリデーシーズンには、多数の取引やプロモーションが行われています。 これらの多忙な時期に、アカウントイニシアチブをあまりにも薄く広めるのは簡単です。
この投稿では、プロモーションの怠慢を回避する方法だけでなく、需要の高い管理時間を取り戻す方法についても説明します。 プロモーションテンプレートがあなたのeコマースPPCアカウント(そしてあなた)にとってどのように素晴らしい友達になることができるかをお見せします。
テンプレートの設定は、Excelの知識によっては時間がかかりますが、心配しないでください。 PPC Heroは、ゲームで最高のPPCExcel投稿のいくつかを誇っています。 この素晴らしい洞察と私自身のヒントをいくつか使用することで、テンプレート設定のすべての側面に進むことができます。
ダウンロード
まず、アクティブな広告をすべてダウンロードする必要があります。 AdWordsインターフェースの[キャンペーン]タブと[広告グループ]タブで[削除されたものを除くすべて]が選択されていることを確認する必要があります。 次に、[広告]タブに移動し、[すべて有効]に設定されていることを確認します。 「キャンペーンの検索」のみを選択し、広告レポートをダウンロードします。
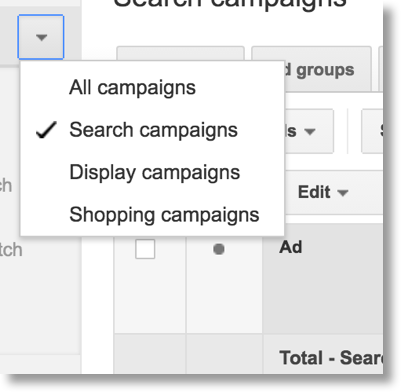
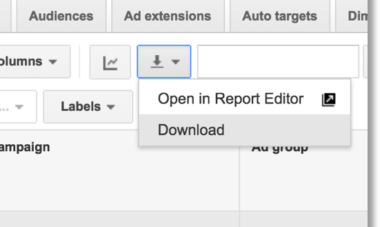
データの凝縮
ダウンロードしたレポートを開くと、必要以上の情報が得られます。 まず、を除くすべての列を削除します
- 運動
- 広告グループ
- 最終URL
注意として、既存の広告からコピーをリサイクルする場合は、既存の列(つまり、見出し1、見出し2、説明など)も保持する必要があります。 また、データの下部にある「合計」行を削除します。 ここで、できるだけ多くの余分な情報を削除する必要があります。 すべてのデータを強調表示し、重複を削除します。 これを行うには、Excelでデータを選択し、[データ]タブに移動して、[重複を削除]をクリックするだけです。

重複を削除した後でも、おそらくまだいくつかの重複があります。 次の簡単な手順に従って、余分な部分を取り除きます。
- 「キャンペーン」列と「広告グループ」列をコピーして新しいシートに貼り付けます。
- 新しいシートで、フィルタを追加し、広告グループを昇順で並べ替えてから、キャンペーンを昇順で並べ替えます。
- 同じ新しいシートで、重複を再度削除します。 これで、必要なすべての広告グループのリストが表示されます(重複はありません)。
- 「最終URL」の列を追加し、VLOOKUPを実行して正しいURLを見つけます。
- これは、プロセスの最も難しい部分です。 ただし、Hanapin pro Rachael Lawのすばらしいチュートリアルのおかげで、VLOOKUPはかつてないほど簡単になりました。
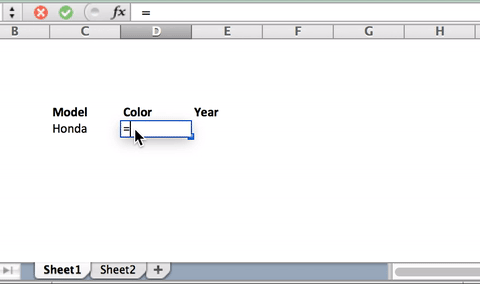
- しかし、それでも問題が解決しない場合は、この特定のリクエストの英語でのVLOOKUPを次に示します。= VLOOKUP(URLが必要な広告グループ、広告グループと最終URLが含まれる列(ダウンロードされたデータ)、 URLが含まれる列(「table_array」の範囲が始まる場所に対して)、false)
最後に「false」を使用して、URLに完全に一致するものだけが必要であることをExcelに通知します。 この式はURLを設定する必要があります。 次に、数式を残りの広告グループにドラッグします。 データをコピーし、「値の貼り付け」を使用して、既存の数式を削除します。
カスタマイズ–簡単な部分
VLOOKUPは、重複を削除してフィルタリングした後、最終的なURLを再入力するのに役立ちます。 正確なキャンペーン、広告グループ、および最終URLを入力したら、セット全体を複製し(したがって、すべてが2つあります)、昇順で再度フィルタリングします。 標準で2つのバージョンのプロモーションを使用していますが、作成するプロモーションのバージョン数に応じて、この手順をスキップするか、追加することができます。 この投稿のために、2つのバージョンを使用しているかのように続行します。 この時点で、テンプレート構造は次のようになります。
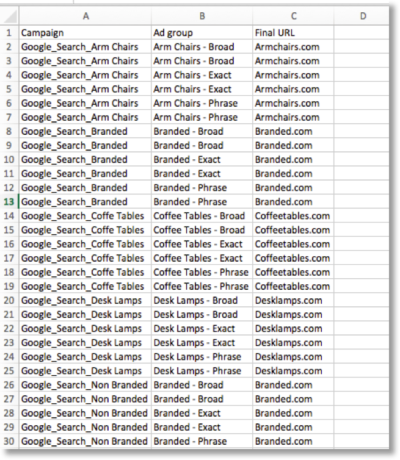
このステップに到達すると、難しい部分は終わりです! 次に、拡張テキスト広告を作成するために必要な列見出しを追加する必要があります。 列Aから始めて、この順序で配置するのが最適だと思います。
- 運動
- 広告グループ
- 見出し1
- 見出し2
- 説明
- パス1
- パス2
- 最終URL
- ラベル
また、見出し、説明、パスの後に文字数を追加して、適切な文字制限に従うようにすることも賢明です。 これは、「= LEN(文字数をカウントするセル)」という式を使用して実行できます。
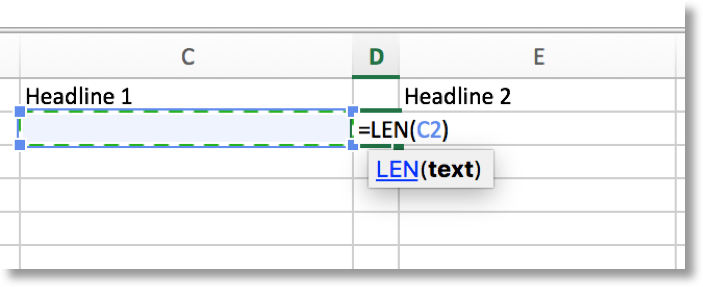
テンプレート構造は次のようになります。
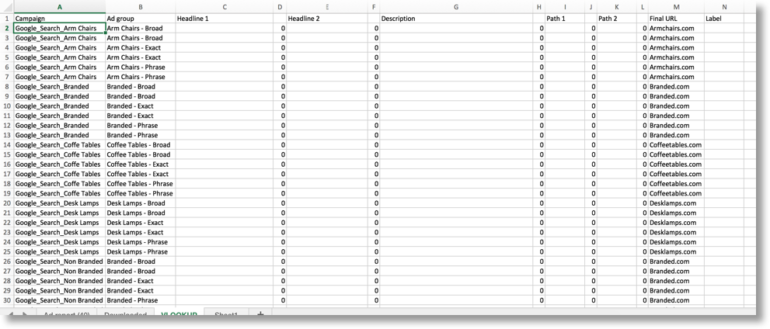
この時点で、プロモーションテンプレートは、必要に応じて一般的なものにすることも、カスタムにすることもできます。 私は通常、すべてのプロモーションで同じ見出し1、パス1、パス2、そして明らかに同じ最終URLを使用します。 次に、新しいプロモーションごとに変化するセルを色分けします。 次に例を示します。
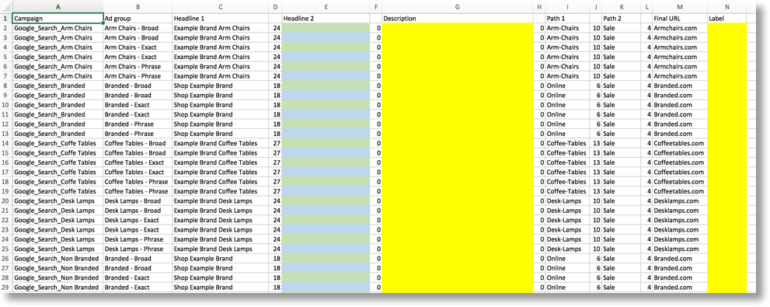
この設定で、私は常に色で何かを変えることを知っているでしょう。 通常、プロモーションごとに同じ説明を使用し、常に同じラベルを使用します。そのため、これらは1色です。 「Headline2」には2つのバージョンがあり、2つのバージョンを作成することを思い出させてくれます。 記入済みの最終的なテンプレートは次のようになります。
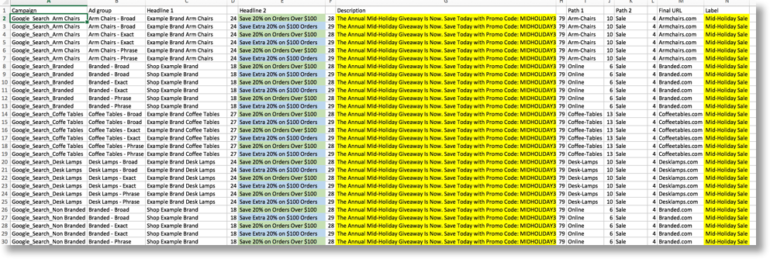
AdWordsエディターとインターフェースの自動化
この時点で、テンプレートをAdWordsEditorまたはAdWordsインターフェースにアップロードする準備が整いました。 注意として、エディターを使用することを選択した場合、文字数は残りの広告と一緒に自動的にインポートされないはずです(推奨)。 また、なぜ私が「ラベル」列に忍び込んだのか不思議に思うかもしれません。 答えは、ラベルがこのプロセスを簡単かつ迅速にするための鍵だからです! アカウントでラベルを使用していない場合は、ラベルを使用すると作業がはるかに楽になるので、今日から始めてください。 広告を一括で一時停止したり、一括で有効にしたり、自動化を一括で設定したりできます。 これらの一括プロモーションの決定を行うには、AdWordsインターフェースの[広告]タブに移動し、ラベルでフィルタリングします。
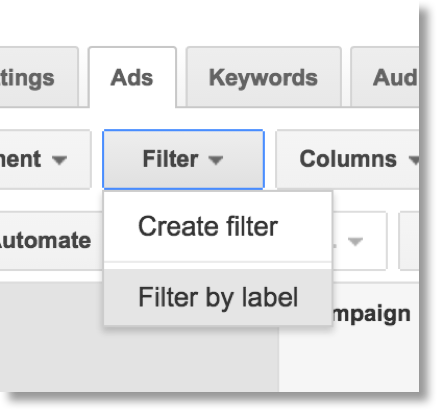
そこから、プロモーションラベルを見つけて、プロモーション内のすべての広告を選択できます。 次に、販売の開始時に広告を有効にし、販売の終了時に広告を一時停止する自動ルールを設定できます。 これは、事前にプロアクティブになってプロモーションを設定できる休暇中に特に役立ちます。 また、オフィスを離れているとき、休日、休暇中などにプロモーションを管理するのにも役立ちます。
結論
プロモーションテンプレートの設定には時間がかかる場合があり、スキルレベルによっては少し難しい場合があります。 ただし、最も初心者のPPC広告主でも、これらの手順に従い、非常に効率的なシステムを導入して、わずかな労力でアカウント全体のプロモーションを作成および実行できます。 テンプレートを配置したら、プロモーション広告のコピーをテンプレートに転送してAdWordsEditorにアップロードするだけです。すべてわずか5分で完了します。 アカウントの忙しいプロモーションスケジュールに一貫して対応しながら、試してみて、待望の管理時間を取り戻してください。
