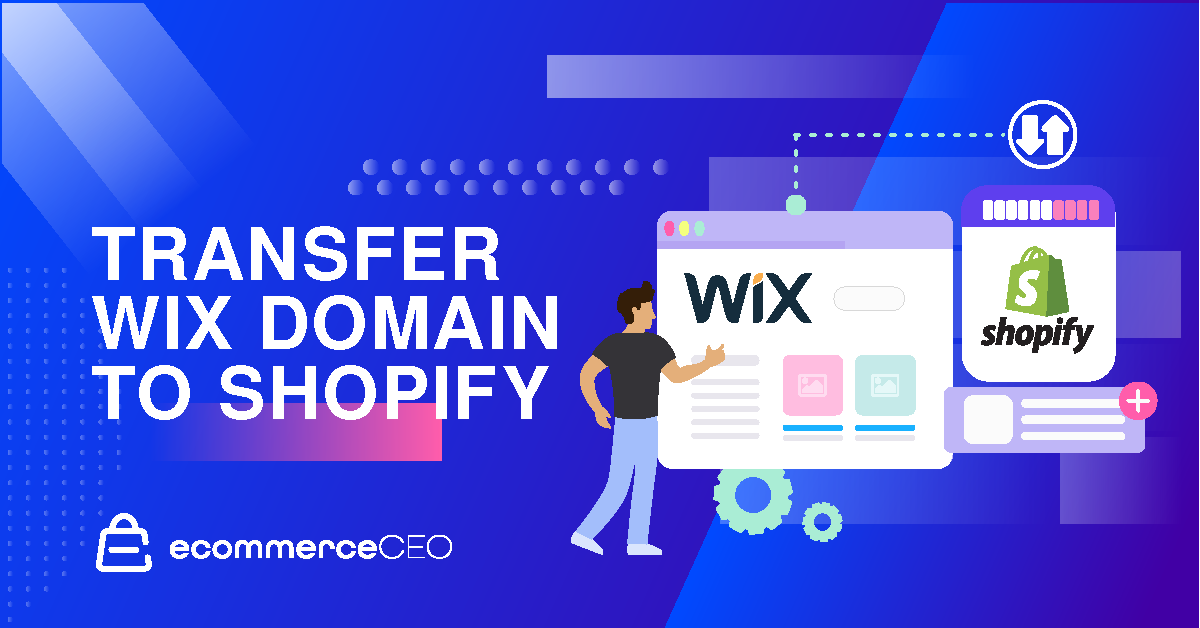頭痛の種なしでShopifyにWixドメインを移管する方法
公開: 2022-02-20Shopifyに移行することを決定したWixユーザーの場合でも、単にWixから購入したドメインを所有していて、ストアを構築する前にそれをShopifyに移動したい場合でも、これはガイドです。
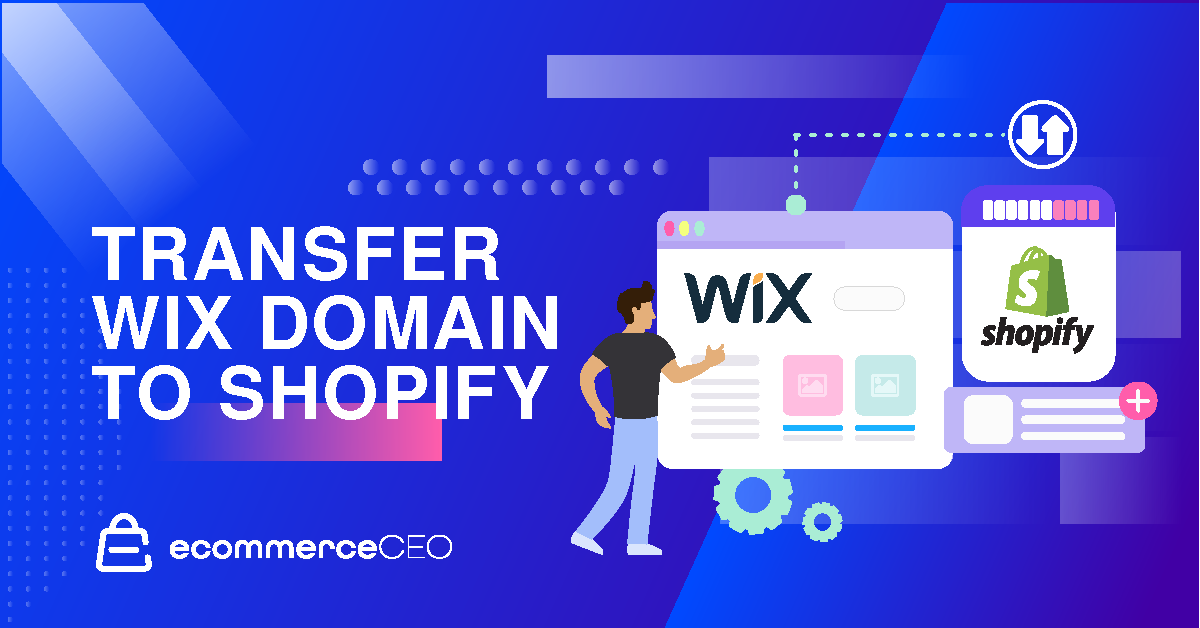
これは、WixドメインをShopifyに移管して、eコマースストアをあるプラットフォームから別のプラットフォームに移動する方法のステップバイステップガイドです。
WixとShopify
転送プロセスに入る前に、WixとShopifyの簡単な比較を見てみましょう。 どちらも優れたeコマースプラットフォームですが、すべての人にとって完璧なeコマースソリューションになることはできません。
WixとShopifyはどちらもホスト型プラットフォームであり、設計経験がほとんどないかまったくない人を対象としています。 どちらのウェブサイトビルダーでも効果的なウェブサイトを構築するために、コーディングやテクノロジーを知る必要はありません。 Wixは事後にeコマース機能を追加しましたが、Shopifyはすぐにプラットフォームに組み込みました。
Wixの価格は、選択したプランに応じて、月額23ドルから49ドルの範囲です。 放棄されたカートの回復などのマーケティング機能は、基本的なeコマースプランにも含まれています。 とはいえ、ストレージスペースと製品の制限があります。
Shopifyの価格は、選択したプランに応じて、月額$ 29から$ 299の範囲です。 スマートな製品検索やサブスクリプション請求などの多くのマーケティング機能にはサードパーティのアプリが必要であり、毎月より多くの費用がかかります。
WixからShopifyに切り替える必要がありますか?
BuiltWithデータは、Shopifyが今日オンラインのすべてのeコマースWebサイトの27%を占めているのに対し、Wixは12%を占めていることを示しています。
Wixは多くのオンラインショップにとって理想的なオプションですが、すべてのビジネスモデルに適しているわけではありません。 Wixは、始めたばかりのストアに適していますが、 Shopifyストアは、Wixプラットフォームを超えた確立されたストアに適している場合があります。
Shopifyははるかにスケーラブルであるため、Wixプランの上限に達していて、500ドル以上のエンタープライズレベルの価格を支払う準備ができていない場合は、Shopifyに投資するのが理にかなっています。
始める前に
ドメインを移管する前に、移管の対象となるかどうかを確認する必要があります。 co.ukまたは.caドメインを使用している場合、Shopifyに移管することはできませんが、引き続き使用できます。 Shopifyダッシュボード内ではなく、現在のレジストラからドメイン設定を管理する必要があります。
Shopifyサブスクリプションにはメールホスティングが含まれていないことを忘れないでください。 カスタムドメインでメールを使用する場合は、メールのサードパーティプロバイダーに投資する必要があります。 ドメインの移管が完了するまでに最大20日かかる場合があるため、オンラインストアの計画を立てる際には、このことを考慮してください。
注:過去60日以内にドメインを購入した場合、ICANNの規則では、ドメインを別の登録事業者に移管することはできないとされています。 ドメインをShopifyに接続し、60日間所有した後、ドメインを移管する必要があります。 それを譲渡するときは、所有権のもう1年間(現在は年間14ドルの価格)を支払う必要があります。これは、所有権の合計時間に追加されます。
ステップ1:Shopifyアカウントを作成する
WixからShopifyへのドメインの移管を開始する前に、まずShopifyアカウントを持っている必要があります。 14日間の無料トライアルにサインアップできますが、販売を開始する前に、支払い方法を登録しておく必要があります。
Shopify.comにアクセスし、メールアドレスを入力して無料トライアルを開始します。 ストアに名前を付けて基本的なアカウント作成タスクを完了したら、ドメインをShopifyに接続する必要があります。
この手順は、すでにドメインを使用してWebサイトをホストしている場合に、サービスの中断を回避するために必要です。 これをスキップすると、Webサイトの訪問者は、転送プロセス中に壊れたWebサイトを見つける可能性があります。
Shopifyに移管する前に既存のドメインを接続するのはなぜですか? これを接続すると、ShopifyのURLがポイントされるため、誰かがドメインに入力すると、Shopifyストアに送信されます。
ドメインをShopifyアカウントに接続する
Shopifyにログインします。
[設定]> [ドメイン]にアクセスします。
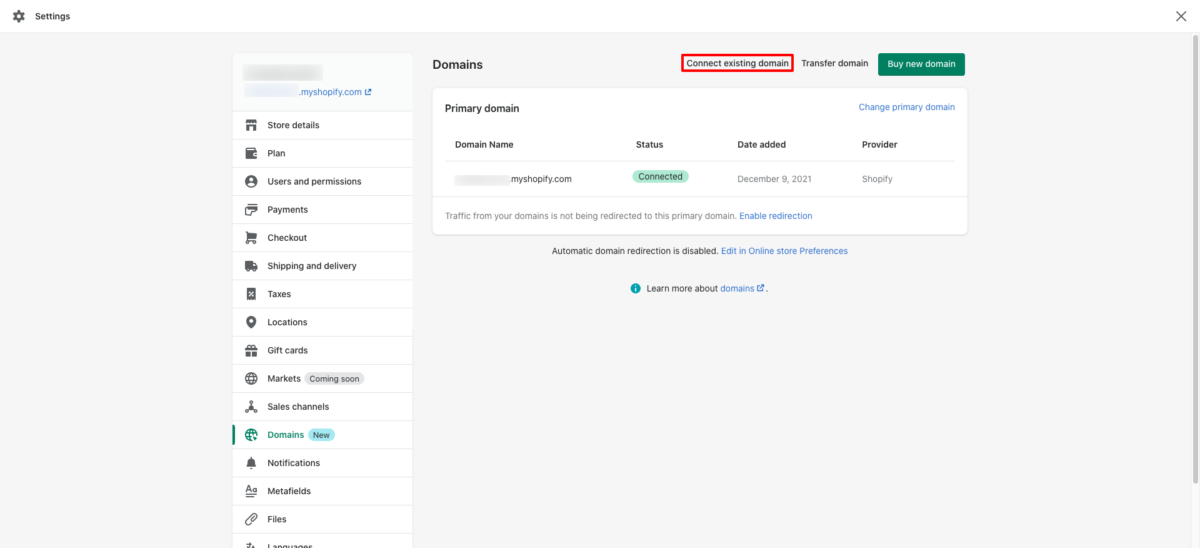
[既存のドメインを接続]をクリックします。 このオプションが画面に表示されない場合は、最初に[アクション]をクリックしてから、[既存のドメインに接続]オプションを選択します。
接続しているドメイン名を入力します。
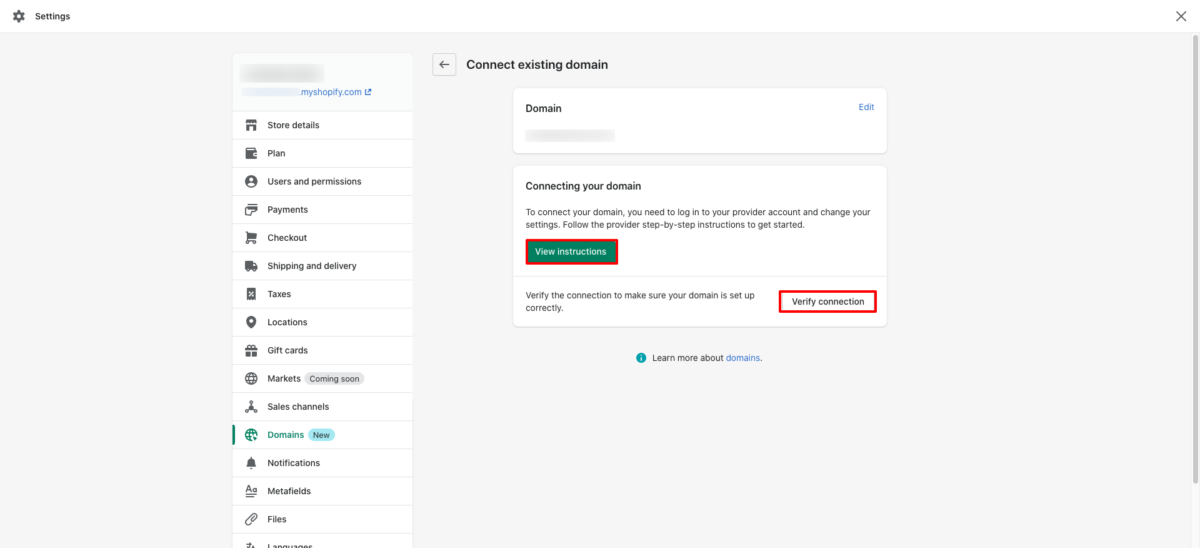
[手順の表示]をクリックします。 これにより、プロセスを支援するShopifyヘルプガイドが表示されます。 正確な手順は、ドメインを購入したドメイン登録事業者によって異なります。
一部のレジストラでは、DNS設定またはCNAMEレコードをShopifyのIPアドレスに変更する場合があります。 ドメインがShopifyを指すように、Aレコードを変更する必要がある場合もあります。
ドメインに接続する手順が完了したら、Shopifyに戻り、[接続の確認]をクリックしてプロセスが機能したことを確認します。 接続プロセスには最大48時間かかる場合があることに注意してください。
2日経っても接続が機能しない場合は、上記の手順を繰り返し、ドメイン設定にエラーがないか確認してください。 何も問題が見つからない場合は、ドメイン登録事業者に連絡して支援を求めてください。
ステップ2:転送を準備する
ドメインをShopifyに接続したら、Wixにアクセスしてドメインをアカウントから移管します。 (Wix以外の場所からドメインを最初に購入した場合は、これらの手順についてドメインプロバイダーアカウントにアクセスする必要があります。詳細については、ドメインプロバイダーの移管ポリシーを確認してください。)
- Wix>マイドメインページにログインし、ドメインを選択します
- 高度な> Wixからの転送
- EPPコード(認証コードとも呼ばれます)を選択します
EPPコードはメールで届きます。 すべてが良好に見える場合は、Shopifyドメイン転送ルートを指定します。 移行プロセスは7日以内に完了します。
ステップ3:ドメインをShopifyに移管する
ドメインのロックが解除されていることを確認したら、Shopifyにログインします。
[設定]> [ドメイン]にアクセスします。
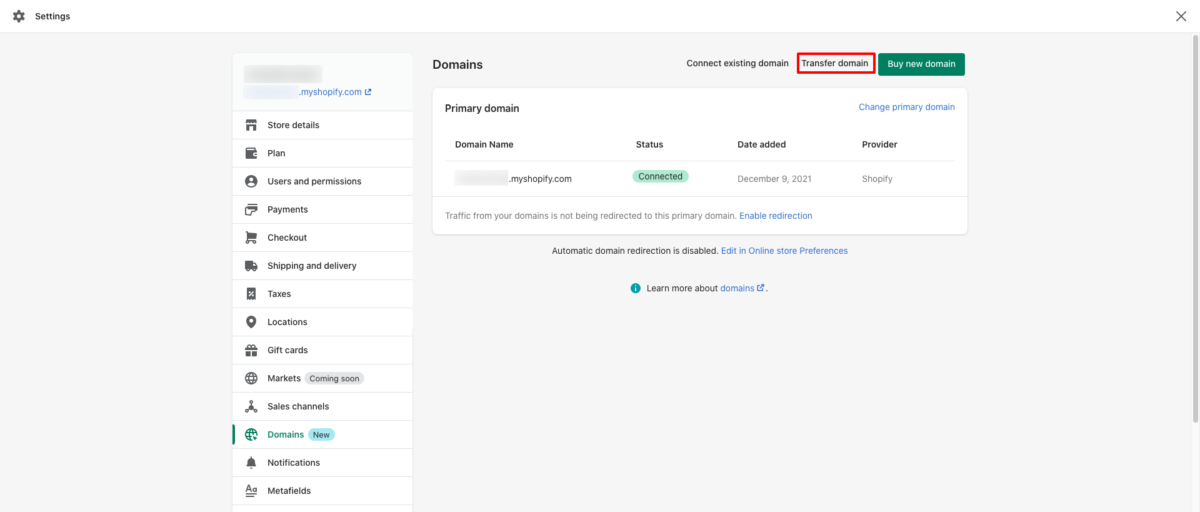
[ドメインの移管]をクリックします。 このオプションが表示されない場合は、[アクション]をクリックし、[ドメインの移管]オプションを選択してください。
移管するドメイン名を入力してください。
支払い情報を入力して、ドメインをさらに1年間登録するための14ドルの料金を支払います。
接続をテストするには、[ドメインの確認]ボタンを押します。 ドメインステータスがロック解除済みと表示されたら(ステータスの更新に時間がかかる場合があるため、最近手順を完了した場合は、数時間後に再試行してください。最大48時間かかる場合があることに注意してください。
ドメインステータスが[ロック解除]になったら、[次へ]をクリックして続行できます。 それでもドメインがロックされていると表示される場合は、戻って上記の移管の準備手順を正しく完了したことを確認して、ロックを解除する必要があります。
ドメインプロバイダーからのEPPまたは認証コードを入力します。 [次へ]をクリックして続行します。
[購入して転送]をクリックします。
ドメインに関連付けられているメールアカウントを注意深く監視してください。 レジストラによっては、転送プロセスを開始する前に転送を承認する必要がある場合があります。 転送の承認/転送の確認へのリンクが記載されたメールが届きます。

転送プロセスが完了するまでに最大20日かかる場合がありますが、多くの場合、それより前に実行されます。 完了すると、Shopifyからメールが届き、Shopifyダッシュボードの[ドメイン]ページからドメイン設定を変更できるようになります。
注:何らかの理由でドメインの移管が失敗した場合、更新料金は払い戻されます。
転送が完了すると、OpenSRSの親会社であるTucows、Inc(Shopifyが使用するドメインレジストラ)から、データ使用同意の設定に関するメールが届きます。
移管プロセスが完了すると、メールホスティングの設定、サブドメインの追加、転送メールアドレスの設定、国際ドメインの追加、ドメインの自動更新の設定ができるようになります。
WixストアをShopifyに移行する
WixからShopifyに移行する準備ができている場合は、次の手順に従って移行プロセスをスムーズに進めてください。
バックアップWixデータベース
大きな変更を加える前に、Wixウェブストアのデータをバックアップしておくことをお勧めします。これにより、問題が発生した場合でも、いつでも現在の動作状態に復元できます。
Wixにはバックアップサービスが組み込まれており、数回クリックするだけで情報を簡単にバックアップできます。 Webサイトを変更するたびに、Wixはサイト履歴にバックアップを自動的に作成します。 何かを台無しにした場合は、サイトの以前のバージョンを選択して、すばやく復元できます。
手動バックアップを作成するために、いつでもサイトを複製することも可能です。 とはいえ、ウェブサイトを変更しても、複製されたコピーは自動的に更新されません。
Shopifyホームページをカスタマイズする
Shopifyテーマライブラリから無料のテーマを使用するか、テーマストアからプレミアムテーマを選択できます。 Shopifyに精通している場合、またはShopify開発者を雇ってテンプレートを編集できる場合は、ニーズに合わせてさらにカスタマイズできます。 テーマが決まったら、ブランドに合わせて必要に応じてホームページのカスタマイズを開始します。
必要に応じてさらにページを作成する
ホームページを作成したら、Wixで設計されているため、Webサイトに記入するために必要な追加のページを作成するのに時間を費やします。 これらの各ページで、必須フィールドに入力し、コンテンツとメディアを追加し、必要に応じてそれらを相互リンクします。
WixデータをShopifyにインポートする
新しいShopifyストアですべてがスムーズに実行されるようにするには、ストアデータを適切に転送することが重要です。 製品、コンテンツ、仕様、価格/コスト情報、およびページタイトルやメタ説明などのSEO情報を手動でアップロードできます。 ただし、これは、ストアにいくつかの商品がある場合にのみ実用的です。
Wixデータのエクスポート
大量の商品をお持ちの場合は、WixウェブストアのデータをCSVファイルにエクスポートする必要があります。 これは、Wixダッシュボードから実行できます。
Wixダッシュボードから:
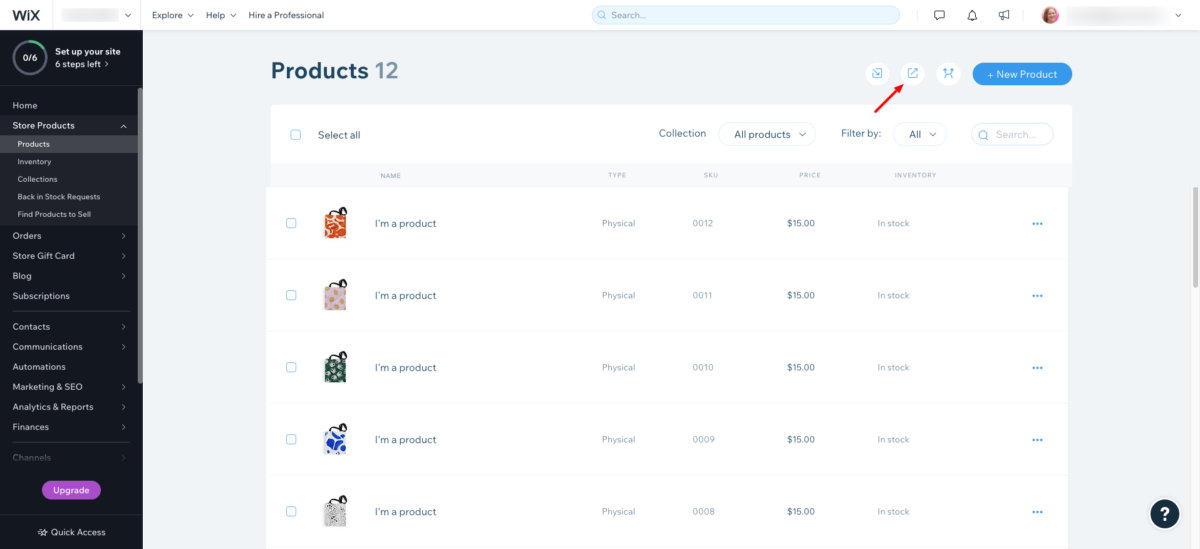
- [商品の保存]> [商品]をクリックします。
- 次に、真ん中のアイコンをクリックします。
- これにより、製品をエクスポートするかどうかを尋ねるウィンドウが表示されます。
- [エクスポート]をクリックして、CSVファイルをダウンロードします。
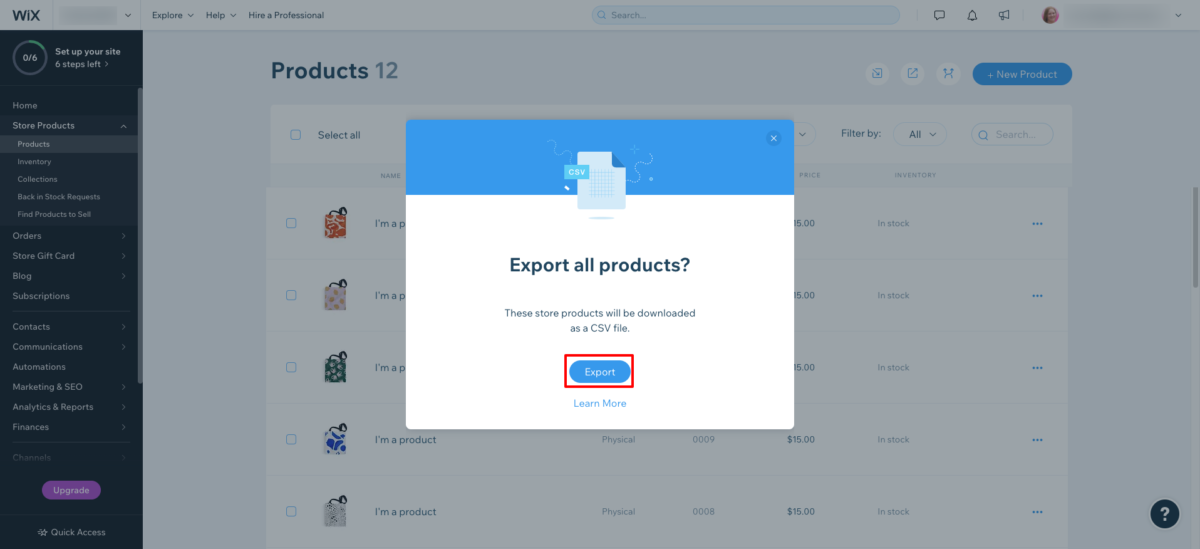
同じプロセスを使用して、顧客リスト、注文履歴、およびその他のWebサイトデータをインポートできます。
顧客リストをエクスポートするには:
Wixダッシュボードから:
- [連絡先]> [連絡先]をクリックします。
- [その他のアクション]> [連絡先のエクスポート]をクリックします。
- エクスポートオプションを選択します。
- [エクスポート]をクリックします。
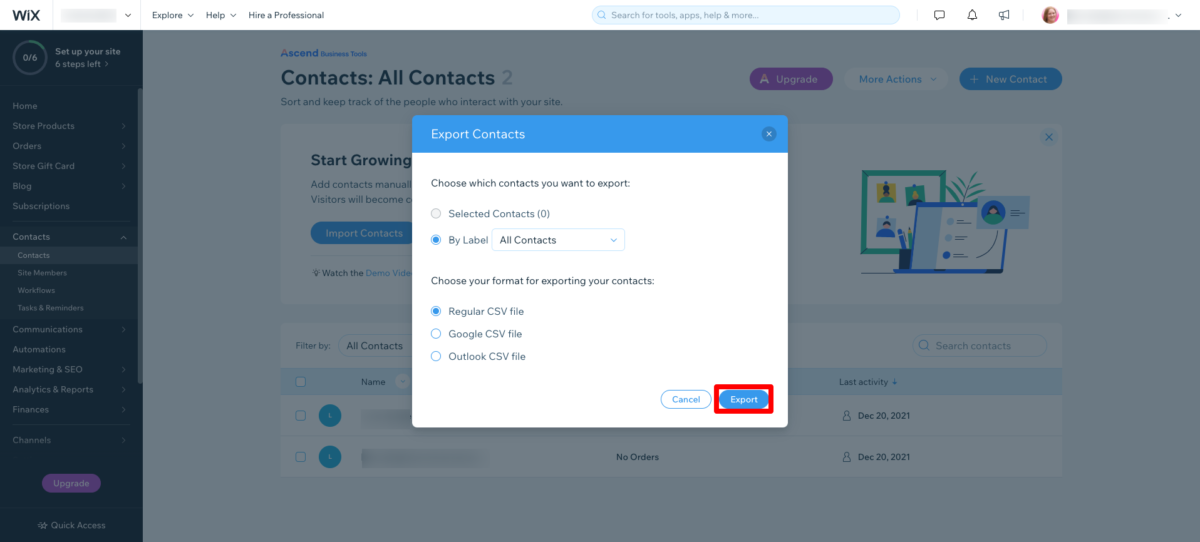
これにより、メールアドレスを提供したすべての人のリストが表示されます。
注文をエクスポートするには:
Wixダッシュボードから、[注文] > [注文]をクリックします。
上記の手順に従ってエクスポートします。
Shopifyストアへのデータのインポート
次に、製品から始めて、それらのファイルをShopifyストアにインポートします。
Shopifyダッシュボードから:
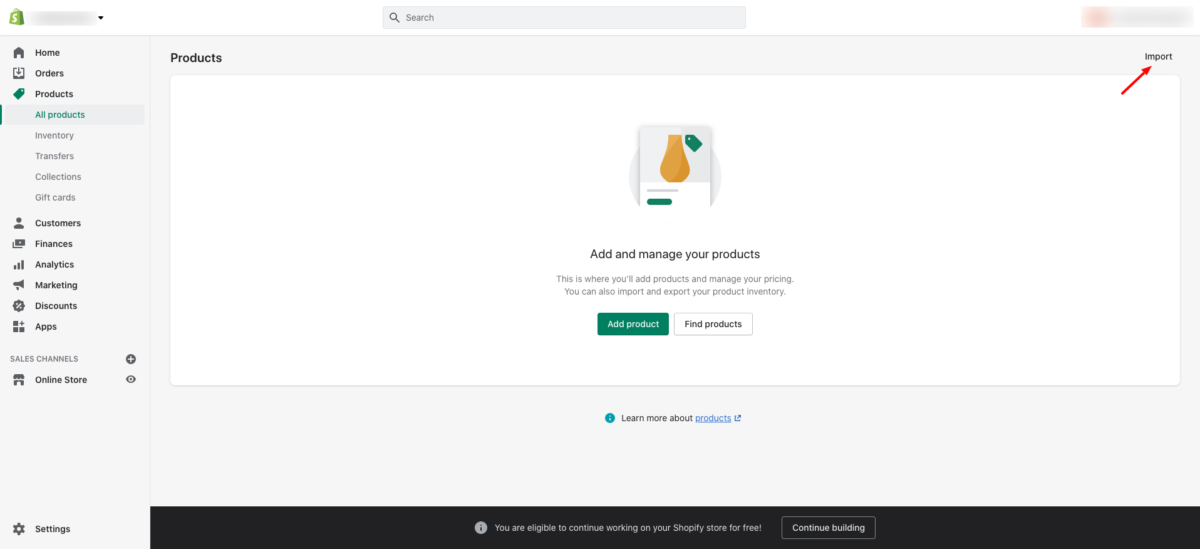
- [製品]をクリックします。
- 右上隅にある[インポート]をクリックします。
- Wix製品のCSVファイルを追加します。 [アップロード]をクリックして続行します。
- インポートの精度を確認してください。 必要な変更を手動で行って、すべてが正常であることを確認します。
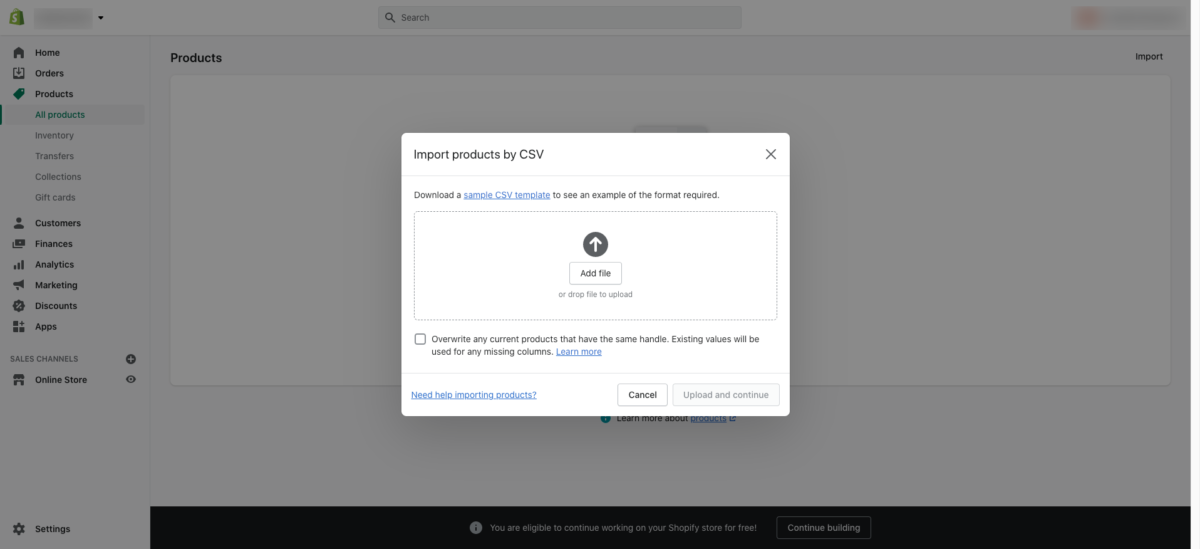
次に、顧客をインポートします。
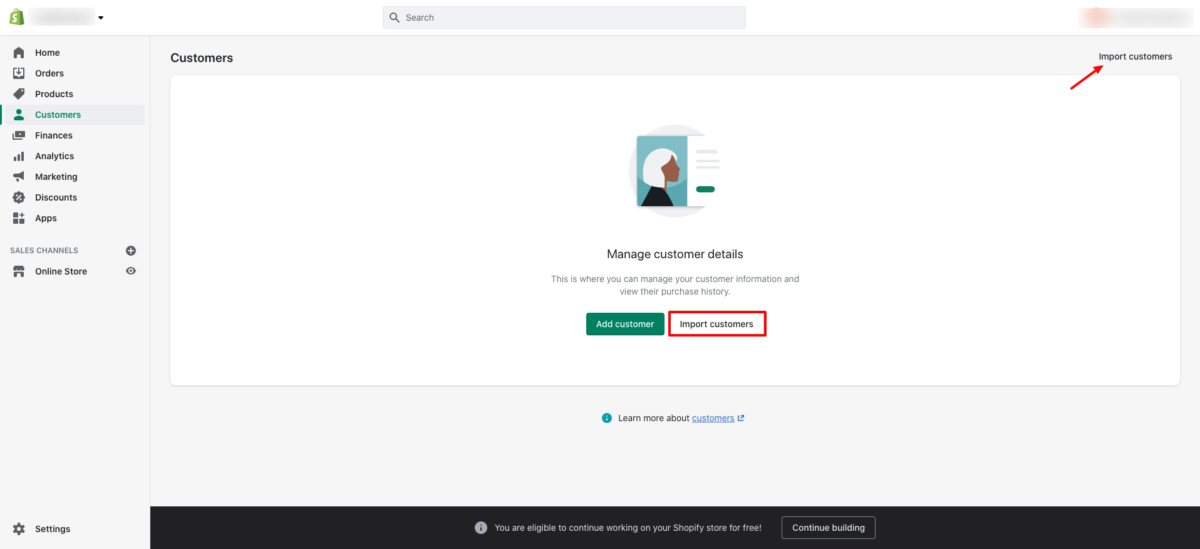
- 「顧客」をクリックします。
- [顧客のインポート]ボタンをクリックするか、右上隅の[インポート]をクリックします。
- Wix連絡先CSVファイルを追加します。 [アップロード]をクリックして続行します。
- インポートの精度を確認してください。 必要な変更を手動で行って、すべてが正常であることを確認します。
Wixから顧客アカウント情報をエクスポートすることはできないため、Shopifyへの移行が完了すると、現在の顧客に招待状を送信して、新しい顧客アカウントを作成するように依頼できるようになります。
最後に、注文をインポートします。
- [注文]をクリックします。
- [注文のインポート]ボタンをクリックするか、右上隅にある[インポート]をクリックします。
- Wix注文のCSVファイルを追加します。 [アップロード]をクリックして続行します。
- インポートの精度を確認してください。 必要な変更を手動で行って、すべてが正常であることを確認します。
このアプローチは複雑で時間がかかる場合がありますが、体系的にアプローチすると、すべてがWixからShopifyに簡単に移動できるようになります。
結果をテストする
すべてをインポートしたら、サイト全体を監査します。 すべてのページに想定されるコンテンツが含まれていることを確認します。 すべてのリンクをテストします。 製品、注文、顧客などをレビューして、すべてが正しいことを確認します。
製品の説明とSEO設定に特に注意してください。 そうする必要があると思われる場合は、より詳細な説明を記入してください。 すべての製品フィールドに入力されていることを確認し、不足しているフィールドを更新します。 在庫が多い場合は、Shopifyアプリを使用して商品の在庫を確認し、在庫を追跡します。
目を疲れさせないように十分な休憩を取ってください。これにより、細部を見逃しやすくなります。 サイトをプッシュしてストアフロントのパスワードを削除する前に、友人や同僚にすべてを確認してもらいます。
すべてを手動で移動するというアイデアが少し気になる場合は、Cart2CartなどのShopify移行サービスを使用することもできます。 ただし、ドメイン転送プロセスには役立ちません。
オンラインストアを移動する準備はできましたか?
既存のストアをWixからShopifyに移動するのは時間がかかりますが、多くの場合それだけの価値があります。 ドメインをShopifyに移管すると、Shopify管理パネル内からドメイン管理を処理できるようになります。 最近ドメインを購入したためにドメインを移管できない場合でも、ドメインをShopifyに接続して、ストアで使用することができます。
以前にWixからShopifyに移行したことがありますか? 結果に満足していますか? あなたからの御一報をお待ちしています。