WordPress管理パネルガイド| あなたが知る必要があるすべて
公開: 2018-03-22WordPress管理パネルの機能を理解することは、初心者の場合、WordPressを利用したサイトまたはブログの機能を習得する方法を学ぶための優れた方法です。 サイトへのWordPressのインストールが完了すると、ダッシュボードにログインできます。
WordPressダッシュボードにアクセスするには、WordPressをインストールしたURLの末尾に/ wp-adminまたは/login.phpを追加するだけです。
たとえば、私のサイトがkasareviews.comの場合、ログインするには、URL kasareviews.com/login.phpにアクセスします(ただし、セキュリティ上の理由から、ログインURLを非表示にしてカスタムを使用することをお勧めします)。
たとえば「blog」というフォルダにWordPressをインストールした場合、ドメインはexample.com/blog/login.phpに移動します。
次に、ログインするためにWordPressのインストール時に使用したユーザー名とパスワードを入力する必要があります。これにより、サイトのコンテンツの概要であるダッシュボードに移動します。
WordPress管理パネル
ダッシュボードの左側にナビゲーションメニューが表示されます。 この内容は、管理者アクセスのレベルによって異なります。
WordPress管理エリアは、WordPressを利用したWebサイトの管理センターです。 管理者は、WordPress管理エリア内のすべてのセクションへのフルアクセス権を持っています。
編集者、寄稿者、作成者などの他の役割を持つユーザーは、管理領域へのアクセスが制限されています。 サブスクライバーロールのような一部のユーザーは、管理領域内のプロファイルページにのみアクセスできます。
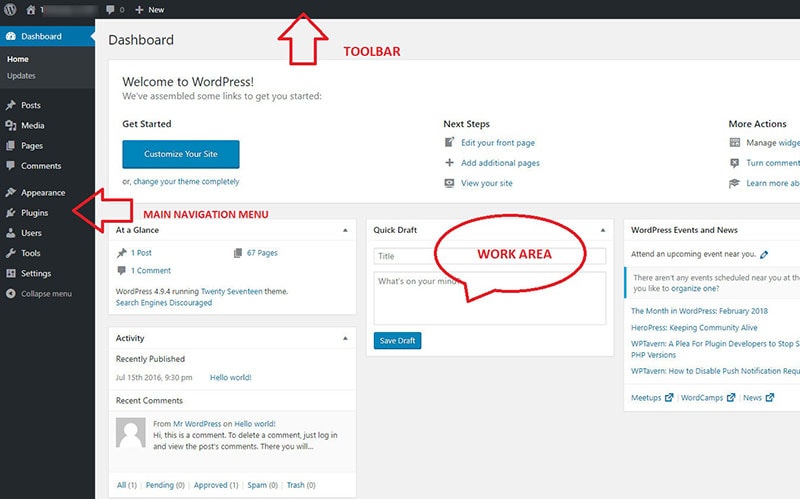
ツールバーは、いくつかの管理機能へのアクセスを提供します。 左側には、ほとんどのWordPress管理ツールへのアクセスを提供するメインナビゲーションがあります。
各主要セクションには通常、追加のオプションを表示するために展開できるサブメニューが付属しています。 画面中央の領域を作業領域と呼びます。 ここで、投稿の書き込み、編集、削除、および設定の調整を行うことができます。
各管理の下部にあるページはフッターです。 フッターには、WordPressとインストールしたWordPressのバージョンへのリンクが含まれています。
ツールバーの使い方は?
WordPress管理ツールバーは、管理パネルの最上部にある水平方向のストリップです。 ツールバーの内容は、現在使用しているテーマとプラグイン、およびWebサイトでアクティブになっているプラグインによって異なります。
ただし、一般的には、次のリンクがあります:WordPressについて、サイトの表示、更新、コメント、画面オプション、ヘルプなど。
About WordPressメニューには、About WordPressページ、 WordPress Documentationページ、 WordPress.org Webサイト、 WordPressフィードバックページ、およびWordPressサポートフォーラムにリンクするサブメニュー項目が含まれています。 これらのメニュー項目のいずれかをクリックすると、それぞれのページに移動します。
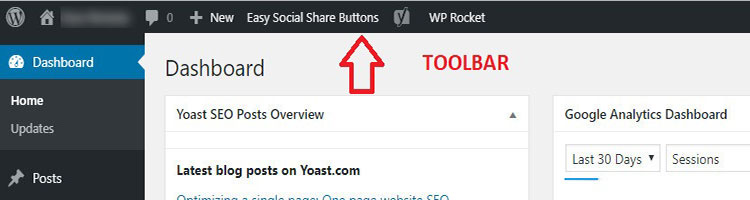
[サイトの表示]メニューを使用すると、Webサイトのフロントエンドに移動します。 サイトのフロントエンドにアクセスすると、このメニューは管理パネルメニューに変わり、管理パネルに戻るためのリンクが表示されます。
カスタマイズリンクは、管理者としてログインしているときにWebサイトのフロントエンドを表示している場合にのみ表示されます。 クリックすると、テーマカスタマイザーが起動します。
[更新]リンクは、WordPressコア、テーマ、またはプラグインで利用可能な更新がある場合にのみ表示されます。 それ以外の場合は表示されません。 アップデートアイコンをクリックすると、WordPressのアップデートページに移動します。

コメントリンクには、未承認のコメントの数が表示されます。 それをクリックすると、管理パネルのコメントページに移動します。 [新規追加]メニューには、投稿、メディアファイル、ページ、またはユーザーを作成するためのクイックリンクが含まれています。
Howdy、Userメニューがツールバーの右側に表示されます。 ログインしたユーザーのプロファイルページに移動し、WordPress管理パネルからログアウトするためのリンクが含まれています。
[画面オプション]タブは、ツールバーの下にあります。 Howdyの[ユーザー]メニューのすぐ下にあります。 クリックすると[画面オプション]領域が展開され、もう一度クリックすると折りたたまれます。

作業領域から要素を表示または非表示にするオプションが含まれています。 画面オプションに表示されるオプションは、作業領域に表示している管理ページによって異なります。
作業領域から要素を表示または非表示にするオプションのいずれかをオンまたはオフにすることができます。
メインナビゲーションメニュー
メインナビゲーションメニューは、さまざまな管理ページにアクセスするための主要なナビゲーションバーです。 メニューの下部にある「折りたたみメニュー」セクションを使用して折りたたむことができます。
メインナビゲーションには、ダッシュボード、投稿、メディア、ページ、コメント、外観、プラグイン、ユーザー、ツール、設定のメニューがあります。
メインナビゲーションのメニューをクリックすると、対応するページが作業領域に開きます。 たとえば、[設定]メニューをクリックすると、作業領域に[設定]ページが表示されます。
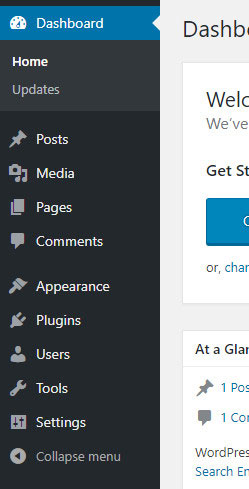
ダッシュボードは、メインナビゲーションメニューの最初の項目です。 これは、WordPress管理パネルにログインするとここに表示されます。 また、WordPressのコア、テーマ、プラグインを更新できるメニューでもあります。
投稿メニューセクションから、投稿を作成、編集、削除できます。 また、投稿のカテゴリとタグを作成、編集、削除できる場所でもあります。
[メディア]メニューは、画像、PDF、ビデオなどのさまざまなメディアファイルをアップロード、編集、および削除するのに役立ちます。これは、投稿やページの作成または編集中にアップロードしたすべてのメディアファイルが保存される場所でもあります。
ページメニューは、WordPressからページを作成、編集、削除するのに役立ちます。 コメントメニューを使用すると、投稿やページで受け取るすべてのコメントを管理できます。
ここで、コメントを承認、編集、返信、削除、およびスパムとしてマークすることができます。
外観メニューは、多くのことを行うのに役立ちます。 テーマ、ウィジェット、メニューの管理、テーマのカスタマイズ、テーマとプラグインファイルの編集などを行うことができます。
ヘッダー、背景などの外観メニューの一部のメニュー項目は、現在アクティブなテーマに応じて変更される場合があります。
プラグインメニューを使用して、プラグインの検索、追加、アップロード、インストール、アクティブ化、非アクティブ化、編集、および削除を行うことができます。 ここには、現在インストールされているアクティブなサイトのプラグインもすべて表示されます。
ユーザーの男性から、あなたはあなたのサイトにログインできるすべてのユーザーを管理することができます。 ここから、ユーザーを編集および削除できます。
[ツール]メニューには、WordPressサイトからデータをインポートおよびエクスポートするための便利なアクションがいくつかあります。 [設定]メニューは、WordPressサイトの基本的な設定を制御します。
[設定]メニューには、[一般]、[書き込み]、[読み取り]などの多くの設定があります。
WordPress管理パネルの最後の言葉
管理テーマを使用して、WordPress管理エリアをいつでもカスタマイズできます。 管理テーマは、サイトに独自のルックアンドフィールを与えることができます。 管理テーマは、ダッシュボードにより直感的なユーザーインターフェイスを追加できます。
WordPress管理テーマは、WordPress管理ユーザーインターフェイスの幅、パディング、マージン、境界線を変更します。
管理テーマは、WordPress管理領域のボタン、メニュー、リンク、さらにはタイポグラフィなどのさまざまな要素の外観をスタイル設定および制御できます。
これは、すべて管理領域を使用する多くの作成者と寄稿者がいるサイトにとって特に価値があります。 クライアント用のWordPressサイトを作成する場合は、ダッシュボードを簡素化して使いやすくすることもできます。
いくつかの価値のあるWordPress管理テーマは、Ultra WordPress管理テーマ、レガシーホワイトラベル管理テーマ、マテリアル管理テーマ、およびスレート管理テーマです。
