Windows 10에서 파일 또는 폴더를 암호로 보호하는 3가지 방법
게시 됨: 2018-07-24때때로 개인 정보 보호는 우리 모두에게 중요합니다. 특히 가족이 공통 컴퓨터를 사용할 때 그렇습니다. 누군가 실수로 콘텐츠를 열어 보는 것으로부터 개인 파일이나 폴더를 보호하는 데 관심이 있을 수 있습니다. 불행히도 Windows 10에서 파일이나 폴더를 보호하는 것과 관련하여 특별히 그렇게 하는 기능은 없습니다. 다른 버전의 Windows 10에서는 파일이나 폴더를 암호화하는 옵션을 제공합니다. 그러나 Windows 10 Home은 때때로 그렇게 하지 않습니다. 파일/폴더를 숨기는 특정 옵션이 있지만 이는 숨기거나 표시하기 위한 것입니다.
따라서 Windows 10에서 파일을 보호하려는 경우 선택할 수 있는 몇 가지 트릭과 타사 앱이 있습니다. 이 가이드에서는 그 방법을 알려 드리겠습니다.
Windows 10에서 파일 또는 폴더를 암호로 보호하는 3가지 방법
이 가이드에는 세 가지 방법이 있으며 모두 매우 쉽습니다. 단계를 순서대로 따르기만 하면 됩니다.
- 첫 번째 방법은 락커 폴더로 보호하는 것입니다.
- 두 번째는 타사 소프트웨어를 사용하는 것입니다.
- 세 번째는 파일 암호화를 위해 Windows 10 내장 기능을 사용하는 것입니다.
1. 락커 폴더 사용하기
이 방법은 폴더에서 작동하지 않으므로 폴더가 아닌 파일에만 이 방법을 시도해야 합니다. 또한 중요하지 않은 파일에서 이 단계를 테스트해야 합니다(이미 테스트했지만).
- 파일을 암호로 보호하려는 폴더로 이동합니다. 보다 확실한 방법으로 이 작업을 수행하려면 샘플 폴더를 직접 만들고 여기에 샘플 파일을 추가해 보십시오.
- 메모장 문서 안에 아래 코드를 복사하여 붙여넣고 텍스트 파일을 저장합니다. 아무 이름이나 지정할 수 있습니다. 이름을 'PasswordPro.txt'로 지정하겠습니다.
클스
@에코 오프
제목 폴더 로커
존재하는 경우 "제어판.{21EC2020-3AEA-1069-A2DD-08002B30309D}" 잠금 해제로 이동
사물함이 없으면 MDLOCKER로 이동
:확인하다
echo 폴더를 잠그시겠습니까(Y/N)
set/p "초=>"
%cho%==Y 인 경우 잠금으로 이동
%cho%==y인 경우 잠금으로 이동
%cho%==n이면 끝으로 이동
%cho%==N이면 끝으로 이동
echo 잘못된 선택입니다.
확인하러 가기
:잠그다
렌 로커 "제어판.{21EC2020-3AEA-1069-A2DD-08002B30309D}"
attrib +h +s "제어판.{21EC2020-3AEA-1069-A2DD-08002B30309D}"
echo 폴더 잠김
끝으로 이동
:터놓다
echo 폴더 잠금 해제 암호 입력
set/p "통과 =>"
if NOT %pass%==Enter-Your-Password-여기서 FAIL로 이동
attrib -h -s "제어판.{21EC2020-3AEA-1069-A2DD-08002B30309D}"
ren "제어판.{21EC2020-3AEA-1069-A2DD-08002B30309D}" 보관함
echo 폴더 잠금 해제 성공
끝으로 이동
:실패하다
echo 잘못된 비밀번호
끝으로 이동
:MDLOCKER
MD 로커
echo Locker가 성공적으로 생성되었습니다.
끝으로 이동
:끝- 이 텍스트 파일을 파일을 보호하려는 동일한 폴더로 이동하십시오.
- 'PasswordPro.txt' 텍스트 파일을 열고 'Enter-Your-Password-Here' 텍스트가 있는 줄로 이동합니다. 이것은 자리 표시자 텍스트이며 자신의 비밀번호로 변경하십시오. 저희는 '저녁을 즐기다'라는 비밀번호를 사용하고 있습니다.
- 상단 메뉴에서 '파일' 옵션으로 이동합니다. '다른 이름으로 저장'을 클릭하고 하단의 '파일 형식'에서 '모든 파일'을 선택합니다.
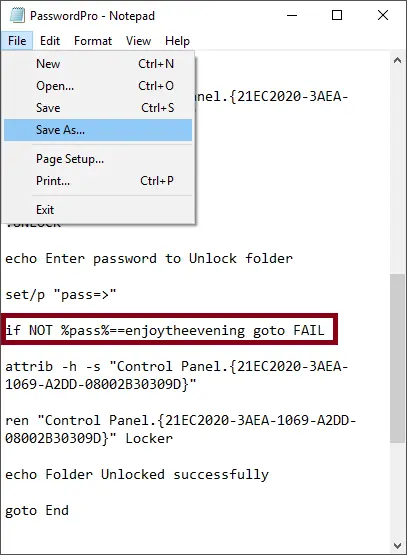
비밀번호 입력 및 저장
- 파일 이름을 '.bat' 확장자로 지정합니다. 예: 'PasswordPro.bat'
- '저장' 버튼을 클릭합니다. 기본적으로 'PasswordPro.txt' 파일을 'PasswordPro.bat' 파일에 저장합니다.
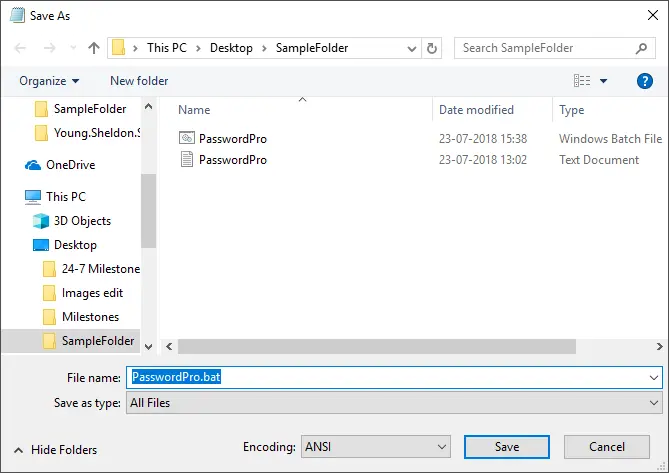
Bat 확장자로 파일 저장하기
- 파일을 두 번 클릭하면 폴더에 새 폴더 이름 'Locker'가 생성됩니다.
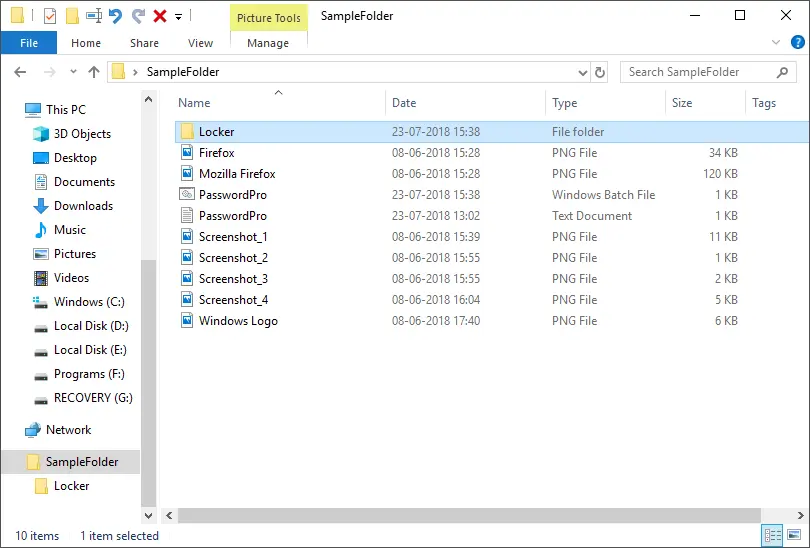
락커 폴더
- 파일을 'Locker' 폴더로 이동합니다.
- 'PasswordPro.bat' 파일을 두 번 클릭하면 명령 프롬프트 창에서 로커 폴더를 잠그라는 메시지가 표시됩니다.
- 'Y'를 입력하고 'Enter' 키를 누릅니다. 창이 닫히고 로커 폴더가 숨겨집니다.
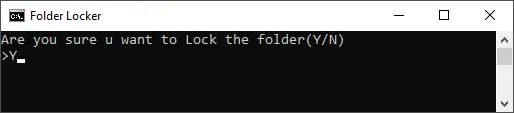
파일 잠금 허용
- 남은 파일은 'PasswordPro.bat'와 사용자가 생성한 'PasswordPro.txt' 텍스트 파일뿐입니다.
- 잠금을 해제하고 폴더를 다시 보려면 'PasswordPro.bat' 파일을 두 번 클릭하십시오.
- 새 CMD 창이 열리고 폴더의 잠금을 해제할 것인지 묻습니다. 이전 단계에서 설정한 비밀번호를 입력하세요. '저녁을 즐기세요'가 당사 비밀번호입니다.
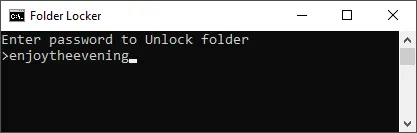
폴더 잠금 해제

- 키보드에서 'Enter' 키를 누르면 락커 폴더가 다시 표시됩니다.
- 폴더를 숨기고 암호로 보호하려면 단계를 다시 반복합니다.
이제 중요한 것은 원하는 경우 당사 사이트에서 다운로드한 텍스트 파일을 삭제할 수 있다는 것입니다. 'PasswordPro.bat' 파일도 이동할 수 있습니다. 그러나 문제는 하드 드라이브의 다른 폴더/드라이브/경로에 있는 파일을 볼 수 없다는 것입니다. 이 파일을 이동하는 경우 파일이 숨겨진 경로를 기억하십시오. 이 'PasswordPro.bat' 파일을 다시 이동한 다음 'Locker' 폴더를 잠그거나 잠금 해제하는 데 사용해야 합니다.
관련: Windows 10에서 PIN, 사진 및 지문 암호를 설정하는 방법은 무엇입니까?
2. 타사 앱 사용
암호로 파일/폴더를 보호하는 데 도움이 되는 많은 타사 앱이 있습니다. WinRAR는 파일/폴더를 압축/보관하고 암호로 파일을 보호할 수 있는 소프트웨어입니다. WinZip을 사용하여 보관된 폴더에 대한 비밀번호를 보관하고 설정할 수도 있습니다. 이것을하기 위해:
- 공식 웹사이트에서 WinRAR를 다운로드하여 설치합니다.
- 파일/폴더로 이동하여 해당 파일을 마우스 오른쪽 버튼으로 클릭합니다.
- '아카이브에 추가' 옵션을 선택합니다.
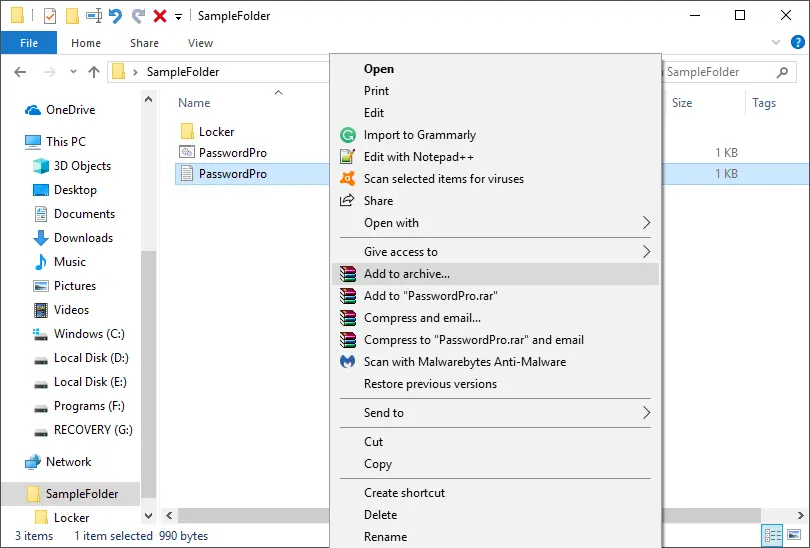
아카이브에 추가
- 이 파일에 '이름'을 지정하고 '비밀번호 설정…' 버튼을 클릭합니다.
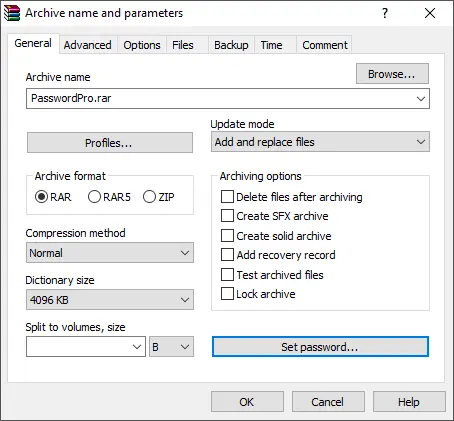
비밀번호 설정 버튼
- 주어진 필드에 '비밀번호'를 입력하십시오.
- '파일 이름 암호화' 옵션을 선택했는지 확인하십시오.
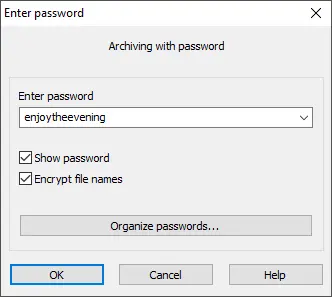
파일의 비밀번호 설정
- '확인'을 클릭한 다음 다시 '확인'을 클릭합니다.
파일이 비밀번호로 성공적으로 보호되었습니다. 이 방법은 매우 효과적이지만 파일/폴더를 다룰 때는 괜찮습니다. 응용 프로그램이 있는 경우 이 작업이 바쁠 수 있습니다. 매번 추출해야 합니다. 또한 보관 후 원본 폴더를 삭제해야 합니다.
3. Windows 10의 내장 기능 사용하기
이 기능은 Windows 10 Pro 및 Windows 10 Home을 제외한 다른 버전에서만 사용할 수 있는 암호화 기능입니다. 이것은 완전한 암호 보호가 아니며 Windows의 다른 계정이 파일을 열도록 허용하지 않을 뿐입니다.
- 파일을 마우스 오른쪽 버튼으로 클릭하고 '속성'을 선택합니다. 파일을 강조 표시하고 'Alt + Enter' 키를 눌러 '속성' 창으로 이동할 수도 있습니다.
- '일반' 탭에서 '고급' 버튼을 클릭합니다.
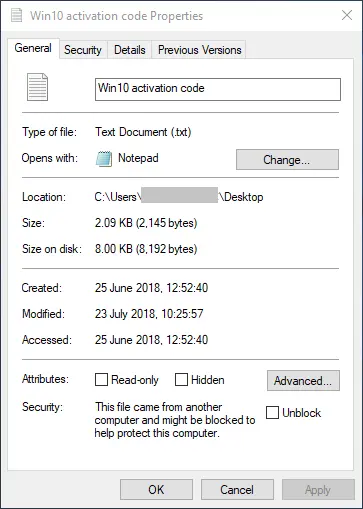
고급 파일 속성
- 새 팝업이 열리고 '데이터를 보호하기 위해 콘텐츠를 암호화' 옵션을 선택해야 합니다.
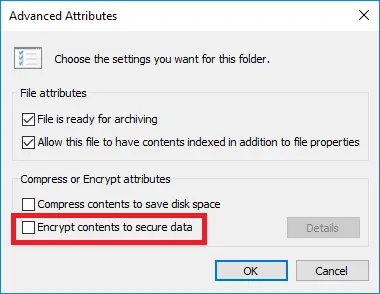
Windows 10 Pro로 파일 암호화
- '확인'을 클릭합니다.
- 그런 다음 '적용' 및 '확인'을 클릭합니다.
키가 포함된 작은 알림 팝업이 나타납니다. 그것을 클릭하고 모든 키를 파일로 내보내고 저장해야 합니다.
결론
때로는 다른 사람에게 파일을 숨기고 암호로 보호하지 않아도 됩니다. 이러한 경우 파일이나 폴더를 마우스 오른쪽 버튼으로 클릭하고 속성으로 이동합니다. 여기에서 속성을 '숨김'으로 설정할 수 있습니다. 파일 탐색기 또는 파일 옵션 설정에서 파일을 숨기거나 표시할 수도 있습니다. 정말로 암호로 보호하거나 파일을 암호화하려면 Windows 10에서 위에서 설명한 방법 중 하나를 따르십시오.
