Mac에서 바로 가기 앱 사용에 대한 초보자 안내서
게시 됨: 2021-10-30Apple은 macOS Monterey용 새로운 바로가기 앱을 도입했으며 이 앱은 운영 체제 설치 시 기본적으로 제공됩니다. 바로 가기는 macOS의 새로운 기능이지만 오랜 역사를 가지고 있습니다. 처음에는 University of Michigan에서 시작된 Workflow라는 프로젝트였습니다. 나중에 Apple은 Workflow를 인수하고 이름을 Shortcuts로 변경하고 Siri와 함께 사용하기 위해 iOS 12에 도입했습니다. iOS 13부터 바로가기 앱은 기본적으로 iPhone에 별도의 앱으로 제공됩니다. 마지막으로, 앱의 데스크탑 버전은 2021년 10월 Monterey와 함께 macOS에 제공됩니다.
Mac의 단축키 앱
iOS에서와 동일한 앱 아이콘으로 "응용 프로그램" 폴더에서 바로 가기 앱을 찾을 수 있습니다. 또는 "Command + Shift"를 눌러 Spotlight Search를 열고 "바로 가기"를 입력한 다음 앱을 여는 쉬운 방법이 있습니다.
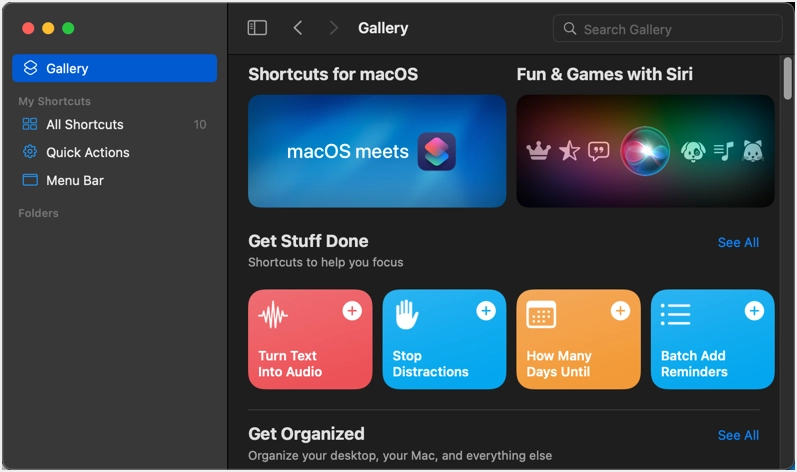
Mac에서 바로가기 앱 사용하기
스크립팅 앱으로서 많은 사람들이 바로가기 앱을 사용하기 어렵다고 생각합니다. 그러나 Apple에서는 "갤러리"로 미리 정의된 가장 인기 있는 바로 가기를 쉽게 얻을 수 있습니다. 원한다면 나만의 단축키를 만들어 일상을 더 쉽게 만들어 보세요.
- 바로 가기는 장치 간에 동기화되며 어디에서나 액세스할 수 있습니다.
- 가장 좋은 점은 바로가기를 iCloud 링크를 사용하여 누구와도 공유할 수 있다는 것입니다.
- 마찬가지로 타사 웹 사이트에서 바로 가기를 다운로드하여 자신의 목적에 사용할 수도 있습니다.
- Siri가 앱에서 바로 가기를 실행하도록 할 수 있습니다.
갤러리에서 바로 가기 가져오기
왼쪽 사이드바에 표시되는 "갤러리" 옵션을 클릭하면 다양한 카테고리 아래에 정렬된 수백 개의 미리 정의된 바로 가기를 볼 수 있습니다. GIF 만들기, 자신에게 이메일 보내기, 오늘의 단어 받기, 텍스트 번역 등을 위한 바로 가기를 선택할 수 있습니다! 매일 새로운 단어를 배울 수 있도록 "오늘의 단어"를 추가한다고 가정해 보겠습니다.
- 검색 상자를 사용하거나 아래로 스크롤하여 "갤러리" 섹션에서 "오늘의 단어" 바로 가기를 찾으십시오. 바로가기를 열려면 클릭하기만 하면 됩니다.
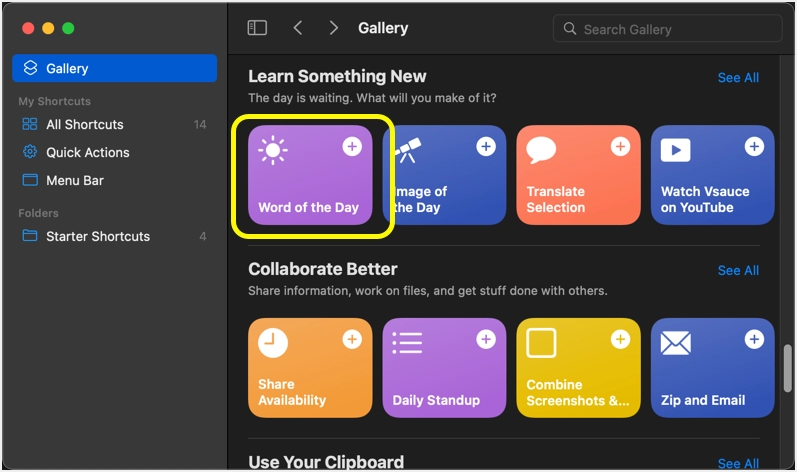
- 바로 가기가 정확히 무엇을 하는지 찾고 "바로 가기 추가" 버튼을 클릭할 수 있습니다.
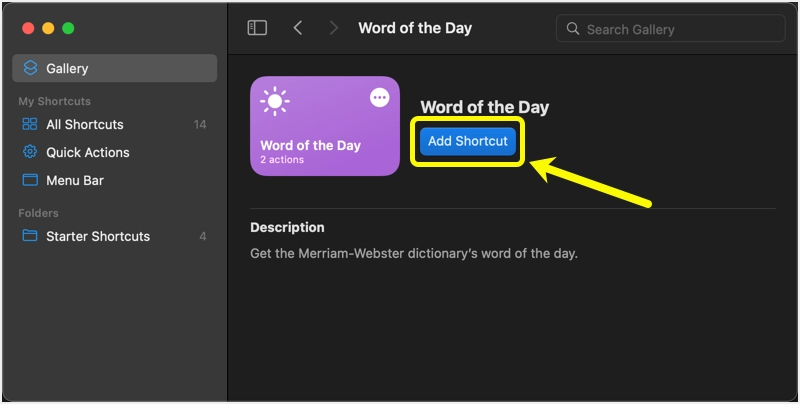
- "바로가기 추가됨"이라는 메시지가 표시됩니다.
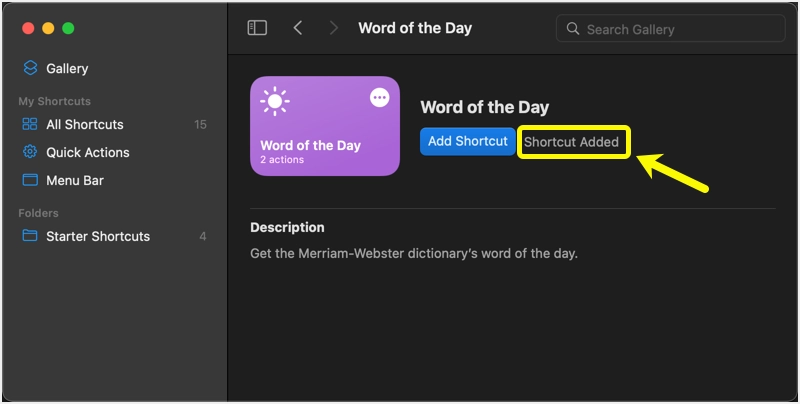
- 긴 프로세스 대신 바로 가기에 표시되는 + 아이콘을 클릭하기만 하면 목록에 빠르게 추가할 수 있습니다.
- "모든 바로 가기" 섹션으로 이동하여 앱에 추가한 모든 항목을 찾으십시오. 장치 간에 동기화된 모든 바로 가기를 찾을 수 있습니다.
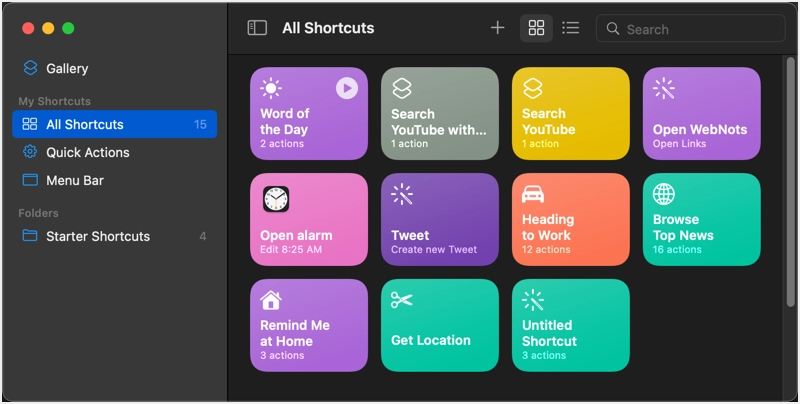
- 바로 가기 위로 마우스를 가져간 다음 재생 버튼을 클릭하여 작업을 실행합니다. 훑어보기 창이 열리고 현재 달력 날짜에 의미가 있는 단어가 표시됩니다.
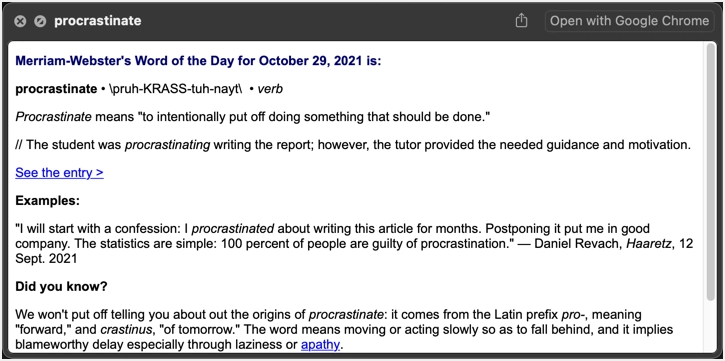
- 바로 가기를 두 번 클릭하여 일련의 작업을 볼 수도 있습니다. "오늘의 단어" 바로가기에는 아래와 같이 두 가지 동작이 있습니다. 먼저 Merriam-Webster 사전 웹사이트의 RSS 피드에서 단어를 가져온 다음 위의 스크린샷과 같이 Quick Look 창에 표시합니다.
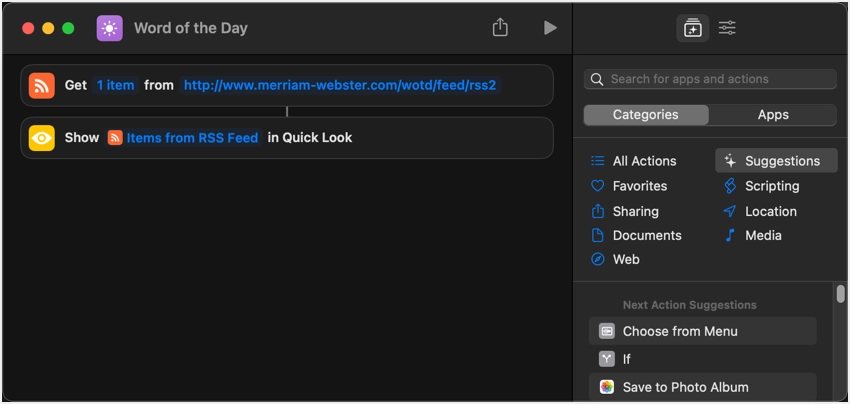
갤러리 바로 가기 편집
나만의 단축키를 만드는 것은 그리 어렵지 않습니다. 그러나 먼저 갤러리를 사용하고 기존 바로 가기를 사용자 지정하기 전에 직접 만드는 것이 좋습니다. 예를 들어 "오늘의 단어" 단축키는 Merriam-Webster 사전에서 단어를 가져옵니다. 이를 원하지 않고 Dictionary.com으로 변경하려고 한다고 가정해 보겠습니다. 이 경우, 오늘의 단어를 얻기 위해 dictionary.com에서 RSS 피드를 검색하여 찾아 바로 가기에서 대체하기만 하면 됩니다.
Dictionary.com 피드를 사용하면 아래와 같이 표시됩니다.
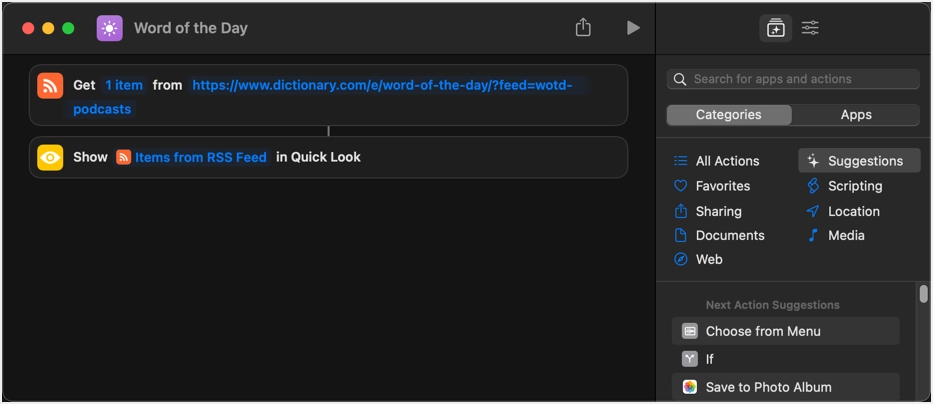
바로가기 앱이 자동으로 변경 사항을 저장합니다. 이제 창을 닫고 "Word of the Day" 바로가기에서 재생 버튼을 클릭합니다. 아래와 같이 Dictionary.com의 단어가 표시됩니다.
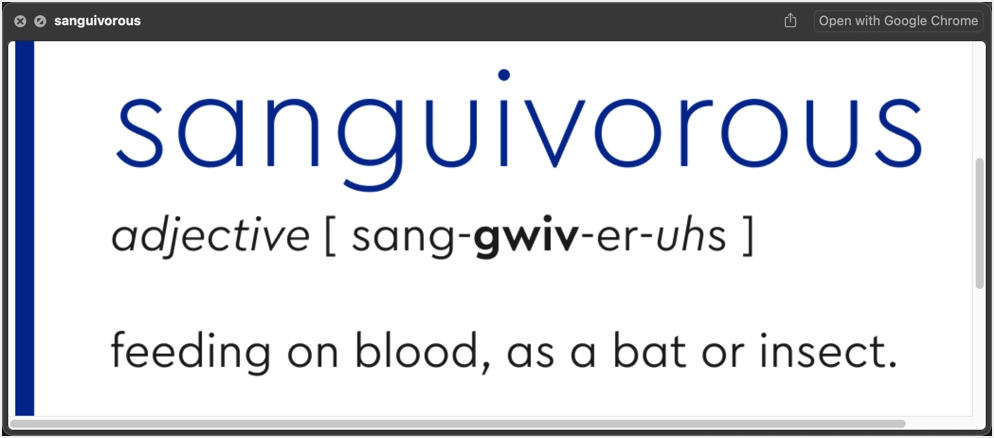
나만의 바로가기 만들기
필요에 맞는 갤러리 바로가기를 찾지 못한 경우 앱의 제목 표시줄에 표시되는 + 아이콘을 클릭하십시오.
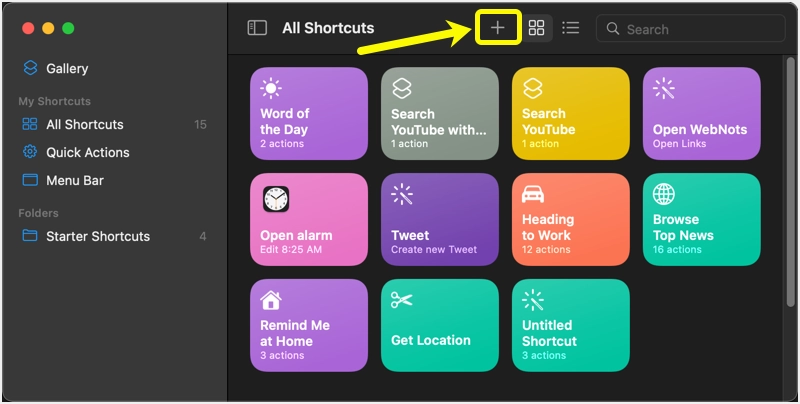
작업 및 제안 목록이 포함된 편집기가 열립니다.
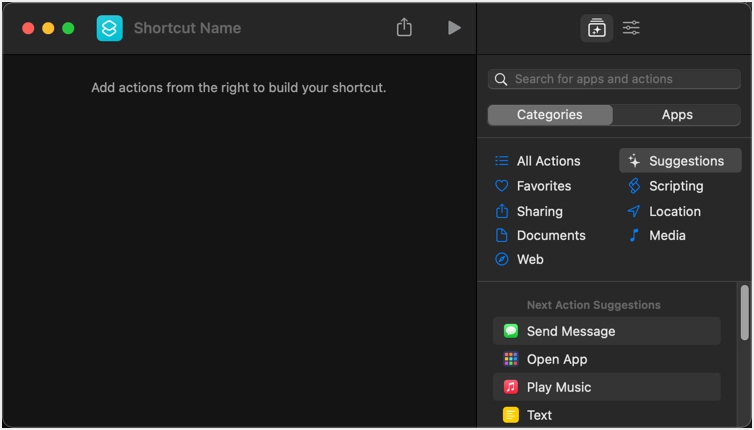
기본 브라우저(변경하지 않는 한 일반적으로 Safari)로 cnn.com을 여는 바로 가기를 만들고 싶다고 가정해 보겠습니다.
- "웹" 카테고리를 선택하고 "URL 열기" 작업을 추가합니다.
- URL 주소를 https://www.cnn.com/으로 입력하십시오.
- 바로 가기의 이름을 지정하고 재생 버튼을 클릭하여 설정을 테스트합니다.
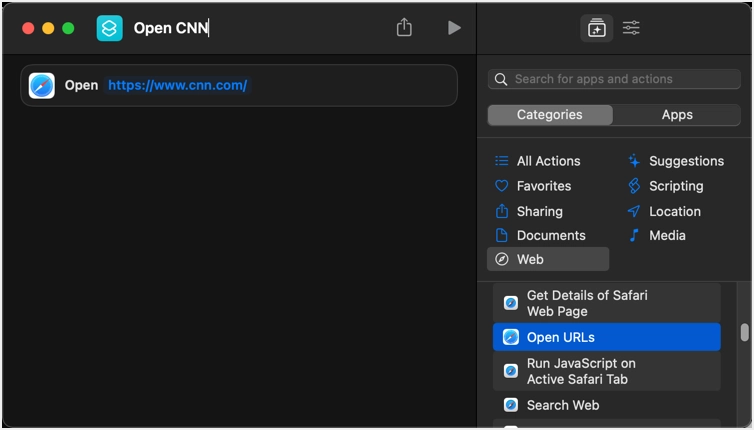
- 브라우저에서 CNN 웹사이트가 열리고 편집기를 닫고 "모든 바로 가기" 섹션에서 생성된 바로 가기를 찾을 수 있습니다.
이것은 웹 사이트를 여는 한 번의 작업으로 매우 간단한 예입니다. 그러나 작업 순서를 할당하여 복잡한 워크플로를 만들 수 있습니다.

빠른 작업 및 메뉴 모음에 바로 가기 추가
바로 가기를 만드는 것만으로는 매번 바로 가기 앱을 실행하기 위해 바로 가기 앱을 열어야 하는 경우 더 이상 유용하지 않습니다. 위의 예에서 Shortcuts 앱을 열어 "CNN 열기" 항목을 실행하는 대신 Safari 브라우저를 실행하고 웹사이트를 직접 열 것입니다. 바로 가기의 장점은 메뉴 막대에 항목을 추가하고 Finder 상황에 맞는 메뉴에서 "빠른 작업" 항목으로 추가할 수 있다는 것입니다.
메뉴 모음에 바로 가기 유지
바로 가기 편집기 창에 있을 때 "바로 가기 세부 정보" 아이콘을 클릭하여 사용 가능한 옵션 목록을 봅니다. 상단 메뉴 표시줄에 항목을 추가하려면 "메뉴 표시줄에 고정"을 선택하십시오.
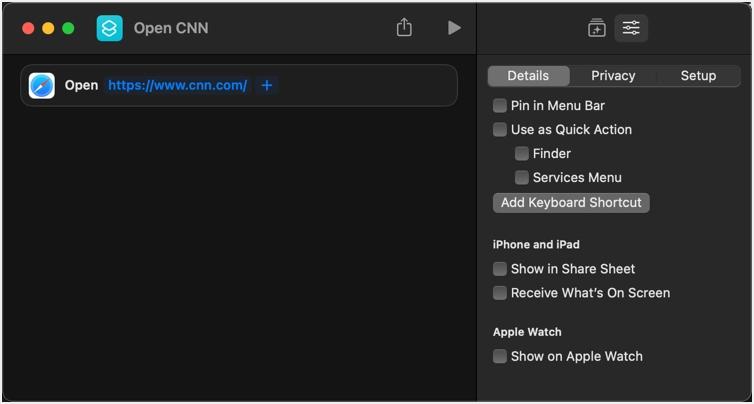
이렇게 하면 메뉴 모음에 항목이 직접 추가되지 않습니다. 바로 가기 앱이 표시되며 목록에서 항목을 클릭하고 선택해야 합니다. 한 단계 더 길지만 메뉴 모음에 유지하고 싶은 바로 가기 목록이 있을 때 유용합니다.
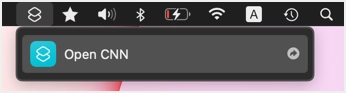
빠른 작업에서 바로 가기 사용
Quick Action에서 바로 가기를 사용하려면 두 가지 옵션이 있습니다. "Finder" 체크박스를 활성화하면 오른쪽 클릭 컨텍스트 메뉴에서 바로가기를 볼 수 있습니다. 파일이나 앱을 마우스 오른쪽 버튼으로 클릭하고 "빠른 작업" 메뉴로 이동하여 바로 가기를 확인합니다.
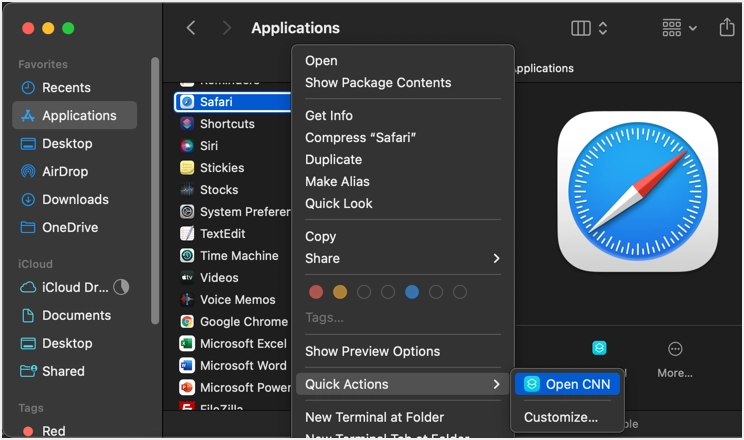
"서비스 메뉴"에 바로 가기를 표시하는 두 번째 옵션. 이것은 모든 앱의 "서비스" 메뉴에서 바로 가기를 실행하는 데 매우 유용합니다. 예를 들어, "Word > 서비스" 메뉴로 이동하여 Mac의 Word 문서에서 작업할 때 바로 가기를 실행할 수 있습니다.
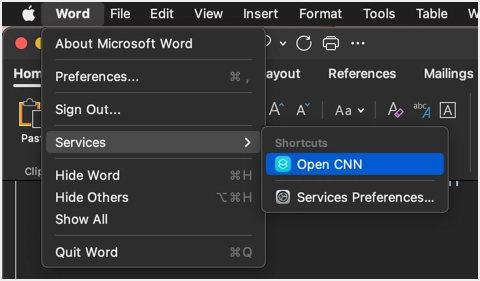
빠른 작업 "Finder" 및 "서비스 메뉴"로 사용할 때 바로 가기를 트리거하는 키보드 바로 가기를 추가할 수도 있습니다. "키보드 단축키 추가" 버튼을 클릭하고 단축키 조합을 입력하십시오.
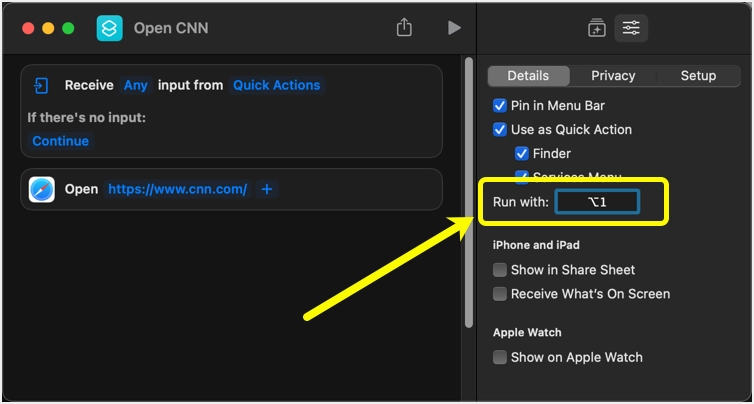
사이드바 메뉴에서 "빠른 작업" 및 "메뉴 표시줄"에 추가된 모든 바로 가기를 찾을 수 있습니다. 이를 통해 필요할 때마다 바로 가기로 쉽게 이동하고 설정을 토글할 수 있습니다.
키보드 단축키는 "빠른 작업으로 사용" 옵션과 함께 작동합니다. 이는 해당 워크플로를 트리거하는 독립적인 키보드 단축키가 아닙니다. 또한 Mac에서 앱의 기본 키보드 단축키와 쉽게 충돌할 수 있으므로 사용하지 않는 것이 좋습니다.
바로 가기 사용을 위한 추가 옵션
옵션은 빠른 작업 및 메뉴 모음에만 국한되지 않습니다. Dock에서 바로 가기를 실행할 수도 있습니다. 바로 가기 앱을 "응용 프로그램" 폴더에서 Dock으로 끌어다 놓을 수 있습니다. 그런 다음 마우스 오른쪽 버튼을 클릭하여 "바로 가기 실행" 또는 "최근 항목 열기" 메뉴에서 즐겨찾는 바로 가기를 실행합니다.
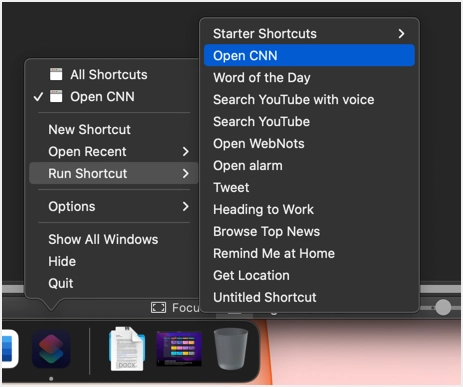
또한 Siri를 시작하고 바로 가기 이름을 열어 트리거하도록 지시할 수 있습니다. 위의 예에서 Command 키를 누르고 스페이스바를 길게 눌러 Siri를 열고 "CNN 열기"라고 말합니다. 그러면 Shortcuts 앱에서 설정한 워크플로에 따라 브라우저에서 CNN 웹사이트가 열립니다.
바로 가기의 iCloud 링크 공유
마지막으로 "공유" 아이콘을 클릭하여 바로 가기를 공유할 수도 있습니다.
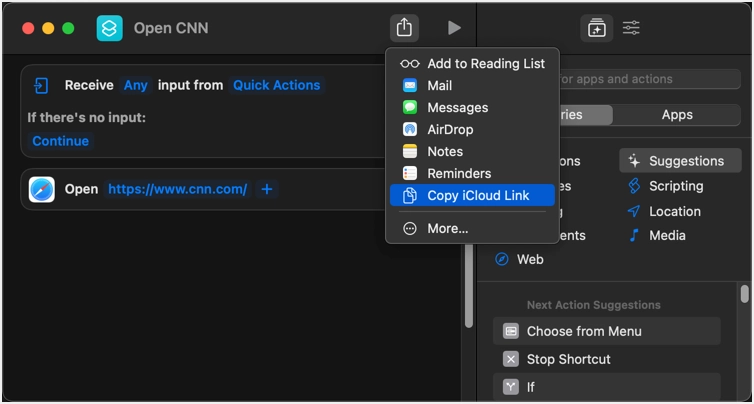
옵션을 선택하면 iCloud 링크 생성을 확인하는 메시지가 표시됩니다.
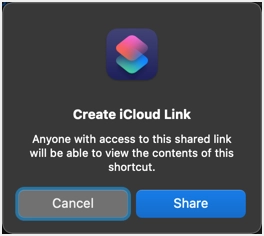
예를 들어 메모 앱에서 링크를 공유하고 기존 메모에 추가할 수 있습니다.
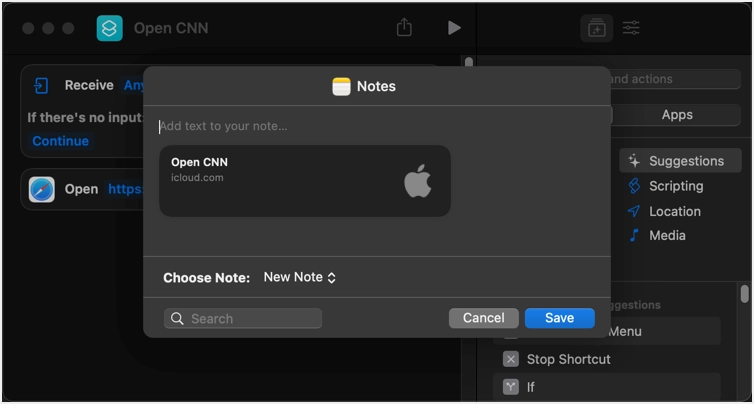
Notes 앱을 보면 바로가기 링크가 아래와 같이 보입니다.
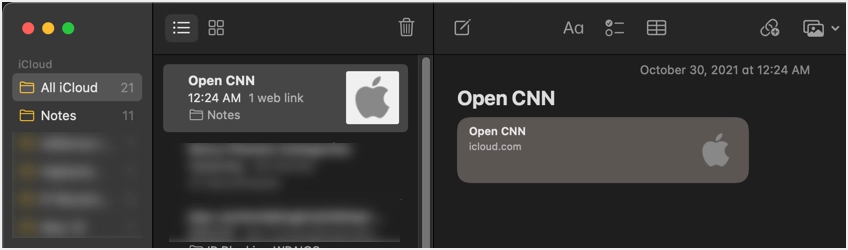
바로 가기 링크를 열면 세부 정보가 표시되고 "바로 가기 추가"를 클릭하여 바로 가기 앱에 항목을 포함합니다.
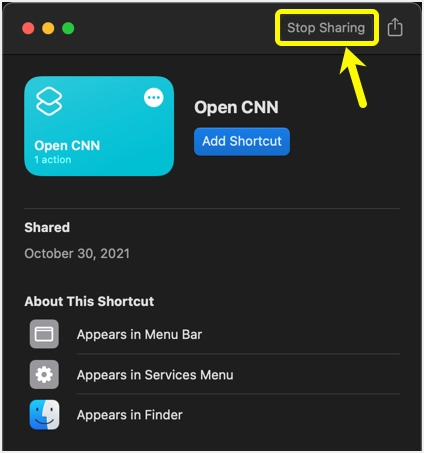
이런 식으로 바로 가기를 다른 사람과 공유하거나 다른 사람의 바로 가기 링크를 가져와서 바로 가기 앱에 추가할 수 있습니다. 언제든지 "공유 중지" 버튼을 클릭하고 iCloud 링크를 삭제하여 바로 가기 공유를 중지할 수 있습니다.
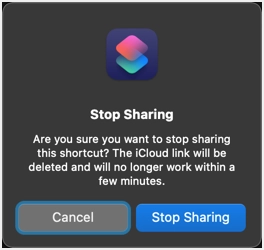
참고: 바로 가기는 여러 장치에서 동기화되지만 Mac 및 iPhone 관련 설정은 해당 장치에서만 작동합니다.
