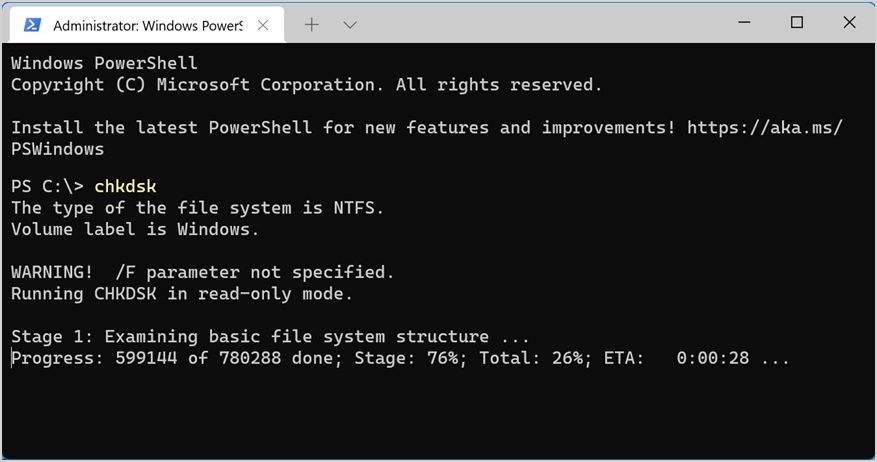Windows 11의 Windows 터미널 앱 초보자 가이드
게시 됨: 2021-10-04Windows는 이름에서 알 수 있듯이 작업을 수행하기 위한 응용 프로그램 창을 포함하는 운영 체제입니다. 그러나 명령줄 인터페이스를 기반으로 하는 Microsoft 디스크 운영 체제에서 발전했습니다. 명령줄에서 명령을 실행하는 명령 프롬프트 앱을 여전히 찾을 수 있습니다. 이전 Windows 버전에는 명령줄 인터페이스에 액세스하는 데 사용할 수 있는 콘솔 앱이 있었습니다. Windows 11에서 Microsoft는 단일 앱에서 여러 명령줄 앱에 액세스하는 데 사용할 수 있는 Windows 터미널 앱을 도입했습니다. 이 기사에서는 다양한 방법을 사용하여 Windows 11에서 Windows 터미널 앱을 열고 설정을 사용자 지정하는 방법을 설명합니다.
윈도우 터미널 앱
언급했듯이 Windows 터미널은 Windows 11에서 사용할 수 있는 명령줄 인터페이스 앱입니다.
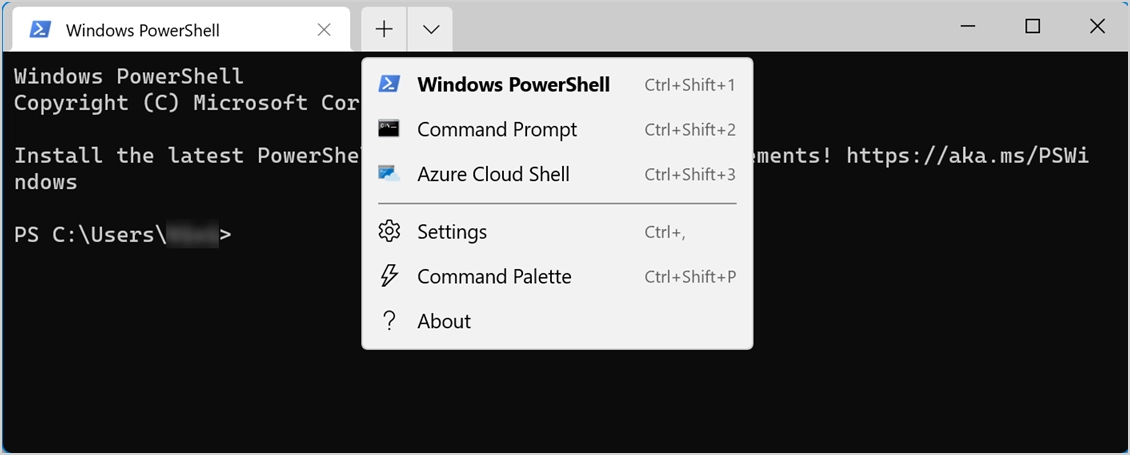
다음과 같은 기능이 있습니다.
- 하나의 앱에 여러 탭이 있고 동시에 다른 명령을 실행할 수 있습니다.
- 터미널 앱을 닫지 않고 명령 프롬프트, Windows PowerShell 또는 Azure Cloud Shell 간에 전환합니다.
- 기본 오프닝 앱과 앱 내 크기를 사용자 지정합니다.
- 명령 팔레트를 사용하여 앱의 도움말을 시각적으로 찾습니다.
명령줄을 자주 사용하는 경우 Windows 11의 최신 Windows 터미널 앱이 마음에 드실 것입니다.
Windows 터미널 앱 열기
Windows 터미널 또는 명령줄 앱에 액세스하는 데에는 여러 가지 이유가 있습니다. 예를 들어, chkdsk 명령으로 하드 디스크를 스캔하거나 ipconfig로 IP 주소를 찾고 싶을 수 있습니다.
특정 명령은 관리자 모드에서만 실행할 수 있으므로 Microsoft는 터미널 앱을 사용하기 위한 두 가지 옵션을 제공합니다. 하나는 표준 사용자 액세스로 앱을 여는 것이고 다른 하나는 관리자 모드에서 앱을 여는 것입니다. 이 문서에서 설명하는 일부 옵션은 앱을 정상 모드로 열어 명령을 실행하지 못하게 할 수 있습니다. 따라서 필요할 때 관리자 모드에서 터미널 앱을 열어야 합니다.
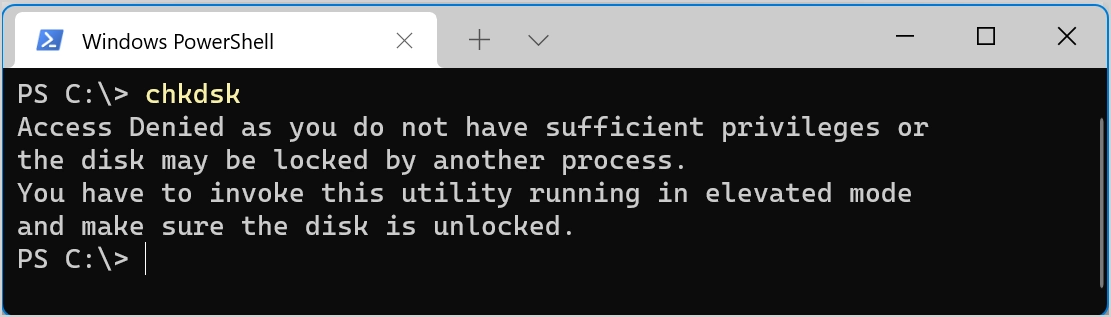
1. 고급 사용자 메뉴 사용
첫 번째이자 가장 쉬운 옵션은 고급 사용자 메뉴에서 Windows 터미널 앱을 여는 것입니다. "Win + X" 단축키를 눌러 메뉴를 실행하고 터미널 앱을 엽니다. 또는 시작 메뉴를 마우스 오른쪽 버튼으로 클릭하여 고급 사용자 메뉴를 열 수 있습니다. 이 방법의 장점은 터미널 앱을 일반 및 관리자 모드 옵션에서 열 수 있다는 것입니다.
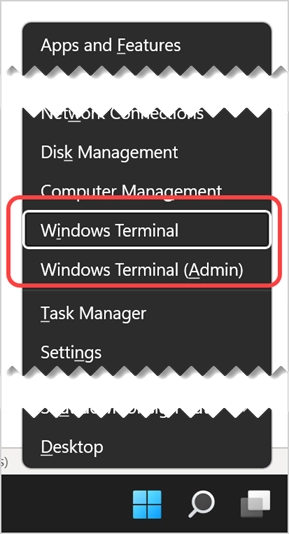
2. Windows 검색 또는 Cortana 사용
작업 표시줄에서 Windows 검색 아이콘을 클릭하거나 Cortana 검색을 엽니다. "터미널"을 입력하여 Windows 터미널 앱을 찾아 실행합니다. 이 방법으로 관리자 모드에서 앱을 열 수 있을 뿐만 아니라 명령 프롬프트, Windows PowerShell 및 Azure Cloud Shell과 같은 다른 명령줄 앱을 열 수도 있습니다. 또한 자주 사용하려는 경우 터미널 앱을 작업 표시줄이나 시작 메뉴에 고정할 수 있습니다.
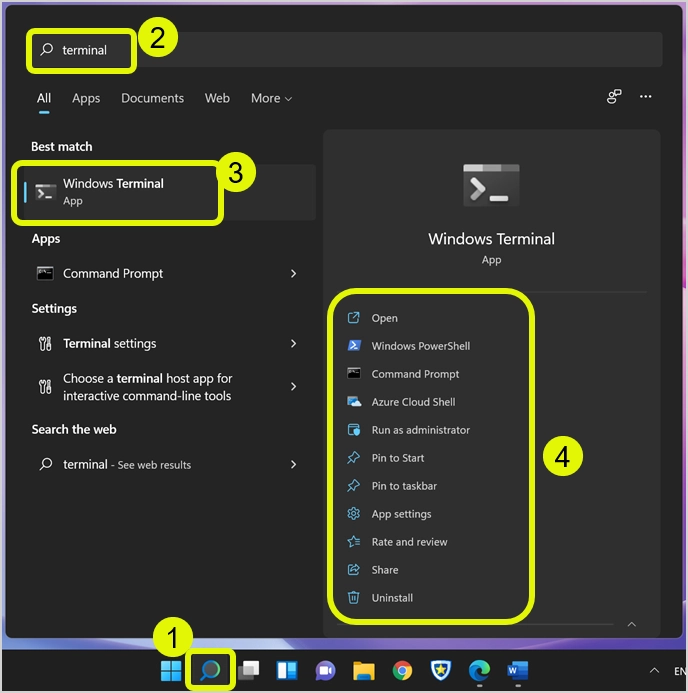
오른쪽 창의 목록에서 볼 수 있듯이 터미널 앱을 제거하는 옵션이 있습니다. Windows 터미널 앱은 Microsoft Store에서 사용할 수 있으므로 영향 없이 앱을 제거하고 설치할 수 있습니다.
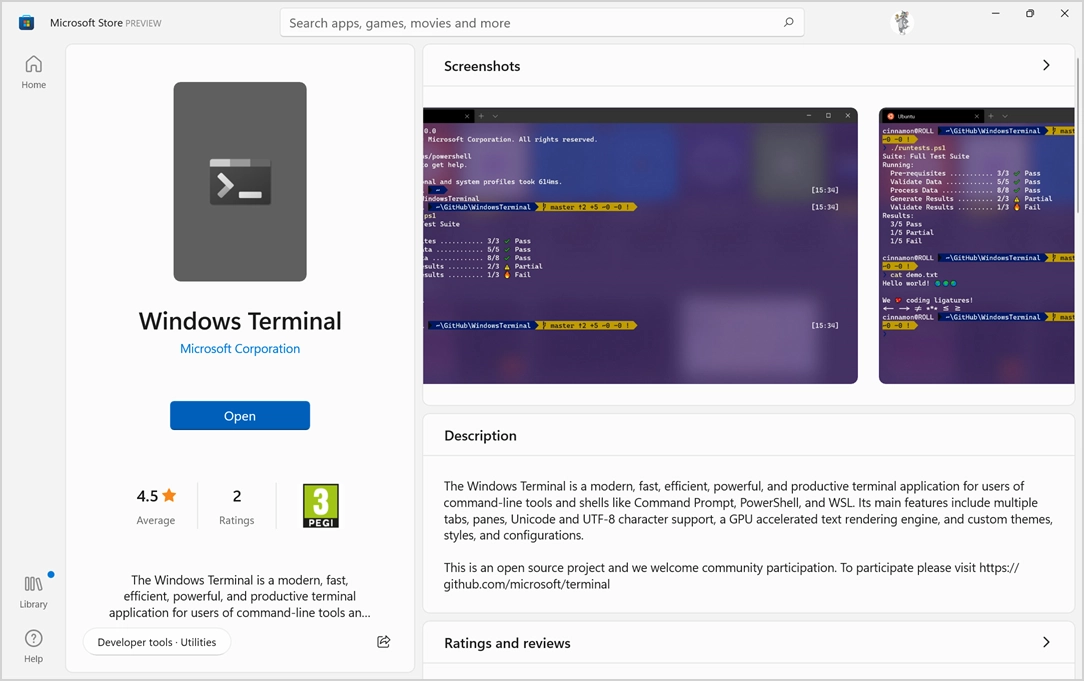
3. 시작 메뉴에서 액세스
Windows 운영 체제는 시작 메뉴에 설치된 모든 앱을 포함합니다. 키보드에서 Win 키를 누르거나 작업 표시줄에서 시작 메뉴 아이콘을 누릅니다. "모든 앱" 버튼을 클릭하여 컴퓨터에 설치된 모든 앱 목록을 봅니다. 앱이 알파벳 순서로 나열되어 있으므로 맨 아래로 스크롤하여 문자 W 아래에서 Windows 터미널 앱을 찾습니다.
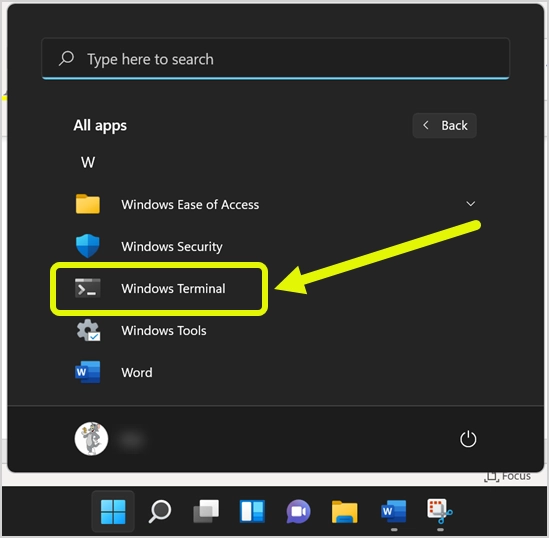
4. 실행 프롬프트에서 Windows 터미널 열기
"Win + R" 키를 눌러 실행 프롬프트를 엽니다. wt 또는 wt.exe를 입력하고 확인 버튼을 눌러 Windows 터미널 앱을 엽니다.

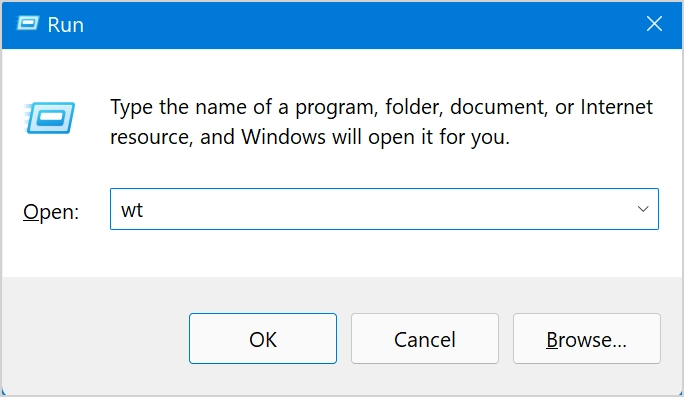
5. 명령 프롬프트 또는 PowerShell에서 터미널 열기
Run에서 터미널 앱을 여는 것과 유사하게 명령 프롬프트 또는 PowerShell에서도 액세스할 수 있습니다. 단순히 wt를 입력하고 명령줄에서 Enter 키를 눌러 새 창에서 Windows 터미널 앱을 실행합니다.
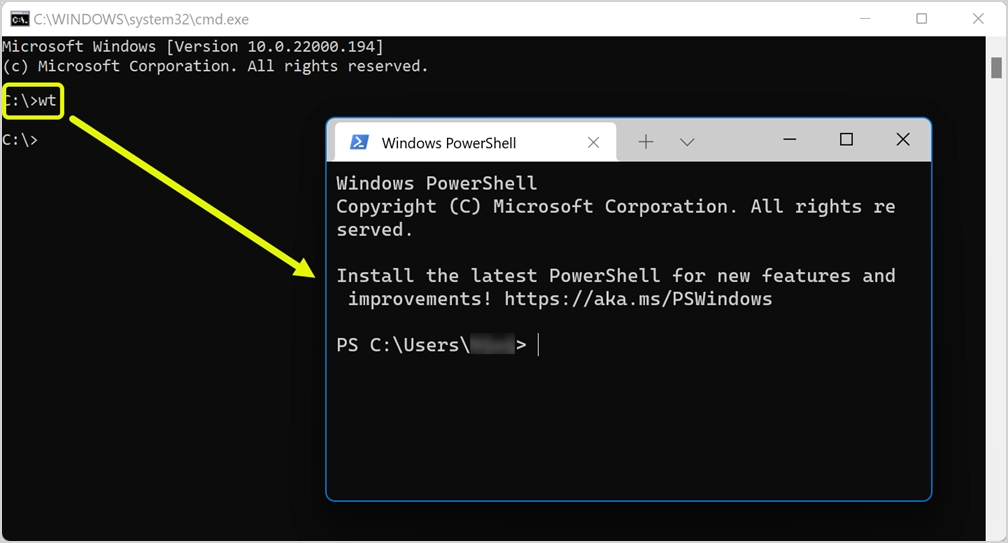
Windows 터미널에서 기본 앱 변경
언급했듯이 기본적으로 터미널 앱은 Windows PowerShell과 함께 열립니다. 원하는 경우 이를 명령 프롬프트 또는 Azure Cloud Shell로 변경할 수 있습니다.
- 제목 표시줄에서 작은 아래쪽 화살표를 클릭하고 "설정" 옵션을 선택합니다. 또는 "컨트롤 + 쉼표" 키를 눌러 설정을 엽니다. 아래와 같이 터미널 앱 내에서 설정이 열린 것을 볼 수 있습니다.
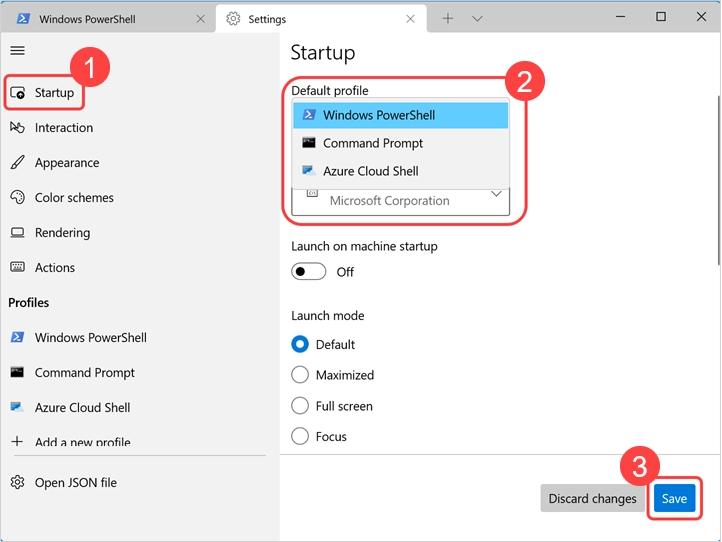
- 인터페이스의 왼쪽 사이드바에는 다양한 카테고리가 있습니다. 첫 번째 "시작" 섹션에서 "기본 프로필"이 Windows PowerShell로 설정되어 있는 것을 볼 수 있습니다.
- 해당 드롭다운을 클릭하고 기본 설정에 따라 다른 앱을 선택합니다.
- "저장" 버튼을 클릭하여 변경 사항을 적용합니다.
프로필을 더 추가하려면 왼쪽 사이드바에서 + 아이콘을 클릭하세요. 다시 "새 빈 프로필" 버튼을 클릭하고 세부 정보를 입력합니다. 변경 사항을 저장하여 새 프로필을 만들고 필요하지 않은 경우 언제든지 프로필로 돌아가 삭제할 수 있습니다.
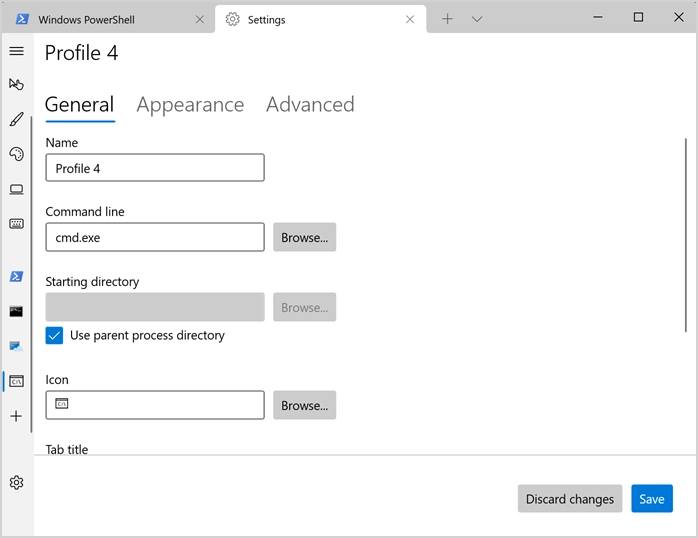
Windows 터미널 앱에 대한 추가 사용자 지정
사이드바 아이콘을 탐색하고 필요에 따라 앱을 사용자 정의할 수 있습니다. 다음은 몇 가지 흥미로운 옵션입니다.
- 시작 – 전체 화면 또는 초점 모드에서 앱을 열도록 시작 모드를 설정합니다. 앱을 시작할 때 표시되는 열과 행의 특정 수를 설정할 수도 있습니다.
- 상호 작용 – 선택한 텍스트를 클립보드에 자동으로 복사하고 URL을 클릭 가능한 링크로 만들 수 있습니다.
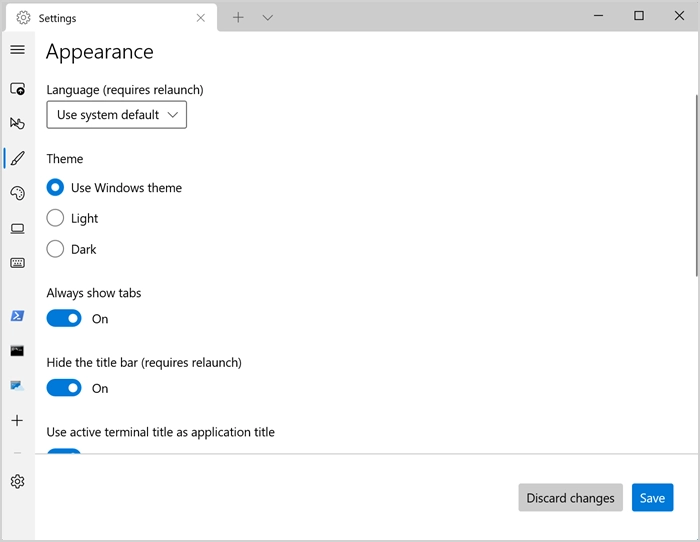
- 모양 – 밝거나 어두운 테마를 변경하고 탭을 활성화 또는 비활성화하고 필요하지 않은 경우 제목 표시줄을 비활성화합니다.
- 색 구성표 - 사용 가능한 색 구성표를 선택하거나 직접 만듭니다.
- 작업 – 키보드 단축키 작업 키를 찾고 필요한 경우 JSON 파일에서 변경합니다. 터미널 앱에 있을 때 "Control + Shift + P" 키를 눌러 명령 팔레트를 열어 모든 작업을 볼 수도 있습니다.
또한 각 앱 프로필의 모양을 사용자 정의하여 색상을 변경하고 원하는 대로 보이도록 할 수 있습니다.
터미널 앱에서 명령 실행
독립 앱에서 실행하는 방식과 유사하게 명령 프롬프트 또는 Windows PowerShell에서 적용 가능한 모든 명령을 실행할 수 있습니다. 예를 들어, chkdsk를 입력하여 하드 디스크에서 오류를 검색합니다.