멋진 이메일 작성: VerticalResponse의 새 편집기를 사용하면 쉽게 만들 수 있습니다.
게시 됨: 2017-01-19 새로운 이메일 편집기를 사용하면 캠페인의 레이아웃과 개별 디자인 요소를 보다 자유롭게 변경할 수 있습니다. 모든 업데이트를 소개하고 오늘 바로 이메일 발송을 시작하는 데 도움이 되도록 일련의 방법 가이드를 만들었습니다. 이번 에디션에서는 캠페인의 시각적 효과를 높일 수 있는 세 가지 흥미로운 도구인 템플릿, 이미지 및 그래픽 라이브러리, 인앱 이미지 편집기를 살펴봅니다.
템플릿 갤러리
템플릿 갤러리는 이메일을 위해 미리 만들어진 디자인을 찾을 수 있는 곳입니다. 공지, 뉴스레터, 기본 이메일, 쿠폰 등과 같은 다양한 유형의 이메일 중에서 선택하십시오. 그러나 가능한 한 많은 창의적 자유를 제공하기 위해 고유한 HTML 템플릿을 업로드하거나 처음부터 이메일 작성을 시작할 수 있는 옵션도 있습니다. 앱에서 찾을 수 있는 모든 템플릿은 반응형이므로 이메일은 데스크톱 컴퓨터에서처럼 휴대전화나 태블릿에서도 잘 보입니다.
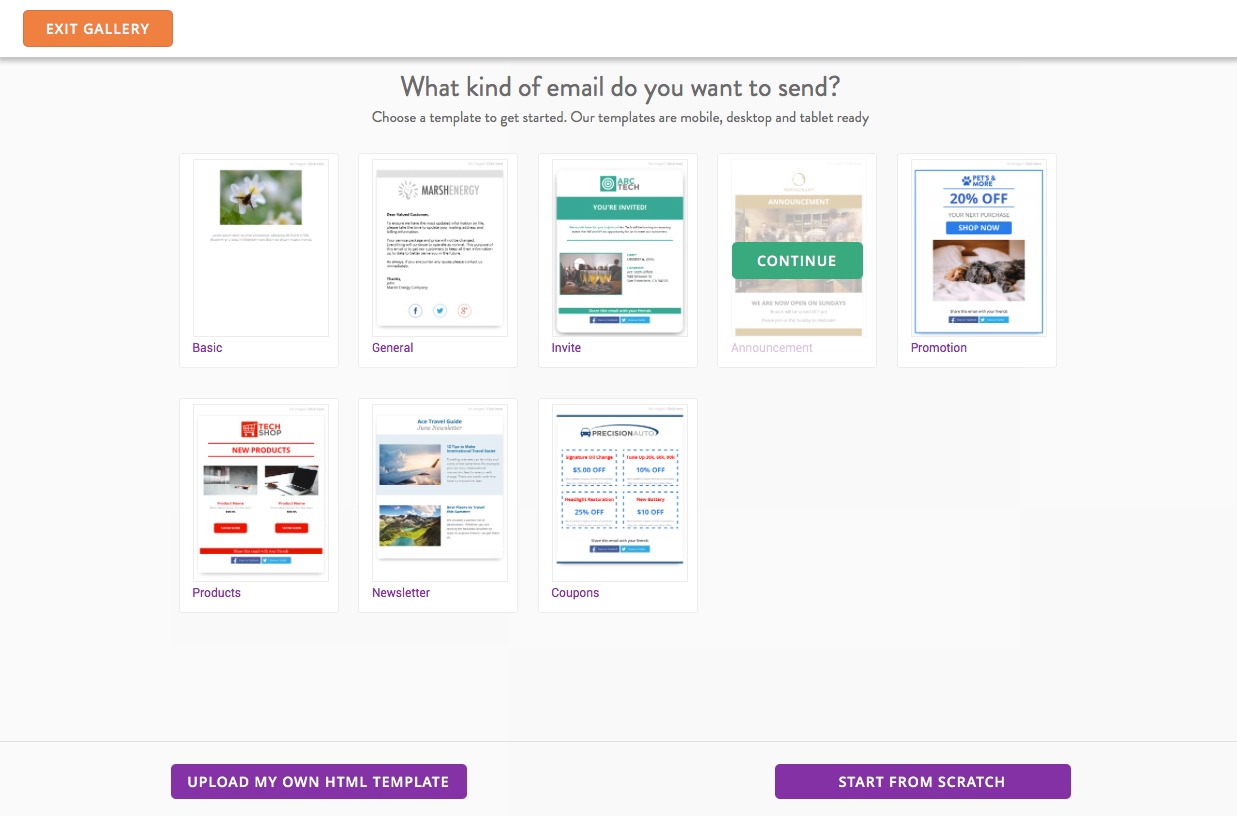
이메일 템플릿을 선택했으면 그 위로 마우스를 가져간 다음 계속을 누릅니다.
템플릿 색상 편집
일부 이메일 템플릿에는 이메일 내용을 강조하는 색상이 있지만 템플릿에 고유한 색상을 추가할 수도 있습니다. 개별 행의 색상을 변경하려면 편집할 행을 클릭한 다음 행 오른쪽에 있는 색상을 선택합니다.
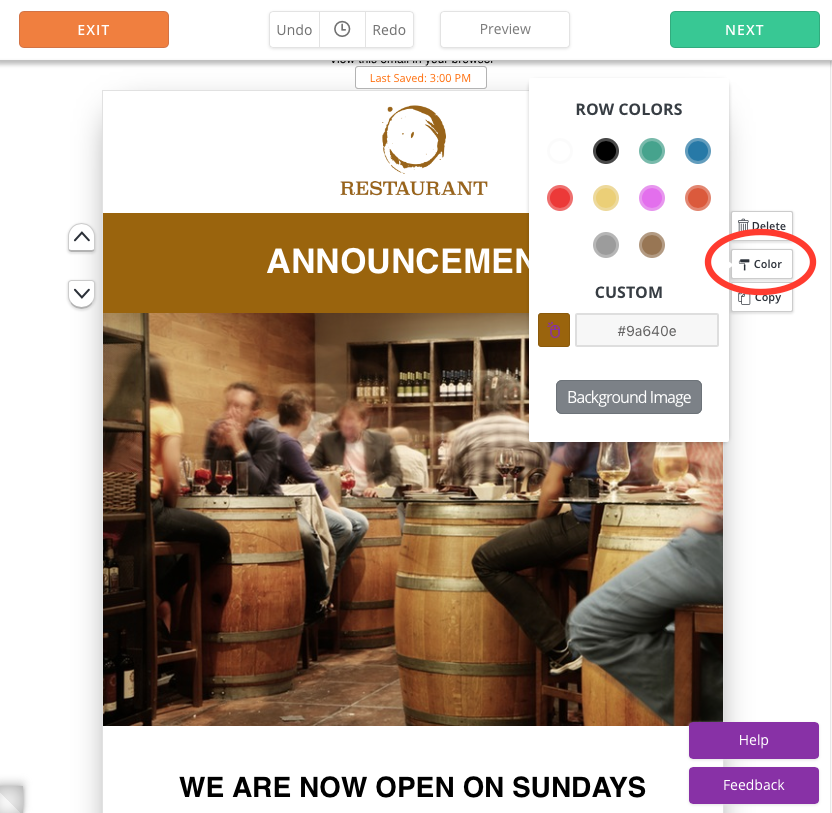
모든 행의 색상을 변경하려면 왼쪽 사이드바에서 페이지 스타일 탭을 클릭하고 테마 행 색상에서 색상 기본 설정을 선택합니다. 이 탭에서 페이지의 두께, 테두리 반경, 그림자 너비 등을 편집할 수도 있습니다.
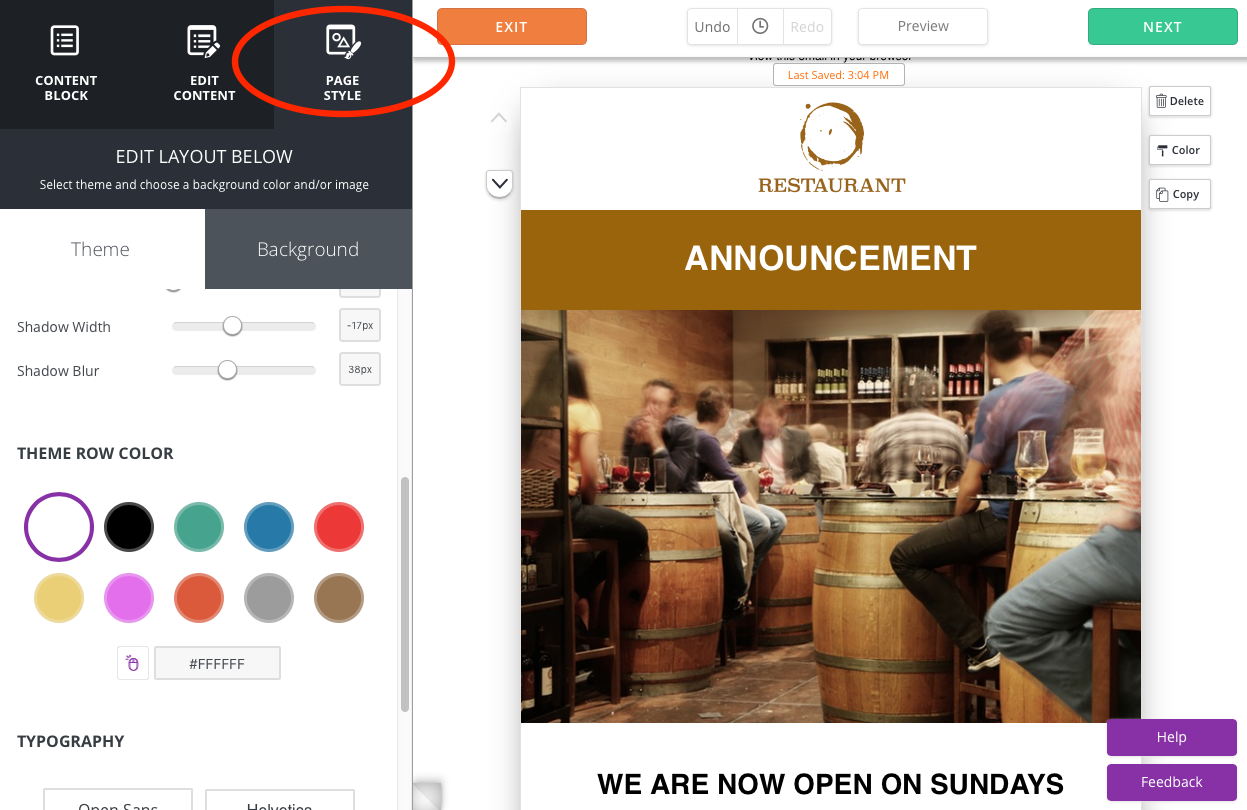
페이지 스타일을 선택한 다음 배경을 선택하여 템플릿의 배경을 변경할 수 있습니다. 여기에서 미리 정의된 10개의 견본 중 하나를 선택하거나 색상 코드를 입력하여 특정 색상을 사용할 수 있습니다. 아래 예에서는 배경을 흰색에서 갈색으로 변경했습니다.
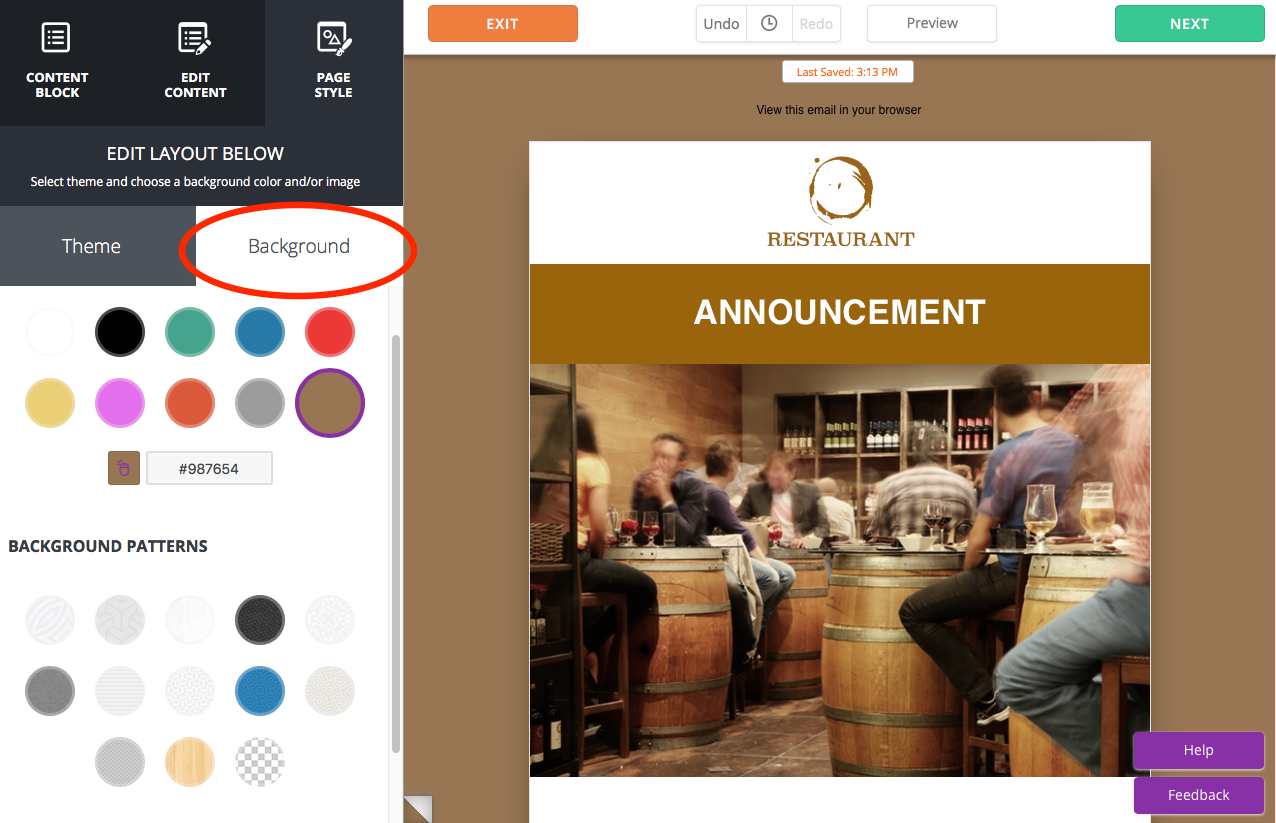
원하는 경우 배경 이미지를 선택할 수도 있습니다. 그러나 일부 구독자의 이메일 프로그램은 배경 이미지를 차단할 수 있습니다. 이 경우 기본값은 흰색이 됩니다.
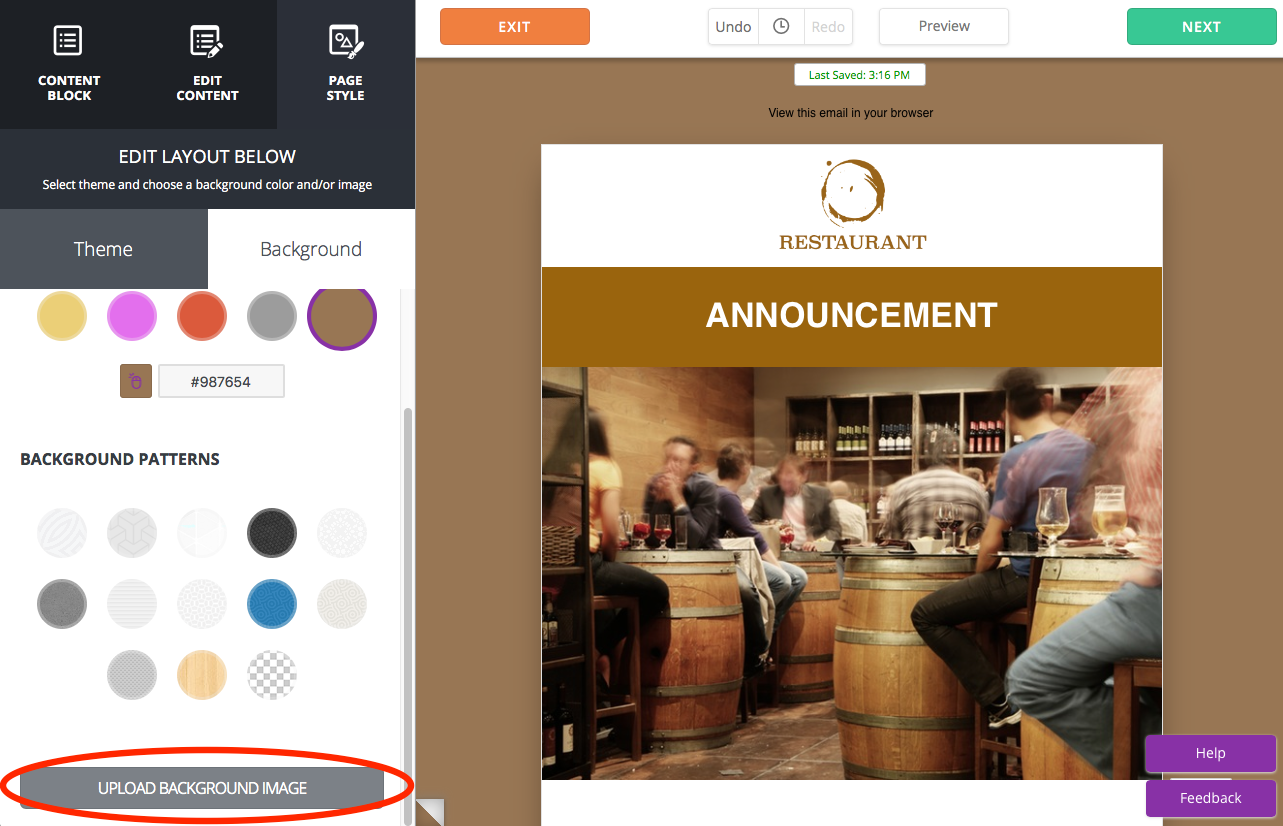
이미지 및 그래픽 라이브러리
전문적인 사진이나 그래픽 디자인에 지출할 리소스나 예산이 부족한 경우를 대비하여 새로운 편집기를 통해 눈길을 사로잡는 다양한 이미지 라이브러리를 선택할 수 있습니다.
스톡 이미지 추가
스톡 이미지 라이브러리에 액세스하려면 이메일에서 이미지 콘텐츠 블록을 클릭하십시오. 콘텐츠 블록 주위의 파란색 테두리는 콘텐츠 블록이 선택되었음을 나타냅니다. 이 작업을 완료하면 왼쪽 사이드바에 이미지 편집 메뉴가 표시됩니다. 바꾸기 버튼을 클릭합니다.
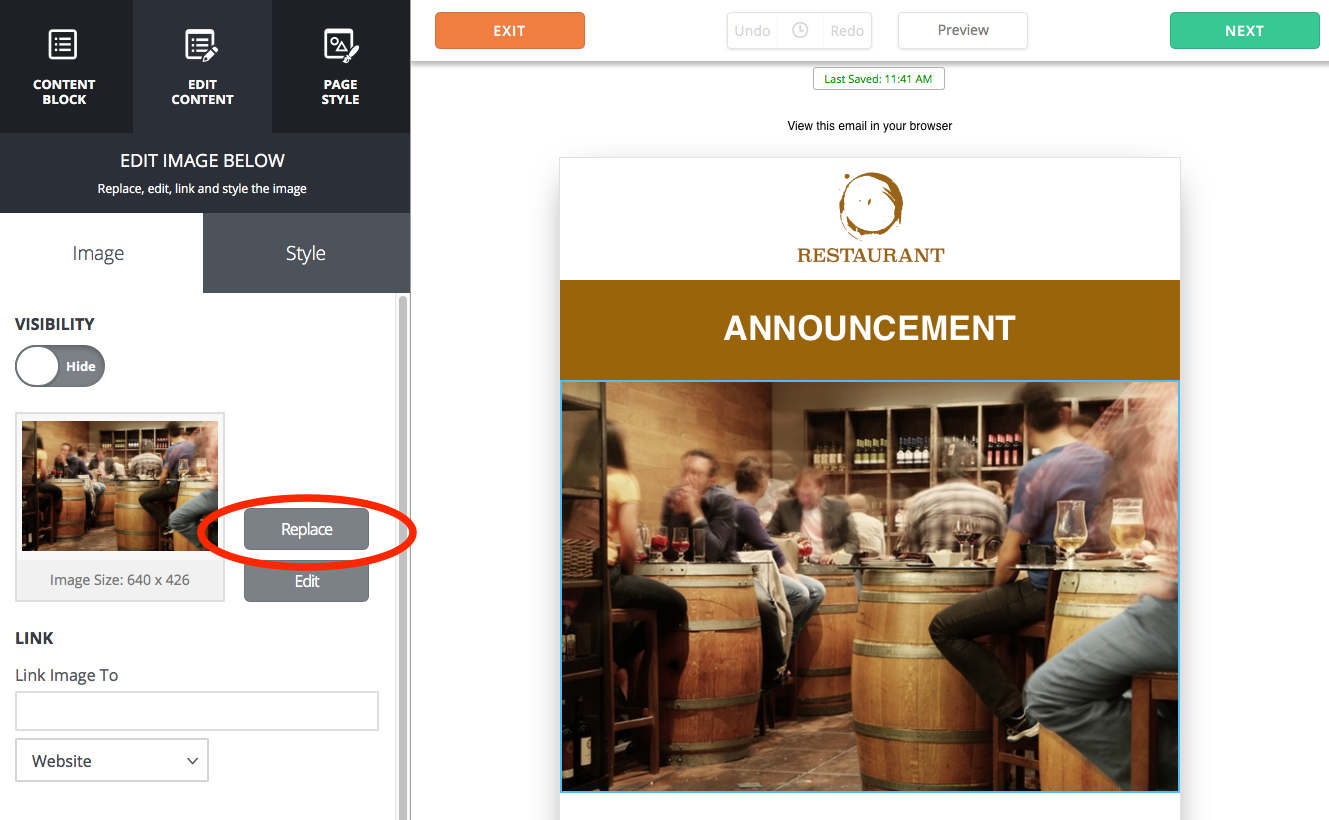
그러면 새 창이 열리며 자신의 이미지 업로드, 무료 스톡 이미지 찾아보기, 무료 그래픽 찾아보기 및 저장된 이미지 찾아보기의 네 가지 옵션이 제공됩니다. 무료 스톡 이미지 찾아보기를 클릭합니다.
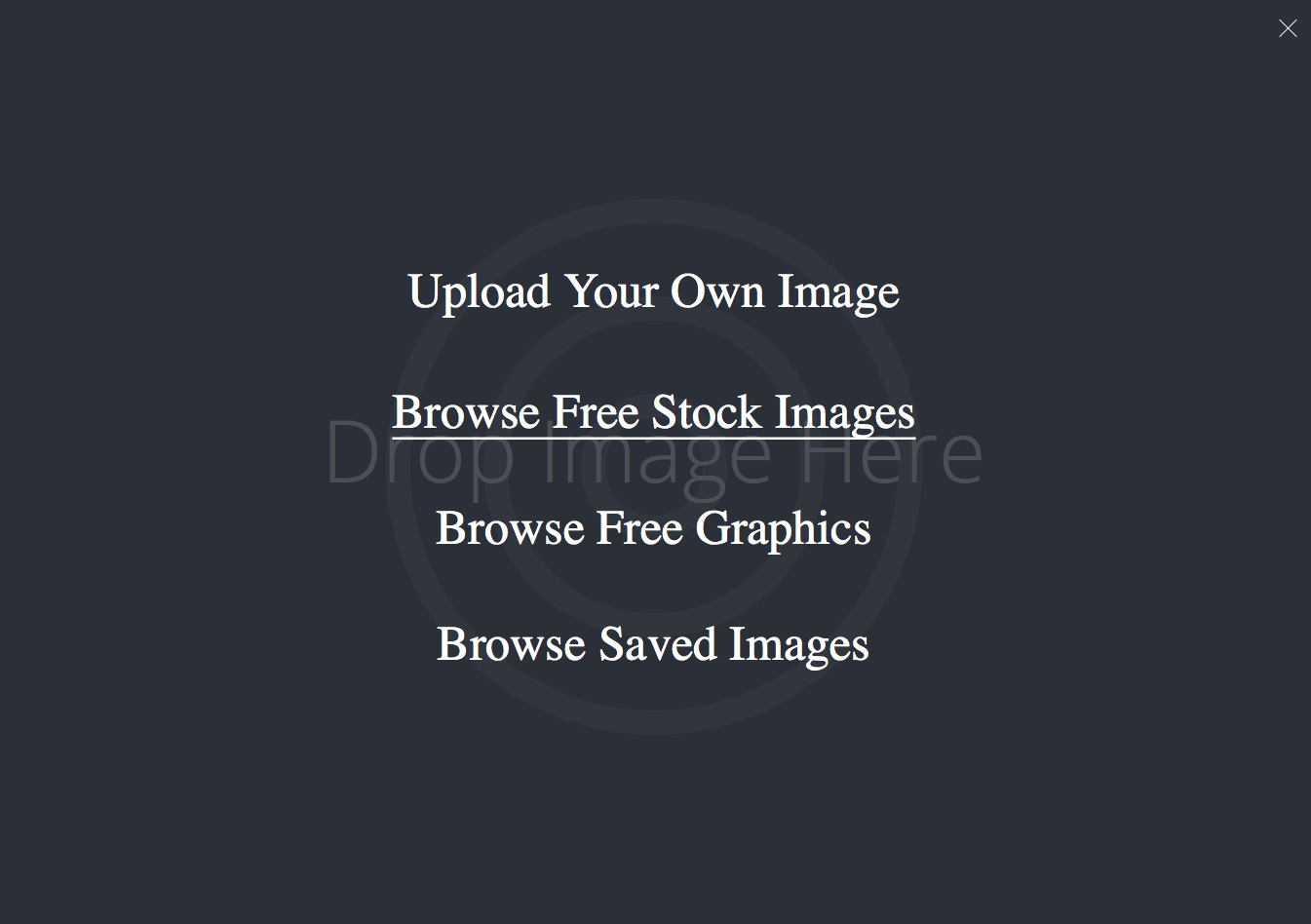
스톡 이미지 라이브러리에 들어가면 페이지 왼쪽 상단에 있는 검색 창을 사용하여 이메일에 적합한 사진을 찾을 수 있습니다. 레스토랑과 의류에서 풍경과 동물에 이르기까지 무엇을 찾고 있든 콘텐츠를 보완하는 멋진 사진을 찾을 수 있습니다.
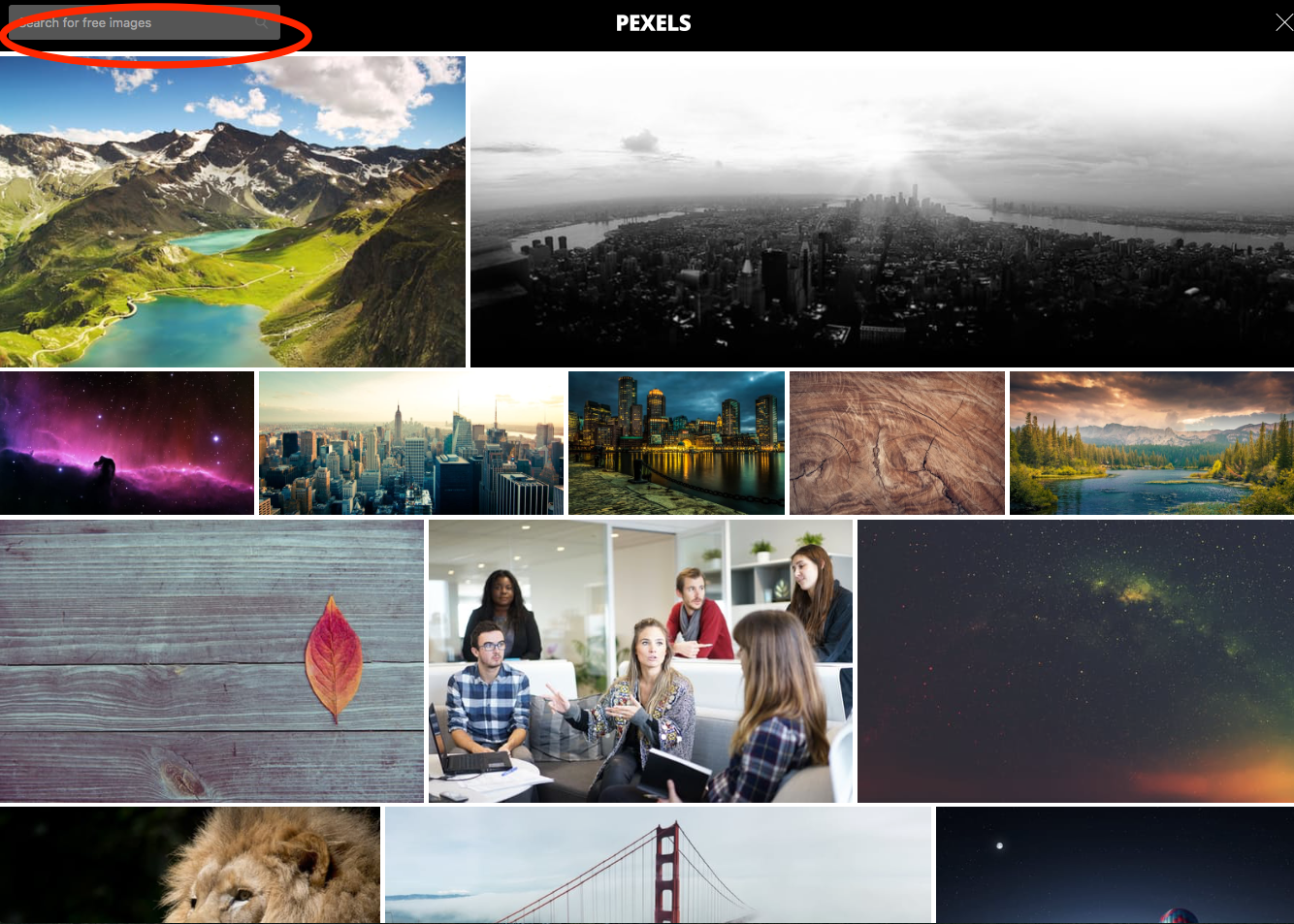
선택 항목을 클릭한 후 가져오기 버튼을 클릭하여 이메일에 이미지를 추가합니다.

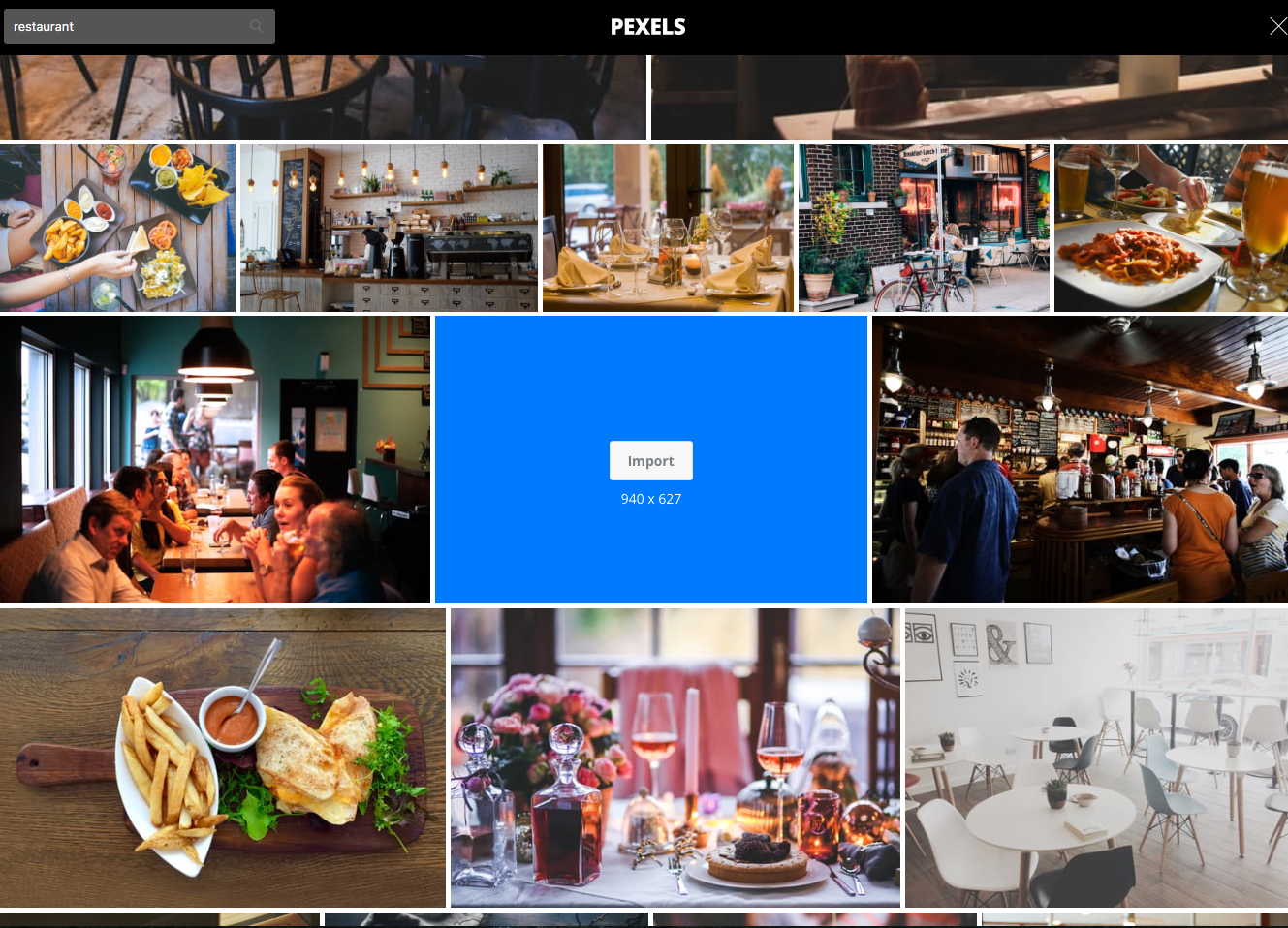
그래픽 추가
사진과 달리 보다 설명적인 시각적 요소를 추가하려는 경우 다양한 그래픽을 선택할 수 있습니다.
이미지 편집 메뉴에서 바꾸기를 클릭한 후 무료 그래픽 찾아보기를 클릭합니다.
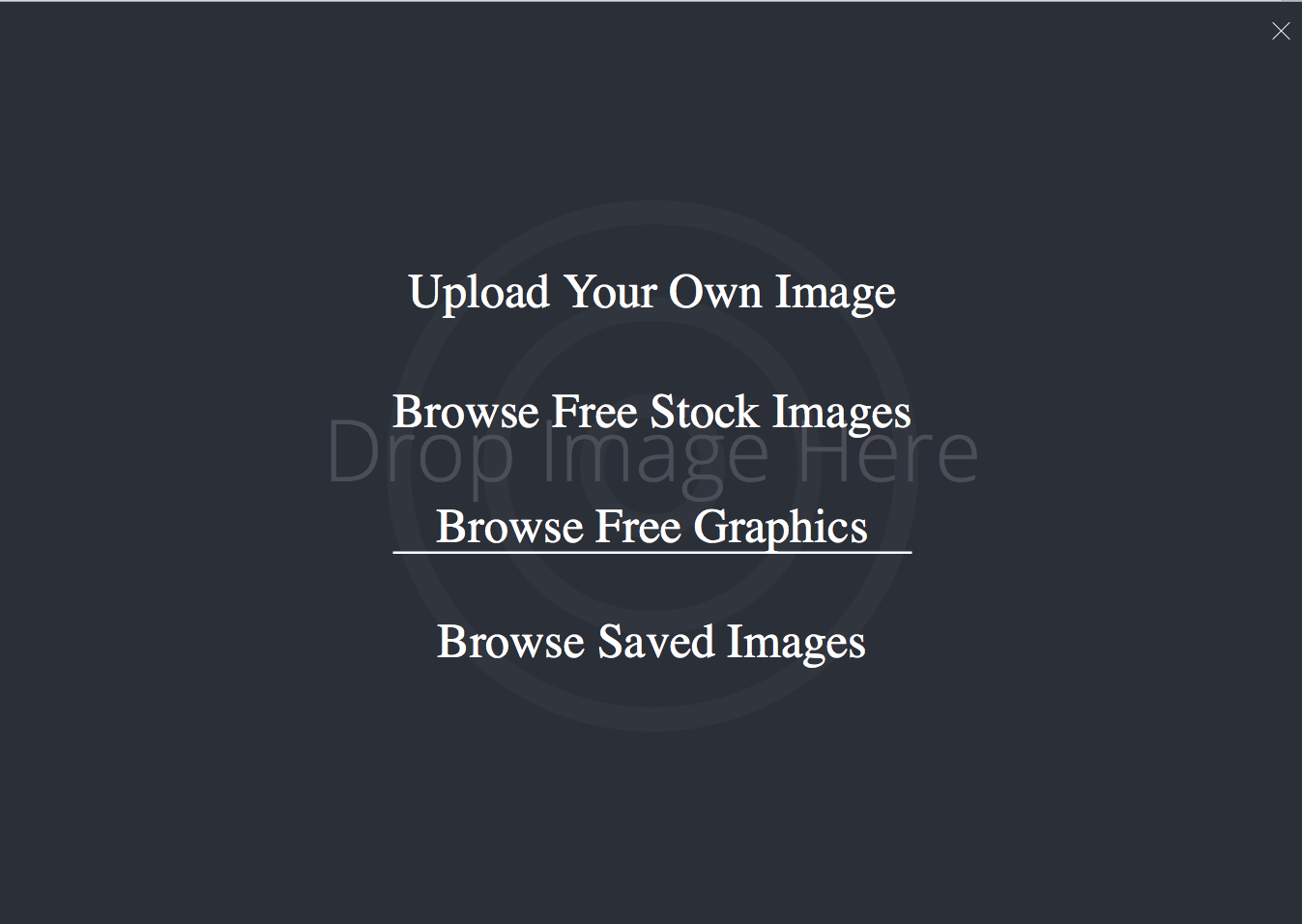
다시 한 번, 검색 창을 사용하여 이메일에 가장 적합한 그래픽을 찾으십시오. 모든 그래픽이 검은색임을 알 수 있습니다. 상황에 따라 괜찮을 수 있지만, 예를 들어 그래픽을 비즈니스 로고 또는 이메일 템플릿과 일치시키려면 페이지 상단의 색상 선택기를 사용하여 색상을 변경할 수 있습니다.
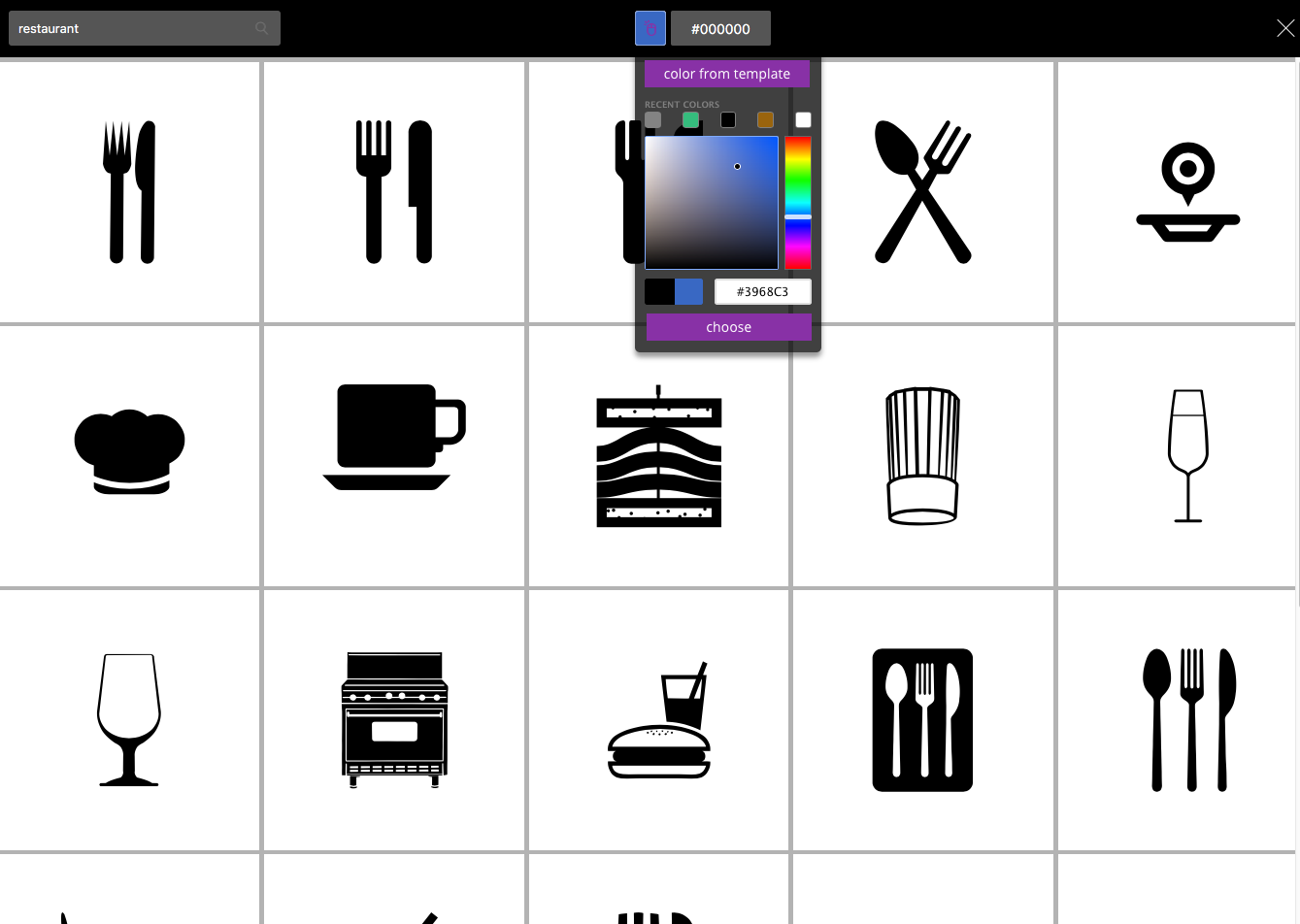
색상을 변경하고 선택 항목을 클릭한 후 가져오기 버튼을 클릭하여 이메일에 그래픽을 추가합니다.
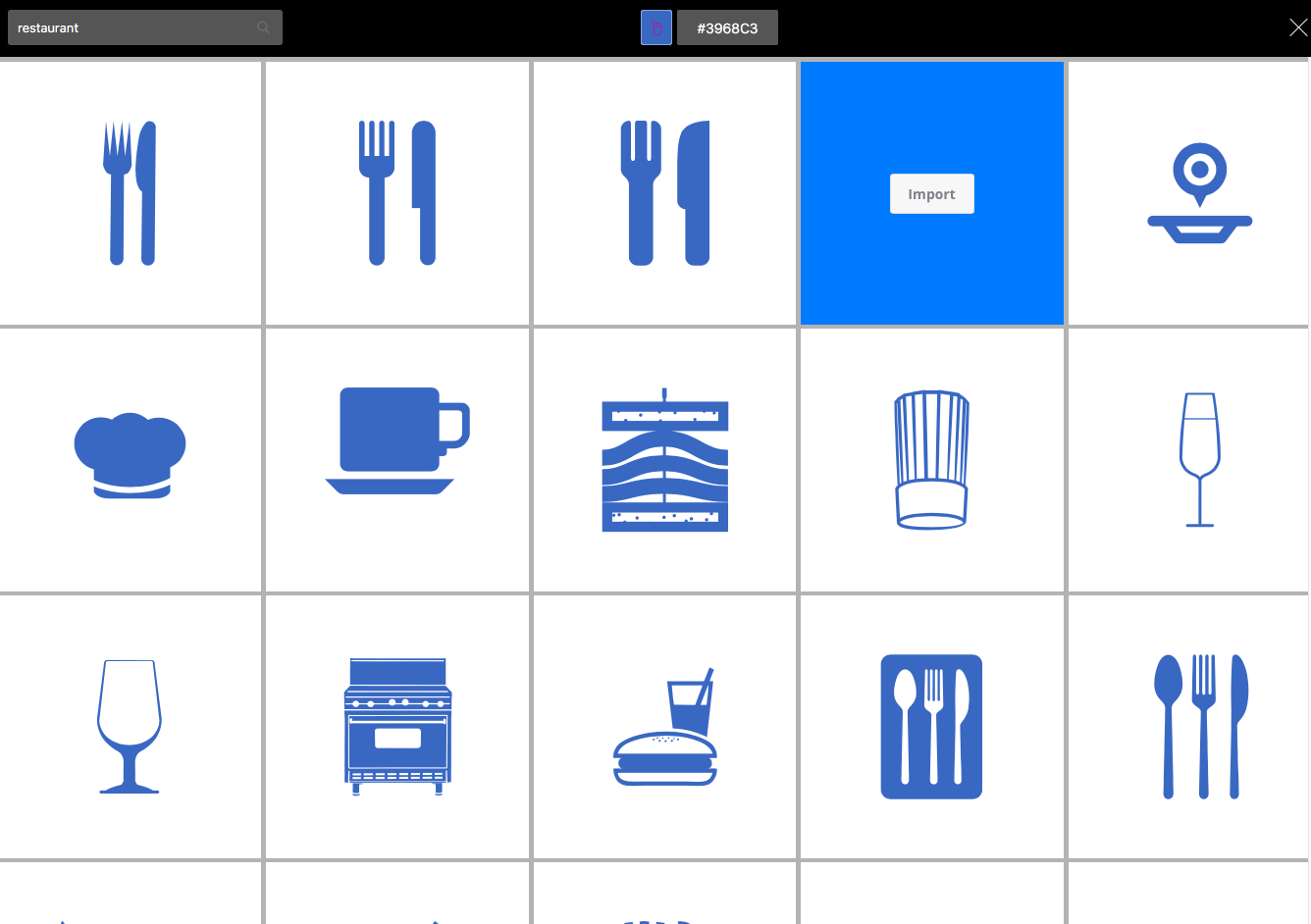
인앱 이미지 편집기
이제 값비싼 사진 편집 소프트웨어를 사용하거나 다른 앱에서 이미지를 편집하는 데 시간을 낭비할 필요가 없습니다. 새로운 VerticalResponse 이메일 편집기에는 이미지를 원하는 대로 정확하게 표시하는 데 필요한 모든 것이 있습니다. 크기 조정, 자르기, 회전 및 사진의 어둡거나 밝은 정도를 조정할 수 있을 뿐만 아니라 프레임, 필터 효과 및 스티커와 같은 재미있는 장식을 추가할 수도 있습니다.
자신의 이미지를 이메일에 업로드하거나 이미지 라이브러리에서 가져온 후 이메일에서 이미지 콘텐츠 블록을 클릭하여 인앱 사진 편집기에 액세스할 수 있습니다. 왼쪽 사이드바에 이미지 편집 메뉴가 표시되면 편집 버튼을 클릭합니다. 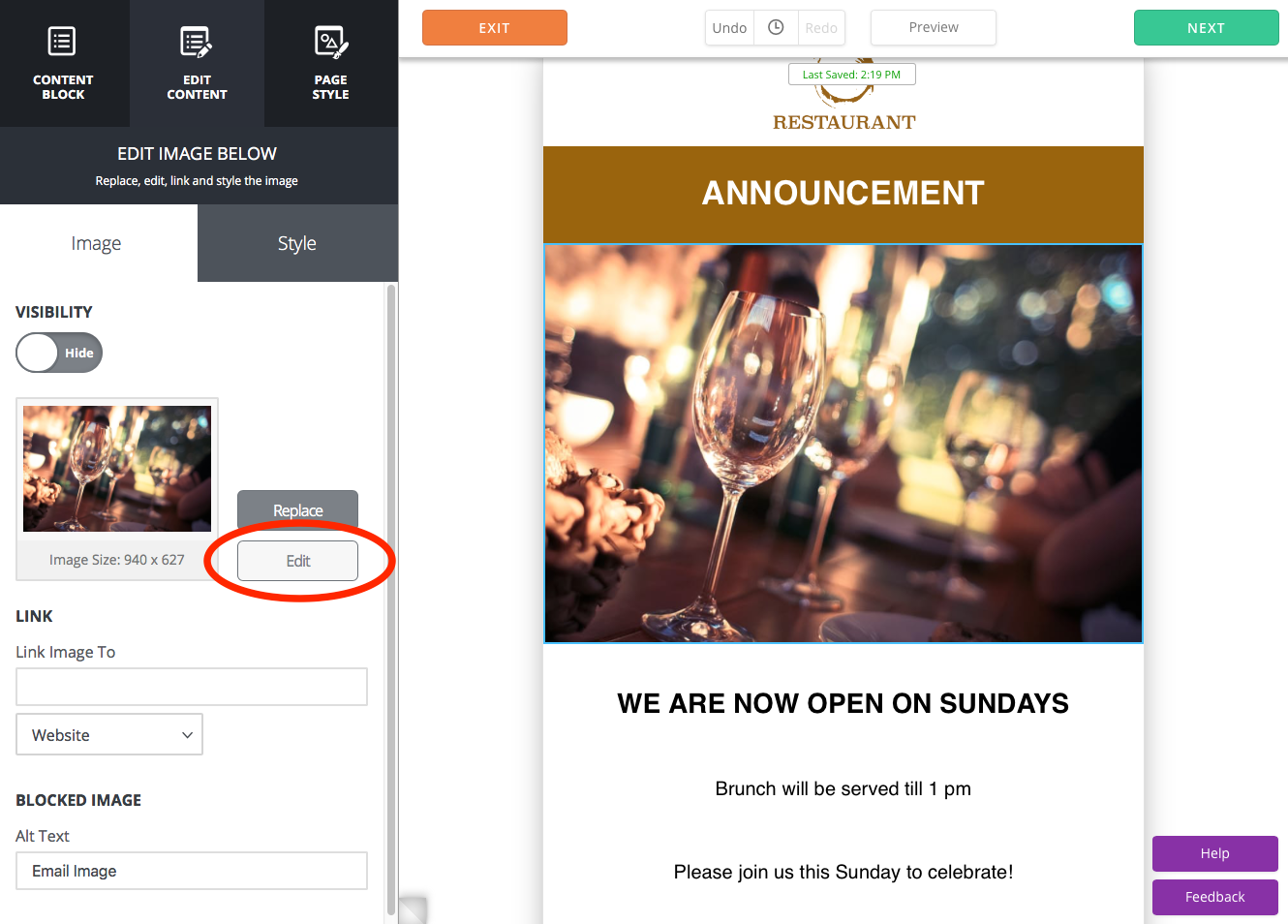
사진 편집기가 나타나면 도구 모음에서 아무 아이콘이나 클릭하여 이미지를 멋지게 꾸밀 수 있습니다. 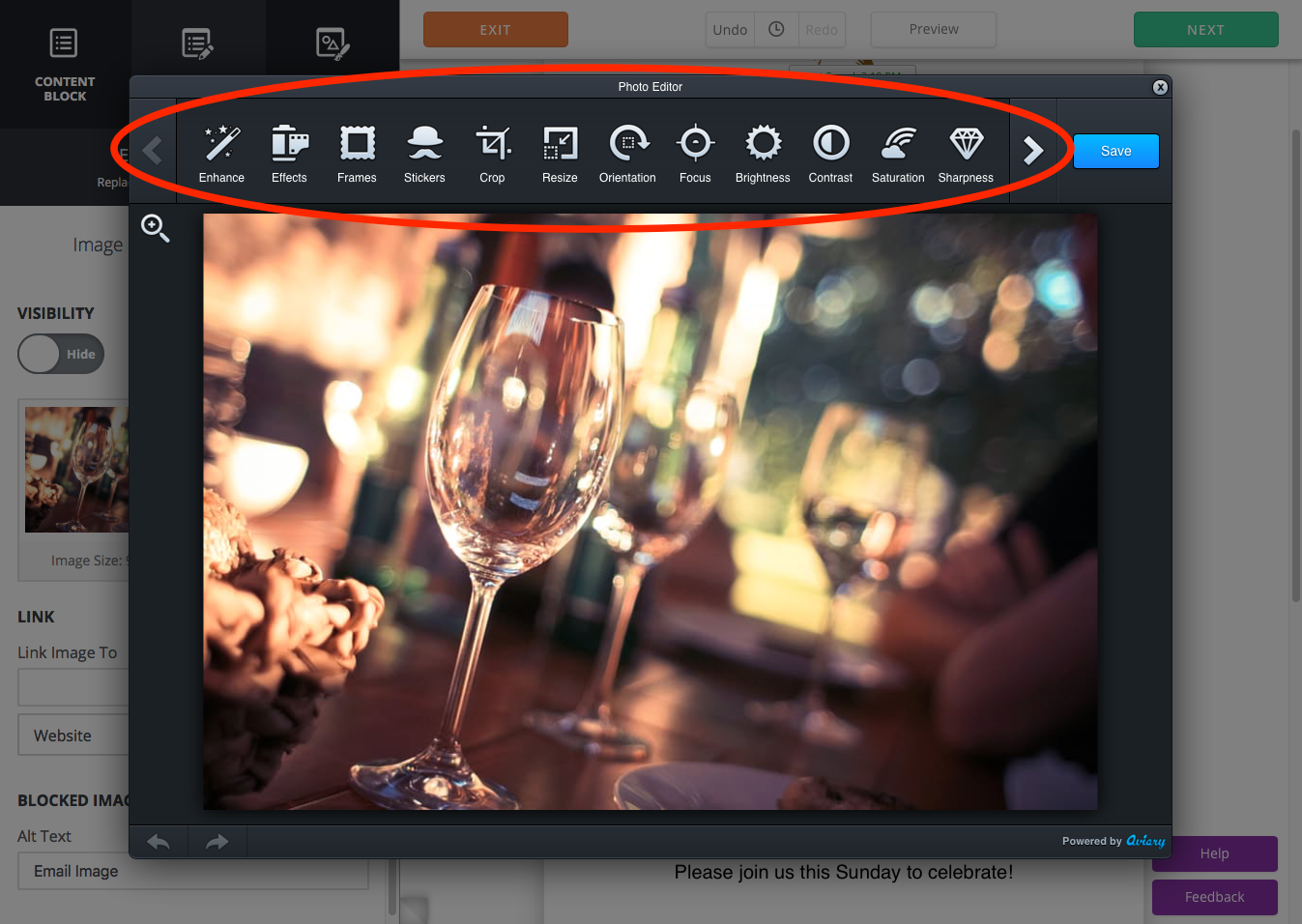
조정이나 편집이 만족스러우면 적용 버튼을 클릭하여 변경 사항을 적용합니다. 취소를 클릭하면 수행한 모든 조정이 취소되고 해당 도구를 종료할 수 있습니다. 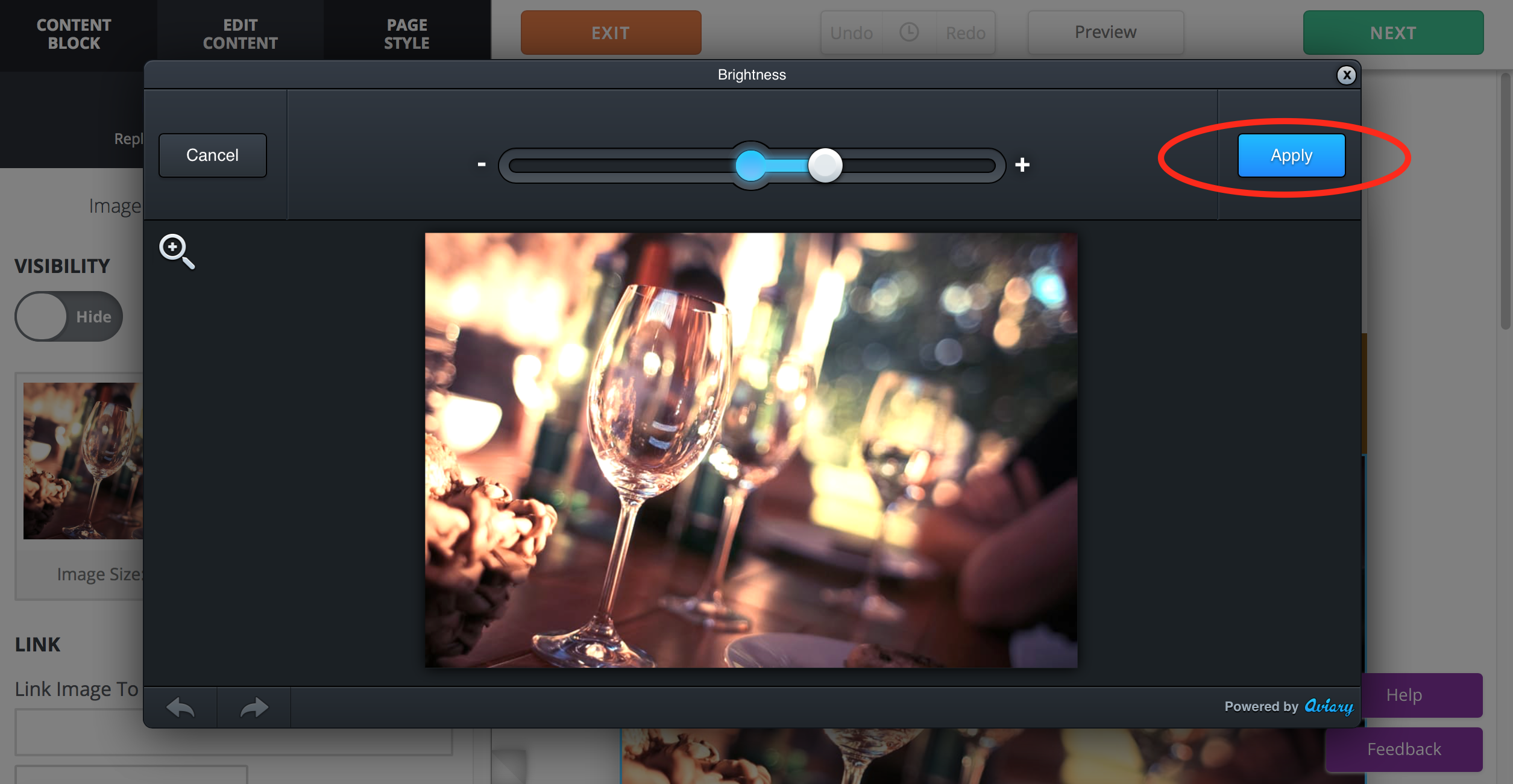
적용을 클릭했지만 변경 사항이 마음에 들지 않으면 이미지 편집기의 왼쪽 하단 모서리에 있는 "실행 취소" 화살표를 클릭할 수 있습니다. 또는 옆에 있는 "다시 실행" 화살표를 클릭하여 이전 편집을 다시 적용합니다.
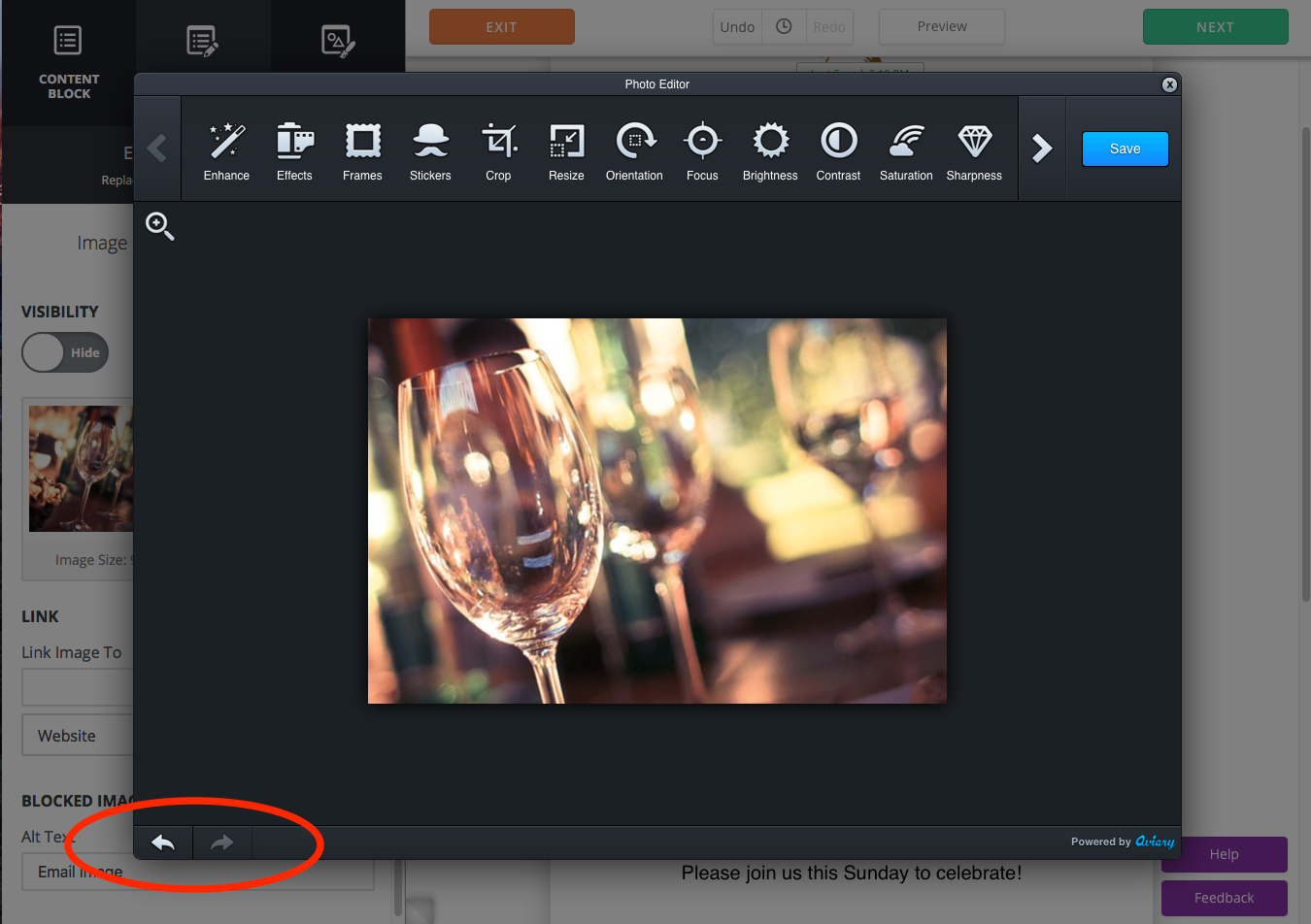
모든 편집을 완료하고 만족스러우면 저장을 클릭합니다.
새로운 편집기를 사용하면 전문가 수준의 이메일 캠페인을 그 어느 때보다 빠르고 쉽게 만들고 보낼 수 있습니다. 여기에서 편집기 업데이트에 대해 자세히 알아보세요.
모든 장치에서 멋지게 보이는 이메일을 작성, 전송 및 추적
 무료 평가판 시작
무료 평가판 시작