설치한 WordPress 버전을 찾는 방법은 무엇입니까?
게시 됨: 2017-07-03때때로 사이트에 설치한 WordPress 버전을 찾아야 합니다. 실행 중인 WordPress 버전을 아는 것은 웹 사이트가 최신 버전 릴리스로 최신 상태인지 확인하는 데 중요합니다.
이전 버전의 WordPress가 설치되어 있는 경우 각 업데이트에 보안 수정 사항 및 새로운 기능이 제공되므로 업데이트해야 합니다. 이 게시물에서는 WordPress 버전을 찾을 수 있는 다양한 방법을 보여 드리겠습니다.
WordPress 버전이 중요한 이유는 무엇입니까?
- 보안 – 제품, 도구, 소프트웨어가 업데이트되는 가장 큰 이유 중 하나는 보안 누출을 방지하는 것입니다. 새로운 위협이 지속적으로 감지됩니다.
- 글리치 - 버그와 문제를 해결하는 또 다른 이유이다.
- 새로운 기능 – 새로운 기능을 추가하는 것은 최신 버전의 중요한 부분입니다. 예를 들어 WordPress 버전 2에는 반응형 지원이 없습니다. 각 주요 업데이트에는 웹 사이트를 보다 쉽고, 안전하고, 효율적으로 구축할 수 있는 상당한 개선 사항이 포함되는 경우가 많습니다.
- 비호환성 – 일부 플러그인은 현재 버전의 WordPress와 호환되지 않을 수 있습니다. 이것은 특히 2년 이상 된 도구를 사용하려고 할 때 많이 발생합니다.
WordPress.org 웹사이트를 방문하면 최신 WordPress 버전을 볼 수 있습니다. 사이트 대시보드에서 웹사이트를 업데이트할 수 없는 경우 다운로드 섹션을 사용하십시오.
설치한 WordPress 버전을 찾는 방법은 무엇입니까?
웹 사이트에 있는 WordPress 버전을 찾는 몇 가지 방법이 있습니다.
#1. 관리 영역에서 버전 확인
WordPress 사이트의 관리 영역에 로그인합니다. 대시보드 페이지에서 아래로 스크롤합니다. ' WordPress로 만들어 주셔서 감사합니다 '라는 텍스트가 표시됩니다. 그 옆(오른쪽)에 WordPress 버전 번호가 표시됩니다.
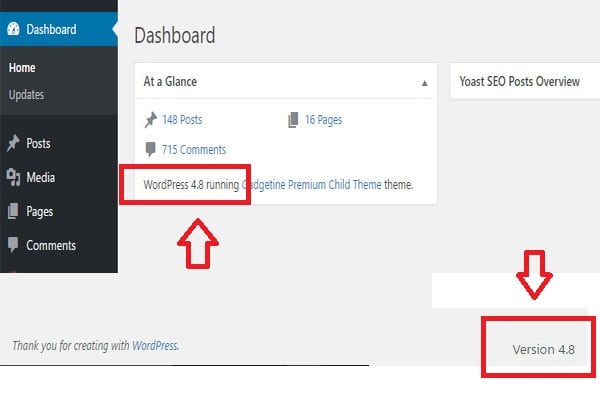
동일한 대시보드 페이지의 At a Glance 관리 위젯에서 WordPress 버전 번호를 찾을 수도 있습니다.
#2. 대시보드 업데이트 섹션의 현재 버전
관리 대시보드에서 대시보드 > 업데이트 로 이동합니다. 사용 중인 버전이 페이지 상단에 나열되어 있어야 합니다.
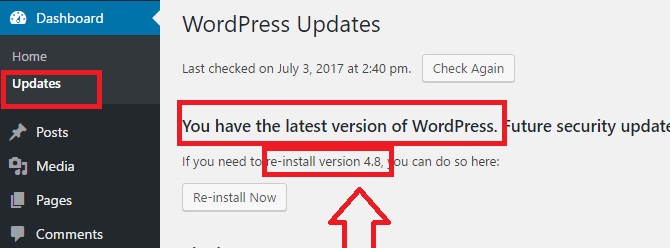
업데이트 페이지를 통해 최신 상태인지 알 수 있습니다.
#삼. 바닥글을 보면
WordPress 대시보드에 있는 페이지의 바닥글을 살펴보세요. 오른쪽에 사용 중인 WordPress 버전이 표시되어야 합니다. 버전 번호는 다중 사이트 네트워크 내 사이트 대시보드에 나열되지 않을 수 있으며 모바일 장치 또는 더 작은 브라우저 창 크기에는 표시되지 않습니다.

#4. Generator 태그를 찾아 WordPress 버전 찾기
경우에 따라 WordPress 관리 영역에서 버전 정보를 볼 수 없습니다. 관리자 액세스 권한이 없거나 소유하거나 제어하지 않는 사이트의 WordPress 버전을 찾으려고 할 수 있습니다.
아래 방법은 모든 웹사이트에서 작동하지 않을 수 있습니다. 사이트 소유자가 이 정보를 숨기기 위해 보안 기능을 구현한 경우 해당 정보를 볼 수 없습니다. 브라우저 창에서 웹사이트를 방문합니다. 화면의 빈 영역을 마우스 오른쪽 버튼으로 클릭하고 브라우저 메뉴에서 페이지 소스 보기를 선택합니다.
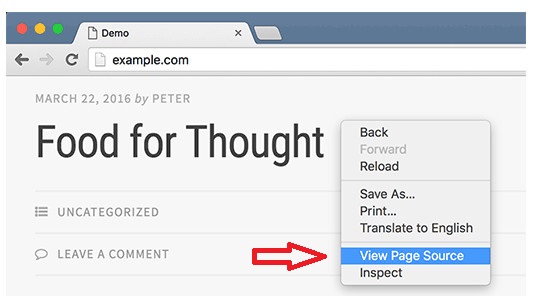
그러면 브라우저 창에 사이트의 소스 코드가 로드됩니다. Ctrl+F를 누른 다음 '제너레이터'를 검색합니다.
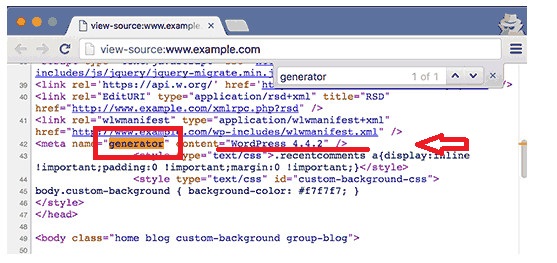
WordPress 사이트이고 사이트 소유자가 버전 정보를 비활성화하지 않은 경우 다음과 같은 태그를 볼 수 있습니다.
<meta name="generator" content="WordPress 4.4.2" />
이 메타 태그는 WordPress에서 사이트가 WordPress를 사용하여 생성되었음을 표시하는 데 사용됩니다. 많은 사이트 소유자가 WordPress 버전 번호를 제거하므로 이 태그는 일부 WordPress 사이트에 표시되지 않을 수 있습니다.
#5. 읽어보기 파일 보기
각 WordPress 설치는 웹 사이트의 루트 폴더에 readme.html 파일을 추가합니다. 사이트 소유자가 이 파일에 대한 액세스를 비활성화하지 않은 경우 사이트 URL 끝에 readme.html을 추가하여 액세스할 수 있습니다. readme 파일은 맨 위에 WordPress 버전을 표시합니다.
#6. 로그인 화면 보기
WordPress 로그인 화면에는 웹사이트의 WordPress 버전을 나타내는 소스 코드의 정보도 포함되어 있습니다. 그러나 이 방법은 WordPress 사이트 소유자가 .htaccess를 통해 로그인 페이지 또는 관리 영역에 대한 액세스를 비활성화하지 않은 경우에만 작동합니다.
WordPress 사이트의 URL에 wp-login.php를 추가하기만 하면 됩니다. 예: 페이지가 로드되면 화면의 빈 영역을 마우스 오른쪽 버튼으로 클릭합니다. 브라우저 메뉴에서 페이지 소스 보기를 선택합니다. 로그인 화면의 소스 코드가 열립니다. CTRL+F를 누르고 'ver=.'를 검색합니다.
#7. Version.php 파일 보기
관리 인터페이스를 사용할 수 없거나 로그인할 수 없는 경우에도 version.php 파일을 확인하여 WordPress 버전을 확인할 수 있습니다.
이렇게 하려면 WordPress를 설치한 디렉터리의 wp-includes 디렉터리로 이동합니다. 여러 가지 방법으로 이 작업을 수행할 수 있습니다.
- SSH를 사용하는 명령줄에서.
- 파일 관리자를 사용하여 cPanel에서(cPanel 대 vDeck).
- FTP 클라이언트에서.
wp-includes 디렉토리에서 텍스트 편집기나 뷰어로 version.php 파일을 엽니다. $wp_version 변수를 찾습니다. 이 변수의 값에는 현재 WordPress 버전이 포함됩니다.
WordPress 버전 요약 찾기
WordPress 버전을 알면 보안 프로토콜, 업데이트, 플러그인 등에 대한 전략을 결정하는 데 도움이 될 수 있습니다. WordPress 버전 및 해당 설정의 기타 데이터 를 표시하는 플러그인 도 많이 있습니다 .
사이트에 WordPress 버전이 공개적으로 표시되지 않도록 하려면 All In One WP Security와 같은 플러그인을 사용해 보세요. MalCare(MalCare 검토 참조), 내 WP 숨기기 또는 iThemes 보안(iThemes 보안 검토 확인)과 같이 사용 중인 버전을 숨길 수 있는 보안 플러그인도 많이 있습니다.
위에서 언급한 방법이 사이트의 WordPress 버전을 찾는 데 도움이 되었기를 바랍니다. 다른 방법이 있으면 아래 의견에 알려주십시오.
