Google 스프레드시트를 사용하여 LinkedIn에서 잠재고객을 빠르게 찾는 방법
게시 됨: 2022-01-17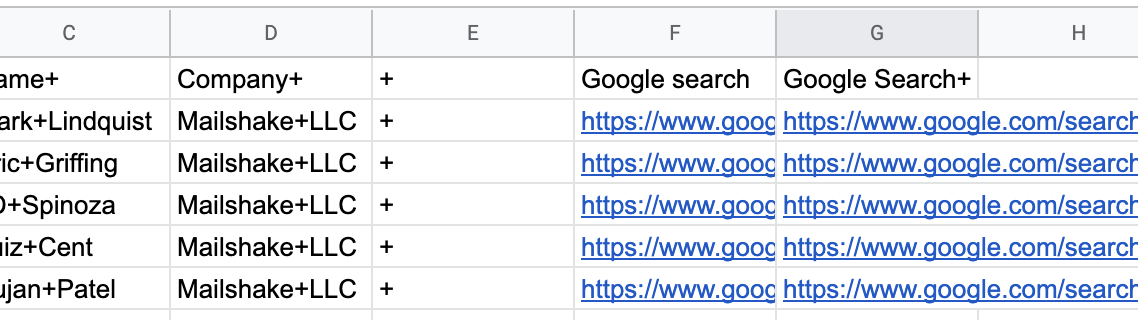
LinkedIn에서 사람을 찾는 것이 때때로 골치 아픈 일이라는 것을 경험했습니다.
평소에는 가망고객의 이름과 회사명이 있어서 내가 누구를 찾는지 정확히 알지만 링크드인 검색은 번거롭다.
내가 구체적으로 누구를 찾고 있는지 알지 못하더라도 찾고 있는 회사 이름이나 특정 역할이 있는 경우가 많습니다.
LinkedIn의 검색 기능이 일관되게 정확하지 않기 때문에 검색 창에 사람을 입력하고 목록을 아래로 스크롤하여 검색하고 20분 후에 검색 제한에 도달합니다... 프로세스는 매우 수동적이고 답답합니다.
이 문제를 해결하기 위해 Google 검색 연산자를 사용합니다.
Google은 내가 실제로 찾고 있는 LinkedIn 프로필을 훨씬 더 안정적으로 반환하고 LinkedIn에서 검색하지 않고 프로필 페이지에 도달하면 상업적인 한계에 전혀 손을 대지 않는다는 의미입니다.
그러나 이것은 LinkedIn 검색에서 모든 사람의 세부 정보를 수동으로 입력하는 데 여전히 시간이 걸립니다…
이 문제를 해결하기 위해 프로세스를 최대한 자동화하는 간단한 Google 시트 수식을 만들었습니다.
방법은 다음과 같습니다.
다음으로 이동:
잠재 고객의 이름이 있는 경우
잠재 고객의 이름이 없는 경우
참고: 몇 번의 검색 후에 Google은 귀하가 로봇인지 묻기 시작합니다. 한 자리에서 수백 가지를 수행했으며 가상 비서에게도 동일한 작업을 수행했으며 Google에서 차단한 적이 없습니다. 봇이 아닌지 확인하기 위한 추가 단계일 뿐입니다.
즉, 이것을 쉽게 자동화할 수는 없지만 영원히 수동으로 수행할 수 있습니다.
나는 또한 이 모든 공식과 더 많은 것이 이미 로드된 Google 스프레드시트를 만들었습니다. 작동 방식을 안내하는 동영상을 아래에 만들었습니다(오른쪽 모서리에 있는 톱니바퀴 아이콘을 클릭하고 '재생 속도'를 클릭하여 1.5배속으로 시청하는 것이 좋습니다).
스프레드시트 사본이 필요하면 여기를 클릭하여 다운로드하십시오. 보기 전용 파일이므로 편집하려면 파일을 복사해야 합니다.
그들의 이름과 회사 이름이 있는 경우
1. 행 1에 다음 열 머리글을 만듭니다.
- 이름
- 회사
- 이름+
- 회사+
- '+ (예, 아포스트로피가 필요합니다)
- 구글 검색
- 구글 검색+

2. 잠재 고객 이름과 회사 이름 목록을 가져와 A열과 B열에 붙여넣습니다.
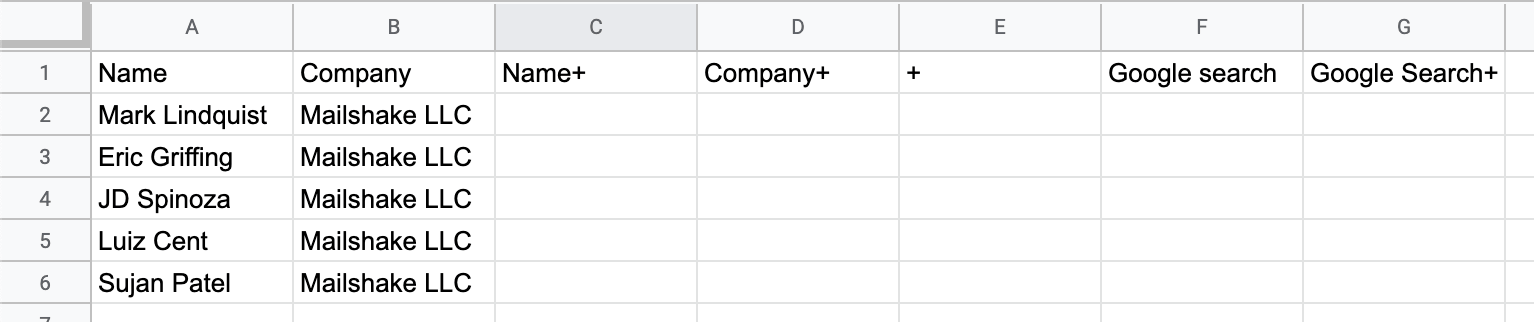
3. C2 및 D2에 다음 수식을 붙여넣습니다.
C2 셀: =SUBSTITUTE(A2," ","+")
셀 D2: =SUBSTITUTE(B2," ","+")
이제 열 C와 D는 다음과 같아야 합니다.
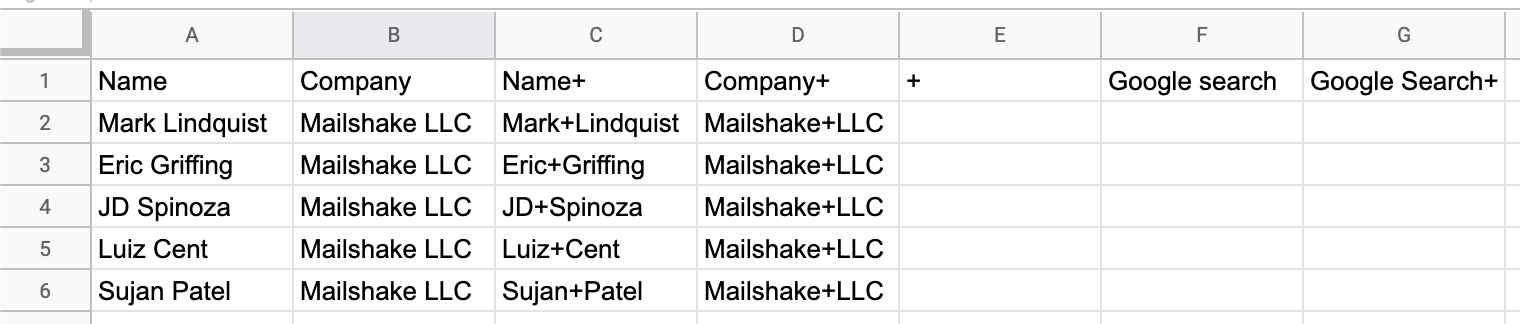
4. E 열에 "'+"를 입력합니다.
그것은 아포스트로피 다음에 더하기 기호가 오고 셀의 오른쪽 하단 모서리를 두 번 클릭하여 아래로 이동합니다.
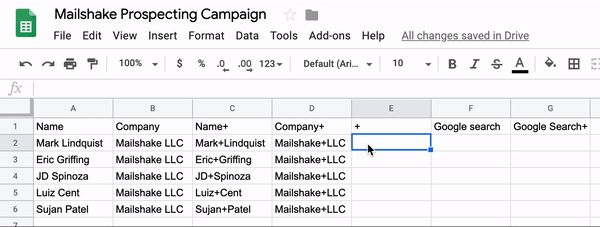
5. F2에 다음을 붙여넣고 E열의 더하기 기호와 마찬가지로 아래로 끕니다.
https://www.google.com/search?q=site%3Alinkedin.com%2Fin+intitle%3A

6. 다음 공식을 G열에 붙여넣고 다시 아래로 끕니다.
=연결(F2,C2,E2,D2)

7. G열의 링크를 따라 모든 사람의 LinkedIn 프로필로 이동합니다.
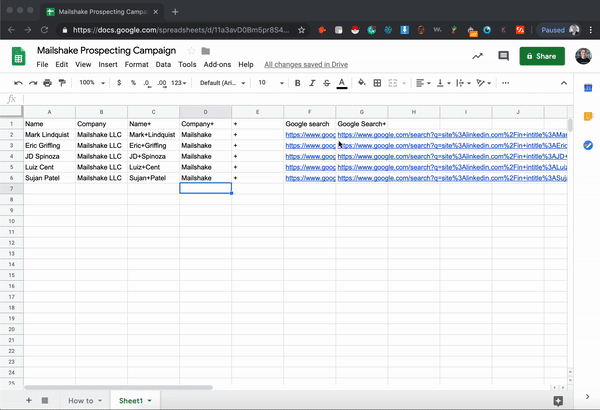
완료 및 완료.
그들의 이름이 없다면
이것은 귀하의 상황에 따라 조금 더 finagling이 필요하지만 내가 수행하는 방법에 대해 설명하고 사용 사례에 맞게 조정할 수 있습니다.
링크를 구축하기 위해 Mailshake를 사용합니다. 즉, 일반적으로 링크를 원하는 웹사이트가 있지만 다른 정보는 없습니다.
내가 하려는 것은 특정 웹사이트에서 콘텐츠를 다루는 사람을 찾는 것입니다.
방법은 다음과 같습니다.
1. 다음 열 제목으로 Google 시트를 설정합니다.
- 도메인
- 블로그
- 블로그 이름 Google
- 블로그 이름 Google+회사
- 회사+
- Google 검색에 문의
- Google 검색+에 문의


2. A열에는 대상 도메인을 입력하고 C열에는 다음 URL을 입력합니다.
https://www.google.com/search?q=site%3Alinkedin.com%2Fcompany+

3. D 열에 다음 수식을 붙여넣고 검색을 시작합니다.
= 연결 ( C2 , A2 )
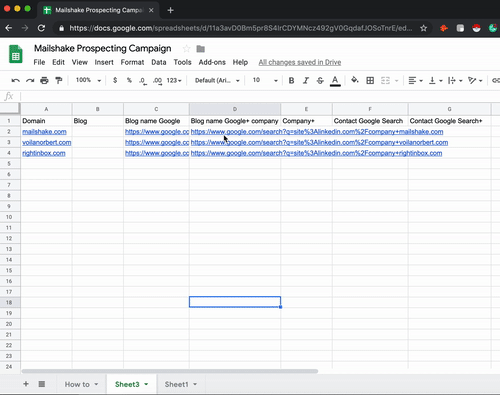
여기에 두 가지가 있습니다.
먼저 검색에 표시되는 회사 이름을 정확히 복사해야 합니다. Voila Norbert는 회사 이름이지만 LinkedIn에서는 그냥 "Norbert"라고 합니다. LinkedIn의 해당 칼럼에 이름이 있는 것이 정말 중요합니다.
Google 검색에서 바로 복사해도 하이퍼링크가 유지되므로 필요한 경우 회사 페이지로 직접 연결되는 링크가 있어 유용할 수 있습니다.
둘째, Right Inbox에서는 작동하지 않는다는 것을 알 수 있습니다. Right Inbox에는 LinkedIn 페이지가 없습니다. 이것은 때때로 일어날 것입니다. 해당 열을 비워두면 해당 사람들을 수동으로 LinkedIn 검색해야 합니다(또는 문제가 될 가치가 없는 경우 부팅).
4. E 열(Company+)의 회사 이름을 복사하고 공백을 + 기호로 바꿉니다.
셀 E2에 다음 수식을 붙여넣고 아래로 끕니다. = SUBSTITUTE (B2 , " " , "+" )

5. 다음을 열 F와 열 G에 붙여넣습니다.
F열: https://www.google.com/search?q=site%3Awww.linkedin.com%2Fin+intext%3Acontent%7Cseo%7Ceditor%7Cblog+intitle%3A
G열: =연결(F2,E2)

이것이 생성하는 검색입니다.

따라서 귀하는 LinkedIn 사용자 페이지를 검색하는 사이트이며 'content, seo, editor, blog'라는 단어를 사용하고 제목에 'Mailshake'라는 단어가 있는 페이지를 찾고 있습니다. 너무 중요합니다).
이것은 내가 링크를 원하는 사이트에서 블로그를 관리하는 사람들을 찾을 때 검색하는 것입니다.
분명히, 이것은 당신이 찾고 있는 것에 따라 다를 것입니다.
특정 도시에 있는 사람들, 다른 직책을 가진 사람들 등을 찾을 수 있습니다.
해당 URL을 사용자 정의하려면 URL에서 다음 단어를 원하는 내용에 맞게 변경하십시오.
- 콘텐츠
- 검색 엔진 최적화
- 편집자
- 블로그
'%7'은(는) | Google에 'OR' 신호 역할을 하는 기호입니다. 공백이 있는 역할이나 도시(예: 'San Antonio')를 찾고 있다면 단어 사이에 플러스를 넣으십시오.
6. 목록을 실행하고 잠재 고객을 찾으십시오.
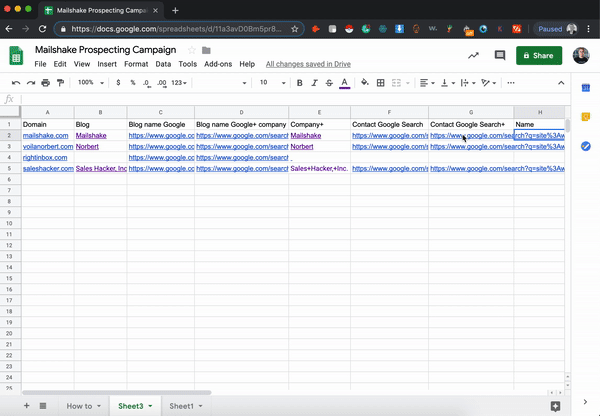
이것이 항상 작동하는 것은 아님을 다시 한 번 알게 될 것입니다.
여기에서 Google에서 회사 이름을 복사하는 것이 편리합니다.
해당 회사 이름으로 돌아가서 회사 페이지 링크를 따라가서 '모든 직원 보기'를 클릭하고 거기에서 찾으십시오.
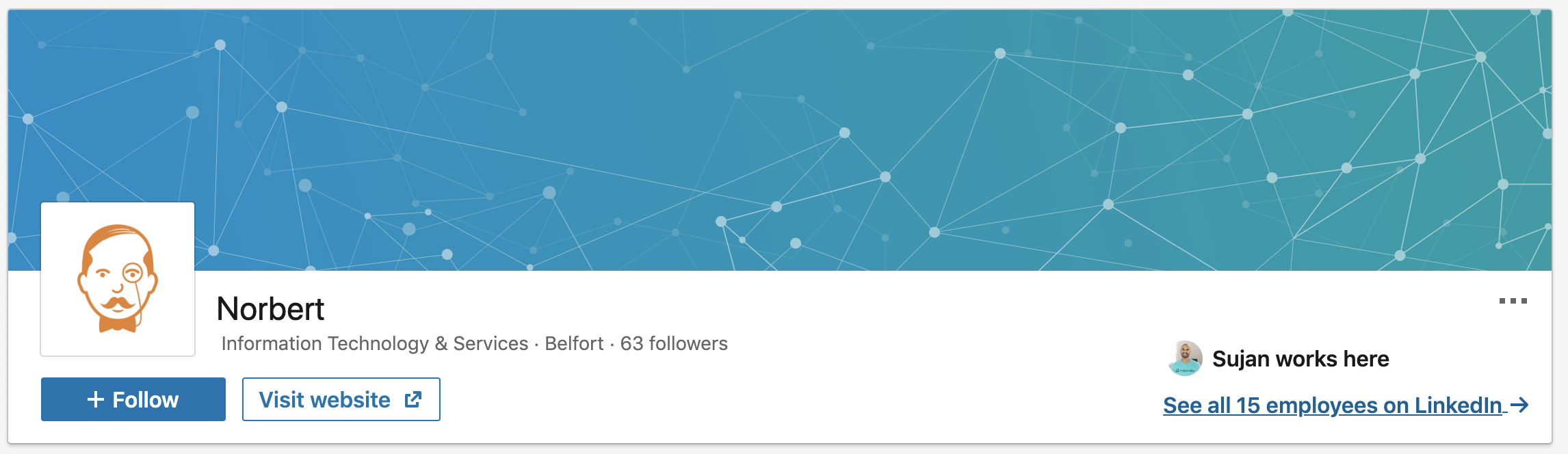
이것은 용도에 맞게 사용자 정의해야 하는 공식 및 검색의 집합입니다. 하지만 이제 일반적인 구조와 아이디어를 얻었으므로 이것이 Google 시트와 Google 검색 연산자의 새로운 세계를 열어 사용자를 보다 효율적으로 만들 수 있기를 바랍니다. 당신의 잠재 고객과 함께.
