소셜 미디어 콘텐츠를 위한 상위 9가지 무료 그래픽 도구 [2023년 가이드]
게시 됨: 2023-06-25오늘날 인기 있는 소셜 미디어 게시물은 초시각적이므로 귀하의 비즈니스 게시물도 이에 따라야 합니다. 관심 범위가 줄어들면서 놀랍고 아름다운 이미지로 브랜드의 훌륭함을 보여주는 것이 더욱 중요해졌습니다. 따라서 전문 그래픽 디자이너를 고용하는 것은 비즈니스에서 할 수 있는 최고의 투자 중 하나입니다(물론 Edgar 다운로드는 제외).
무료 비즈니스 그래픽 만들기
고급 그래픽 디자인과 브랜딩 전략이 손에 닿지 않는 경우, 맞춤형 비즈니스 그래픽을 직접 제작하여 얻을 수 있습니다. 필요한 것은 온라인 그래픽 도구 또는 소매 두 개뿐입니다. 이러한 고품질의 무료 온라인 그래픽 편집기를 사용하면 온라인에서 무료 마케팅 그래픽(또는 어떤 이유로든 오래된 그래픽)을 만들 수 있습니다.
다음 앱은 모두 '무료'로, 신용 카드 정보가 한 자리도 필요하지 않으며 멋진 비즈니스 이미지와 그래픽을 쉽게 만들 수 있다는 의미입니다.
마음이 약하거나 자금이 부족한 경우, 놀라운 (무료) 앱을 모아 놓은 유용한 앱을 확인해 보세요!
칸바
장점: 소셜 미디어 그래픽을 한 차원 더 쉽게 사용자 정의할 수 있습니다.
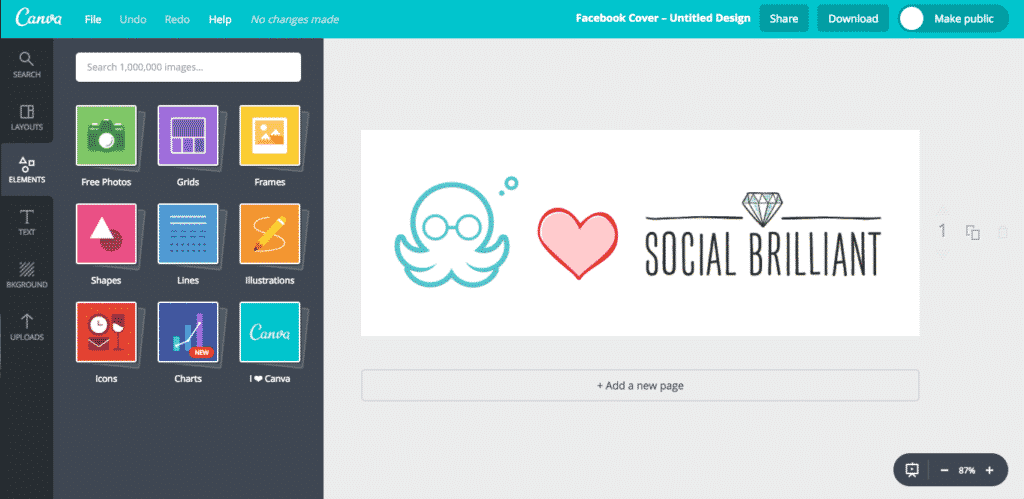
Canva는 너무 좋아서 마치 소셜 미디어에서 부정행위를 하는 것과 같습니다. Canva의 매우 쉬운 인터페이스는 차트부터 1,000,000개가 넘는 무료 이미지까지 다양한 레이아웃 옵션, 독특한 글꼴, 아름다운 일러스트레이션, 드래그 앤 드롭 방식의 자산을 통해 시각적 디자인에 생기를 불어넣는 데 도움이 됩니다.
Canva는 단돈 0원의 예산으로 최고의 디자이너 룩을 선사합니다. Canva로 무료 그래픽을 만드는 방법을 확인해 보세요.
사용 방법:
- canva.com으로 이동하여(또는 앱을 다운로드하여) 무료로 가입하세요.
- 페이지 상단에 "디자인 만들기"라는 슬라이더 막대가 표시됩니다. 여러 옵션 중에서 선택할 수 있지만 이 예에서는 "블로그 그래픽"을 선택합니다.
- "레이아웃"을 클릭하고 그래픽 템플릿을 선택하세요. 아직 무슨 말을 하고 싶은지 확실하지 않은 경우 해당 템플릿이 영감을 줍니다.
- 왼쪽 상단에는 검색창이 있습니다. 이를 사용하여 로열티가 없는 라이브러리에서 그래픽을 찾을 수 있습니다. 또는 왼쪽 탐색바 하단에 있는 "업로드"를 선택하여 자신의 이미지를 업로드할 수도 있습니다. ).
- (원하는 경우) 모양, 일러스트레이션, 선, 아이콘 등을 추가하려면 "요소"를 클릭하세요.
- 영감을 주고 눈길을 끄는 콘텐츠를 작성하려면 "텍스트"를 클릭하세요. 다양한 (완전 무료) 글꼴을 모두 사용해 보는 것을 두려워하지 마세요!
- 약간의 질감을 추가하려면 "배경"을 클릭하세요.
- 그게 다야! 오른쪽 상단에는 컴퓨터를 공유하거나 다운로드할 수 있는 옵션이 있습니다. 쉬운!
픽몽키
장점: 완벽한 크기의 Facebook 타임라인 커버(멋지게!)
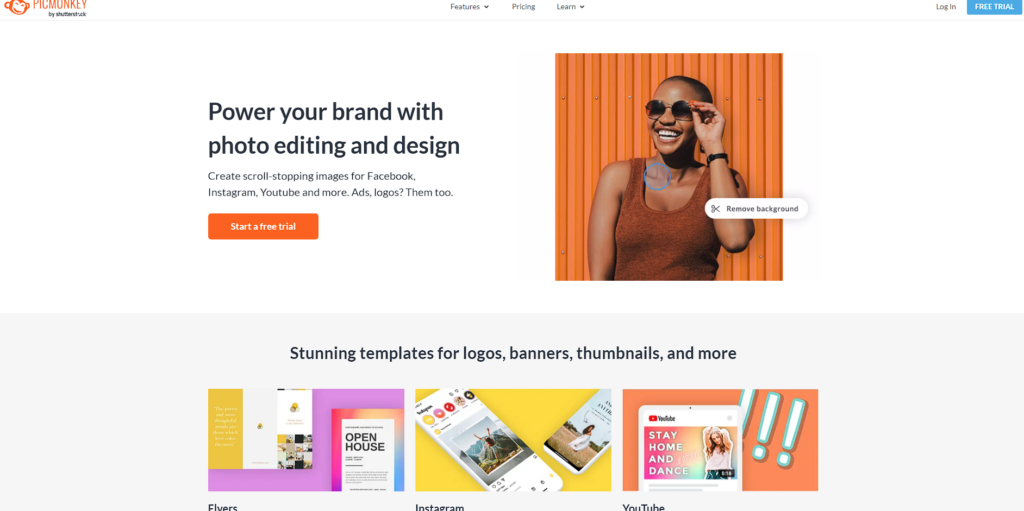
Picmonkey는 우리가 가장 좋아하는 비즈니스 그래픽 도구 중 하나입니다. 강력한 "프리미엄(Freemium)" 버전에는 추가 비용을 지불할 수 있는 옵션이 있지만 업그레이드를 고려하기 전에 많은 것을 성취할 수 있습니다. 할로윈 느낌의 오버레이나 발렌타인데이 스티커 스타일 등 매 시즌마다 특별 테마가 추가됩니다. 멋진 창작물을 .jpg, .gif, .png 등 다양한 파일 형식으로 내보낼 수도 있습니다.
당신도 그들의 멋진 웹 글꼴 컬렉션에 빠져들게 될 것입니다. 몇 가지 멋진 글꼴은 전문 사용자에게만 제공되지만 무료 글꼴 컬렉션은 여전히 가치가 있습니다! Photoshop을 좋아하는 분들은 Picmonkey가 평범한 적목 현상 해결사 외에도 홍당무, 마스카라, 치아 미백까지 포함하는 기성 브러시를 제공한다는 점을 높이 평가할 것입니다. 한번 시도해 보시면, 먼저 Picmonkey를 통해 보내지 않고서는 여자들의 밤 외출 사진을 더 이상 게시할 수 없을 것입니다!
사용 방법:
- Picmonkey.com으로 이동하여 '콜라주'를 클릭하세요.
- 필요한 특정 치수로 크기를 변경하거나 미리 만들어진 콜라주에서 선택하세요. Pinterest와 Facebook 타임라인 크기의 템플릿이 준비되어 있습니다!
- 사진을 업로드하고 새 콜라주에 배치하세요.
- 이 이미지를 데스크탑에 저장하세요.
- Picmonkey.com으로 돌아가서 “편집”을 클릭하세요.
- 방금 만든 콜라주 이미지를 엽니다.
- 멋지게 만들어 보세요. 스티커, 텍스트, 프레임을 사용하거나 자신만의 텍스처를 오버레이로 가져오세요!
- 데스크탑에 저장하세요.
- 페이스북에 업로드!
Infogr.am
장점: 나만의 인포그래픽 만들기
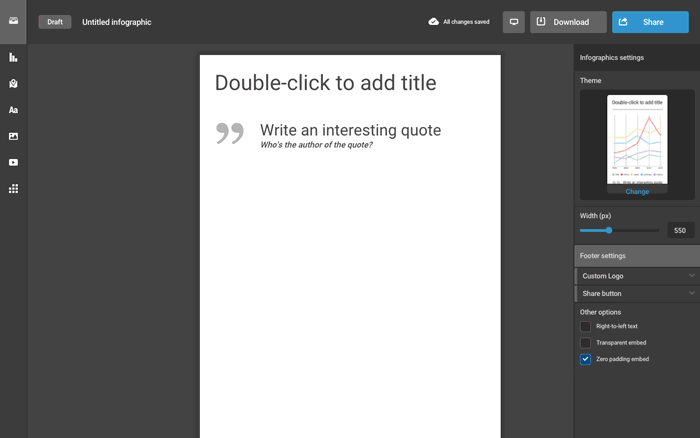
인포그래픽은 더 이상 거대 연구 회사나 Buzzfeed만을 위한 것이 아닙니다! 이러한 시각적 도구는 공유 가능성이 높으며 좋은 인포그래픽은 빠르게 입소문을 낼 수 있습니다. Infogr.am을 사용하면 인포그래픽을 매우 간단하게 구성할 수 있습니다. 디자인 교육이 필요하지 않습니다!
인포그래픽에 무엇이 들어가야 할지 모르시나요? 다음은 비즈니스 코치가 시작하는 데 도움이 되는 인포그래픽 보고서의 예입니다.
이상적인 클라이언트 페르소나를 그래픽으로 표현하는 것부터 시작하세요. 굳이 그릴 필요는 없어요! 이상적인 고객의 가장 중요한 우선순위와 문제점을 설명하기 위해 "피라미드" 또는 "퍼널" 차트를 사용하는 것이 좋습니다. 이것은 당신이 성공적으로 함께 일하는 사람을 보여줌으로써 통계를 설정합니다.
이상적인 클라이언트 페르소나(또는 페르소나)를 얻은 후에는 계산기를 사용하여 간단한 계산을 하거나 주요 통계를 추적하는 곳에서 이 정보를 입력하십시오. (Infogr.am을 사용하면 이미 가지고 있는 데이터를 업로드/가져올 수 있으므로 이 모든 작업이 쉽고 완전 자동으로 이루어집니다!)
숫자를 예쁘게 꾸며보자!
- 디스플레이 : Skype, 행아웃 또는 전화 통화를 통해 코칭한 총 시간(분)
- 디스플레이 : 고객이 올해 완료한 "숙제" 과제의 총 개수
- 그래프 : 올해 귀하와 협력한 이후 고객이 예약한 신규 고객 수
- 표시 : 고객이 귀하와 일한 후 얼마나 많은 돈을 벌었나요?
- 그랜드 피날레 : 귀하의 고객이 귀하와 함께 코칭하는 매분마다 얼마나 많은 돈을 버는지를 보여주는 대규모 방정식
사용 방법:
- https://infogr.am으로 이동하여 이메일, Facebook, LinkedIn 또는 Twitter 계정으로 로그인하세요.
- 인포그래픽/보고서, 차트/그래프, 지도 등 세 가지 사용 가능한 테마 중 하나를 선택하여 마음에 드는 인포그래픽 디자인을 찾으세요. (또는 "데이터 가져오기 또는 소스"를 클릭하여 숫자로 시작할 수도 있습니다.)
- 마음에 드는 테마를 선택하세요. 거기서 가장 먼저 보게 될 것은 화면 튜토리얼입니다. 꼭 주의하세요. 매우 도움이 됩니다!
- 오른쪽에는 너비, 테마, 로고를 설정하고 공유 버튼을 지정할 수 있는 '인포그래픽 설정' 막대가 표시됩니다. 인포그래픽은 시각적으로 매우 자극적이므로 Pinterest 공유 버튼을 선택하는 것이 좋습니다. (언제든지 Pinterest에서 다른 소셜 프로필로 공유할 수 있습니다.)
- 왼쪽에는 여러 아이콘이 표시됩니다. 이를 클릭하면 지도, 차트, 텍스트 상자, 사진, 데이터, 심지어 비디오까지 인포그래픽을 사용자 정의할 수 있습니다.
- 인포그래픽에 제목과 설명을 입력하세요. 제목에 대한 키워드와 핵심 문구를 염두에 두고 최대한 정확하게 작성하세요.
- 다음으로 권한 설정을 결정하세요. 이 내용을 공개하시겠습니까? 아니면 단지 고객 미팅을 위해 본인이 사용하기 위한 것입니까? 비밀번호로 보호하시겠습니까?
- 인포그래픽을 공개적으로 공유하려면 SEO 효과를 극대화할 수 있도록 URL을 맞춤 설정하세요.
- 인포그래픽을 고객과 공유하거나 자신에게 보내려면 이메일 주소를 입력하세요.
- 멋진 인포그래픽을 소셜 네트워크로 보내거나 블로그나 웹사이트에 추가할 수 있는 삽입 링크를 받으려면 "공유"를 클릭하세요!
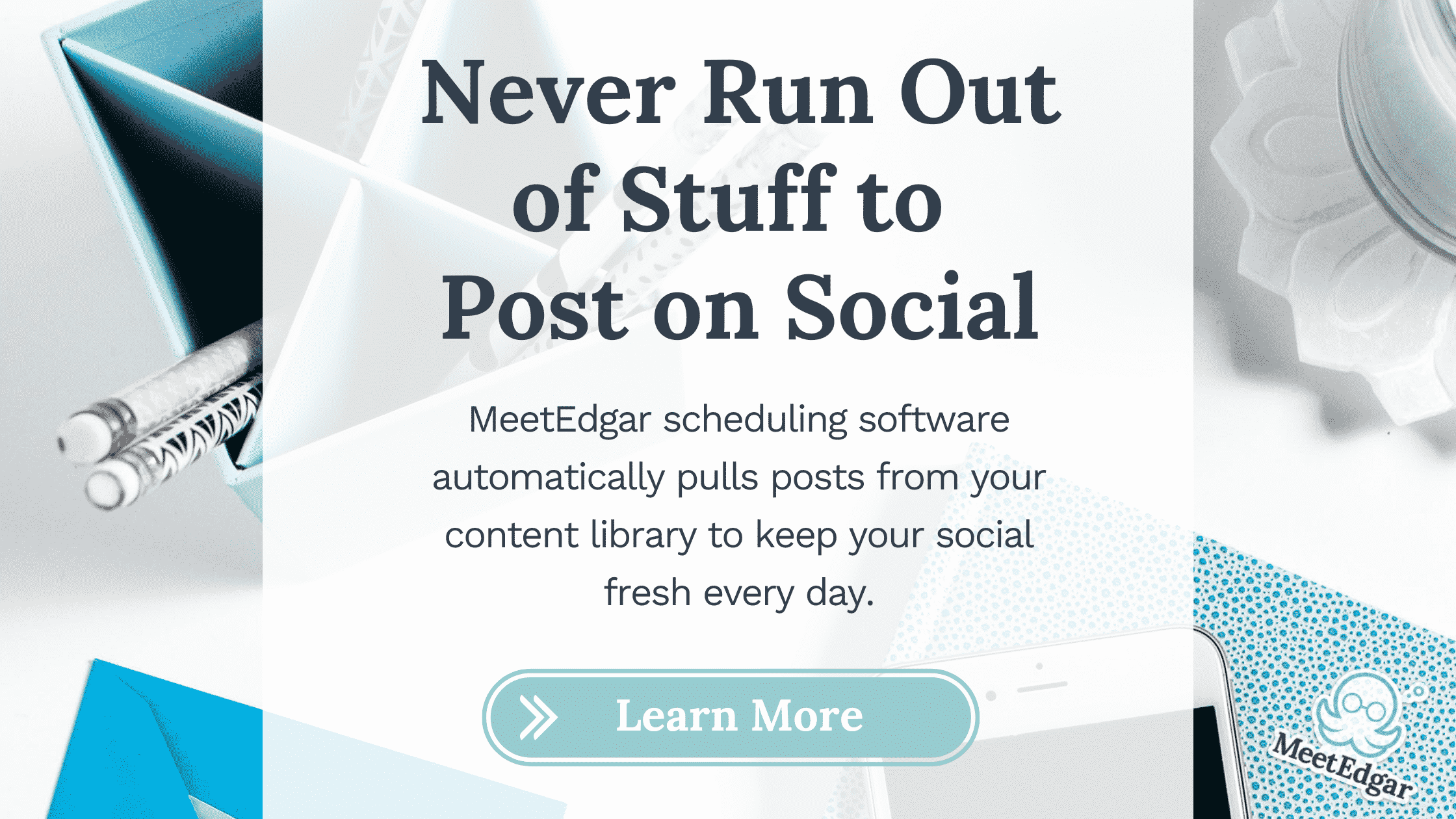
픽슬러
장점: "Adobe Photoshop이 얼마나 복잡한지 싫어요"
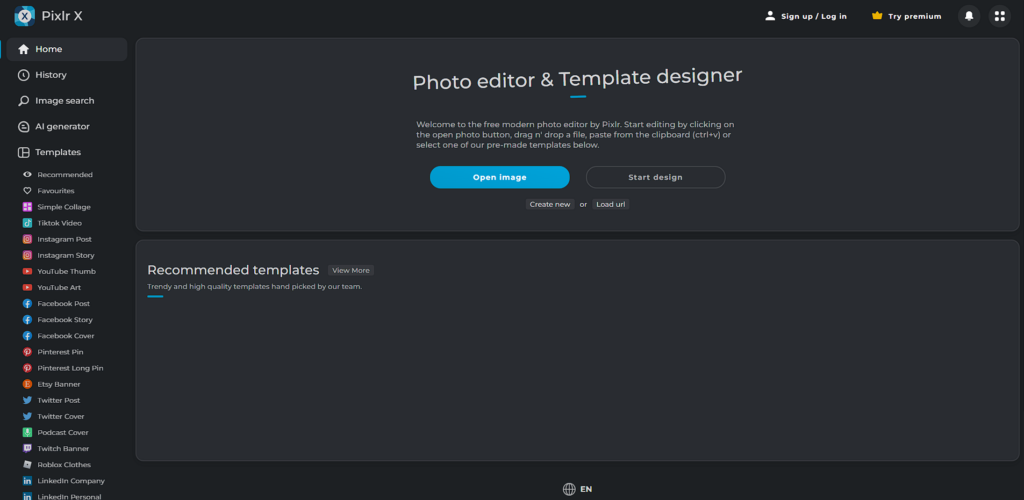
Pixlr는 종종 Photoshop과 비교되는 사진 편집 도구입니다. 동일한 기능이 많이 있으며 무료입니다! 도구의 아름다움? Photoshop보다 훨씬 사용자 친화적입니다.
템플릿을 사용하여 쉽게 그래픽을 만들고 사진을 편집할 수 있습니다. 이미지를 레이어링하거나 이미지의 모양, 크기 또는 품질을 변경하려는 경우 Pixlr을 사용할 수 있습니다.
이미지에서 배경을 제거하려는 경우에도 훌륭한 도구입니다. 회사 로고에 투명한 배경이 필요할 수도 있습니다. Pixler를 사용하여 이를 만들 수 있습니다.
사용 방법:
- pixlr.com으로 이동하여 앱을 다운로드하거나, 즐겨찾는 앱 스토어에서 "Pixlr"을 검색하거나, 데스크톱 버전을 사용하세요(위에서 신중하게 스크린샷을 찍었습니다).
- 앱을 설치하고 마법을 시작해 보세요.
- 도구를 사용하는 방법은 달성하려는 목표에 따라 달라집니다. 사진을 편집하려면 이미지 열기를 클릭하세요.
- 컴퓨터나 휴대폰에서 파일을 선택합니다.
- 왼쪽의 도구 모음을 사용하여 원하는 대로 편집하세요. 꽤 자명합니다. 크기 변경, 요소 삭제, 픽셀화 추가, 색상 변경 등이 가능합니다.
- 완료한 후 다운로드를 클릭하면 이미지가 장치에 저장됩니다.
- 그래픽을 만드는 경우 Pixlr이 제공하는 사전 디자인된 템플릿 중 하나를 사용할 수 있습니다.
- 자신만의 이미지와 요소를 추가한 다음 최종 제품을 다운로드하면 됩니다.
![]()

프레지
장점: PowerPoint에 알레르기가 있는 경우 대화형 프레젠테이션
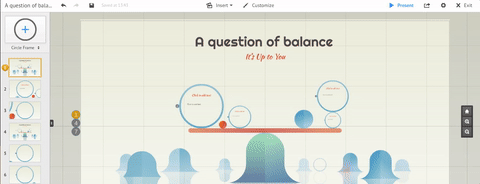
Prezi의 사용자 정의 테마는 너무 간단하고 사용자 친화적이어서 다른 쪽 끝에서 나오는 멋진 프레젠테이션을 거의 믿을 수 없을 것입니다! Prezi를 사용하여 웹사이트의 목록 작성 옵션을 위한 대화형 비디오를 만들어 보는 것은 어떨까요?
ViewedIt 또는 Recordit과 같은 도구를 사용하면 아름답게 디자인된 프레젠테이션(또는 데모!)을 진행하는 모습을 녹화할 수 있으며 카메라에 나타날 필요가 없습니다. 값비싼 비디오 녹화기의 부족이나 자의식 때문에 다음 바이럴 비디오를 방해하지 마세요!
사용 방법:
- 무료 패키지에 등록하고(기술 전문가가 될 준비가 되어 있지 않은 경우) 바로 여기에서 플레이를 시작하세요.
- 업종을 선택하면 대화형 튜토리얼이 제공됩니다(매우 도움이 되므로 건너뛰지 마십시오).
- 템플릿을 선택하거나 빈 "프레지"를 시작하세요. (정말 멋진 템플릿을 사용하면 잘못될 수 없습니다)
- 왼쪽에는 내비게이션을 찾을 수 있는 곳이 있습니다. "슬라이드"에서 "슬라이드"로 클릭하거나 "경로 편집"을 선택하여 Prezi가 프레젠테이션을 진행하는 경로를 사용자 정의하세요.
- "삽입"이라고 표시된 상단 탐색 리본에서 텍스트 및 이미지 추가, 튜토리얼 보기, 배경 음악 추가, 새 프레지를 네트워크와 공유하는 옵션을 선택할 수 있습니다.
- 모든 작업이 완료되었을 때 프레지가 어떤 모습인지 확인하려면 오른쪽 상단에 있는 파란색 "표시" 버튼을 클릭하세요.
- 작업이 끝나면 프레지에서 바로 공유할 수 있습니다! (.pdf로 다운로드하려면 약간의 노력이 필요하지만 프레지 링크를 무료로 공유 하거나 전 세계 누구에게나 원격으로 프레젠테이션할 수 있습니다!)
![]()
타굴
장점: 매우 간단하고 예쁜 단어 구름
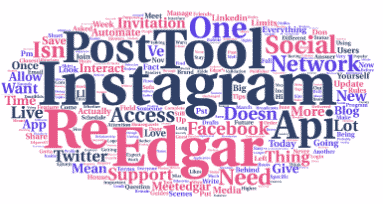
Tagul은 단어 클라우드나 태그 클라우드로 아름다운 그래픽을 생성할 수 있는 쉬운 도구로, 그 자체만으로도 훌륭합니다. 하지만 Tagul은 실제로 SEO를 더 좋게 만들 수도 있습니다!
다음 블로그 게시물(또는 페이지의 URL)을 Tagul에 복사하여 붙여넣기만 하면 가장 자주 사용하는 키워드가 무엇인지 확인할 수 있습니다. 단어의 빈도가 증가하면 크기도 커집니다. 어떤 단어가 가장 눈에 띄나요? 가장 일반적으로 사용하는 문구나 키워드는 무엇입니까? 해당 단어에 대한 SEO 최적화가 아닌 경우 몇 문장을 다시 작성하고 선택한 키워드가 눈에 띄는지 확인하세요.
사용 방법:
- tagul.com을 방문하여 '지금 만들기'를 클릭하세요.
- "단어 가져오기"를 클릭하고 블로그에서 텍스트를 복사하여 붙여넣거나 URL을 입력하여 단어 클라우드를 생성하세요.
- 수십 가지의 멋진 모양, 글꼴, 레이아웃(가로 또는 무작위 등 단어 표시 방식 변경) 중에서 선택한 다음 "시각화"를 눌러 단어 클라우드를 확인하세요.
- 힌트: "색상 및 애니메이션"을 선택하여 클라우드 색상을 브랜딩에 맞게 사용자 정의하거나 단어 클라우드에 "확대/축소" 또는 "회전"과 같은 애니메이션을 추가하세요. (최종 버전을 저장하기 전에 변경 사항을 보려면 "편집 모드" 또는 "애니메이션 모드"를 클릭하세요.)
- 마지막으로, 창작물을 저장하거나 인쇄할 수 있습니다!
- 참고: 단어 클라우드를 저장하고 다운로드하려면 시작하기 전에 Tagul에 가입하는 것이 좋습니다. Tagul에는 무료 등급과 프리미엄 등급이 모두 있지만 가입 시 비상업적 용도인 경우 완전 무료입니다!
![]()
GIPHY 캡처
장점: 자신만의 .GIF를 만드는 것이 더 쉬울 때!
GIPHY Capture는 GIPHY의 놀랍도록 사용하기 쉬운 .gif 메이커 앱입니다. GIPHY가 재미있고 미리 만들어진 .gif를 계속해서 제공하기를 바라지만, GIPHY Capture는 아카이브를 검색할 시간이 없거나 사용자 정의 .gif를 만들고 싶을 때 도움이 됩니다. 귀하의 비즈니스를 위해 – 예를 들어 제품의 기능을 사용하는 방법을 보여주거나 비디오에서 적절한 순간을 포착하는 것입니다.
Capture를 사용하면 단 몇 번의 클릭만으로 화면의 모든 것을 캡처할 수 있습니다. 그것은. 그래서. 쉬운. (위의 짧은 비디오는 매우 재미있으며 작동 방식도 보여줍니다.)
사용 방법:
- giphy.com/apps/giphycapture로 이동하여 앱을 다운로드하세요. (지금은 Mac에만 해당됩니다. 죄송합니다. PC 사용자 여러분.)
- 모든 앱에 대해 수행하는 전체 다운로드/응용 프로그램 폴더 작업을 수행하십시오. 설치가 완료되면 도크에서 GIPHY Capture 아이콘을 클릭하세요.
- 작은 비디오 같은 창이 팝업되며 화면의 어느 부분으로든 이동할 수 있습니다. .gif를 녹음할 준비가 되면 빨간색 원의 "녹화" 버튼을 클릭하고 다시 클릭하면 녹음이 중지됩니다.
- 새 .gif의 축소판이 캡처 창 하단에 나타납니다. 새로운 .gif를 검토, 편집 및 저장하려면 클릭하세요!
- Capture를 사용하면 멋진 애니메이션 이미지 파일의 크기, 속도는 물론 방향까지 변경할 수 있으므로 재미있게 즐겨보세요!
![]()
캡컷
장점: 휴대폰이나 데스크톱에서 소셜 미디어 비디오 만들기
GIPHY를 통해
실제 이야기: 위의 .gif는 농담이지만 Capcut은 농담이 아닙니다. Capcut은 비디오 및 이미지 편집기의 숨겨진 보석과도 같습니다. 매우 화려해 보이지 않을 수도 있지만 큰 비용을 들이지 않고도 창의적인 즐거움을 누릴 수 있습니다. 소셜 미디어용 짧은 동영상을 만드는 데 유용할 뿐만 아니라(휴대폰에서도 가능) 온라인 이미지 편집기도 있습니다(Canva dupe!).
아마도 가장 큰 특징은 완전한 브라우저 내 설치라는 점일 것입니다. 다운로드가 없고, 매번 소프트웨어 업데이트를 요청하는 지속적인 팝업이 없습니다. 하나의. 낮. 하지만 휴대폰에서 빠른 편집 도구가 필요한 경우를 대비해 모바일 버전도 있습니다.
사용 방법:
- Capcut.com으로 이동하여 “무료 가입”을 클릭하세요.
- 계정을 만든 후 왼쪽 탐색 모음에서 "새 이미지 만들기"로 이동한 다음 "새 이미지 만들기"를 클릭하세요.
- 여기에서 모든 것이 Photoshop과 매우 비슷해 보이기 시작합니다. 이미지 크기를 입력합니다.
- 템플릿을 선택하여 시작하거나 해당 요소를 사용하여 0부터 시작하세요.
- "내보내기"로 이동하여 원하는 파일 형식과 품질을 선택하세요.
- 참고: CapCut에서 제공하는 연습을 통해 훑어보는 것이 잘못될 수는 없습니다.
![]()
애니모토
장점: 카메라를 부끄러워하는 사람들을 위한 바이러스성 동영상
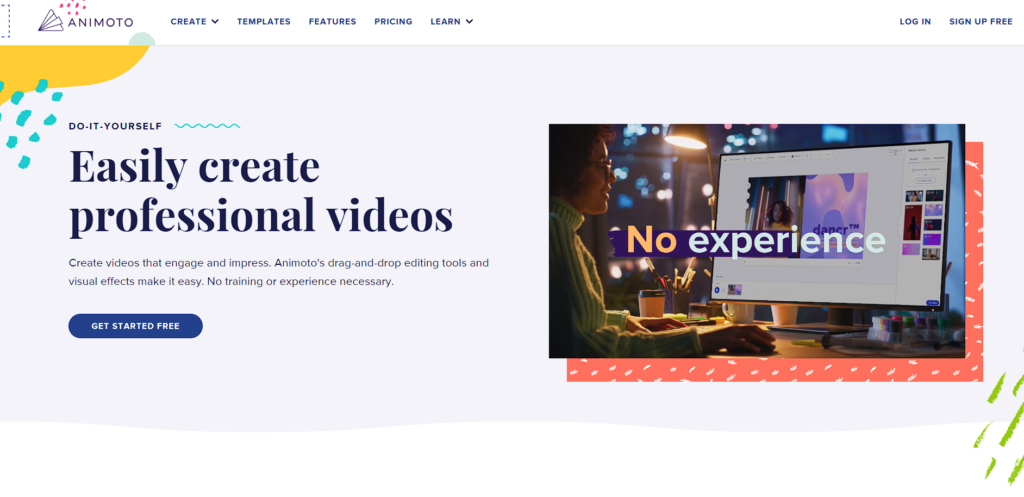
카메라에 라이브로 등장하는 것이 두렵더라도 바이럴 동영상을 만들어 비즈니스 마케팅에 도움을 줄 수 있습니다. Animoto는 사진으로 멋진 비디오를 만드는 부분 유료화 도구입니다(즉, 무료 버전과 유료 버전을 모두 제공합니다). 이 작업을 시작하는 가장 쉬운 방법은 Facebook이나 Instagram에서 사진을 가져오는 것입니다.
하지만 그보다 훨씬 더 창의적이 될 수 있습니다! 예를 들어, 얼굴 사진을 업로드하는 대신 스퀴즈 페이지에서 복사한 텍스트만 포함된 나만의 사진을 만드세요. 선택 페이지에 삽입할 수 있는 "생일 선물" 스타일을 사용하여 비디오를 만듭니다. 이제 귀하의 무료 선물이 정말 무료 선물처럼 보입니다!
사용 방법:
- animoto.com으로 이동하여 "시작하기" 버튼을 클릭하세요. "경험을 개인화하세요"라는 메시지가 표시됩니다. 정말 좋습니다! Animoto를 업무용, 개인용 등 다양한 용도로 사용하고 있는지 선택하세요!
- 동영상 템플릿을 선택한 후 만들고 싶은 동영상 스타일을 선택하세요. 미리 만들어진 스토리보드 중 하나를 선택하거나 처음부터 시작할 수 있습니다.
- 이미지 또는 비디오 파일 업로드를 시작하고 비디오를 맞춤 설정하는 재미를 느껴보세요! 완료되면 '미리보기'를 클릭하세요. 만족스러우면 '제작'을 클릭하고 동영상에 대한 모든 세부정보를 입력하세요. 음악을 선택하고, 텍스트를 추가하고, 30초짜리 걸작을 맞춤화하세요.
- 그게 다야! 소셜 네트워크에서 비디오를 공유하거나 데스크탑에 다운로드하세요.
- 참고: 무료 버전을 계속 사용하면 동영상에 Animoto 워터마크가 표시됩니다. 업그레이드하면 이를 제거할 수 있으며, 그만한 가치가 있다고 생각합니다. "개인 계획"은 꽤 저렴합니다.
만들기
무료 마케팅 그래픽을 만드는 데 사용할 수 있는 수많은 다른 도구가 있지만 이것들은 우리가 시도하고 테스트했으며 높은 평가를 내릴 수 있는 도구입니다. Instagram 스토리부터 LinkedIn 배너, 노하우 동영상까지 마케팅 콘텐츠의 다양한 요소에 대한 도구를 포함하도록 범위를 좁혔습니다. 이 9가지 도구로 모든 것을 할 수 있습니다!
우리가 하나를 놓쳤나요? 온라인에서 가장 좋아하는 무료 그래픽 도구는 무엇입니까? 우리에게 알려주세요!
