Chrome으로 비밀번호 유출을 확인하는 방법은 무엇입니까?
게시 됨: 2021-11-29데이터 유출은 거대 기술 및 인터넷 회사에서도 점점 더 흔해지고 있습니다. 사용자를 위한 유일한 옵션은 강력한 암호를 사용하고 자주 변경하는 것입니다. 이렇게 하면 온라인 계정을 보호하고 데이터를 보호하는 데 도움이 됩니다. 이전에 데이터 침해 정보를 얻은 다음 그에 따라 암호를 변경해야 합니다. 그러나 요즘은 브라우저가 스마트해지고 데이터 유출로 비밀번호가 유출되었는지 브라우저 내에서 바로 확인할 수 있습니다. 이번 글에서는 크롬 브라우저로 유출된 비밀번호를 확인하는 방법에 대해 설명한다.
Chrome 비밀번호 관리자의 비밀번호 보안
Google 크롬은 모든 로그인 비밀번호를 저장하고 안전하게 보관할 수 있는 강력한 비밀번호 관리자를 제공합니다. Google 계정에 로그인하여 모든 기기에서 비밀번호를 동기화할 수 있습니다. 최신 Chrome 버전은 비밀번호 관리자에서 이전 데이터 유출로 인해 비밀번호가 손상되었는지 여부를 확인할 수 있는 옵션을 제공합니다.
- 약한 비밀번호를 찾아 강력한 비밀번호로 변경할 수 있습니다.
- Chrome은 저장된 비밀번호에서 유출된 비밀번호를 감지하면 알림을 보냅니다.
- Chrome은 데이터 유출 시 사용자 이름과 비밀번호의 조합이 유출되었는지 확인하고 브라우저의 비밀번호 섹션에 경고를 표시합니다.
- Google은 Chrome 브라우저에서 저장된 비밀번호를 조회하지 않습니다.
Chrome에서 비밀번호 유출 확인을 위한 전제 조건
Chrome에서 비밀번호 유출 기능을 확인하려면 다음 설정을 활성화해야 합니다.
- Google 계정에 로그인 – 데이터 유출 시 손상된 비밀번호에 대한 세부 정보를 얻으려면 Google 계정에 로그인해야 합니다. 로그인하지 않고 브라우저를 사용하는 경우에는 사용할 수 없습니다. 그러나 계정에 로그인하지 않아도 취약한 암호 세부 정보를 얻을 수 있습니다.
- 비밀번호 저장 제안 - Chrome에서 내장 비밀번호 관리자에 비밀번호를 저장할지 여부를 묻도록 합니다.
- 세이프 브라우징 – 데이터 유출로 유출된 비밀번호에 대한 경고를 보려면 세이프 브라우징을 활성화해야 합니다.
- 알림 받기 – 비밀번호 유출 알림을 받으려면 로그인해야 합니다. 그렇지 않으면 Chrome에서 세부정보를 볼 수 있습니다.
Chrome에서 세이프 브라우징 활성화
Google 크롬에서 세이프 브라우징 옵션을 활성화하려면 아래 지침을 따르십시오.
- Chrome을 실행하고 브라우저 오른쪽 상단에 표시되는 세로 점 3개 아이콘을 클릭합니다. 나타나는 메뉴에서 "설정"옵션을 선택하십시오.
- "개인 정보 및 보안"섹션으로 이동하여 "세이프 브라우징"섹션에서 "고급 보호"옵션을 활성화하십시오.
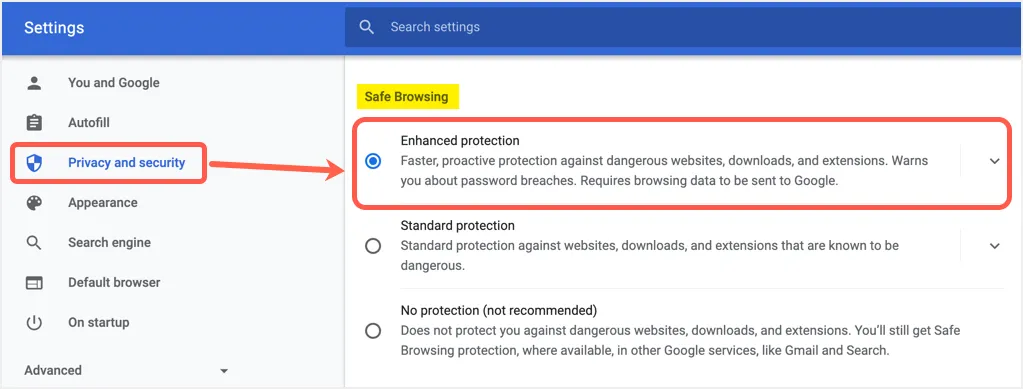
- "향상된 보호" 옵션을 클릭하면 브라우징 활동에 대해 가장 높은 보안 수준을 제공하고 데이터 유출로 암호가 노출될 경우 경고를 표시합니다.
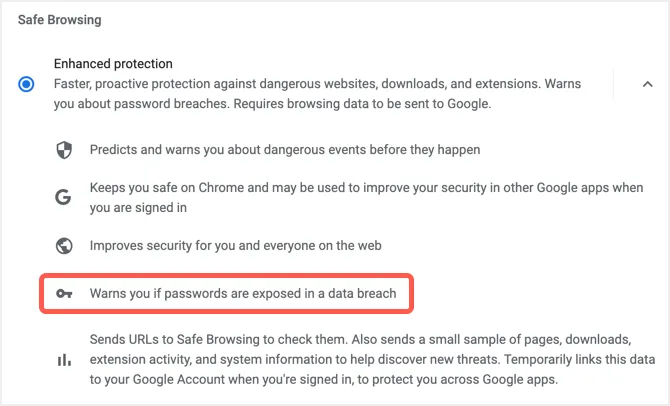
Chrome에서 비밀번호 유출 확인
Chrome 설정 페이지에 있을 때 "자동 완성" 섹션으로 이동하여 "비밀번호" 옵션을 클릭합니다.
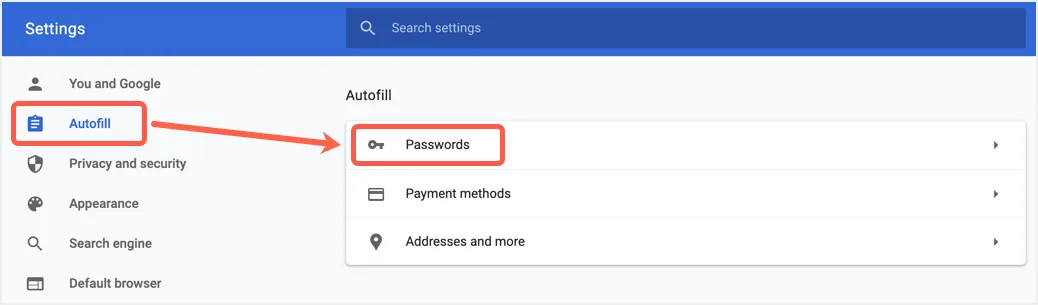
그러면 웹사이트 URL 및 사용자 이름과 함께 저장된 모든 비밀번호를 볼 수 있는 Chrome 비밀번호 관리자가 열립니다. 페이지에서 몇 가지 다른 옵션을 찾을 수 있으며 첫 번째 옵션인 "비밀번호 저장 제안"이 활성화되어 있는지 확인합니다. 이 옵션을 사용하면 Chrome에서 비밀번호를 저장할 수 있으며 비활성화하면 Chrome에서 Chrome에 비밀번호를 저장하라는 메시지가 표시되지 않습니다. 그러나 이전에 저장한 모든 비밀번호는 유지되며 이 옵션을 비활성화한 후에도 계속 사용할 수 있습니다.
"데이터 유출 및 기타 보안 문제로부터 암호를 안전하게 유지"라는 "비밀번호 확인" 옵션을 클릭합니다.
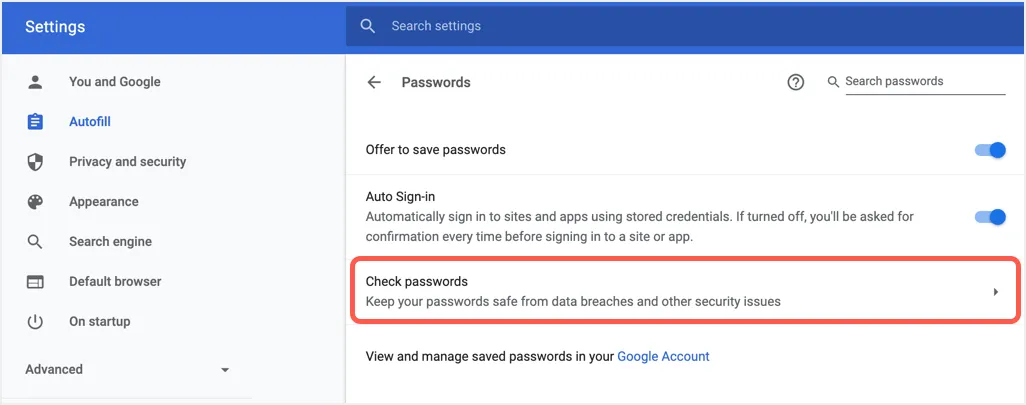
여기에서 Chrome에 저장한 손상되고 취약한 비밀번호 목록이 표시됩니다. 언급한 바와 같이 Chrome 비밀번호를 Google 계정과 동기화하여 '손상된 비밀번호' 세부정보를 확인해야 합니다.

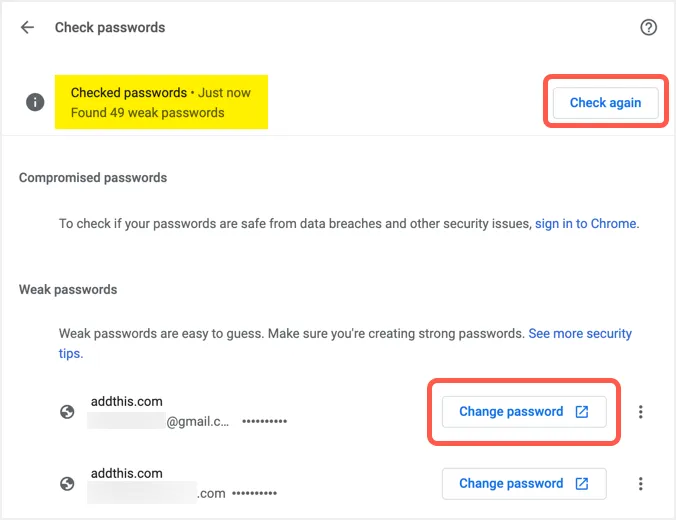
손상되고 취약한 암호 변경
손상되거나 취약한 각 비밀번호에 대해 비밀번호를 업데이트하는 몇 가지 옵션을 찾을 수 있습니다.
웹사이트에서 비밀번호 업데이트
쉬운 방법은 Chrome에서 손상된 항목에 대해 표시되는 "비밀번호 변경" 버튼을 클릭하는 것입니다. 로그인하고 비밀번호를 변경할 수 있는 새 탭에서 사이트가 열립니다.
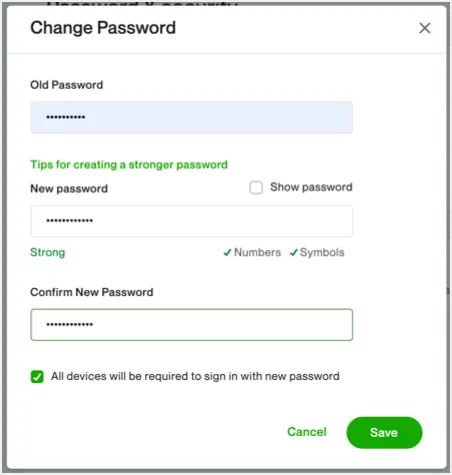
비밀번호를 변경하면 Chrome에서 저장된 비밀번호를 업데이트하라는 메시지를 표시합니다. Chrome 비밀번호 관리자에서 "비밀번호 업데이트" 버튼을 클릭하여 이전 비밀번호를 새 비밀번호로 바꿉니다. 이것은 "비밀번호 저장 제안" 설정을 활성화한 경우에만 작동한다는 것을 기억하십시오.
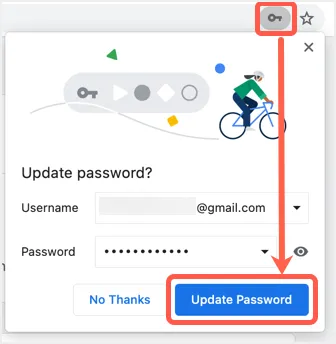
Chrome에서 직접 비밀번호 수정
다른 기기나 다른 브라우저에서 이미 비밀번호를 변경했다면 Chrome에서 직접 비밀번호를 수정할 수 있습니다. 손상된 비밀번호 섹션에서 각 항목에 대한 세 개의 수직 점 아이콘을 찾을 수 있습니다. 해당 아이콘을 클릭하면 암호 표시, 편집 및 제거 옵션을 찾을 수 있습니다.
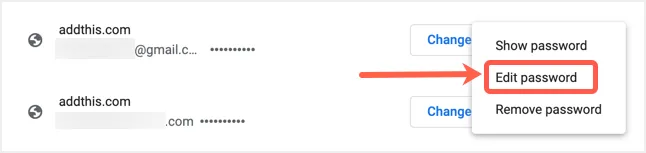
"비밀번호 편집" 옵션을 클릭하고 팝업에 새 비밀번호를 입력하십시오. Chrome에서 새 비밀번호로 저장된 비밀번호를 업데이트하려면 변경사항을 저장하세요.
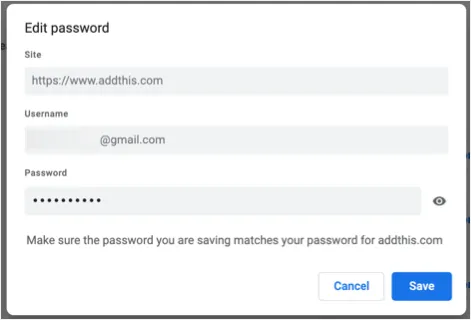
비밀번호를 업데이트한 후 "다시 확인" 버튼을 클릭하여 다시 확인하고 업데이트된 세부 정보를 얻을 수 있습니다. 때로는 Chrome에서 "이 비밀번호를 이미 변경했습니까?" 링크도 표시합니다. 클릭하고 비밀번호를 업데이트할 수 있습니다.

참고 사항:
- Microsoft Edge와 달리 Chrome은 강력한 비밀번호를 제안하지 않습니다. 따라서 강력한 암호 생성 도구를 사용하여 먼저 암호를 생성하는 것이 좋습니다. 이 목적으로 최대 50자 길이의 복잡한 암호를 생성하는 데 사용할 수 있는 무료 온라인 암호 생성 도구가 있습니다.
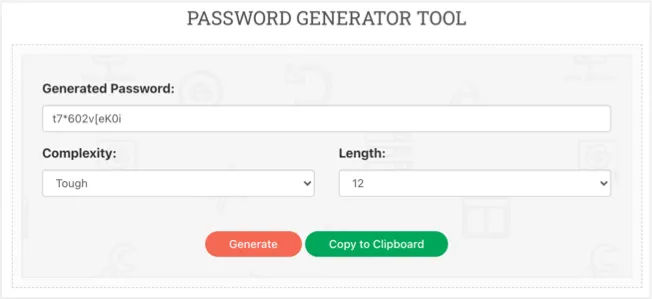
- Chrome에서 비밀번호를 수정하거나 보려면 컴퓨터의 관리자 비밀번호를 제공해야 합니다. Chrome은 안전상의 이유로 관리자 비밀번호를 여러 번 입력하라는 메시지를 표시합니다.
- 컴퓨터의 관리자 비밀번호가 있는 사람은 누구나 Chrome에 저장된 모든 비밀번호를 보고 내보낼 수 있습니다. 따라서 일반 또는 공용 컴퓨터를 사용하여 암호를 저장하지 마십시오.
