Android Phone에서 동영상을 편집하는 방법은 무엇입니까?
게시 됨: 2021-11-01이전 사람들은 사진 촬영을 위해 값비싼 카메라를 휴대했습니다. 오늘날 스마트폰은 우리 모두를 사진가이자 비디오맨으로 만듭니다. Android 휴대전화에서 동영상을 찍은 후 많은 사람들이 동영상을 친구들과 공유하고 싶어합니다. 그러나 캐주얼 동영상에는 시청 경험에 영향을 줄 수 있는 불필요한 부분이 포함되어 있습니다. 걱정하지 마세요. 무료 Google 포토 앱을 사용하여 Android에서 동영상을 쉽게 편집할 수 있습니다. 이 기사에서는 Android 휴대폰에서 비디오를 편집하고 비디오를 전문적으로 보이게 하는 방법을 설명합니다.
공유하기 전에 비디오를 편집해야 하는 이유
다음은 다른 사람과 공유하기 전에 동영상을 편집해야 하는 몇 가지 이유입니다.
- 대부분의 비디오는 비디오의 흥미로운 부분만 보내기 전에 트리밍과 같은 약간의 편집이 필요합니다.
- 동영상 주변에도 불필요한 영역이 있으며, 보내기 전에 잘라서 보낼 수 있습니다.
- 보내기 전에 비디오의 시각적 표시를 향상시키고 싶습니다.
- 영상이 아닌 사운드트랙을 보내고 싶으신가요?
전문 기술 없이도 Android 11에서 이러한 작업을 수행할 수 있습니다.
Google 포토 앱 사용
Google 포토는 대부분의 Android 휴대전화 모델에 기본적으로 제공되는 멋진 앱입니다. 휴대폰에서 찾을 수 없으면 Google Play 스토어로 이동하여 앱을 무료로 다운로드하십시오. 그런 다음 "사진" 아이콘을 탭하고 편집하려는 비디오를 엽니다. 먼저 비디오를 재생하면 비디오가 실행 중일 때 화면 하단에서 사용할 수 있는 다양한 옵션을 볼 수 있습니다. "편집" 버튼을 터치하여 동영상 편집을 시작합니다.
우리는 Android 11을 사용하여 이 기사를 설명했으며 아래 표시된 단계는 Google Pixel 3a를 사용합니다. 시중에는 수백 가지의 Android 휴대폰이 있으므로 휴대폰 제조업체에 따라 메뉴와 기능이 다를 수 있습니다.
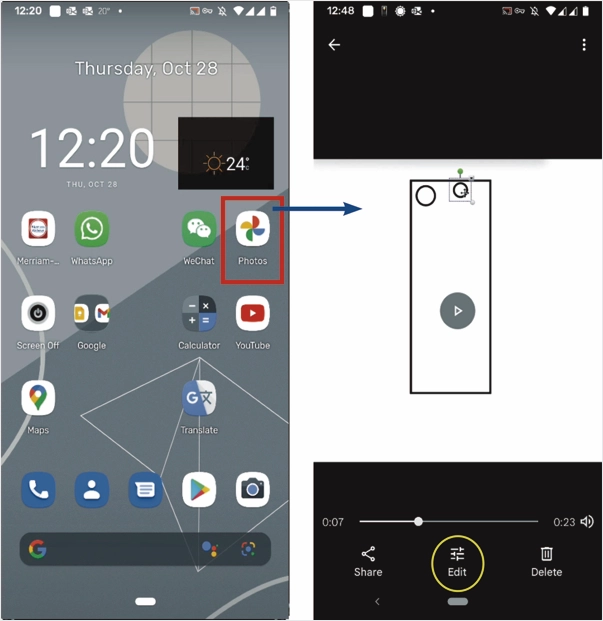
1. 비디오 자르기
터치 스크린에서 "편집" 버튼을 클릭하면 편집 화면 하단에 사용 가능한 모든 옵션이 표시됩니다. 현재 선택된 옵션은 "비디오"입니다. 동영상 타임라인은 동영상 바로 아래에 표시됩니다. 타임라인의 시작과 끝에 두 개의 막대가 있습니다.
- 각 막대에 손가락을 대고 비디오의 원하는 부분을 포함하도록 요구 사항에 따라 오른쪽과 왼쪽으로 이동합니다.
- 동영상을 재생하여 재생 시간을 확인하세요.
- 필요한 경우 슬라이더를 이동합니다.
- 타임라인 아래 왼쪽에 음소거 기호가 있습니다. 비디오에서 오디오를 제거하려면 클릭하십시오.
- 음소거 기호 옆에 있는 아이콘은 흔들리는 비디오를 안정화하기 위한 것입니다.
- "프레임 내보내기"는 비디오의 현재 장면의 스크린샷을 찍어 저장합니다.
- 추가 편집이 필요하지 않은 경우 "사본 저장" 버튼을 터치하여 비디오를 저장합니다.
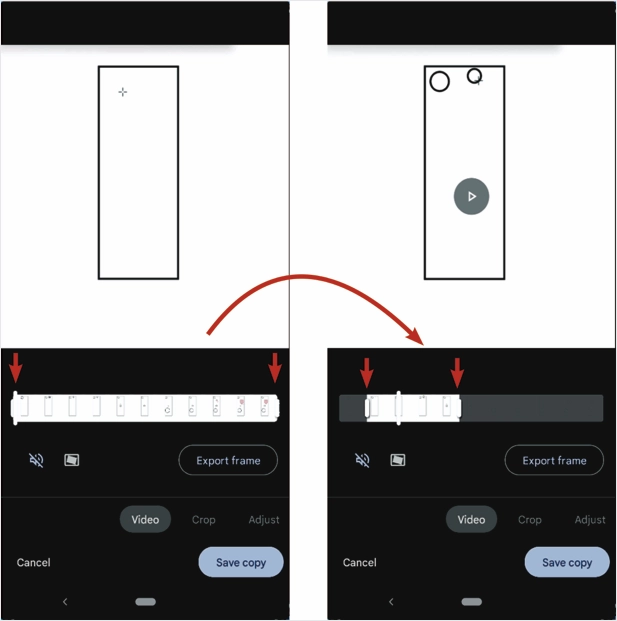
2. 비디오 자르기 및 크기 조정
이 비디오에서 볼 수 있듯이 모든 것이 작은 수직 사각형 안에서 일어나고 있습니다. 직사각형 밖의 영역은 낭비입니다. 우리는 가시성을 향상시키기 위해 외부 공간을 차단할 수 있습니다. 그에 대한,
- "자르기" 버튼을 누릅니다. 다음 화면에는 비디오를 자르는 모든 컨트롤이 표시됩니다. 앵커와 함께 푸티지 주위에 직사각형이 표시됩니다.
- 이 사각형의 아무 쪽에나 손가락을 대고 원하는 위치로 이동합니다.
- 이제 4면 모두에 대해 수행하십시오.
- 결과는 오른쪽 이미지와 같을 것입니다. 하단에 추가 컨트롤이 있습니다.
- 탐색 막대 바로 아래의 슬라이더는 비디오를 원하는 각도로 회전하는 것입니다. 그 위에 손가락을 대고 좌우로 움직입니다.
- 회전 슬라이더 아래의 직사각형 버튼은 비디오의 종횡비를 조정하는 것입니다.
- 가운데 아이콘(시계 반대 방향 원형 화살표)은 누를 때마다 비디오를 시계 반대 방향으로 90도 회전합니다.
- 모서리 곡선이 있는 오른쪽의 버튼은 원근 자르기 도구입니다. 그것을 탭한 다음 네 모서리의 앵커를 실제 비디오 영역으로 이동하십시오. 만족스러우면 "완료" 버튼을 누르십시오. 이 기능은 사진 편집기에서도 사용할 수 있습니다. 문서의 사진을 수정하는 것이 도움이 됩니다.
- 추가 편집이 필요하지 않은 경우 "사본 저장" 버튼을 눌러 비디오를 저장합니다.
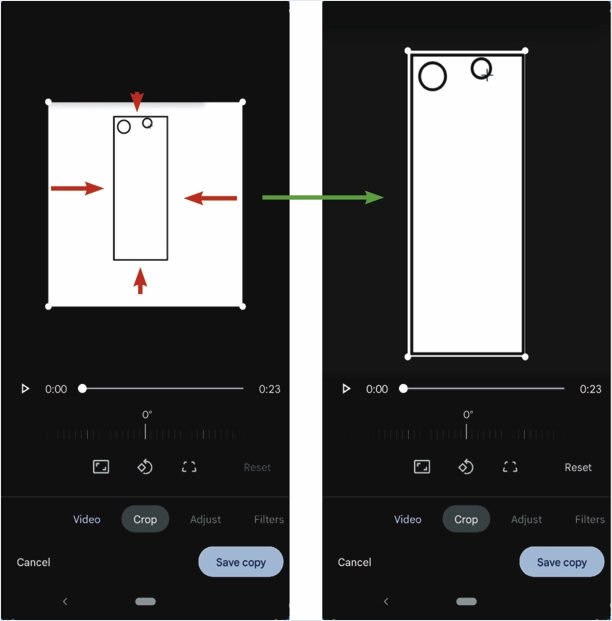
3. 밝기 및 대비 조정
추가 옵션을 보려면 편집기의 주 메뉴를 슬라이드하십시오. 다음 기능은 "조정"입니다. 탭하면 컨트롤이 표시됩니다. 기능 목록을 슬라이드하여 모든 기능을 볼 수 있습니다.
- 첫 번째 컨트롤은 "밝기"입니다. 터치하면 비디오의 밝기를 조정하는 다른 슬라이더가 표시됩니다.
- 비디오의 "대비"를 높이거나 낮추려면 해당 비디오를 누르고 슬라이더를 왼쪽이나 오른쪽으로 움직여 조정하십시오. 항상 실시간으로 효과를 볼 수 있습니다.
- "화이트 포인트", "하이라이트", "섀도우" 등 다양한 분류 기능을 사용할 수 있습니다. 확인하고 필요에 따라 조정합니다.
- 하단의 "완료" 버튼을 눌러 "조정" 메뉴를 종료합니다.
- 추가 편집이 필요하지 않은 경우 "사본 저장" 버튼을 터치하여 비디오를 저장합니다.
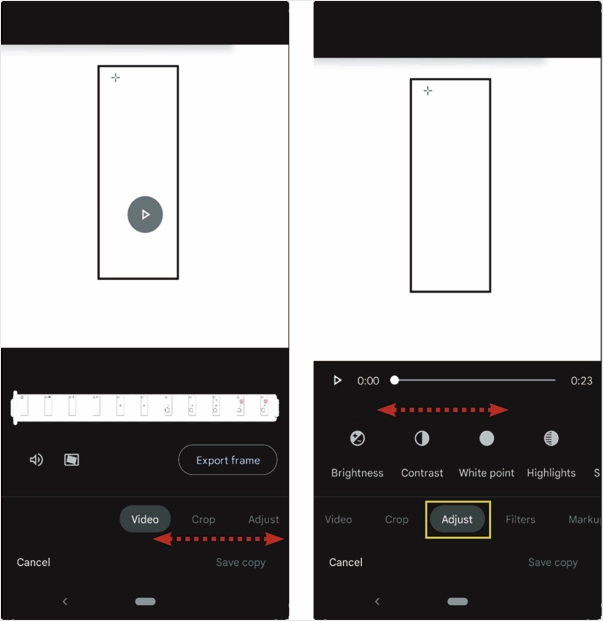
4. 비디오에 필터 적용하기
"필터" 메뉴는 비디오에 적용할 몇 가지 필터를 제공합니다.

- 필터 목록을 슬라이드합니다.
- 원하는 필터를 탭하세요.
- 결과를 확인하십시오.
- 필터는 하나만 적용할 수 있습니다.
- 필터가 만족스러우면 계속 사용하십시오.
- 필터가 마음에 들지 않으면 다른 필터를 탭하세요.
- 필터를 제거하려면 "없음"을 탭하세요.
- "사본 저장"을 클릭하여 모든 편집이 포함된 비디오 사본을 저장합니다.
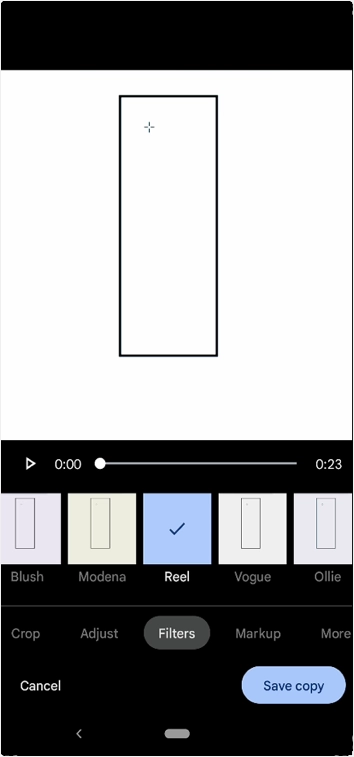
관련: WordPress 사이트에 비디오를 포함하는 방법은 무엇입니까?
5. 비디오에 마크업 추가
다음 메뉴인 "마크업"은 비디오에 주석을 달거나 특정 비디오 영역을 강조 표시하는 기능을 제공합니다.
- "펜" 도구를 선택하여 비디오에 무언가를 쓰거나 그립니다. 비디오에 무언가를 그리거나 쓰기 전에 적절한 색상을 선택하십시오.
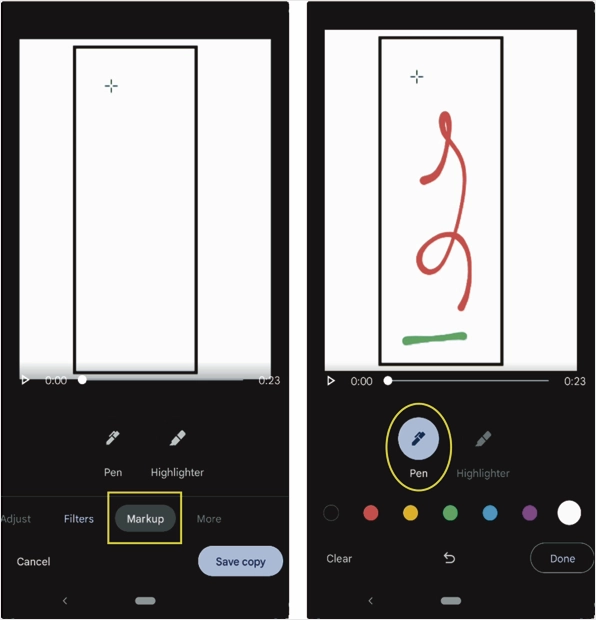
- "하이라이터" 도구를 클릭하여 비디오의 일부를 강조 표시합니다. 적절한 색상을 선택하십시오. 이제 비디오 부분에서 손가락을 움직여 하이라이트하십시오.
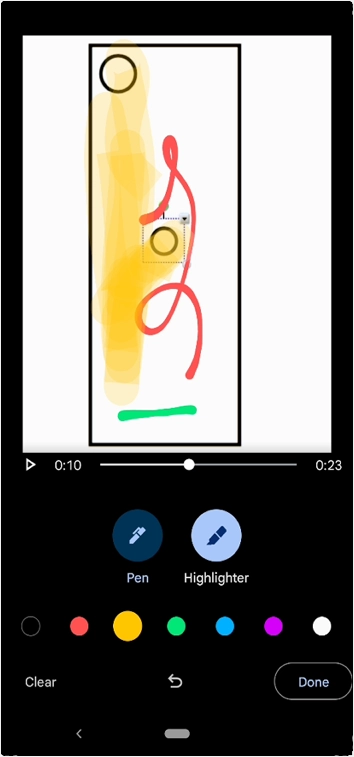
- 마크업 전에 탐색 막대의 슬라이더를 원하는 비디오 프레임으로 이동할 수 있습니다.
- 모든 마크업 작업은 전체 비디오에 적용됩니다. 동영상의 특정 시간 동안 마크업을 할 수 없습니다.
- 비디오에서 수행한 작업이 마음에 들지 않는다고 가정해 보겠습니다. 화면 왼쪽 하단의 "Clear" 버튼을 누릅니다. 그것은 모든 것을 지울 것입니다.
- 하단 중앙에 "실행 취소" 버튼이 있습니다. 이를 사용하여 단계적으로 되돌아갑니다.
- 완료되면 "완료"를 눌러 주 메뉴로 이동합니다.
- 추가 편집이 필요하지 않은 경우 "사본 저장" 버튼을 터치하여 비디오를 저장합니다.
6. 추가 옵션
주 메뉴의 마지막 옵션은 "더보기"입니다. 타사 비디오 플레이어를 설치했다고 가정합니다. 여기에서 타사 비디오 플레이어를 사용하여 비디오를 재생할 수 있습니다.
- 휴대 전화에 설치된 경우 타사 비디오 플레이어를 표시하려면 "더보기"를 탭하십시오.
- 그런 다음 비디오를 재생하려는 비디오 플레이어를 탭합니다.
- 프로그램에서 변경 사항을 저장할지 여부를 묻습니다. 올바른 옵션을 선택하십시오.
- 이제 비디오가 새 비디오 플레이어로 재생되기 시작합니다.
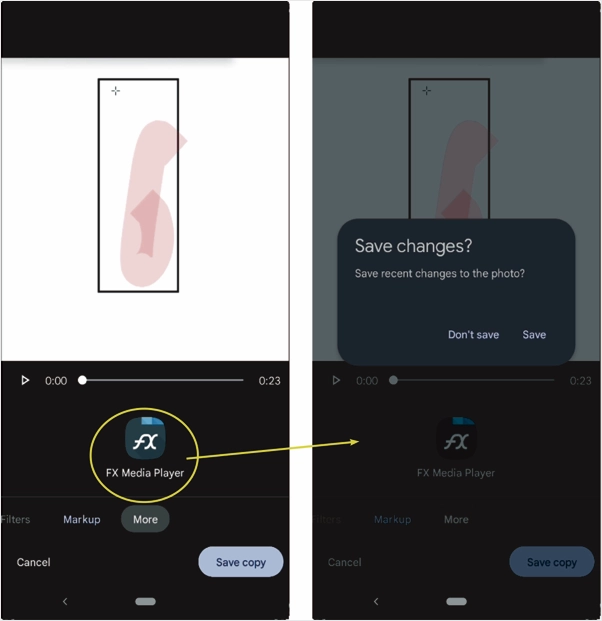
마지막 단어
Google Play 스토어에는 수백 가지의 무료 및 프리미엄 동영상 편집 앱이 있습니다. 그러나 기본 Google 포토 앱을 사용하여 Android 휴대전화에서 동영상을 편집할 수 있습니다. 추가 도구 없이 이 앱을 사용하여 자르기, 자르기, 필터 적용 및 비디오에 마크업 추가와 같은 모든 기본 작업을 수행할 수 있습니다.
