Mac에서 폴더를 암호로 보호하는 방법?
게시 됨: 2021-09-08Mac은 Windows OS보다 강력한 보안 운영 체제와 함께 제공됩니다. 컴퓨터를 한 손으로 다룰 때 이 정도면 충분합니다. 그러나 가족이나 친구와 Mac을 공유하는 경우 개인 정보를 보호하기 위해 폴더를 보호해야 합니다. Mac에서 폴더를 암호로 보호하는 데 사용할 수 있는 직접적인 방법은 없지만 여전히 작동하는 두 가지 방법에 대해 설명합니다.
관련: Windows에서 폴더를 암호로 보호하는 방법은 무엇입니까?
Mac에서 암호로 폴더를 보호하는 이유는 무엇입니까?
다음은 Mac에서 폴더에 대한 암호를 설정하려는 몇 가지 이유입니다.
- 다른 사람이 폴더에 액세스하는 것을 원하지 않습니다.
- 폴더의 내용을 다른 사람에게 일시적으로 숨깁니다.
- 내용을 보호하기 위해 암호로 폴더를 공유하고 싶습니다.
Mac에서 폴더를 암호로 보호하는 방법?
여기에서는 macOS와 함께 기본적으로 제공되는 디스크 유틸리티 앱과 App Store에서 다운로드할 수 있는 무료 타사 앱에 대해 설명합니다.
디스크 유틸리티 앱 사용
디스크 유틸리티는 Apple 파일 시스템(APFS)으로 디스크 포맷, 오류를 확인하여 하드 디스크 복구, 비밀번호로 외장 디스크 보호 등 다양한 용도로 사용할 수 있는 무료 앱입니다. 이 유틸리티를 사용하여 보호하려는 폴더의 디스크 이미지(.dmg) 파일을 만들고 암호를 설정할 수 있습니다.
- "Command + Space"를 눌러 Spotlight 검색을 엽니다.
- "디스크 유틸리티"를 입력하고 디스크 유틸리티 앱을 엽니다.
- 디스크 유틸리티 앱에 있을 때 상단 표시줄에서 "파일" 메뉴를 클릭하고 "새 이미지 > 폴더의 이미지..." 옵션으로 이동합니다. 또는 "Command + Shift + N" 단축키를 눌러 찾아보기 창을 열 수도 있습니다.
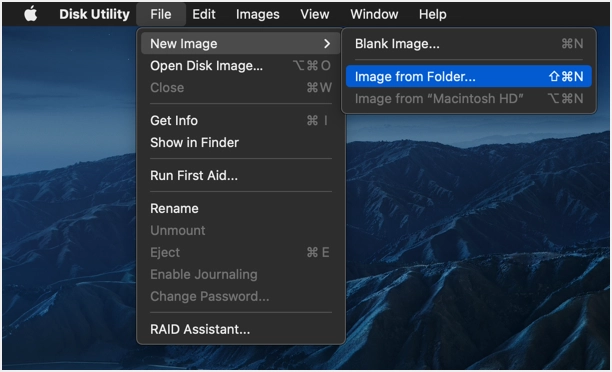
- 암호 보호를 적용할 폴더를 검색하여 선택합니다. 디스크 유틸리티 앱에 폴더를 추가하려면 "선택"을 클릭하십시오.
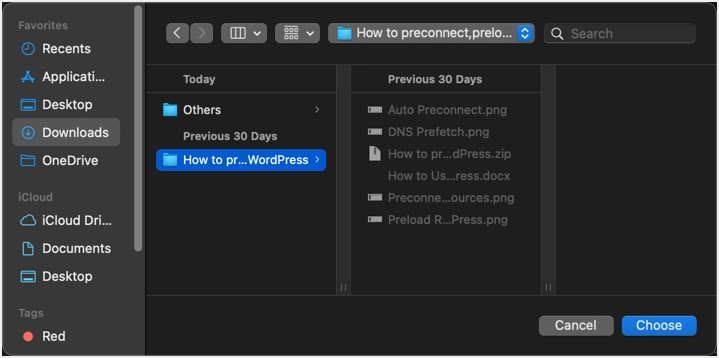
- 표시되는 팝업에서 이미지 파일의 이름을 지정하거나 원본 폴더와 동일한 이름을 유지할 수 있습니다. "위치" 드롭다운에서 파일을 저장할 위치를 선택합니다. 기본적으로 폴더를 선택한 위치와 동일한 위치가 표시됩니다.
- 암호를 설정하려면 "암호화" 드롭다운을 클릭합니다. "128비트 AES 암호화(권장)" 또는 "256비트 AES 암호화(더 안전하지만 느림)"를 사용하여 암호화 설정에 대한 두 가지 옵션이 표시됩니다. Apple에서 권장하는 128비트 옵션을 선택합니다.
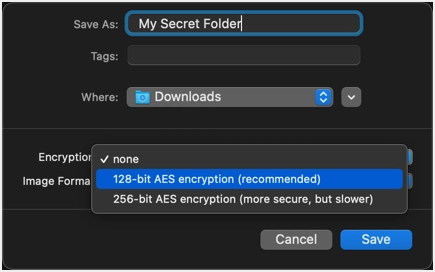
- 암호를 입력하고 암호를 다시 반복하여 확인하라는 메시지가 표시됩니다.
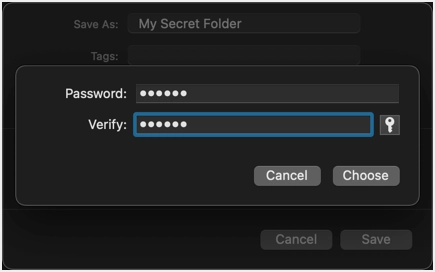
- Mac이 자동으로 암호를 생성하도록 하려면 "확인" 텍스트 상자 옆에 표시되는 암호 아이콘을 클릭하십시오.
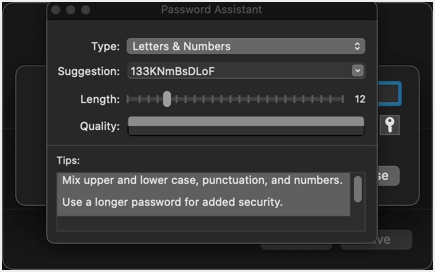
- 비밀번호 입력이 완료되면 이미지 형식을 "압축"으로 선택하고 "저장" 버튼을 클릭합니다.
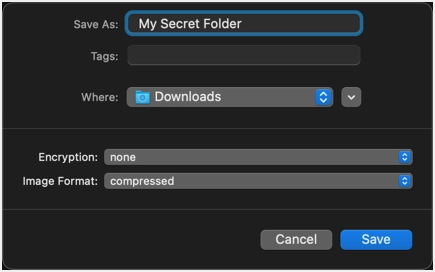
- 폴더 크기에 따라 시간이 걸릴 수 있으며 마지막에 "작업 성공" 메시지가 표시됩니다.
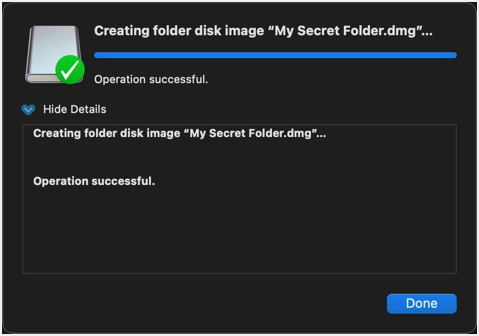
- "완료"를 클릭하여 창을 닫고 디스크 이미지 파일을 저장한 대상 폴더로 이동합니다. 원본 폴더와 압축 디스크 이미지 파일이 모두 표시되어야 합니다.
- .dmg 파일을 두 번 클릭하고 콘텐츠에 액세스하기 위한 암호를 입력합니다. 더 이상 필요하지 않은 경우 원본 폴더를 삭제할 수 있습니다.
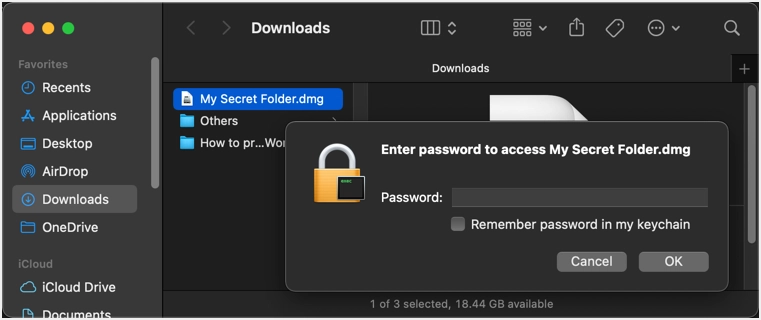
- 아래와 같이 디스크 이미지 파일을 열면 모든 파일이 표시됩니다.
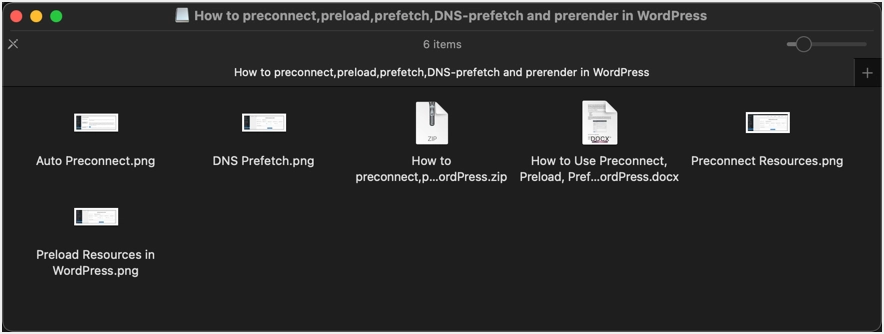
- "압축" 이미지 형식을 선택했으므로 보호된 디스크 이미지 폴더에서 모든 파일을 열 수 있습니다. 단, 디스크 이미지 폴더 안에 파일을 수정하거나 새 파일을 추가할 수는 없습니다. 파일은 "압축" 형식으로 읽기 전용 속성으로 생성되기 때문에 편집을 시도하면 아래와 같은 오류가 발생합니다.
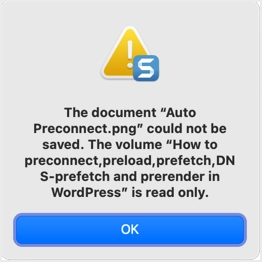
- .dmg 파일을 다른 사람과 공유하고 콘텐츠 편집을 허용하려면 폴더에서 디스크 이미지를 생성할 때 "이미지 형식"에 대해 "읽기/쓰기" 옵션을 선택해야 합니다.
Mac에서 Encrypto 앱을 사용하여 폴더를 암호로 보호
Mac App Store에는 파일과 폴더를 보호할 수 있는 많은 앱이 있습니다. 그러나 다음과 같은 이유로 Encrypto가 최선의 선택입니다.

- 완전 무료 앱이며 앱에서 사용할 수 있는 광고나 인앱 구매가 없습니다.
- 보호된 폴더를 공유할 때 수신자가 볼 수 있는 암호 힌트를 포함할 수 있습니다.
- 이 앱은 가장 안전한 업계 표준인 256비트 AES 암호화를 제공합니다.
- Mac 기본 옵션을 사용하여 파일을 빠르게 공유하거나 파일을 컴퓨터에 저장할 수 있습니다.
- 원본 폴더를 쉽게 숨길 수 있습니다.
- 암호화된 파일은 Windows 및 Mac에서 열 수 있습니다. 이것은 Mac이나 Windows PC를 사용하는 누구에게나 암호로 보호된 폴더를 보낼 수 있는 멋진 기능입니다.
먼저 App Store로 이동하여 Encrypto 무료 앱을 찾아 설치합니다.
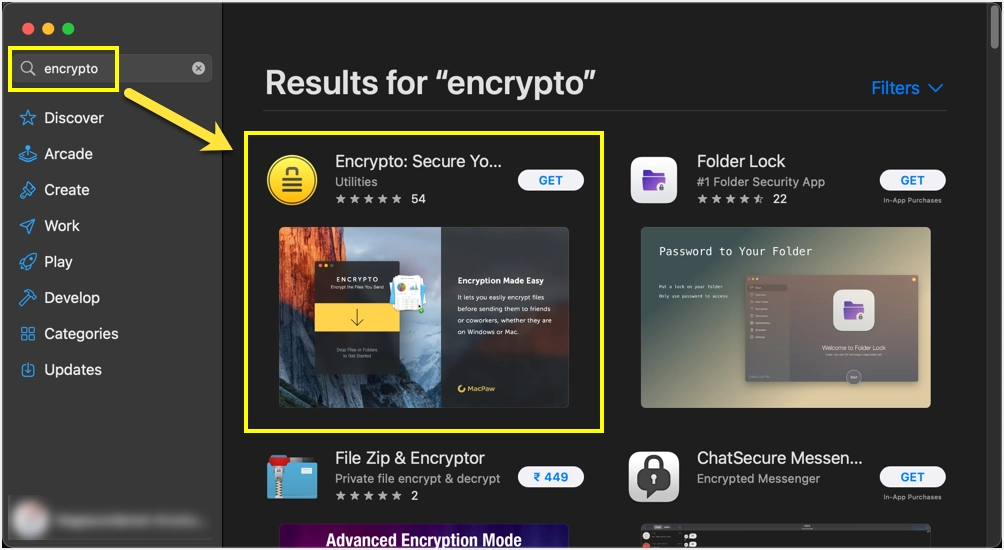
앱을 실행하고 아래쪽 화살표 아이콘을 클릭하여 보호하려는 폴더를 선택합니다. 또는 앱에서 파일을 끌어다 놓을 수 있습니다.
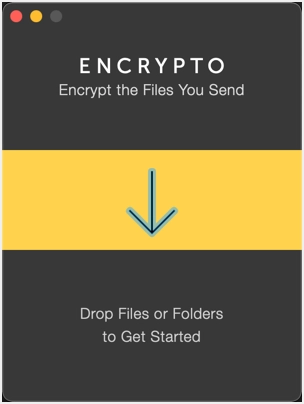
보호를 위한 암호와 힌트를 입력하고 "암호화" 버튼을 클릭합니다.
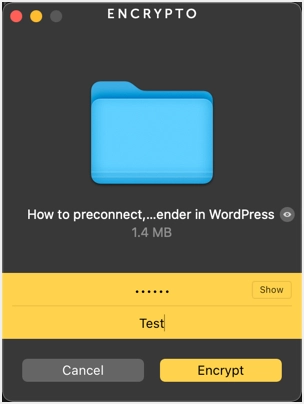
사용 가능한 방법 중 하나를 사용하여 암호화된 파일을 공유하려면 "파일 공유" 버튼을 클릭합니다. 또는 "다른 이름으로 저장..." 버튼을 클릭하여 Mac 디스크에 암호 보호 폴더를 다운로드합니다.
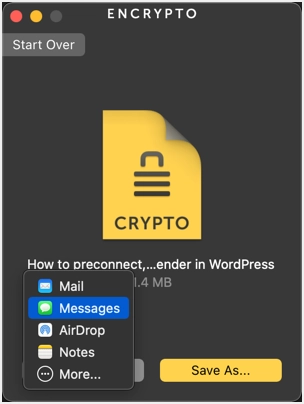
다운로드한 폴더로 이동하여 파일을 보십시오. 확장자가 .crypto인 Encrypto 보안 파일이어야 합니다.
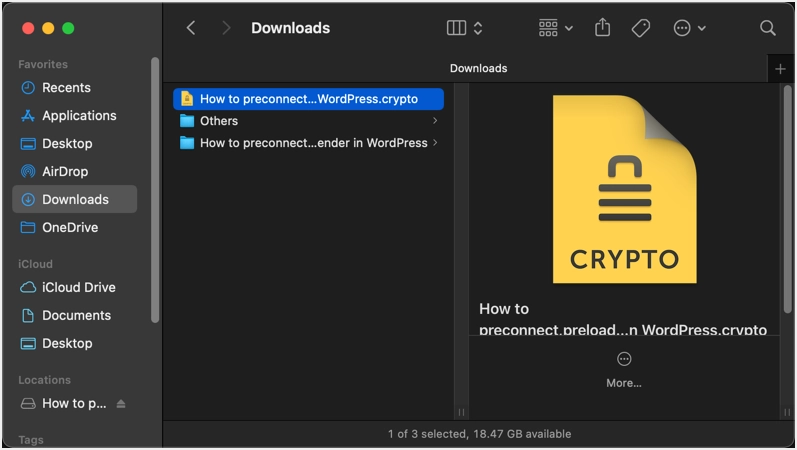
파일을 두 번 클릭하여 Encrypto 앱으로 엽니다. 앱은 암호 힌트를 표시하고 파일을 해독하고 열 수 있는 올바른 암호를 제공합니다.
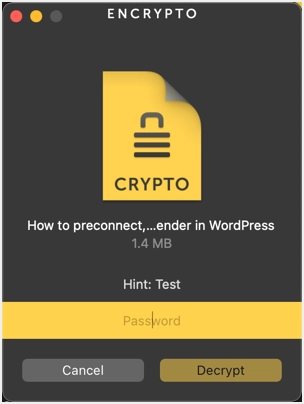
이것은 Mac에서 폴더를 암호로 보호하는 가장 좋은 방법입니다. 그러나 다른 사람과 파일을 공유하는 경우 받는 사람도 이 앱을 설치해야 파일을 열 수 있습니다.
Mac에서 고려할 대체 옵션
Mac은 폴더를 암호로 보호하는 대신 고려할 수 있는 여러 옵션을 제공합니다.
- 터미널 명령을 사용하여 폴더와 파일을 숨기거나 숨길 수 있습니다. 그러나 폴더를 숨기면 암호로 보호하는 것과는 다른 가시성에서 단순히 제거됩니다. 암호가 설정되지 않은 경우 누구나 폴더를 숨김 해제하고 볼 수 있습니다.
- 마찬가지로 잠금은 변경 또는 삭제를 방지하는 데 사용되며 사용자는 여전히 폴더와 파일을 볼 수 있습니다.
- 권한 – 폴더에 대한 권한을 "접근 불가"로 설정하거나 소유권을 변경하여 적절한 권한 없이는 다른 사람이 폴더를 열 수 없도록 할 수 있습니다.
