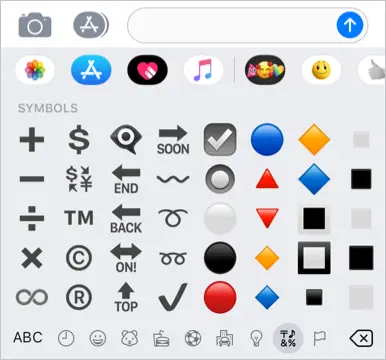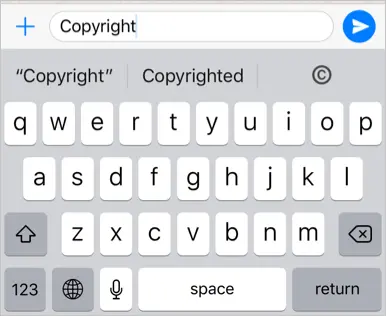Windows 및 Mac에서 저작권 기호를 입력하는 방법은 무엇입니까?
게시 됨: 2018-07-03저작권, 등록 및 상표는 특히 법률 문서에서 가장 많이 사용되는 기호입니다. 또한 거의 모든 웹사이트 바닥글 영역에서 저작권 기호를 볼 수 있습니다. 안타깝게도 스마트폰, Windows 및 Mac의 기본 키보드에는 문서에 저작권 기호를 삽입하는 키가 없습니다. 따라서 여기서는 모바일을 포함한 Windows 및 Mac에서 저작권 기호를 삽입하는 다양한 방법을 설명합니다. 이 단축키를 사용하여 Word, Excel 및 PowerPoint와 같은 Microsoft Office 문서와 Page, Keynotes 및 Number와 같은 MacBook 문서에 저작권을 삽입할 수 있습니다.
저작권 바로가기 요약
| 기호 이름 | 저작권 표시 |
| 범주 | Emoji, 동봉된 영숫자 |
| Windows 대체 코드 | Alt + 0169 |
| 윈도우 키보드 | Alt + Ctrl + C |
| 맥 대체 코드 | 옵션 + 00A9 |
| 맥 키보드 | 옵션 + g |
| 단어 바로 가기 | 00A9 + Alt + X |
| 사무실 수학 자동 고침 | (씨) |
| HTML 엔터티 10진수 | © |
| HTML 엔터티 16진수 | © |
| HTML 엔티티 이름 | &복사; |
| CSS 값 | \00A9; |
| 자바스크립트 이스케이프 문자열 | \u00A9 |
| 소수 | 0169 |
| 16진수 | 00A9 |
| 유니코드 포인트 | U+00A9 |
저작권 기호 정의
많은 사람들이 상표 및 등록 기호와 같은 저작권 및 기타 지적 재산권 기호를 사용할 때 혼란스러워합니다. 다음은 적절한 맥락에서 사용할 수 있도록 저작권 기호에 대한 정의입니다.
저작권 – 자료의 원래 소유권을 나타내기 위해 저작권 표시에 사용되는 기호입니다. 웹사이트에서는 콘텐츠가 작성자에게 속해 있음을 나타내며 소유자의 허가 없이 어떤 형태로든 복제할 수 없습니다.
저작권이 있는 자료를 사용하는 경우 해당 콘텐츠를 소유자의 승인을 받은 경우에만 사용해야 합니다. 또한 음악 ℗ 및 서비스 ℠의 저작권을 나타내는 기호가 있습니다.
1. Windows에 저작권 기호 삽입
Windows 문서에 저작권 기호를 삽입하는 방법에는 여러 가지가 있습니다.
1.1.자동 고침 사용
Microsoft Word, PowerPoint 또는 Outlook에서 자동 고침 옵션을 활성화한 경우 (c)를 입력하면 자동으로 저작권으로 변경됩니다. 이것은 기본 옵션이므로 변경하지 않은 경우 작동해야 합니다. 작동하지 않으면 "파일 > 정보" 메뉴로 이동하여 아래와 같이 자동 고침을 활성화합니다.
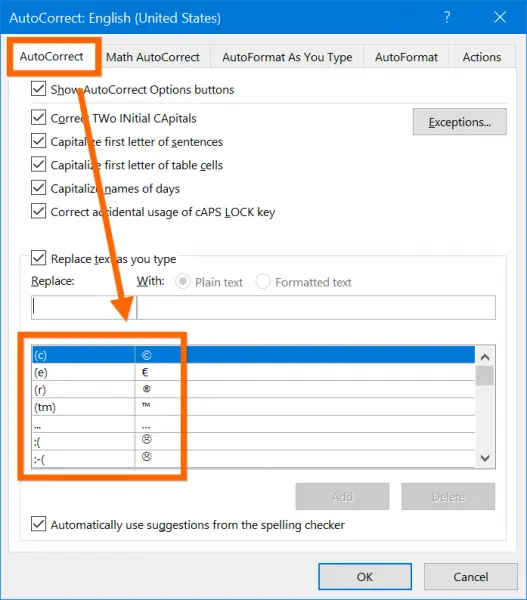
1.2. Office 문서에서 기호 메뉴 사용
Microsoft Office 문서를 열고 "삽입 > 기호" 메뉴로 이동합니다. Word에서는 자주 사용하는 기호를 볼 수 있으며 "삽입" 버튼을 찾아 클릭합니다. 자주 사용하는 목록에서 기호를 찾을 수 없으면 "기호"를 다시 클릭하여 "기호" 팝업을 열어 찾으십시오. 삽입하면 "삽입 > 기호" 섹션에 자주 사용되는 기호로 표시됩니다.
Excel 및 PowerPoint에서 "삽입 > 기호" 메뉴를 클릭하면 "기호" 차트가 표시됩니다. 여기에 문서에 삽입할 수 있는 사용 가능한 모든 기호가 표시됩니다. "특수 문자" 탭으로 이동하여 상표를 검색합니다. 기호를 선택하고 "삽입" 버튼을 클릭하여 문서에 기호를 추가합니다.
이것은 모든 Office 버전과 모든 Windows 운영 체제에서 작동해야 합니다. PowerPoint에서는 "특수 문자" 탭이 표시되지 않으므로 차트 내에서 기호를 검색해야 합니다.
1.3. 대체 코드 사용
Alt 키를 누른 상태에서 숫자 패드의 0169 숫자 키를 누르면 저작권 기호가 빠르게 삽입됩니다. 일반적으로 Alt 코드 바로 가기 또는 Alt + 십진수 코드 바로 가기라고 합니다. 이 바로 가기는 Windows 기반 PC의 Word, Excel 및 PowerPoint와 같은 모든 Office 문서에서 작동합니다. 유일한 문제는 대부분의 최신 랩톱에는 없는 별도의 숫자 패드가 있는 키보드가 있어야 한다는 것입니다.
Google 검색에서 기호를 사용하는 방법을 알아보세요.
1.4. Alt + X 방법 사용
Microsoft Word에서는 다른 트릭을 사용하여 저작권을 삽입할 수 있습니다. 유니코드 또는 16진수 코드는 숫자 패드가 있는 키보드가 없을 때 단축키를 삽입하기 더 쉽습니다. 0169에 해당하는 16진수는 00A9입니다. 00A9를 입력한 다음 Alt 키와 x 키 중 하나를 누릅니다. 이제 값이 기호로 변환된 것을 볼 수 있습니다.
1.5. 키보드 단축키 사용
상표 기호를 삽입할 문서에 커서를 놓습니다. Alt + Control + C를 눌러 .
1.6. Windows 이모티콘 키보드
저작권은 이모티콘 키보드를 사용하여 Windows 10에 삽입할 수 있는 유니코드 이모티콘 기호 중 하나입니다.
- 문서를 열고 "Win + Dot" 또는 "Win + 세미콜론" 키를 누릅니다.
- 이모티콘 키보드가 열립니다.
- 저작권을 검색하거나 입력하여 기호를 필터링하고 삽입합니다.
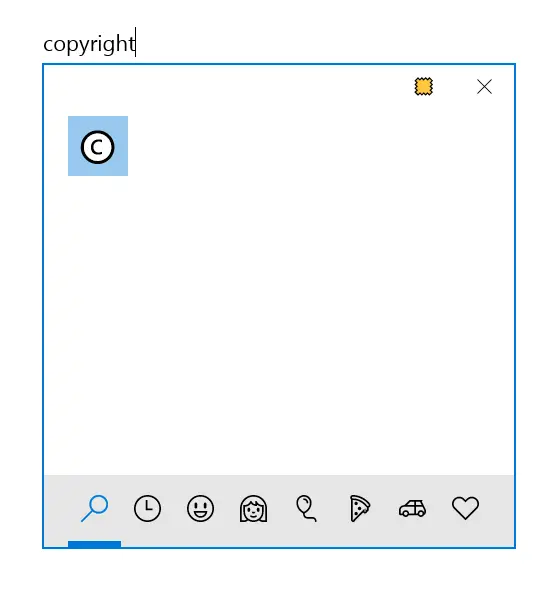
1.7. 복사 붙여 넣기
마지막 옵션은 웹이나 다른 문서에서 기호를 복사하여 문서에 붙여넣는 것입니다. 기호가 잘못 표시되면 사용 중인 글꼴을 확인하십시오. Windings 및 Webdings와 같은 글꼴은 문자 표시를 변경합니다. 따라서 Arial, Calibri 등과 같은 일반 글꼴을 사용하여 기호가 제대로 표시되는지 확인하십시오.

2. Mac 문서에 저작권 기호 삽입
사용 중인 경우 Microsoft Office 365 및 Apple iWork 문서는 다른 방식으로 작동합니다. 불행히도 Pages와 같은 Mac 문서에서 작동하는 바로 가기는 Word와 같은 Office 365 문서에서 작동하지 않습니다.
2.1 Mac Office 문서에서
MacBook에 Office 패키지가 있는 경우 아래 지침에 따라 저작권 기호를 삽입하십시오.
2.1.1. 기호 유틸리티 사용
Office 365 Word Mac 버전에서 "삽입 > 고급 기호"로 이동하여 Windows와 유사한 기호 차트를 엽니다. 여기에서 "기호" 및 "특수 문자" 탭에서 저작권 기호를 찾을 수 있습니다.
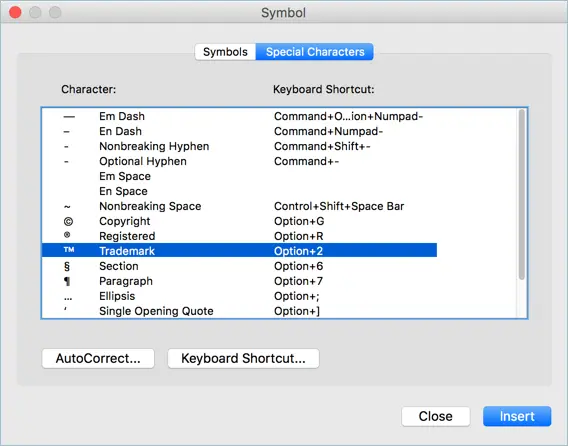
Mac에서 이전 Word Office 버전을 계속 사용하는 경우 "삽입 > 기호" 메뉴로 이동하여 "무역" 드롭다운에서 저작권 기호를 선택합니다.
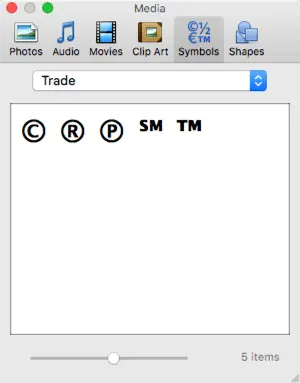
2.1.2. 자동 고침 설정 사용
"기호" 팝업이 나타나면 "자동 고침..." 버튼을 클릭합니다. "자동 고침" 탭에서 "필요에 따라 자동으로 맞춤법 및 형식 수정" 옵션을 활성화합니다. 이렇게 하면 (c)를 입력하고 이를 저작권 기호로 변환할 수 있습니다.
2.2. Apple iWork 문서에 저작권 삽입
Mac 문서에 기호를 삽입하려면 아래 지침을 따르십시오.
2.2.1. 키보드 단축키
MacBook에서 Pages, Keynote 또는 Numbers와 같은 iWork 문서를 열고 "Option + G" 키를 눌러 저작권 기호를 삽입합니다. 이것은 Microsoft Office 문서에서도 작동합니다.
2.2.2. 옵션 또는 Alt 코드 바로 가기
Windows와 마찬가지로 Mac에서도 옵션 또는 Alt 코드 단축키를 사용할 수 있습니다. Alt 코드 단축키를 사용하려면 먼저 키보드 입력을 Unicode Hex 입력 방식으로 변경해야 합니다. 그 후 "Option + 00A9" 키를 눌러 생성합니다. Mac용 대체 코드 단축키에 대해 자세히 알아보십시오.
2.2.3. 캐릭터 뷰어 사용
"편집 > 이모티콘 및 기호" 메뉴로 이동하거나 "Control + Command + 스페이스바"를 눌러 문자 뷰어를 열 수도 있습니다. "저작권"을 검색하고 문서에 기호를 삽입하십시오.
3. HTML, CSS 및 JavaScript에서 사용
HTML, CSS 및 JavaScript와 같은 웹 문서에서 저작권 기호를 사용할 수도 있습니다.
- HTML 문서에서 엔터티 이름, 엔터티 10진수 또는 엔터티 16진수 코드에 대해 위 표의 바로 가기 중 하나를 사용합니다.
- CSS 및 JavaScript에서는 \00A9와 같은 16진수 코드를 사용합니다. 그리고 \u00A9; 각기.
4. 기타 유니코드 저작권 기호
4.1. 동봉된 라틴 문자 C
저작권 기호는 C로 묶은 문자이므로 라틴 문자의 경우 동봉된 영숫자의 Alt 코드 단축키를 사용하여 저작권을 쉽게 삽입할 수 있습니다.
- Windows에서는 "Alt + 9400", Mac에서는 "Option + 24B8"을 사용하여 Ⓒ와 같이 동그라미 친 라틴 대문자 c를 입력합니다.
- Windows에서는 “Alt + 9426”, Mac에서는 “Option + 24D2”를 사용하여 ⓒ와 같이 라틴 소문자 c를 묶습니다.
4.2. 사운드 저작권 및 서비스 마크
다른 목적을 위해 두 개의 관련된 저작권 기호가 있습니다. 다음은 음악 저작권 및 서비스 마크 기호에 대한 바로 가기입니다.
사운드 저작권 기호 ℗ 바로가기
- Windows 문서의 Alt + 8471
- 2117 + Windows Word에서 Alt + X
- Mac의 경우 옵션 + 2117
서비스 마크 기호 ℠ 단축키
- Windows 문서의 Alt + 8480
- 2120 + Windows Word에서 Alt + X
- Mac의 경우 옵션 + 2120
5. Android 및 iOS에서 Copyright 입력
저작권은 이모티콘 키보드의 일부이므로 기호를 삽입하는 데 사용할 수 있습니다.
- 대부분의 iPhone 및 Android 앱을 사용하는 경우 "저작권"을 입력하고 제안에서 기호를 선택하기만 하면 됩니다.
- 앱에서 추천 항목을 찾지 못한 경우 iPhone에서 "Globe" 키를 누르고 "Emoji"를 선택하여 이모티콘 키보드 레이아웃으로 전환합니다. 마찬가지로 Android에서 Google Gboard 키보드를 사용하고 있는지 확인하고 "Smiley" 키를 눌러 보기 기호를 변경합니다. "심볼" 카테고리에서 저작권 이모티콘을 검색하고 찾을 수 있습니다.