JARVEE에서 Facebook 연락처 도구를 사용하는 방법
게시 됨: 2017-11-11JARVEE의 Facebook 연락처 도구 는 그룹의 구성원, 페이지의 좋아요, 귀하와 관련된 특정 게시물에 상호 작용한 사용자(좋아요)에게 메시지 또는 친구 요청을 보낼 때 이동하는 곳입니다. 틈새 등. 올바른 방법으로 사용하면 계정 성장에 확실히 도움이 될 수 있는 매우 유용한 기능입니다.
아래에 표시된 것처럼 6개의 탭이 있으며 이 게시물에서는 도구의 기능을 더 잘 이해할 수 있도록 각 탭을 살펴보겠습니다. 
Facebook에서 사용자를 추출하는 방법?
구성원 추출 탭 (반자동 사용자 추출 방식)
첫 번째 중지는 구성원 추출 탭입니다. 기본적으로 여기에서 메시지를 보내거나 친구 요청을 보내려는 사용자를 스크랩하려는 유효한 추출 링크를 추가합니다. 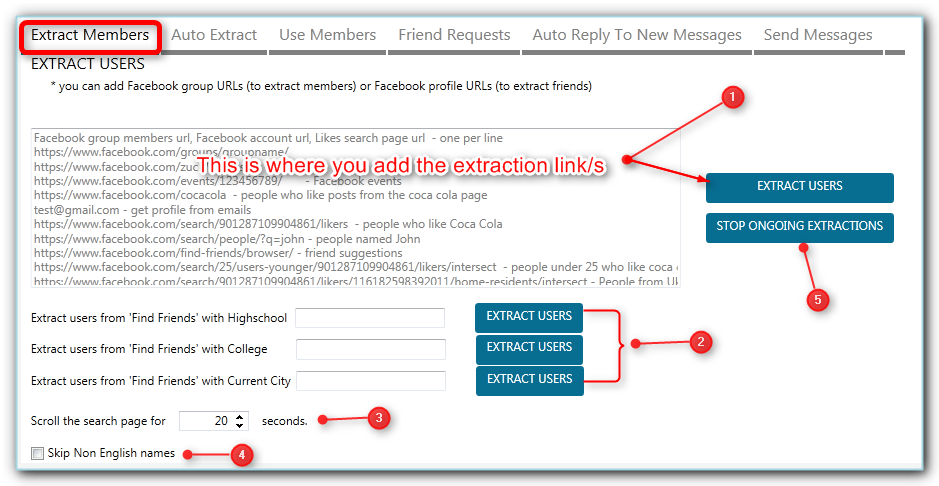
구성원 추출 탭에는 다음과 같은 여러 가지 방법으로 사용자를 추출할 수 있습니다.
- 일반적인 방법은 지정된 상자에 추출 링크를 추가하고 '사용자 추출'을 클릭하는 것입니다.
- 사용자를 추출하는 방법에 대한 3가지 다른 옵션이 있습니다. 다음을 수행할 수 있습니다.
- Highshcool으로 친구 찾기로 친구 찾기
- 친구 찾기 대학에서 친구 찾기
- 현재 도시와 친구 찾기
- 거기에 'X초 동안 검색 페이지 스크롤'이 있습니다. 이것은 JARVEE가 페이지를 스크롤하여 사용자를 긁는 시간입니다. 따라서 더 많은 스크롤 시간을 표시할수록 더 많은 사용자가 긁힐 것입니다.
- 영어 이름만 스크래핑하려면 '영어가 아닌 이름 건너뛰기' 확인란을 선택할 수 있습니다.
- 해당 작업에 대한 해당 버튼을 클릭하여 진행 중인 추출을 중지할 수 있습니다.
이 사용자 추출 방법에서 JARVEE는 https://www.facebook.com/find-friends/browser/로 이동하여 지정한 고등학교, 대학 또는 현재 도시를 기반으로 검색을 수행합니다. 보시다시피 이 Facebook 연락처 도구는 매우 다양합니다.
참고: 사용자 추출 버튼을 클릭하면 링크가 아래 표로 이동하고 추출된 사용자 수 또는 추출 오류(0,-1)가 있는지 확인할 수 있습니다.
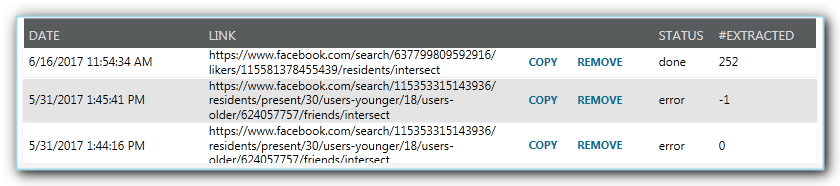
자동 추출 탭 (사용자를 추출하는 완전 자동 방법)
위에서 읽은 것처럼 Extract Members 탭을 통해 사용자를 추출할 때 작업을 실행하려면 Extract Users 버튼을 클릭해야 하므로 추출 링크에서 사용자를 스크랩해야 할 때마다 다음을 추가해야 합니다. 링크 및 클릭 추출은 새 회원을 얻기 위해 동일한 링크에서 계속해서 추출해야 하는 경우 번거로울 수 있습니다. 따라서 정기적으로 사용자를 스크랩하려는 특정 링크가 있으면 자동 추출 탭으로 이동하십시오. 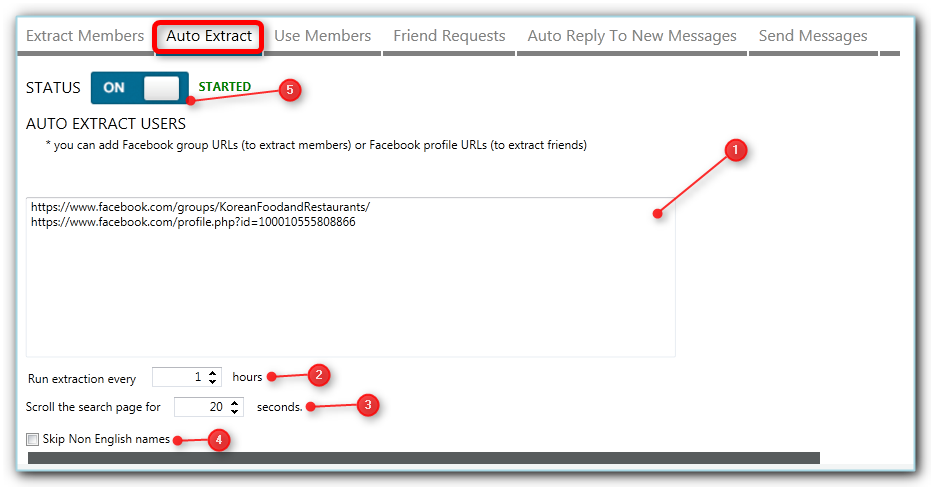
- Extract Members 탭과 동일하게 적절한 상자에 추출 링크를 추가해야 합니다.
- 링크에서 추출할 빈도(시간) 설정
- 스크롤 시간을 다시 설정합니다. 스크롤 시간을 더 많이 사용할수록 더 많은 결과를 얻을 수 있습니다. 너무 많이 설정하지 마십시오. 그렇지 않으면 시간이 초과될 수 있습니다.
- 영어가 아닌 이름 건너뛰기(선택 사항)
- 도구 시작
참고: Extract Members와 동일하게 아래 표에서 추출 결과를 볼 수 있습니다. 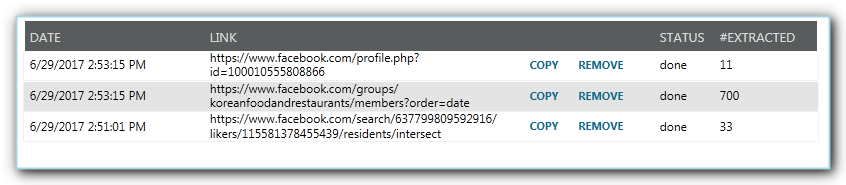
Facebook에서 추출한 사용자는 어디에서 찾을 수 있습니까?
구성원 탭 사용
추출된 모든 구성원/사용자는 구성원 사용 탭으로 전송됩니다. 여기에서 해당 사용자의 확인란을 선택하여 사용자를 선택할 수 있습니다. 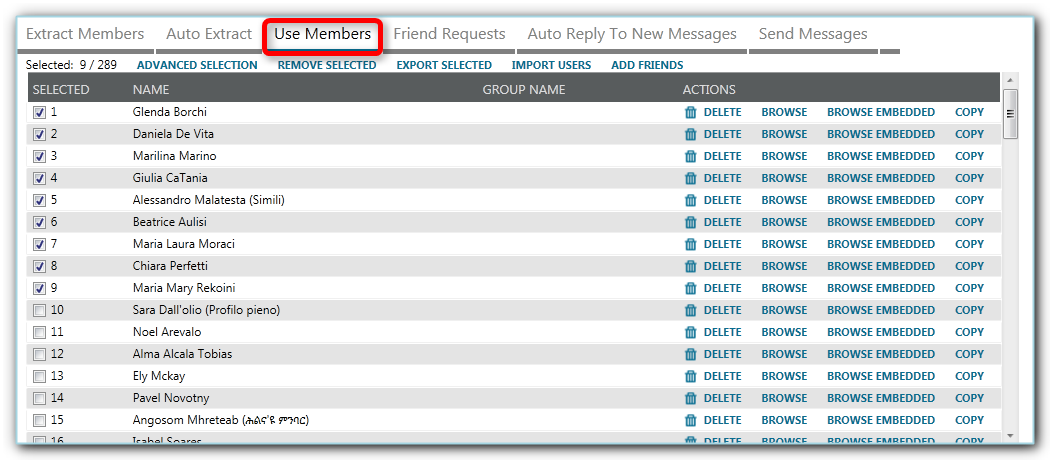
사용자를 선택한 후 다음 중 하나를 수행할 수 있습니다.
A.) 친구 요청 보내기 , 원하는 옵션을 선택한 다음 보내기 버튼을 클릭하십시오.
참고: '자동으로 새 회원 보내기...' 옵션을 선택한 경우 추출된 사용자는 더 이상 회원 목록에 나타나지 않고 자동으로 친구 요청 탭으로 보내집니다.
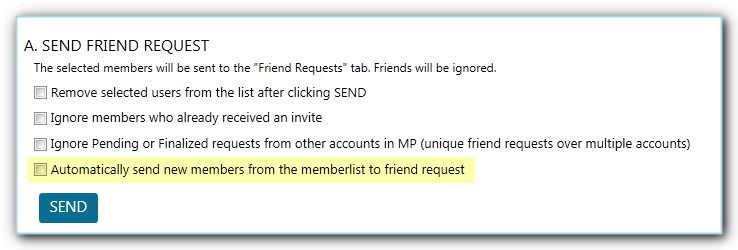
B.) 선택된 사용자에게 메시지 보내기
– 메시지 작성(개인적인 터치의 경우 토큰과 스핀탁스를 사용할 수 있습니다. 이미지를 첨부하는 옵션은 없지만 이미지 링크를 추가할 수 있으며 Facebook은 자동으로 해당 링크의 미리보기를 표시합니다)
– 원하는 옵션의 확인란을 선택합니다('두 번째 메시지 보내기' 옵션에 대한 자세한 내용은 아래 참조).
– 설정이 완료되면 '메시지 보내기 목록에 추가' 버튼을 클릭하면 선택한 사용자를 메시지 보내기 탭으로 보내고 실행을 위해 대기열에 넣습니다.
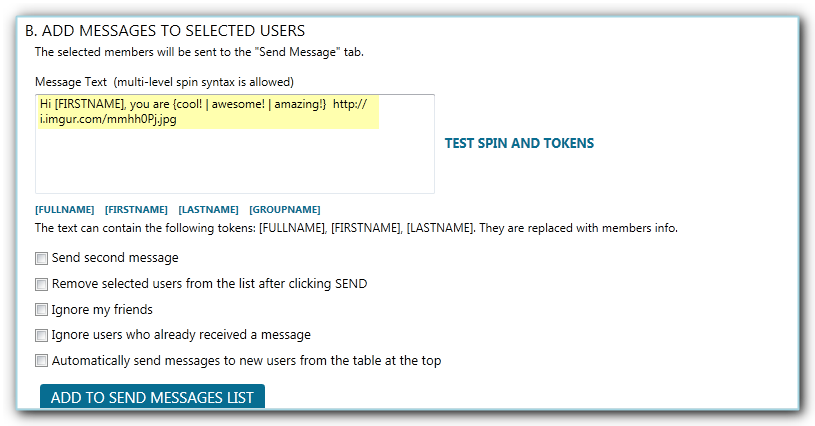
참고: '두 번째 메시지 보내기'를 선택할 수 있습니다. 마찬가지로 토큰 , 스핀택스를 사용하고 원하는 경우 이미지 링크를 포함할 수 있습니다. JARVEE Facebook 연락처 도구에는 모든 것이 있습니다!
사용자가 X시간 이내에 응답하지 않을 때 보낸 초기 메시지에 대한 후속 조치를 수행하려는 경우 이 옵션을 활용할 수 있습니다. 또는 사용자가 응답한 경우에만 두 번째 메시지를 보내도록 선택할 수 있습니다. 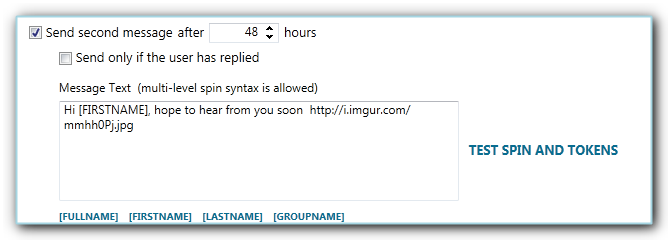
회원 사용 탭에 대한 추가 정보
또한 고급 선택, 선택 항목 제거, 선택 항목 내보내기, 사용자 가져오기 및 친구 추가와 같은 여러 작업 링크가 있습니다. 
고급 선택 — 여기에서 사용자 필터링, 모든 사용자 선택, 선택한 사용자 제거, 선택한 사용자 태그 지정, 선택한 항목 내보내기, 선택한 항목을 Facebook 댓글 및 좋아요 도구로 보내기, 태그 제거 등을 수행할 수 있습니다. 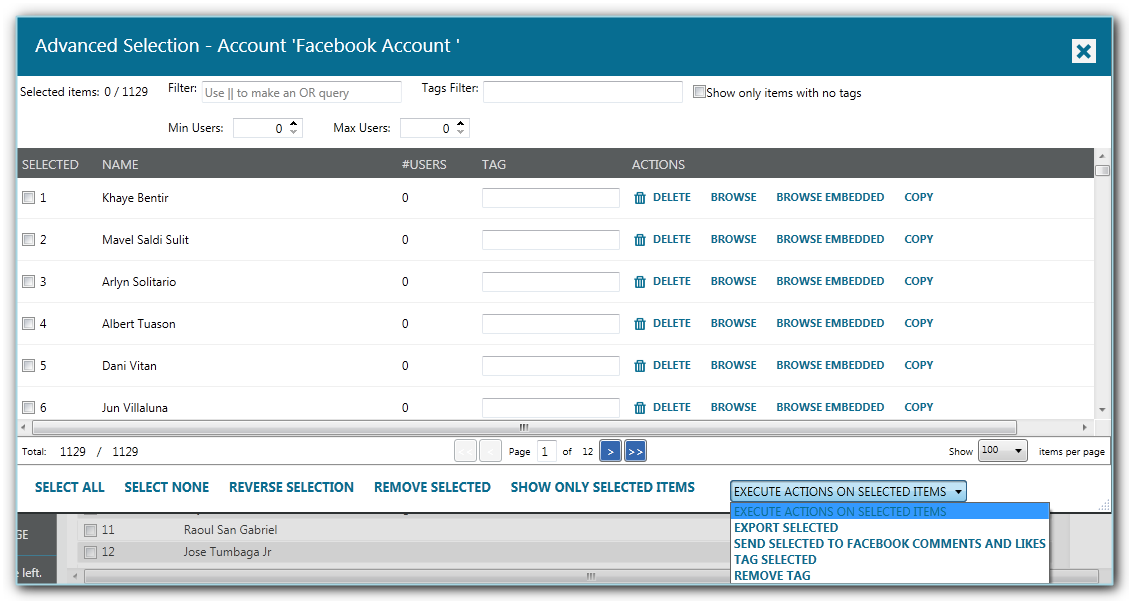
선택 항목 제거 — 수동으로 선택한 모든 사용자를 제거하려면 이 항목을 클릭합니다.
선택 항목 내보내기 — 선택한 사용자를 내보내려면 이 옵션을 클릭하십시오.
사용자 가져오기 — 도구에 추가하려는 사용자 목록이 있는 경우 이 링크를 클릭하여 가져올 수 있습니다. 여기에서 가져오기 파일 형식에 대해 알아보세요.
친구 추가 — 친구 를 빠르게 추가하려면 이 작업 링크를 클릭하기만 하면 됩니다.
회원 목록 아래에 더 빠른 옵션이 표시됩니다.
모두 선택, 없음 선택
동일한 태그 계정 간 분할 – 계정과 동일한 태그(최소 1개의 동일한 태그)가 있는 다른 계정으로 사용자를 분할하여 보냅니다.

동일한 태그 계정의 '친구 요청'으로 분할 및 보내기 – 사용자를 분할하여 동일한 태그(최소 1개의 동일한 태그)를 공유하는 다른 계정의 '친구 요청' 탭으로 보냅니다.
동일한 태그 계정의 메시지를 분할하여 보내기 - 이것은 사용자를 분리하여 동일한 태그(최소 1개의 동일한 태그)를 공유하는 다른 계정의 '메시지 보내기' 탭으로 보냅니다. 
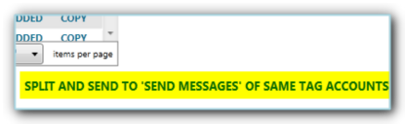
회원 사용 탭의 맨 아래에 있는 "설정 복사" 버튼을 잊지 마세요. 이 마법의 버튼을 사용하면 몇 번의 클릭만으로 원본 계정에서 선택한 계정으로 원하는 것을 복사할 수 있습니다. 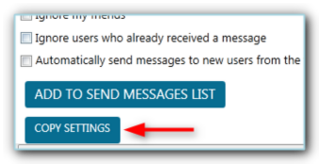
Facebook 연락처 도구의 친구 요청 탭
이것은 이전에 선택하여 친구 요청에 보낸 사용자가 이동하는 탭이며 이 도구를 구성하고 실행하는 데 몇 분 밖에 걸리지 않습니다.
- 각각의 새로운 작업 전에 XY 분을 선택하여 시작합니다.
- 매일 보낼 친구 요청 수를 선택하십시오.
- 매일 XY 요청을 취소할 수도 있습니다.
- 요청을 취소할 때 X일 이후에 취소하도록 선택할 수 있을 뿐만 아니라 보류 중인 요청이 많은 것은 좋지 않으므로 보류 중인 요청을 최소로 유지하도록 선택할 수 있습니다.
- 기본적으로 요청은 위에서 아래로 전송되지만 목록에서 임의의 사용자를 선택하도록 선택할 수 있습니다.
- 도구에서 친구 요청을 보낼 시간을 결정하세요.
- 또한 도구를 사용하려는 요일을 선택합니다.
- JARVEE 외부로 보낸 요청을 취소하려면 친구 요청 탭에서 취소하도록 선택하고 해당 옵션을 선택하고 지정된 설정을 구성한 다음 친구 요청 추출 버튼을 클릭하면 됩니다.
- 귀하의 요청을 수락한 사람들에게 메시지를 보낼 수도 있으며 사용자가 해당 메시지에 응답한 경우 두 번째 메시지를 보낼 수도 있습니다.
- 설정이 완료되는 즉시 도구를 켜서 요청을 보낼 수 있습니다.
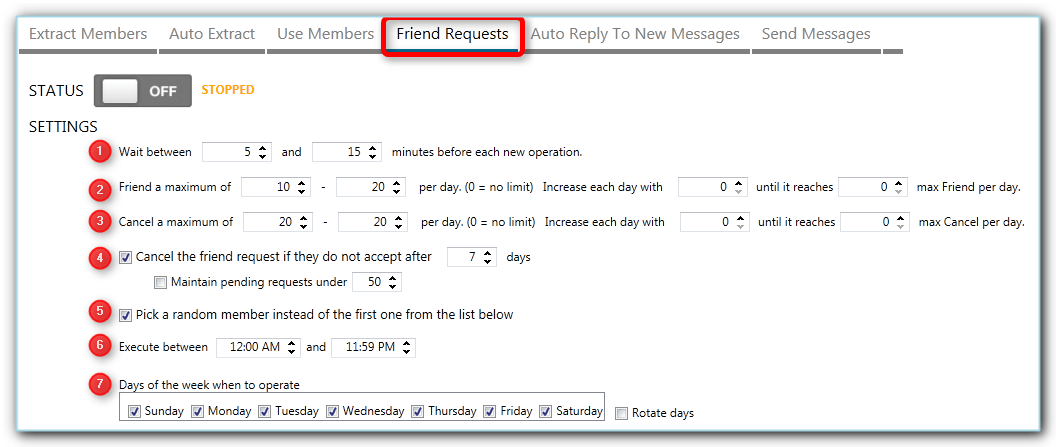

참고: 메시지 보내기 탭이 켜져 있는 경우에만 메시지를 보냅니다. 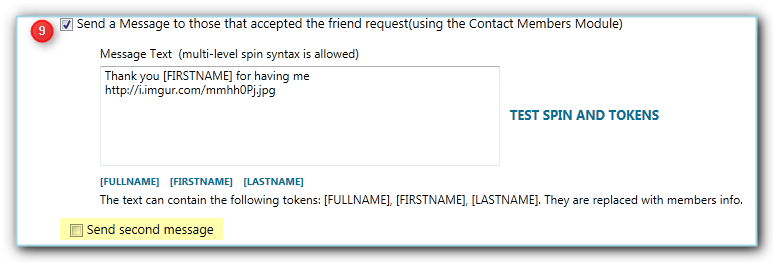
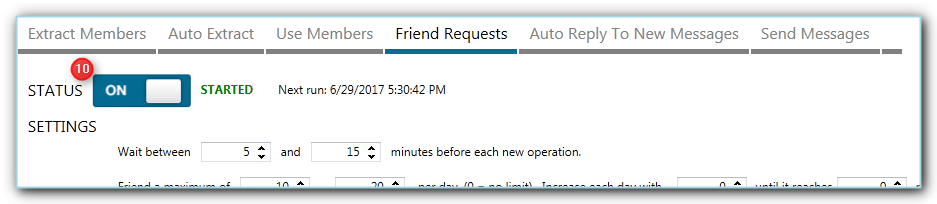
이전에 선택하여 친구 요청 탭으로 보낸 모든 사용자는 보류 중 테이블 아래에 나타나며 도구가 요청 보내기를 시작하면 요청을 받은 사용자를 결과(요청 성공) 테이블 로 이동합니다. 결과 테이블에서 요청의 상태도 볼 수 있습니다. 그렇지 않으면 아직 수락되지 않은 요청이 보류로 표시됩니다.
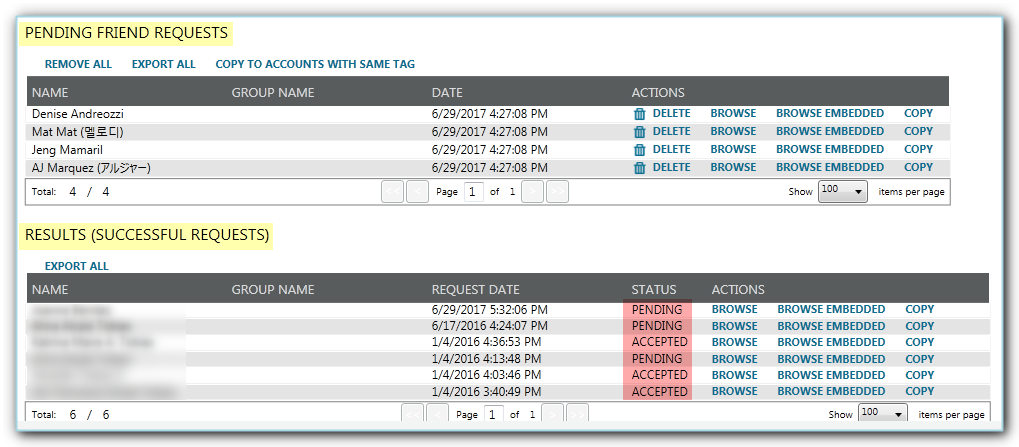
새 메시지에 대한 자동 회신 탭
아래 이미지의 강조 표시된 텍스트에서 볼 수 있듯이 이 도구는 Facebook Messenger를 방문하여 메시지를 보낸 사용자를 스크랩하고 실행을 기다릴 메시지 보내기 탭으로 보냅니다. 따라서 메시지 보내기 탭은 다음과 같아야 합니다. 새 메시지에 자동 회신 보내기를 시작하려면 ON으로 전환합니다.
여기에서 생성하는 메시지 텍스트는 토큰과 스핀택스를 지원합니다. 또한 도구가 X분마다 새 메시지를 확인하는 빈도를 설정할 수 있으며 사용자를 즉시 추출하려면 하단의 '지금 추출' 작업 링크를 클릭하면 됩니다. 설정이 끝나면 도구를 켜는 것을 잊지 마십시오.
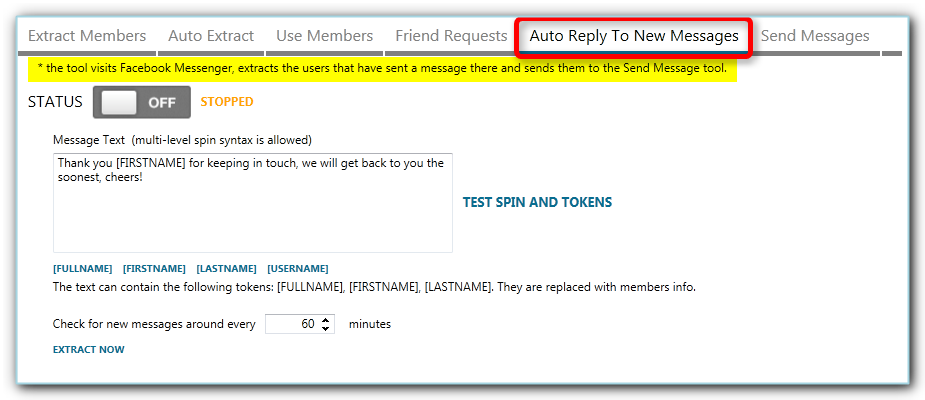
Facebook 연락처 도구에서 메시지 보내기를 시작하려면 어떻게 해야 하나요?
메시지 보내기 탭
이것은 회원 사용 , 친구 요청 및 새 메시지에 자동 응답 에서 보낸 모든 사용자가 이동하는 탭입니다. 즉, 메시지를 보낼 때 여기에 표시한 설정을 모두 존중합니다. Facebook 연락처 도구를 성공적으로 사용하려면 여기에서 선택한 설정이 올바른지 확인하십시오.
- 각각의 새 작업 전 대기 시간(분)을 설정합니다. XY 분이 있고 모든 작업에서 JARVEE는 XY에 대해 선택한 값을 기반으로 임의의 분을 선택합니다.
- 각 작업에서 보낼 메시지 수를 선택합니다. 다시 말하지만, 거기에 넣은 2개의 값 사이에서 무작위입니다.
- 하루에 보낼 최대 메시지 수를 결정합니다. 원하는 최대 수에 도달할 때까지 매일 보내는 메시지 수를 늘릴 수 있습니다.
- 친구 요청을 보낼 때와 마찬가지로 JARVEE는 기본적으로 목록의 맨 위에서 아래로 이동하지만 보류 중인 메시지 보내기 테이블의 사용자 중에서 무작위로 선택하도록 할 수 있습니다.
- X일이 지난 보류 중인 메시지를 삭제할 수도 있습니다.
- 앞서 언급했듯이 메시지에 이미지를 업로드할 수 있는 옵션은 없지만 이미지 링크(또는 모든 링크)를 추가할 수 있으며 Facebook은 자동으로 미리보기를 표시합니다. 이와 관련하여 미리보기가 표시된 후 링크를 삭제하도록 선택할 수 있습니다.
- 때로는 메시지를 너무 빠르거나 너무 많이 보내면 Facebook에 보안 문자가 표시되므로 보안 문자가 수신되면 도구를 중지하고 계정을 안전하게 유지하기 위해 몇 시간 동안 그대로 두도록 선택할 수 있습니다.
- 메시지를 보낼 시간을 결정하십시오.
- 또한 도구에서 메시지를 보낼 요일을 선택합니다.
- 모든 설정과 준비가 완료되면 스위치를 켜기만 하면 설정에 따라 메시지 전송이 시작됩니다.
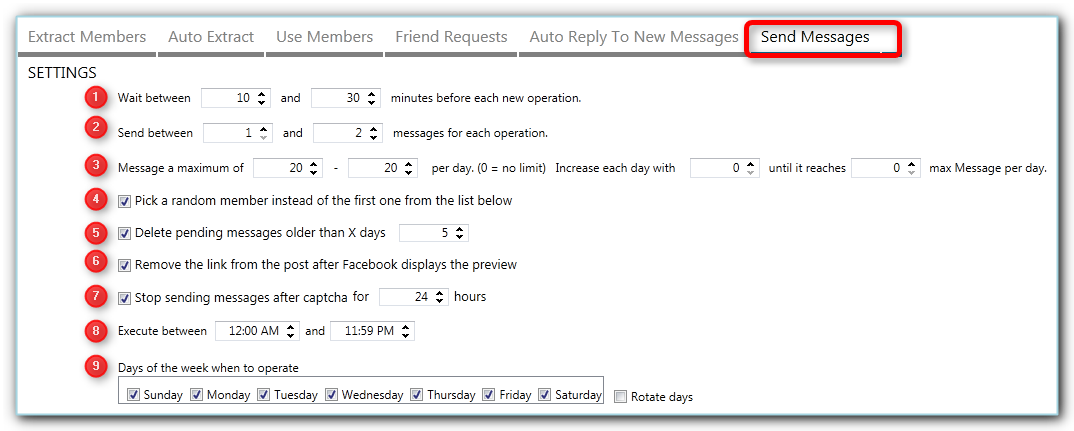

메시지를 받기 위해 대기 중인 모든 사용자는 보류 중인 메시지 보내기 테이블 에 나열되며 처리되는 즉시 결과(성공적인 요청) 테이블 로 이동합니다.
또한 사용자 및 메시지 목록이 이미 준비되어 있는 경우 보류 중인 메시지 보내기 테이블에서 사용자를 가져올 수 있습니다. 가져오기 형식이 올바른지 확인하십시오. 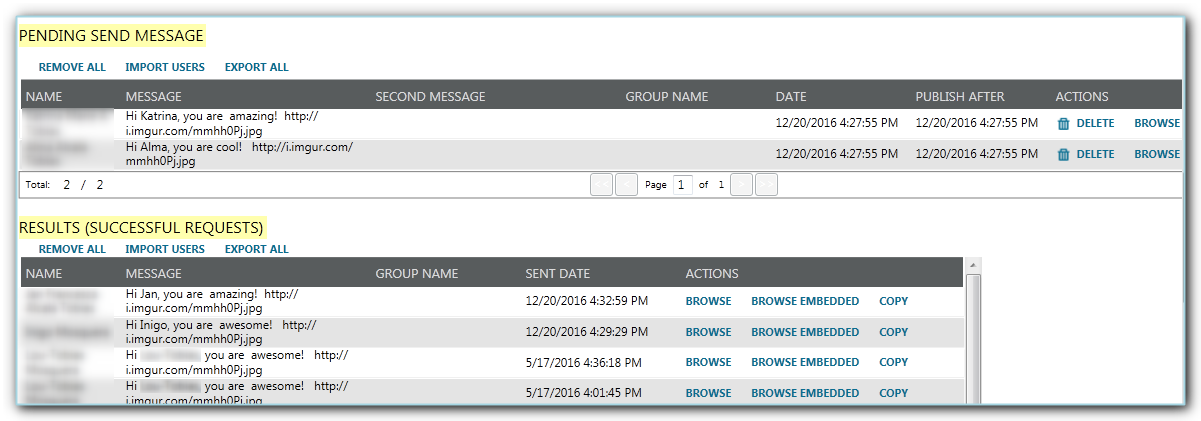
이제 JARVEE에서 Facebook 연락처 도구를 성공적으로 사용하기 위해 필요한 모든 것을 알게 되었습니다. 추가 질문이 있는 경우 아래에 게시하거나 지원팀에 문의하세요.
