Excel에 없는 Google 스프레드시트에 대한 12가지 PPC 공식
게시 됨: 2021-05-11PPC 마케터는 스프레드시트에서 데이터를 분석하고 다양한 보고서를 작성하는 데 많은 시간을 할애합니다. 종종 이것은 Microsoft Excel에서 PPC 수식을 사용하여 수행됩니다.
Google 스프레드시트가 2006년에 처음 출시되었을 때 무료였으나 매우 기본적이었고 Microsoft Excel의 기능이 많이 부족했습니다. 그러나 Google은 PPC 전문가가 혜택을 받을 수 있는 정말 멋진 기능을 제공하는 지점까지 Google 스프레드시트를 지속적으로 개선해 왔습니다.
Excel의 기본 PPC 공식에 대해서는 내 블로그 PPC 마케터를 위한 13 Microsoft Excel 공식을 읽어보십시오. Microsoft Excel은 매우 강력하고 장점이 있지만 Google 스프레드시트에는 PPC 마케터에게 매우 유용한 몇 가지 공식과 기능이 있습니다.
이 기사에서는 Excel에서 사용할 수 없는 Google 스프레드시트에 대해 내가 가장 좋아하는 12가지 PPC 공식에 대해 논의할 것입니다.
알아야 할 12가지 PPC 공식
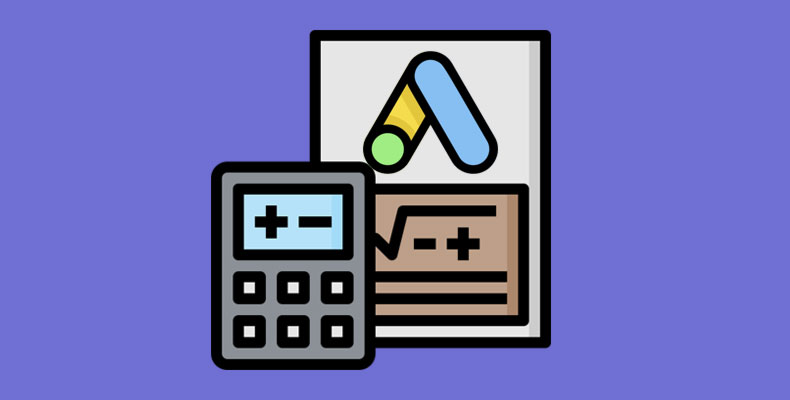
1. 필터
FILTER를 사용하여 조건에 맞는 검색어를 빠르게 찾으십시오.
원시 검색 쿼리 데이터가 Google 스프레드시트에 저장되어 있는 경우 FILTER 수식을 사용하여 유용한 여러 테이블을 만들 수 있습니다. 이렇게 하면 조치를 취해야 하는 검색을 훨씬 쉽게 찾을 수 있습니다.
필터 수식의 첫 번째 부분은 검색할 데이터를 선택합니다. 다음 부분은 일치해야 하는 기준입니다. 예를 들어 75파운드 이상 지출하고 전환이 0회인 모든 검색어를 보려면 아래 공식을 사용합니다.
=FILTER(Range, Criteria Range, Criteria, Criteria Range 2, Criteria 2) 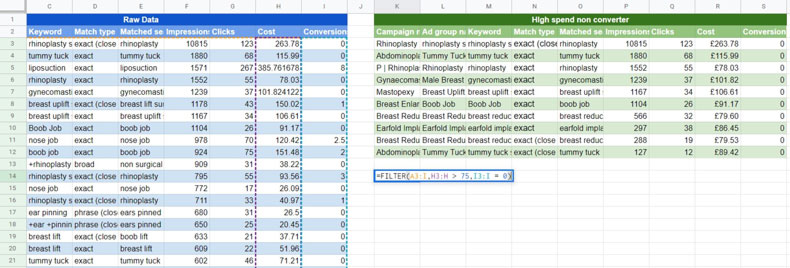
위의 아이디어를 사용하여 검색 쿼리 분석에 도움이 되는 다양한 테이블의 대시보드를 만들 수 있습니다. 다음은 생성할 수 있는 테이블의 종류와 유용한 이유에 대한 몇 가지 예입니다.
- 일정 금액 이상 지출하고 전환되지 않은 검색어 – 제외 키워드로 추가 고려
- 3회 이상 전환되고 비일치검색 키워드를 통해 발생한 검색어 – 이를 일치검색 키워드로 추가하는 것을 고려하십시오.
- 노출수는 많지만 CTR이 낮은 검색어 – 광고 문구 를 보고 CTR을 개선할 수 있는지 또는 관련 검색어가 아니어서 차단해야 하는지 확인하세요.
- 상당한 양의 볼륨, 매우 높은 전환율 및 비일치검색 키워드를 통해 발생한 검색어 – 일치검색 키워드로 추가하고 높은 입찰가 제공
2. 수입
IMPORTRANGE를 사용하여 다른 시트에서 데이터 가져오기
다른 시트에 이미 있는 일부 데이터에 액세스해야 하는 경우가 있습니다. 작업을 다시 수행하지 않으려면 IMPORTRANGE 수식을 사용하여 다른 시트에서 자동으로 날짜를 가져올 수 있습니다. 이를 위해 필요한 모든 수식은 다른 시트의 URL, 데이터가 저장된 탭의 이름 및 검색할 셀 범위입니다.
배경색, 글꼴 크기 또는 글꼴 스타일과 같은 특정 유형의 서식은 새 시트에 적용되지 않습니다.
=IMPORTRANGE("Google Sheet URL","Tab name!Range") 
3. IMPORTXML 및 IMPORTHTML
IMPORTXML 또는 IMPORTHTML을 사용하여 웹사이트의 데이터 스크랩
IMPORTXML 및 IMPORTHTML 공식은 매우 강력하며 다양한 문제를 해결하는 데 사용할 수 있습니다. 이 공식은 웹 페이지의 다양한 부분을 긁는 데 사용할 수 있습니다.
이 블로그의 범위를 벗어나는 IMPORTHTML 및 IMPORTXML 공식을 사용할 때 약간의 학습 곡선이 있습니다. 그러나 다음은 PPC 마케팅을 돕기 위해 웹사이트에서 데이터를 스크랩하는 방법에 대한 기본 예입니다.
IMPORTXML 공식을 사용하는 한 가지 예는 페이지의 제품 수를 주시하는 것입니다. 의류 웹사이트에는 정기적으로 제품이 입고되거나 품절되는 경우가 많습니다. 일반적으로 제품의 다양성이 낮은 페이지는 페이지에 제품의 다양성이 충분하지 않기 때문에 전환율이 낮습니다. 좋은 소식은 IMPORTXML 기능을 사용하여 페이지의 제품 수를 모니터링한 다음 제품이 많지 않은 방문 페이지를 일시 중지할 수 있다는 것입니다. 이것은 더 많은 제품이 있고 더 나은 전환율을 가질 가능성이 있는 다른 페이지로 예산을 돌릴 수 있음을 의미합니다.
페이지의 제품 수를 모니터링하려면 페이지에서 제품 수를 언급하는 페이지를 찾은 다음 Google 스프레드시트로 가져와야 합니다.
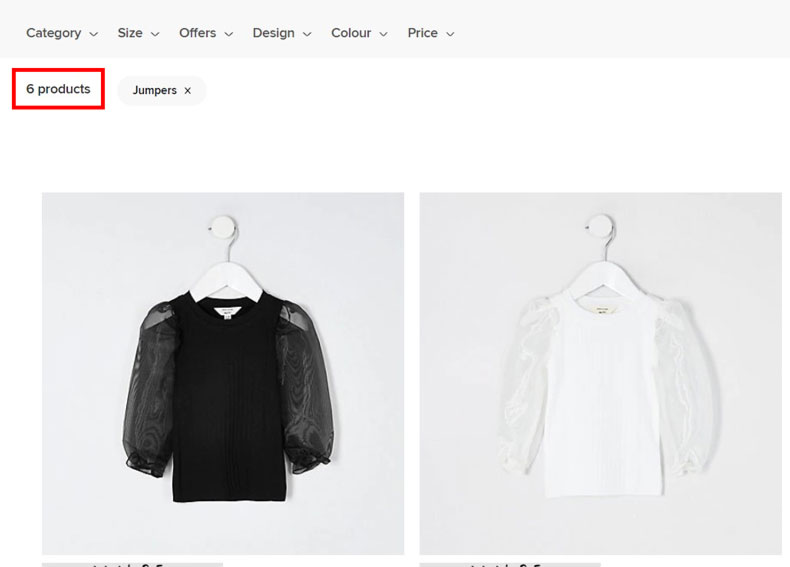
필요한 텍스트가 저장되어 있는지 보려면 랜딩 페이지의 소스 코드를 조사해야 합니다. 이것은 HTML에 대한 약간의 지식과 IMPORTXML 공식을 사용하는 방법에 대한 약간의 지식이 필요합니다.
그러나 우리의 경우 제품 텍스트의 개수는 'ProductCount__product-count___3sehe'라는 div 클래스에 저장됩니다. 따라서 우리가 해야 할 일은 'ProductCount__product-count___3sehe'라는 div 클래스에 저장된 모든 것을 검색하도록 공식에 지시하는 것입니다.

우리는 아래 공식으로 이것을 할 수 있습니다. 기본 공식이 있으면 한 열에 모든 PPC 방문 페이지를 추가한 다음 다른 열에 IMPORTXML 공식을 추가하여 해당 페이지의 제품 수를 모니터링할 수 있습니다.
=IMPORTXML(CELL,"//div[@class='ProductCount__product count___3sehe']") 
4. 이미지
URL을 사용하여 이미지 추가
Google 스프레드시트에서 보고서를 만드는 경우 이미지를 추가하면 요점을 표시하거나 스프레드시트를 보다 전문적으로 보이게 하는 데 도움이 됩니다. 이미지를 추가하는 다른 방법이 있지만 한 가지 방법은 IMAGE 기능을 사용하는 것입니다. 이렇게 하면 수식이 추가된 셀에 이미지가 추가됩니다. 셀의 크기를 늘려 이미지를 더 크게 만들 수 있습니다.
=IMAGE(“URL”) 
5. 구글번역
모든 광고 카피를 영어로 번역
다른 언어로 PPC 광고를 실행 중이고 광고 문구 또는 키워드의 의미를 알아야 하는 경우 GOOGLETRANSLATE 기능을 사용할 수 있습니다.
GOOGLETRANSLATE 함수는 세 부분으로 구성되며 각 부분은 쉼표로 구분됩니다. 첫 번째 부분에서는 텍스트를 번역해야 합니다. 두 번째 부분은 텍스트가 있는 언어가 필요하고 마지막 부분은 텍스트가 번역될 언어입니다.
=GOOGLETRANSLATE(CELL,"de","en") 
텍스트가 작성된 언어의 코드가 무엇인지 확실하지 않은 경우 DETECTLANGUAGE 기능을 사용할 수 있습니다.

6. 독특한
빠르게 텍스트 행 중복 제거

Microsoft Excel에는 중복을 쉽게 제거할 수 있는 옵션이 있지만 확장 프로그램을 추가하지 않는 한 Google 스프레드시트에는 이와 같은 솔루션이 없습니다. 한 가지 해결책은 'UNIQUE' 공식을 사용하여 중복을 제거하는 것입니다. 예를 들어 고유한 캠페인만 갖도록 중복된 모든 캠페인을 제거해야 하는 경우 아래 공식을 사용할 수 있습니다.
=UNIQUE(Range) 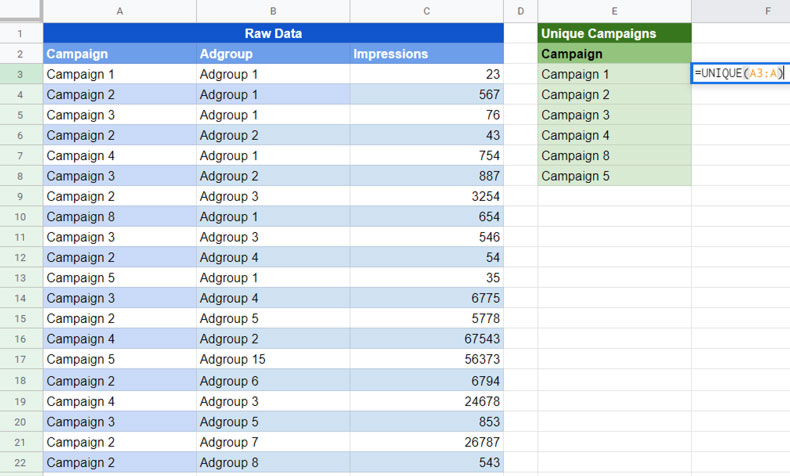
7. 쿼리
'상위 10개' 테이블 만들기
Google 스프레드시트의 쿼리 기능을 사용하면 일부 원시 데이터 내에서 상위 5개 또는 상위 10개 숫자를 표시할 수 있습니다. 예를 들어 이 공식을 사용하여 노출수가 가장 높은 상위 5개 키워드 또는 전환율 상위 10개 키워드를 표시할 수 있습니다. 여기에서 이 작업을 수행하는 방법에 대한 자세한 블로그를 읽을 수 있습니다.
=QUERY(RANGE, “SELECT Column Names Order by Column Name Desc Limit 10”) 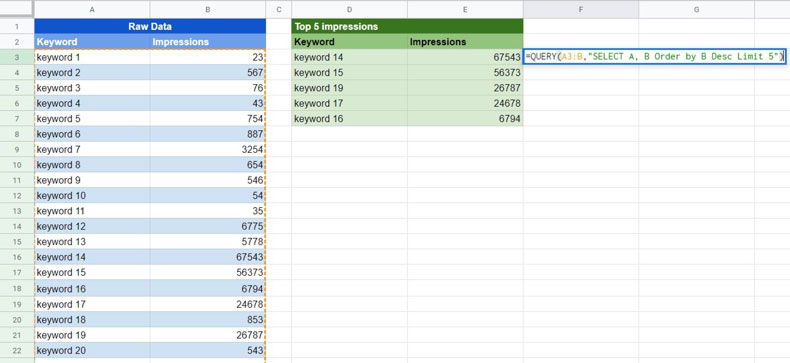
8. 구글파이낸스
통화 변환
Google 스프레드시트는 Google 스프레드시트 내에서 직접 Google의 통화 변환 기능을 사용할 수 있습니다. GOOGLEFINANCE 공식으로 이 작업을 수행할 수 있습니다. 이것은 국제 PPC를 수행하고 데이터를 통화로 변환해야 하는 경우 특히 유용합니다.
Google 스프레드시트에서 USD에서 GBP로 통화 변환을 수행하려면 아래 공식을 사용할 수 있습니다. 아래 공식에서 'USD'는 현재 통화이고 'GBP'는 새 통화입니다. 이 공식은 통화 변환율을 제공합니다. 그런 다음 새 통화로 값을 얻으려면 이전 통화를 통화 변환율과 곱해야 합니다.
=GOOGLEFINANCE("Currency:USDGBP") 
9. 스파크라인
스파크라인이 있는 보고 목적의 기본 그래프
보고서의 데이터가 SPARKLINES로 이동하는 방향에 대한 아이디어를 제공하는 작은 그래프를 추가하는 것은 쉽습니다. 데이터의 시각적 표현을 제공하려는 경우 완벽하지만 전체 그래프가 필요하지는 않습니다. Microsoft Excel에서 Sparklines를 만들 수 있지만 그렇게 하는 방법은 Google Sheets에서 훨씬 간단합니다.
=SPARKLINE(Range) 
차트 유형을 선 그래프에서 막대 그래프로 변경할 수도 있습니다. SPARKLINES로 할 수 있는 일이 훨씬 더 많지만 이 두 가지
=SPARKLINE(Range,{"charttype","column"}) 
10. 쿼리
품질평가점수를 높이기 위해 개선해야 할 키워드 측정항목 찾기
키워드의 품질평가점수는 광고 관련성, 예상 클릭률 및 방문 페이지 만족도의 세 가지 측정항목으로 분류됩니다. 따라서 키워드의 품질평가점수를 높이려면 먼저 각 키워드가 부족한 부분을 알아야 합니다. 이 정보를 빠르게 보려면 품질평가점수 데이터를 Google 스프레드시트에 삽입한 다음 QUERY 기능을 사용하여 관련 품질평가점수 측정항목에 대해 '평균 이하' 점수를 받은 모든 키워드를 표시할 수 있습니다.
QUERY 함수를 생성하기 위해 첫 번째 부분은 검색해야 하는 범위를 알려줍니다. 다음 부분은 Google 스프레드시트에 검색할 데이터와 검색 기준을 알려줍니다. 세 가지 품질평가점수 측정항목 각각에 대해 이 작업을 수행할 수 있습니다.
=QUERY(RANGE,"SELECT A,B WHERE B='Below Average'",FALSE) 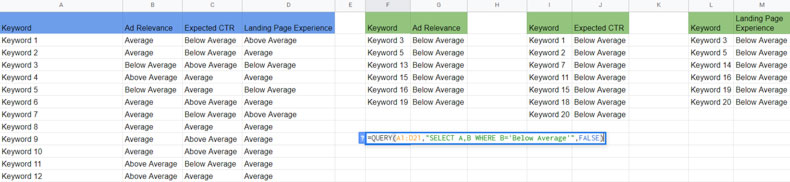
11. 정렬
SORT()를 사용하여 범위에서 가장 중요한 데이터를 맨 위로 표시
SORT 기능을 사용하여 가장 중요한 데이터가 맨 위에 표시되도록 원시 데이터를 정렬할 수 있습니다. 예를 들어 지출이 가장 많은 광고그룹이나 전환율이 가장 높은 광고그룹을 맨 위에 표시할 수 있습니다.
SORT 함수에는 원시 데이터를 찾을 수 있는 범위와 정렬할 열 번호가 필요합니다. 예를 들어 범위의 여섯 번째 열로 정렬하려면 여기에 6을 추가합니다. 마지막으로 오름차순으로 정렬하려면 TRUE를 추가하고 내림차순으로 정렬하려면 FALSE를 추가합니다.
또 다른 인기 있는 옵션은 필터를 만든 다음 원하는 기준에 따라 정렬하는 것입니다. 그러나 SORT 기능을 사용하면 원시 데이터를 새로 고치면 정렬 데이터가 자동으로 새로 고쳐진다는 이점이 있습니다. 다음은 전환율이 가장 높은 광고그룹이 맨 위에 오도록 정렬하려는 경우의 예입니다.
=SORT(RANGE,6, FALSE) 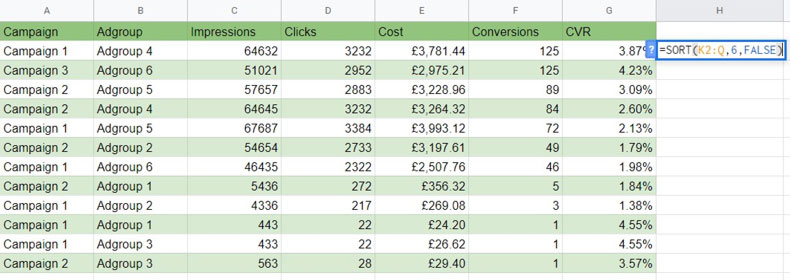
여러 기준으로 정렬할 수도 있습니다. 아래 예에서 SORT 기능은 전환율이 가장 높은 광고 그룹을 맨 위에 표시합니다. 그러나 전환수가 동일한 광고그룹을 찾은 경우 CVR이 가장 높은 광고그룹을 먼저 표시합니다.
=SORT(RANGE,ROW NUMBER, TRUE/FALSE) 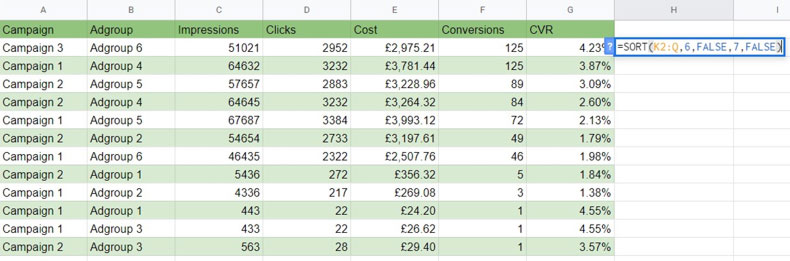
12. 스플릿
Split()을 사용하여 캠페인 이름 내에서 텍스트를 쉽게 분할
내 캠페인 명명 규칙에서 주요 정보를 구분하는 파이프를 사용하고 싶습니다. 그 이유는 수식을 사용하여 특정 방식으로 데이터를 그룹화하고 데이터 분석 기능을 개선할 수 있기 때문입니다.
안타깝게도 Google 스프레드시트에는 캠페인 이름 데이터를 별도의 행으로 분류할 수 있는 Microsoft Excel과 같은 '텍스트를 열로' 옵션이 없습니다. 이 경우 SPLIT 기능을 사용하여 캠페인 이름의 필수 부분을 다른 행으로 분할할 수 있습니다.
저는 항상 캠페인 이름의 중요한 부분을 파이프로 구분하지만 원하는 대로 사용할 수 있습니다. SPLIT 함수를 생성하기 위해 첫 번째 부분에는 함수가 살펴봐야 하는 셀이 포함됩니다. 두 번째 부분은 캠페인 이름 텍스트를 분할할 위치를 결정할 때 살펴봐야 하는 기준입니다.
=SPLIT(CELL,” | “) 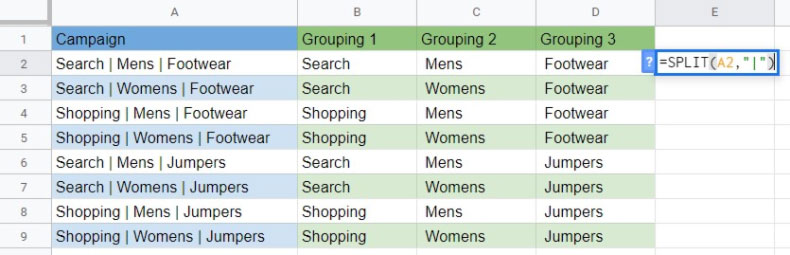
마무리
PPC 전문가를 위한 12가지 Google 스프레드시트 수식 팁이 있습니다. Microsoft Excel에서 동일한 결과를 얻을 수 있는 다른 방법이 있을 수 있지만 Microsoft Excel에서는 실제 수식을 사용할 수 없습니다.
각 수식에 대한 예제 사용 사례를 제공하려고 했지만 이러한 수식을 사용하는 데 익숙해지면 이 수식으로 할 수 있는 것보다 훨씬 더 많은 작업이 수행됩니다.
많은 경우에 위의 공식을 결합하여 훨씬 더 복잡한 데이터 분석을 수행할 수 있습니다. 하루 종일 PPC 작업을 하는 동안 위의 공식을 사용하여 작업을 더 빨리 또는 더 잘 수행할 수 있는 방법에 대해 생각하십시오.
