WooCommerce 배송 옵션을 설정하는 방법(5단계)
게시 됨: 2021-05-18전자 상거래 웹 사이트를 구축할 때 관리해야 할 프로세스와 움직이는 부분이 많습니다. 그러나 가장 중요한 것은 주문 이행 및 배송 작업입니다. 요금 및 수수료 결정, 배송 지역 선택, 주문 처리 방법 선택 사이에는 고려해야 할 요소가 많이 있습니다.
다행히 WooCommerce 사용자라면 배송 옵션을 설정하는 과정이 비교적 간단합니다. 몇 가지 빠른 단계를 따르면 WooCommerce 배송을 구성하여 고객의 온라인 쇼핑 경험을 최적화할 수 있습니다.
이번 포스트에서는 WooCommerce 배송을 소개합니다. 그런 다음 각 옵션을 구성하고 설정하는 방법에 대한 자세한 연습을 제공합니다. 시작하자!
목차
- WooCommerce 배송 소개
- WooCommerce 배송 옵션을 설정하는 방법(5단계)
- 1단계: 배송 지역 설정
- 2단계: 올바른 배송 방법 선택
- 3단계: 배송료 및 수수료 설정
- 4단계: 배송 등급 추가
- 5단계: 주문 이행 작업 설정
- WooCommerce 배송, 재고 및 주문 처리 확장 프로그램
WooCommerce 배송 소개
WooCommerce는 웹사이트에서 직접 온라인 상점을 만들고 관리하는 데 사용할 수 있는 인기 있는 WordPress 플러그인입니다. 디지털 또는 실제 상품을 판매하는 데 사용할 수 있습니다.
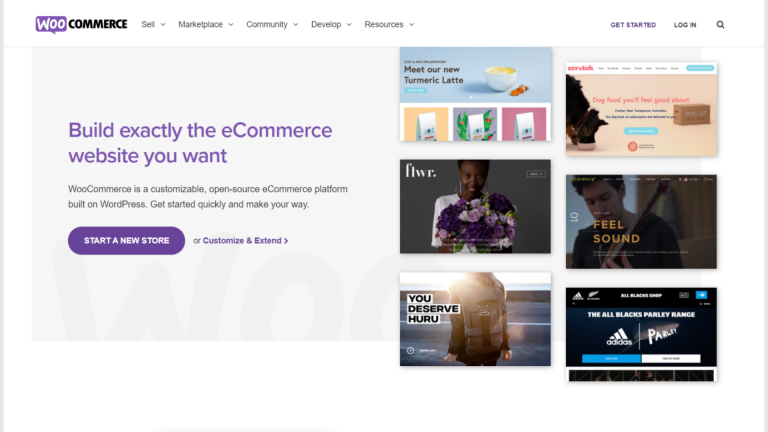
WooCommerce 스토어에서 유형 항목을 판매하려는 경우 배송 옵션을 구성해야 합니다. 선택 사항을 이해하는 것은 고객뿐만 아니라 비즈니스에 적합한 설정을 선택하는 데 중요합니다. 빠른 배송과 저렴한 배송 사이의 균형을 유지하는 것이 중요합니다.
선택할 수 있는 옵션이 많이 있으며 처음에는 선택하는 것이 다소 어려울 수 있습니다. 그러나 각 설정이 의미하는 바에 대해 더 많이 알수록 가장 실용적인 솔루션과 유익한 전략을 선택하는 데 더 유리할 것입니다.
견고한 배송 경험을 제공하는 것은 항상 전자 상거래의 중요한 부분이었습니다. 그러나 COVID-19 세계적 대유행 이후 온라인 쇼핑이 증가함에 따라 아마도 그 어느 때보다 필수적이며 중요한 전자 상거래 트렌드가 되었습니다. 전자 상거래 비즈니스 간의 경쟁이 매우 치열한 상황에서 건전한 배송 전략은 귀하를 차별화하는 데 도움이 될 수 있습니다.
예를 들어, 구매자가 귀하와 귀하의 경쟁자 사이에서 고민한다고 가정해 보겠습니다. 귀하가 해당 국가로 무료 배송을 제공하지만 다른 회사에서 수수료를 청구하는 경우 귀하의 비즈니스를 더 선호할 것입니다.
기본적으로 WooCommerce에는 몇 가지 기본 제공 배송 옵션이 있습니다. 그러나 플랫폼의 기능을 확장하는 데 사용할 수 있는 WooCommerce 플러그인도 있습니다. 우리는 이 게시물의 끝에서 고려할 가치가 있는 몇 가지를 만질 것입니다. 지금은 기본 WooCommerce 배송 옵션을 설정하는 방법에 집중하겠습니다.
WooCommerce 배송 옵션을 설정하는 방법(5단계)
WooCommerce 배송에 대해 조금 더 이해했으므로 이제 작업을 시작할 시간입니다. 이 튜토리얼에서는 이미 WooCommerce 온라인 상점이 설정되어 있다고 가정합니다.
그렇지 않은 경우 거기에서 시작하고 싶을 것입니다. 배송 옵션을 구성하려면 먼저 WooCommerce 상점과 결제 게이트웨이를 설정해야 합니다. 상점을 디자인하고 구축하는 데 도움이 필요하면 언제든지 WooCommerce Builder를 확인하십시오. 그것이 방해가되면 배송 설정으로 이동할 수 있습니다.
1단계: 배송 지역 설정
배송 옵션을 구성하는 첫 번째 단계는 WooCommerce 배송 지역을 선택하는 것입니다. 간단히 말해서, 이것은 제품을 배송할 지리적 위치를 나타냅니다. 다른 국가를 선택한 다음 특정 지역별로 위치를 더 좁힐 수 있습니다.
배송 지역을 선택하면 WooCommerce에서 배송 방법을 선택하라는 메시지가 표시됩니다. 각 구역에 다른 배송료를 적용할 수도 있습니다.
시작하려면 WordPress 대시보드에서 WooCommerce > 설정 으로 이동합니다. 일반 탭 에서 일반 옵션 섹션까지 아래로 스크롤합니다.
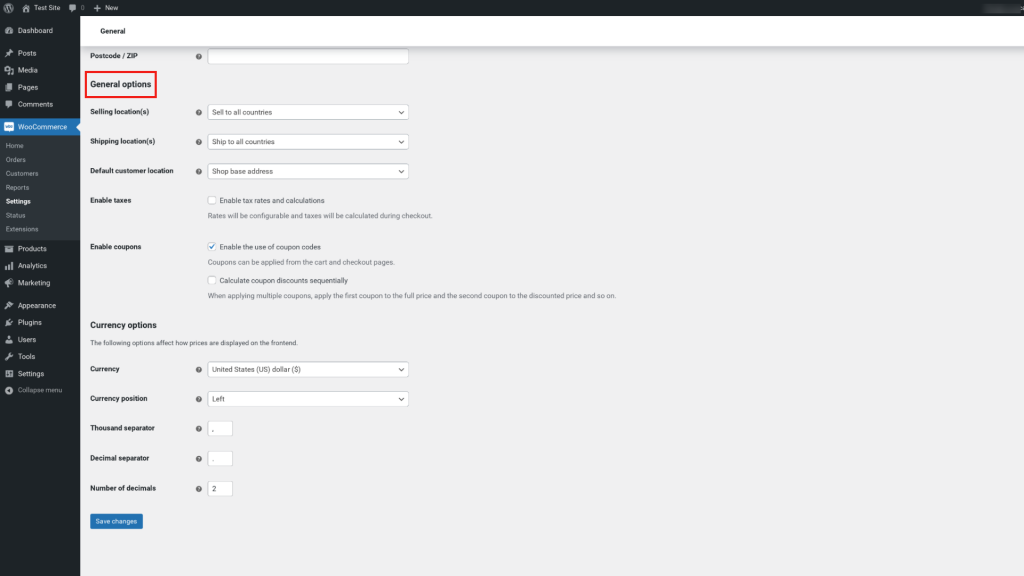
드롭다운 메뉴에서 배송할 위치를 선택할 수 있습니다. 예를 들어 모든 국가로 배송 또는 특정 국가로만 배송을 선택할 수 있습니다. 이 자습서에서는 전자를 사용합니다.
다음으로 배송 탭을 클릭합니다.
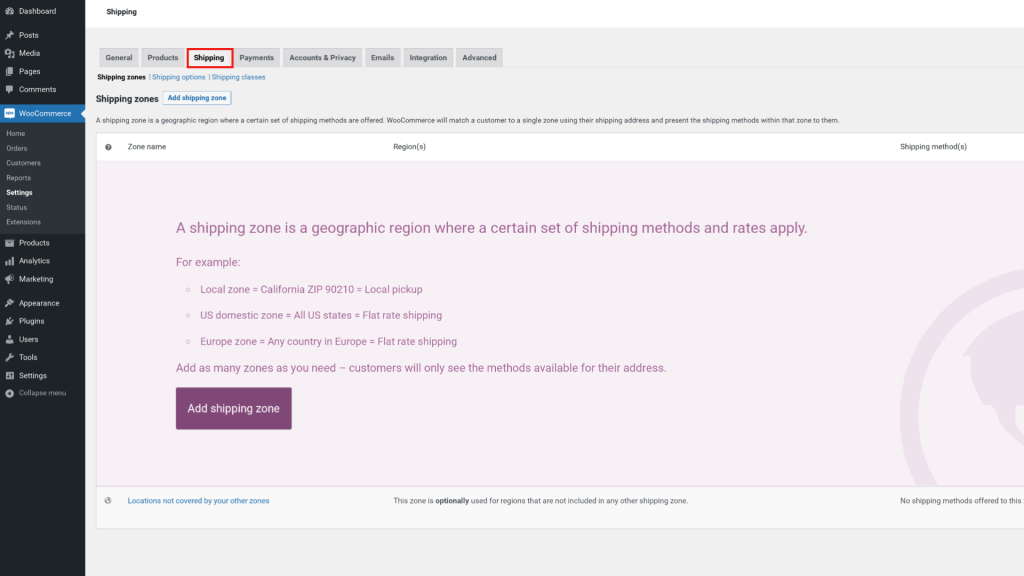
이 화면에서 기본 WooCommerce 배송 설정을 찾을 수 있습니다. 계속해서 배송 지역을 선택한 다음 배송 지역 추가 버튼을 선택하십시오.
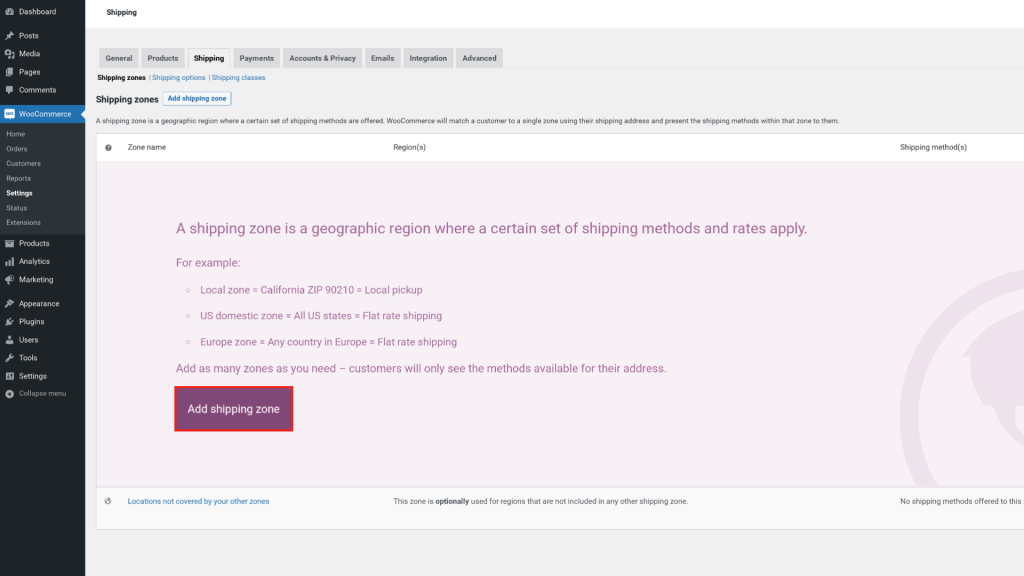
다음으로, 드롭다운 메뉴에서 영역 이름 과 영역 지역 을 입력할 수 있습니다. 미국과 캐나다를 예로 선택하겠습니다.
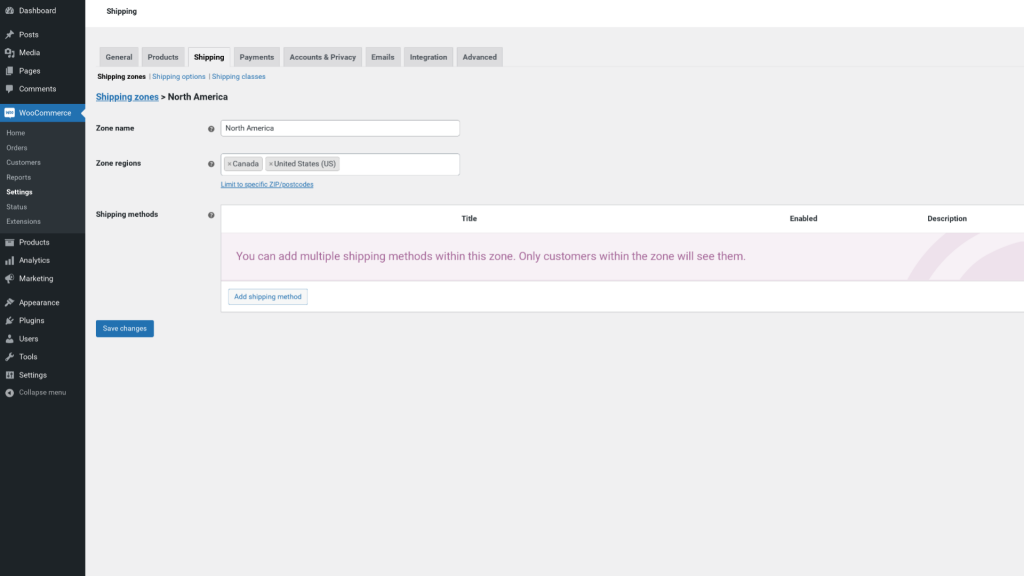
고객은 자신이 위치한 지역에 대한 배송 옵션만 볼 수 있습니다. 예를 들어 영국에도 배송하는 경우 해당 쇼핑객은 미국에 대한 배송 옵션을 볼 수 없습니다. 특정 우편 번호로 제한 링크를 클릭하여 배송 지역을 추가로 지정하십시오.
배송 지역을 선택했으면 다음 단계는 해당 지역에 대한 배송 방법을 선택하는 것입니다. 다음 섹션에서 이를 수행하는 방법을 살펴보겠습니다.
2단계: 올바른 배송 방법 선택
배송 지역 을 선택하는 데 사용한 동일한 화면에서 배송 방법을 선택하는 옵션을 찾을 수 있습니다. 그렇게 하려면 배송 방법 추가를 클릭하십시오.
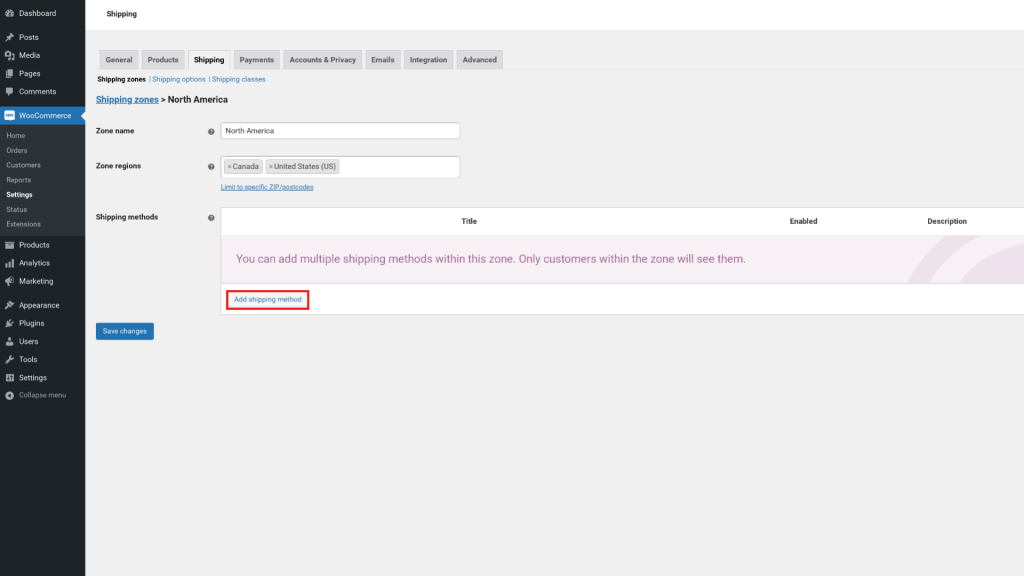
WooCommerce는 기본적으로 세 가지 표준 배송 방법을 제공합니다. 아래에서 각 옵션에 대해 자세히 설명합니다.
고정 요금 배송
고정 요금 배송은 특정 지역에 대한 배송 계산을 기반으로 고객에게 고정 요금을 청구하는 경우입니다. 구역당 여러 고정 요금을 추가할 수 있습니다. 여기에는 품목, 배송 등급 또는 주문당 표준 요금 설정이 포함됩니다. 예를 들어 고정 수수료 또는 주문 총액의 일정 비율(예: 총 구매 금액의 10%)을 추가할 수 있습니다.
배송 방법으로 고정 요금 을 선택한 경우 이름 아래에 있는 편집 링크를 클릭하면 새 창이 열립니다.
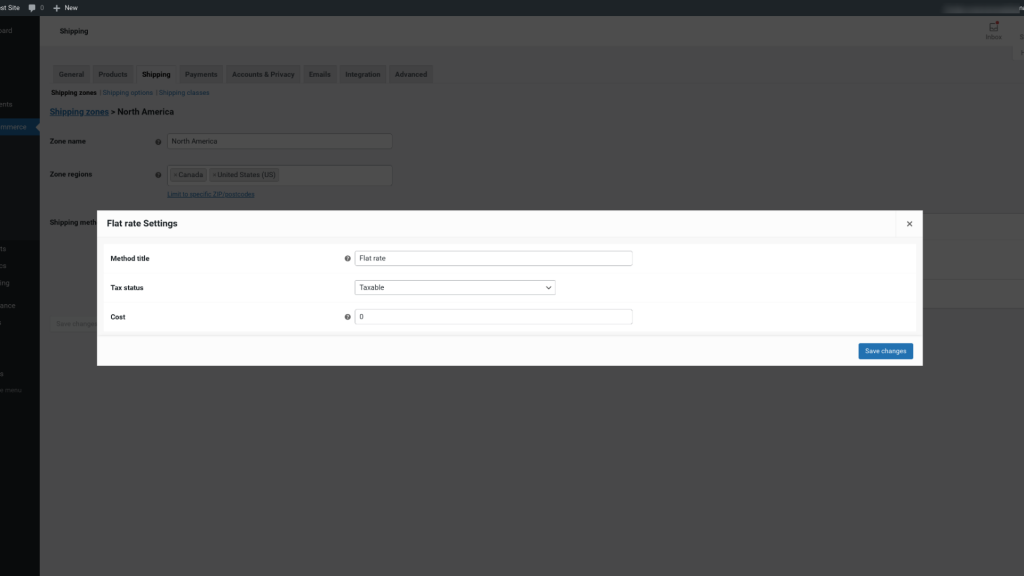
이 화면에서 고객이 볼 수 있는 방법 제목을 입력하고 배송이 과세 대상인지 여부를 의미하는 과세 상태를 구성할 수 있습니다. 배송 방법 비용을 설정할 수도 있습니다. 예를 들어 $2.00를 청구하려면 "2.00"을 입력합니다.
이 비용 금액은 전체 장바구니에 적용됩니다. 고급 비용 옵션에 대한 자세한 내용을 보려면 필드 제목 옆에 있는 물음표 아이콘을 클릭하십시오. 요금 및 수수료에 대해 논의할 때 더 자세히 알아보겠습니다. 완료되면 변경 사항 저장 을 클릭합니다.
무료 배송
무료 배송은 전자 상거래 고객에게 제공할 수 있는 최고의 특전 중 하나입니다. 앞서 언급했듯이 판매 및 전환을 늘리는 강력한 방법이 될 수 있습니다.
물론 고객에게 무료 배송을 제공하는 것이 단점이 없는 것은 아닙니다. 무료 배송을 제공하는 데 드는 비용과 비교적 빠른 배송 시간이 비즈니스에 비용 효율적인 접근 방식인지 판단해야 합니다.
정액 배송과 마찬가지로 배송 방법을 선택하면 WooCommerce > 배송 화면에서 편집 링크를 클릭할 수 있습니다. 방법 제목을 입력하고 무료 배송 요건을 선택할 수 있는 새 창이 열립니다.
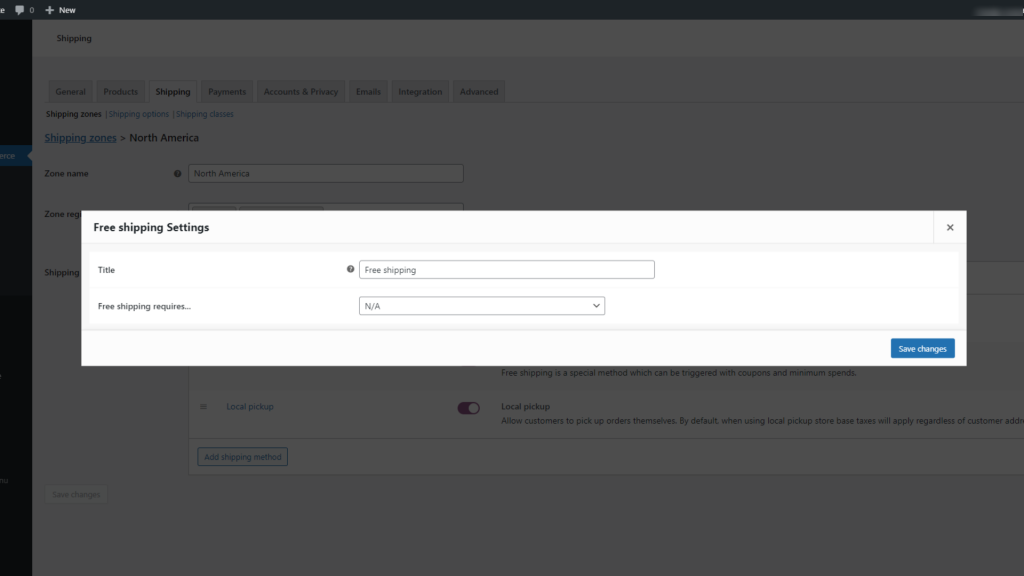
이 섹션에서 무료 배송에 대한 주문을 적격화하는 기준을 지정하지 않으려면 N/A를 선택할 수 있습니다. 또는 다음 중에서 선택할 수 있습니다.
- 유효한 무료 배송 쿠폰
- 최소 주문 금액
- 최소 주문 금액 또는 쿠폰
- 최소 주문 금액 및 쿠폰
고객이 WooCommerce 장바구니에 제품을 추가하면 사용 가능한 배송 옵션을 확인할 수 있습니다. 완료되면 변경 사항 저장 버튼을 클릭합니다.
현지 픽업 배송
세 번째 옵션은 현지 픽업입니다. 정액 배송과 마찬가지로 이 옵션을 사용하여 자신의 제목을 추가하고 과세 상태를 적용하고 배송 비용을 구성할 수 있습니다.
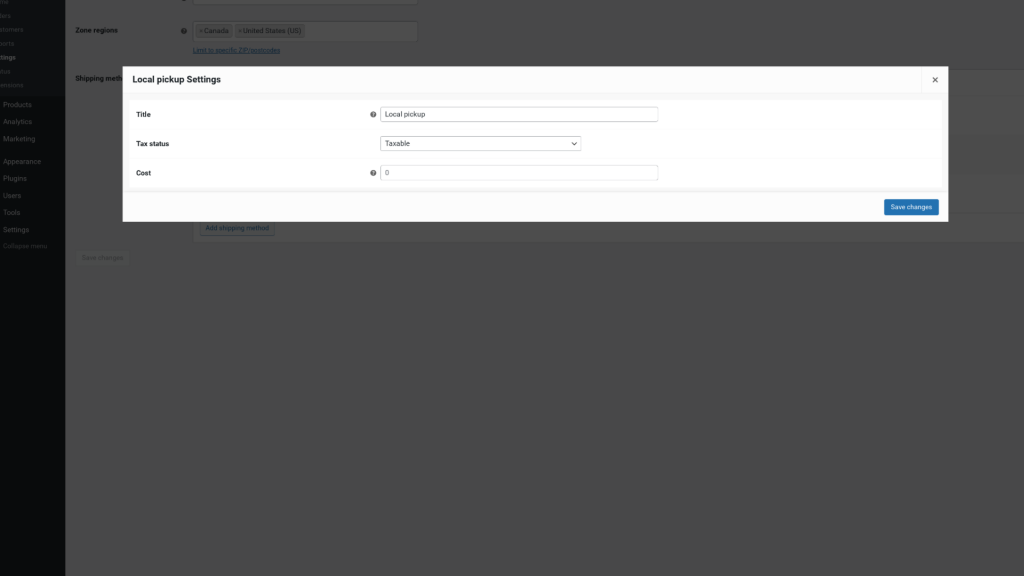
고객이 오프라인 매장에서 주문한 제품을 픽업하는 상황을 고려하면 배송 비용을 입력할 필요가 없을 것입니다. 또한 기본적으로 지역 픽업 WooCommerce 배송 옵션은 고객 주소가 아닌 상점 위치를 기준으로 세금을 계산합니다.
3단계: 배송료 및 수수료 설정
지금까지 배송 방법의 주요 유형에 대한 요금에 대해 논의했습니다. 그러나 옵션을 완전히 이해하는 데 도움이 되도록 조금 더 자세히 살펴보겠습니다.
정액 배송의 경우 몇 가지 고급 옵션 중에서 선택할 수 있습니다. 여기에는 다음이 포함됩니다.
- [수량] : 장바구니에 담긴 상품 수를 기준으로 고객에게 배송비를 청구하는 데 사용할 수 있습니다.
- [수수료] : 총 주문금액에 따라 배송비를 추가할 수 있습니다.
[fee] 설정을 사용하려는 경우 선택할 수 있는 추가 인수가 있습니다.
- 퍼센트 : 추가 배송비를 퍼센트로 설정합니다.
- min_fee : 추가 요금에 대한 최소값을 정의합니다.
- max_fee : 추가 요금의 최대값을 설정합니다.
배송 방법으로 정액 배송을 선택했다고 가정해 보겠습니다. 비용 필드에 위의 자리 표시자 중 하나를 입력할 수 있습니다. [수량] 자리 표시자를 사용한 경우 고객이 장바구니에 추가하는 모든 항목에 대해 추가 요금을 부과할 수 있습니다. 예를 들어 비용 필드에 "2 + (5 * [수량])"을 입력하면 고객에게 고정 배송료 $2.00와 장바구니에 추가하는 모든 제품에 대해 추가 $5.00를 청구하게 됩니다. .
반면에 [fee] 자리 표시자를 선택한 경우 주문 총액의 백분율에 따라 추가 배송료를 추가할 수 있습니다. 예를 들어, “2 + [fee percent=”5” max_fee=”20”]”을 추가할 수 있습니다. 이는 배송비가 $2.00의 기본 수수료에 $20.00를 초과하지 않는 범위에서 총 구매 비용의 5%를 더한 금액임을 의미합니다.
이 모든 옵션이 약간 혼란스러워도 걱정하지 마십시오. 프로세스를 단순화하는 데 사용할 수 있는 몇 가지 추가 설정 및 도구가 있습니다.
배송 옵션 및 계산
다음으로 배송 > 배송 옵션으로 이동할 수 있습니다.
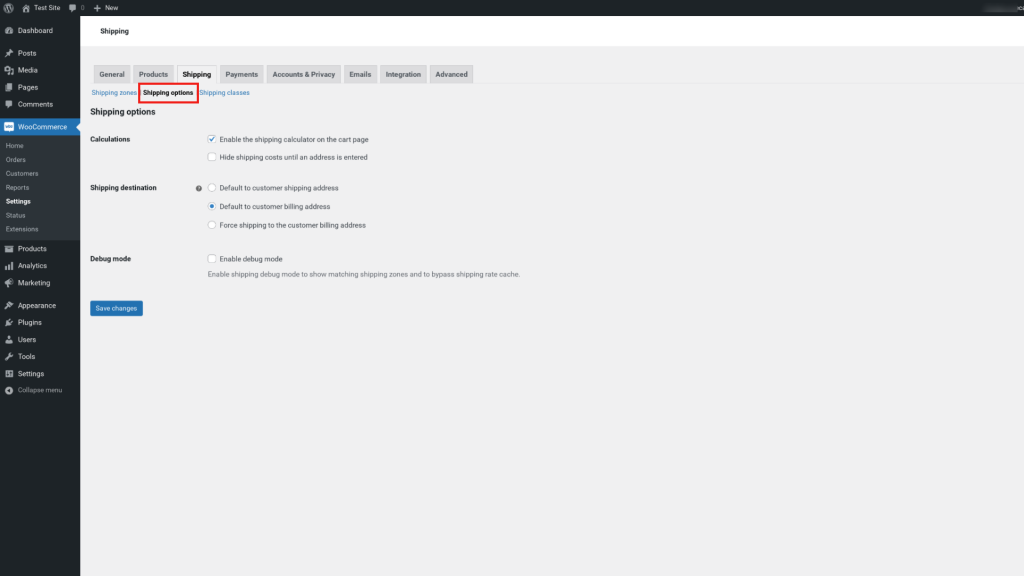
이 화면의 모든 설정은 선택 사항입니다. 그러나 사용을 고려할 수 있는 몇 가지 유용한 기능이 있습니다. 예를 들어 장바구니 페이지에서 배송 계산기 활성화를 선택할 수 있습니다.
이 설정을 선택하면 쇼핑객이 장바구니에 상품을 추가할 때 드는 배송비를 확인할 수 있습니다. 이것은 투명성을 보장하는 데 도움이 될 수 있으므로 체크아웃할 때 방심하지 않습니다.
기본 배송 목적지를 다음과 같이 선택할 수도 있습니다.
- 고객 배송 주소
- 고객 청구서 수신 주소
- 고객 청구 주소로 강제 배송
완료되면 화면 하단에 있는 변경 사항 저장 버튼을 클릭하여 기본 설정을 적용해야 합니다.
4단계: 배송 등급 추가
제품 배송 등급에 따라 정액 배송비를 설정할 수도 있습니다. 예를 들어, 고객이 일반 또는 신속 배송을 요청했는지 여부에 따라 다른 비용을 구현하고자 할 수 있습니다.
배송 등급은 유사한 제품을 그룹화하고 동일한 유형의 배송 방법 및 수수료를 적용하는 데 사용됩니다. 예를 들어 부피가 큰 품목과 작은 품목과 같이 무게를 기준으로 제품을 분류할 수도 있습니다.
스노우보드 장비, 의류 및 장비를 판매한다고 가정해 보겠습니다. 헬멧이나 부츠를 배송하는 데는 티셔츠나 장갑보다 더 많은 비용이 들 것입니다.
새 배송 등급을 추가하려면 배송 탭으로 이동한 다음 배송 등급 링크를 클릭한 다음 배송 등급 추가 버튼을 클릭합니다.
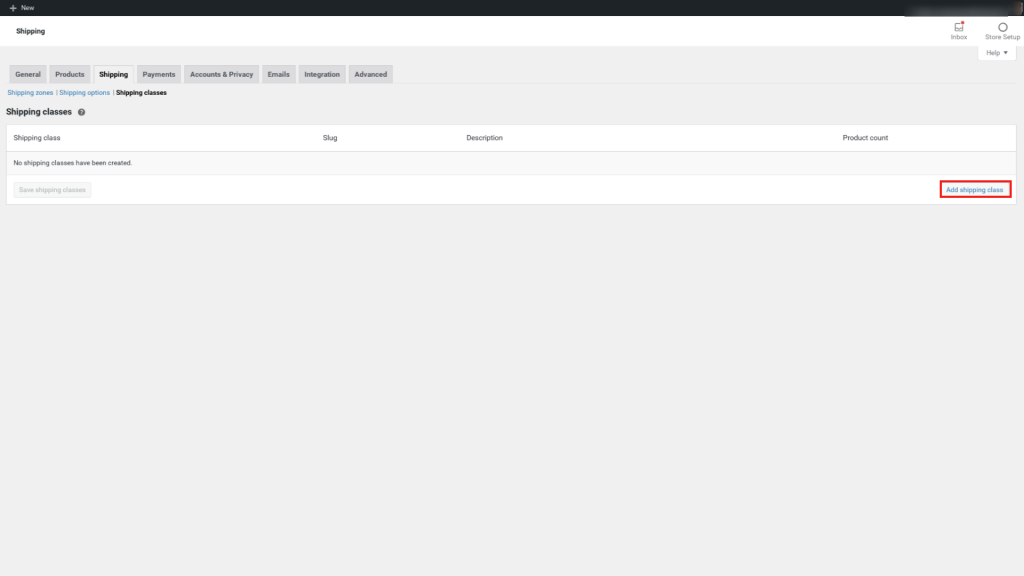
다음 화면에서 선적 클래스의 제목, 슬러그 및 설명을 입력할 수 있습니다. 예를 들어 "신발"을 사용합니다.
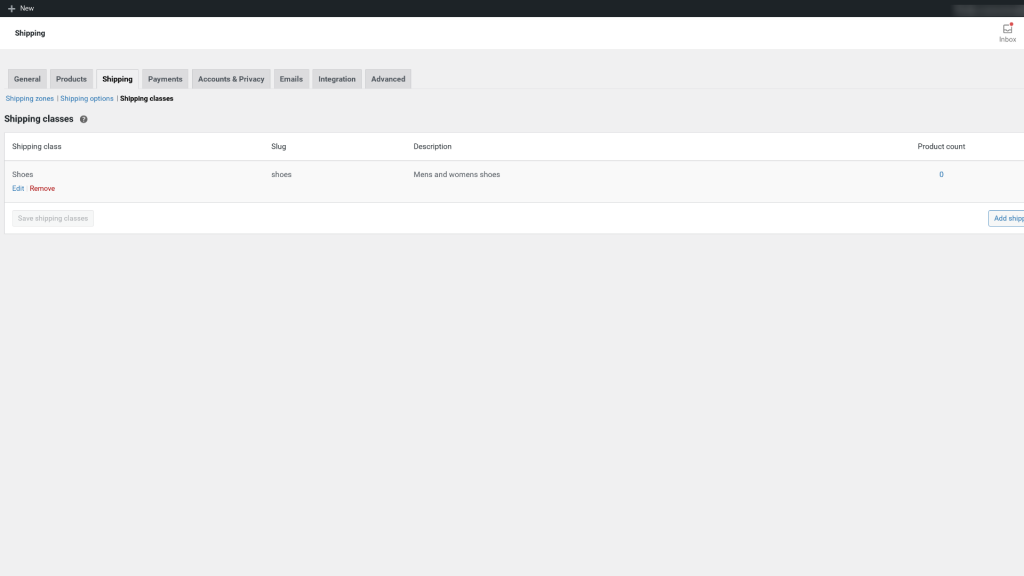
완료되면 배송 등급 저장 을 클릭합니다. 다음으로, 하나 이상의 배송 방법 유형을 이미 활성화했다고 가정하고(이전 섹션에서 수행하는 방법을 다뤘음) 이 클래스에 대해 해당 방법을 선택하기만 하면 됩니다.
그렇게 하려면 배송 지역으로 다시 이동한 다음 배송 방법 섹션으로 이동합니다. 사용하려는 배송 방법 아래의 편집 링크를 클릭합니다.
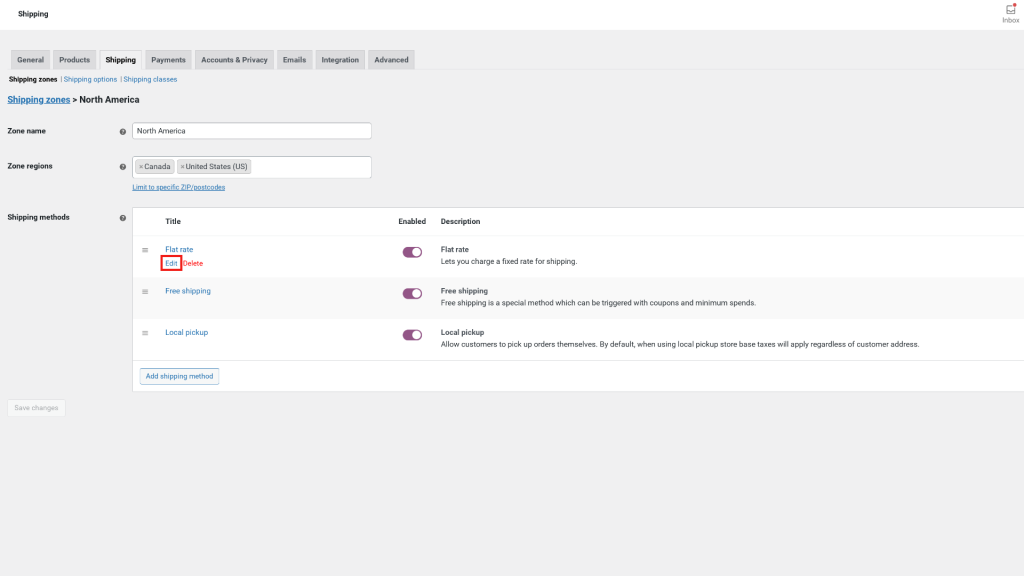
이제 이전과 동일한 정액 배송 창이 나타납니다. 그러나 이번에는 추가 배송 클래스 비용 섹션이 있습니다.
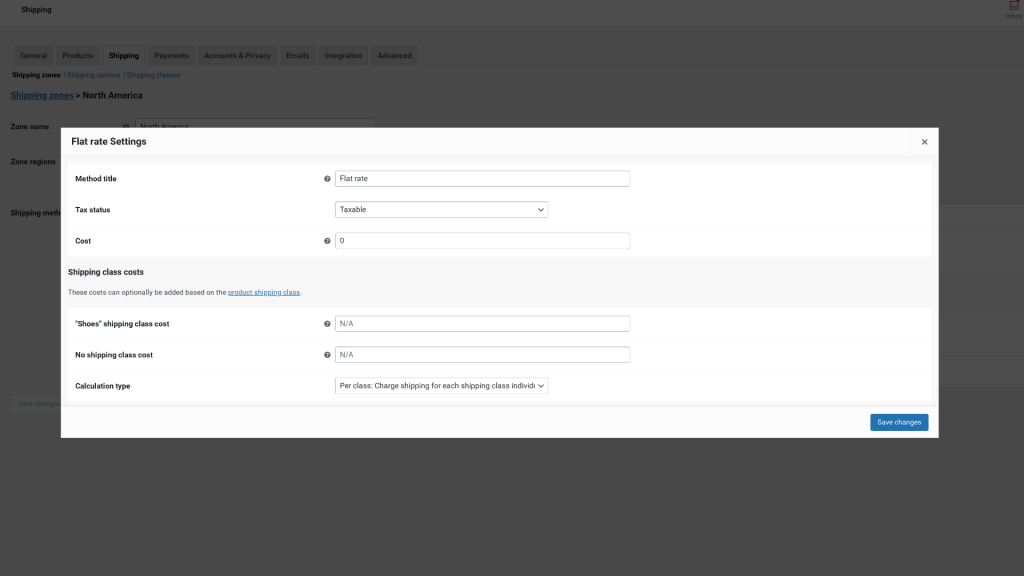
이 영역 내에서 이 클래스에 대한 특정 운송 비용을 선택하고 계산 유형을 정의할 수 있습니다. 후자의 경우 두 가지 옵션이 있습니다.
- 클래스당, 즉 운송 클래스가 운송 비용에 영향을 미칩니다.
- 주문당 가격이 가장 높은 주문 항목이 배송비를 결정합니다.
WooCommerce 제품에 대해 생성하려는 각 배송 등급 유형에 대해 이 프로세스를 반복할 수 있습니다. 완료되면 변경 사항 저장 을 클릭합니다.
5단계: 주문 이행 작업 설정
배송 지역, 방법 및 요금을 제곱하면 이미 WooCommerce 배송 구성이 거의 완료된 것입니다. 그러나 여전히 주문 이행 작업을 처리해야 합니다.
주문 처리는 제품을 보관하고 재고를 정리하고 주문을 포장하고 배송하는 프로세스를 의미합니다. 물론 제품 및 재고를 보관하는 위치와 같은 일부 작업은 사용하는 운송업체가 위치에 따라 달라지는 것처럼 비즈니스에 따라 다릅니다.
그러나 WooCommerce는 사용자가 알고 싶어하는 다양한 주문 이행 및 재고 설정을 제공합니다. 예를 들어 인벤토리 옵션을 관리하려면 WooCommerce > 설정 > 제품 > 인벤토리로 이동할 수 있습니다.
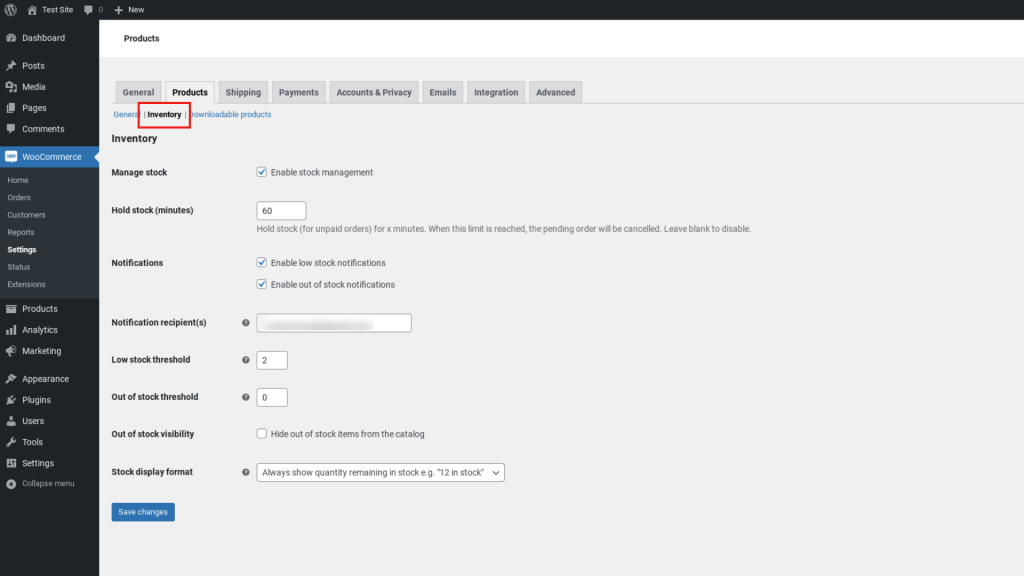
이 화면에는 재고 관리를 위한 몇 가지 옵션이 있습니다. 예를 들어, 부족 및 품절 알림을 활성화하고 각각에 대한 임계값을 설정할 수 있습니다.
재고 관리를 선택할 수도 있습니다. 재고 관리를 활성화하면 실제 제품의 재고가 자동으로 관리됩니다. 금액을 입력하기만 하면 고객이 구매할 때 WooCommerce에서 항목을 차감합니다. 이 옵션을 선택하지 않으면 인벤토리 상태를 수동으로 입력해야 합니다.
WooCommerce 배송, 재고 및 주문 처리 확장 프로그램
이 시점에서 WooCommerce 배송 옵션의 기본 사항을 다뤘습니다. 그러나 기억할 수 있듯이 기본적으로 플러그인과 함께 제공되는 설정은 마음대로 사용할 수 있는 유일한 옵션이 아닙니다.
WooCommerce 배송 및 주문 처리 경험을 향상시키기 위해 타사 확장 프로그램 또는 플러그인 사용을 고려할 수도 있습니다. 다음을 포함하여 선택할 수 있는 다양한 도구가 있습니다.
- WooCommerce Shipping : 웹사이트 대시보드에서 직접 배송 라벨을 인쇄하는 데 사용할 수 있는 편리한 확장 프로그램입니다. 무료로 사용할 수 있을 뿐만 아니라 USPS 및 DHL용 라벨을 인쇄할 수도 있습니다. Jetpack에서 제공하는 이 플러그인을 사용하면 라벨링 소프트웨어에 각 주문의 세부 정보를 수동으로 입력할 필요가 없으므로 주문 및 이행 프로세스를 신속하게 처리할 수 있습니다. 확장 프로그램은 WooCommerce와 직접 연결되므로 모든 어려운 작업을 수행합니다.
- ShipStation 통합 : WooCommerce 배송 및 주문 처리 작업을 간소화하는 데 사용할 수 있는 무료 도구입니다. 이를 통해 WooCommerce 또는 Amazon과 같은 다른 플랫폼에서 주문을 자동으로 가져올 수 있습니다. 그런 다음 프로세스에서 USPS 요금 및 할인을 활용하여 다양한 이동통신사 선택 목록에 연결할 수 있습니다. 또한 알림 이메일, 배송 라벨 및 포장 명세서를 사용자 정의하고 비즈니스 브랜딩이 포함된 추적 페이지를 제공할 수 있습니다.
이것은 WooCommerce 배송 작업의 기능을 확장하는 데 사용할 수 있는 많은 플러그인 중 두 가지일 뿐입니다. 더 많은 옵션을 탐색하려면 대시보드에서 WooCommerce > 확장으로 이동할 수 있습니다.

배송 옵션을 최적화하여 사용자의 쇼핑 경험을 극대화하십시오
WooCommerce는 전자 상거래 상점을 시작하고 관리하기 위한 강력하고 강력한 도구입니다. 그러나 고객을 위한 온라인 쇼핑 경험을 최적화하는 데 있어 중요한 부분은 가능한 최상의 배송 옵션을 제공하는 것입니다.
이 게시물에서 논의한 것처럼 WooCommerce는 다양한 배송 옵션을 제공합니다. 일부는 플러그인에 내장되어 있고 다른 일부는 프리미엄 도구를 통해 사용할 수 있습니다. 이 가이드를 따르면 비즈니스(및 대상 고객)의 특정 요구 사항에 맞게 배송 설정을 빠르게 구성할 수 있습니다.
WooCommerce 배송 옵션 구성에 대해 질문이 있습니까? 아래 의견 섹션에서 알려주십시오!
