10 wskazówek, jak poprawić prywatność podczas korzystania z przeglądarki Microsoft Edge
Opublikowany: 2021-11-18Edge jest domyślną przeglądarką i nie będzie aplikacji Internet Explorer dostarczanej z systemem Windows 11. Jeśli nie zainstalujesz ręcznie przeglądarki Chrome lub Firefox, musisz używać Edge'a do wszystkich czynności związanych z przeglądaniem. Dlatego konieczne jest nauczenie się korzystania z przeglądarki Microsoft Edge w celu bezpiecznego przeglądania. W tym artykule wyjaśnimy 10 wskazówek, jak poprawić prywatność podczas korzystania z przeglądarki Microsoft Edge w systemie Windows 11.
Śledzenie witryny i prywatność
Prawie wszystkie strony internetowe zbierają informacje, gdy odwiedzasz witrynę. Na przykład strony internetowe używają Google Analytics do znajdowania szczegółów ruchu, takich jak liczba użytkowników, lokalizacje geograficzne itp. Podobnie strony internetowe śledzą również Twoje działania związane z przeglądaniem, aby wyświetlać spersonalizowane reklamy. Gdy otworzysz witrynę internetową związaną z hostingiem, zauważysz, że wszystkie inne odwiedzane witryny zaczynają wyświetlać powiązane reklamy niezależnie od treści.
Chociaż w wielu sytuacjach nie będzie to przeszkadzać, zależy to od osobistych obaw. Ponadto istnieją strony internetowe, które wyraźnie gromadzą i sprzedają Twoje dane agencjom marketingowym. Dlatego należy zachować ostrożność podając dane osobowe w Internecie bez odpowiedniej wiedzy.
Edge oferuje znaczną liczbę ustawień, których możesz użyć do ochrony swojej prywatności. Zanim zaczniemy, pamiętaj, że prywatność zależy nie tylko od ustawień przeglądarki, ale także od Twoich własnych działań. Nie powinieneś wędrować po Internecie, klikając złośliwe linki lub pobierając pliki z niewiarygodnych witryn i obwiniać przeglądarkę za to, że Cię nie chroni.
1. Ustaw ochronę przed śledzeniem
Edge oferuje trzy poziomy ochrony przed śledzeniem, aby zapobiec gromadzeniu danych przez strony internetowe – podstawowy, zrównoważony i rygorystyczny. Domyślnie zapobieganie śledzeniu jest włączone ze zrównoważonym poziomem, aby blokować znane trackery i ograniczać spersonalizowane reklamy.
- Kliknij ikonę „Ustawienia i więcej” w prawym górnym rogu i wybierz „Ustawienia” z menu.
- Przejdź do „Prywatność, wyszukiwanie i wyszukiwania” na pasku bocznym.
- Upewnij się, że „Zapobieganie śledzeniu” jest włączone.
- Wybierz opcję „Zrównoważony”, aby uzyskać optymalną pracę.
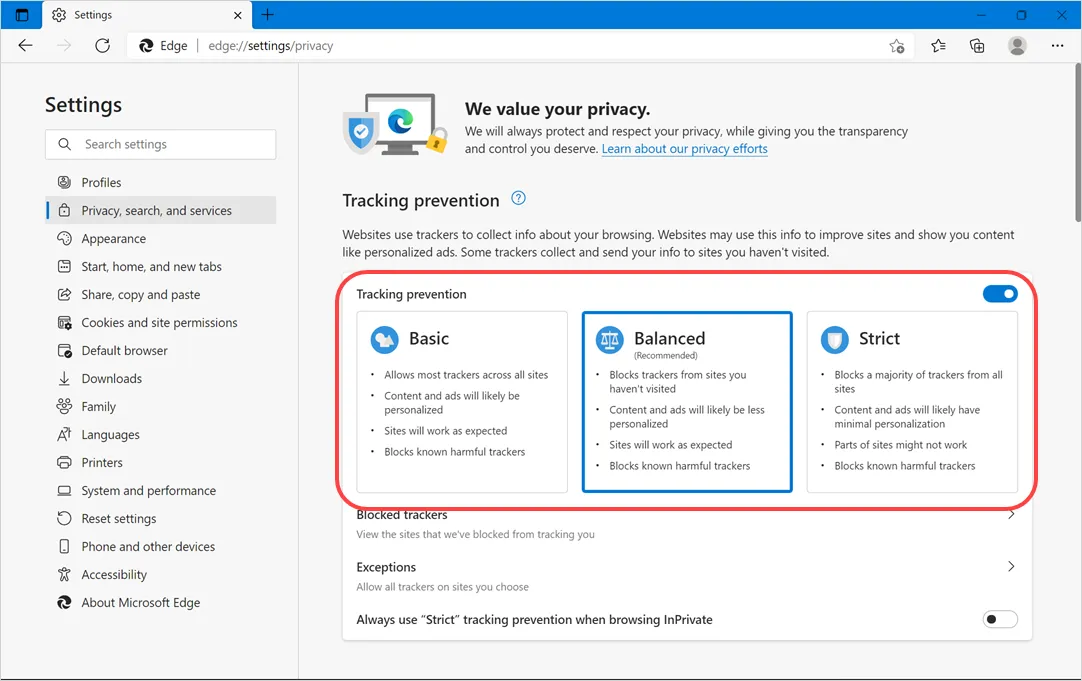
Pamiętaj, że ustawienie ścisłej ochrony przed śledzeniem może uniemożliwić prawidłowe działanie niektórych witryn. Możesz także włączyć tryb ścisły i podać wyjątki, aby zezwalać tylko na wykluczone witryny. Kliknij „Zablokowane moduły śledzące”, aby wyświetlić listę modułów śledzących zablokowanych przez Edge i odblokować je, jeśli jest to wymagane do prawidłowego działania witryny.
2. Wyczyść historię przeglądania
Jeśli korzystasz z komputera publicznego, pamiętaj o usunięciu historii przeglądania po zakończeniu pracy. Po prostu naciśnij klawisze skrótu „Control + Shift + Delete” w Edge. Otworzy się wyskakujące okienko „Wyczyść dane przeglądania”, jak poniżej. Wybierz „Cały czas” dla „Zakres czasu” i kliknij przycisk „Wyczyść teraz”.
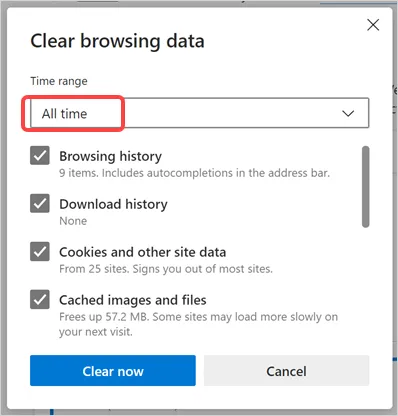
Domyślnie Edge wybiera elementy, takie jak historia przeglądania, historia pobierania, pliki cookie i dane witryn, obrazy i pliki w pamięci podręcznej, i usuwa je. Możesz jednak przewinąć w dół i wybrać dodatkowe elementy do usunięcia, takie jak zapisane hasła i uprawnienia witryny.
Uwaga: jeśli włączyłeś tryb IE w Edge, zobaczysz dodatkowy link w wyskakującym okienku "Wyczyść dane przeglądania", aby wyczyścić historię trybu IE. Podobnie, jeśli używasz wielu profili w Edge, pamiętaj o usunięciu historii dla prawidłowego profilu, ponieważ historia jest przechowywana osobno dla każdego profilu.
3. Ustaw automatyczne czyszczenie historii przeglądania
Czyszczenie historii przeglądarki to sprytny pomysł, aby zachować prywatność swoich działań, jednak czasami możesz zapomnieć o usunięciu historii. Irytujące będzie nieoczekiwane wyświetlanie skrótów odwiedzanych witryn na stronie nowej karty. Rozwiązaniem jest trwałe włączenie opcji czyszczenia historii przeglądania przy każdym zamknięciu przeglądarki Edge.
- Przejdź do strony edge://settings/privacy i przewiń w dół do sekcji „Wyczyść dane przeglądania”.
- Kliknij opcję „Wybierz, co chcesz wyczyścić za każdym razem, gdy zamkniesz przeglądarkę”.
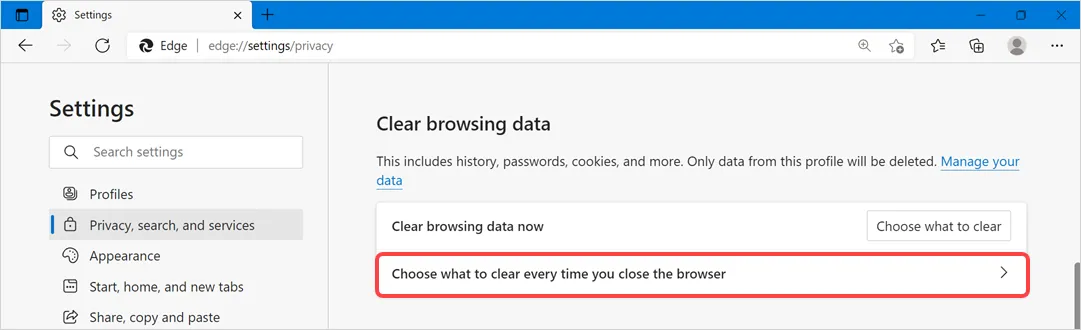
- Zobaczysz listę elementów, wybierz „Historia przeglądania” i inne opcje z listy, jeśli potrzebujesz.
- Edge automatycznie usunie wybrane elementy po zamknięciu przeglądarki.
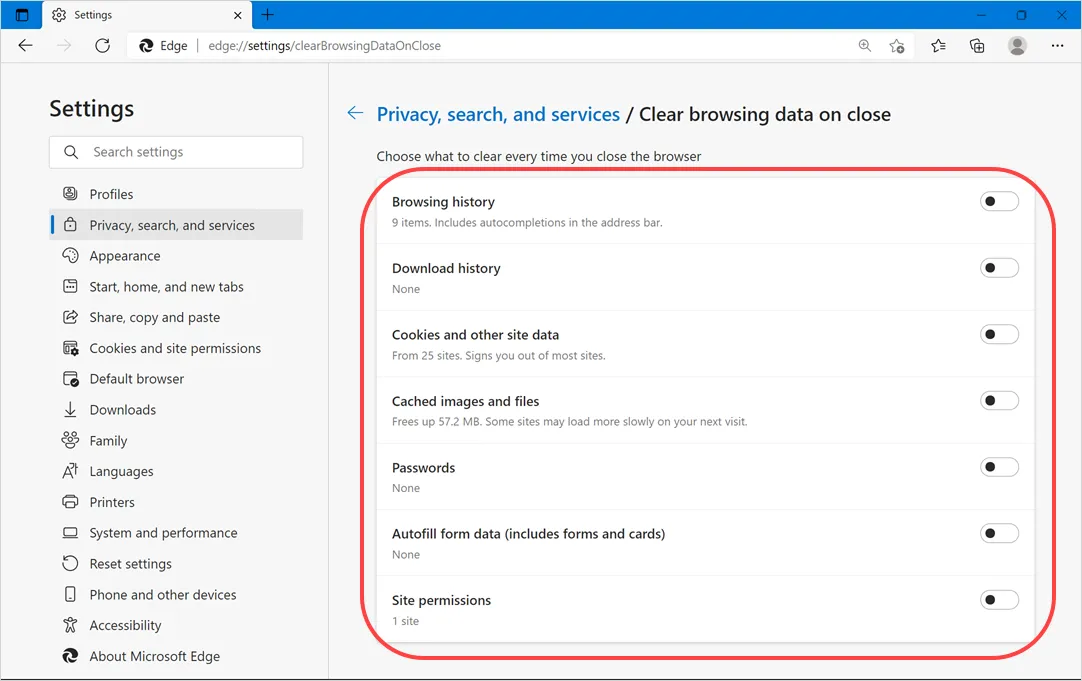
4. Użyj trybu prywatnego
Jest to najlepsza opcja do przeglądania prywatnych stron internetowych na komputerach wspólnych lub publicznych. Tryb Incognito lub InPrivate w Edge nie zapisuje żadnych danych przeglądania po zamknięciu przeglądarki. Witryny nie pojawią się w historii ani w szybkich linkach na stronie nowej karty. Możesz nacisnąć „Control + Shift + N”, aby otworzyć nowe okno In-Private.
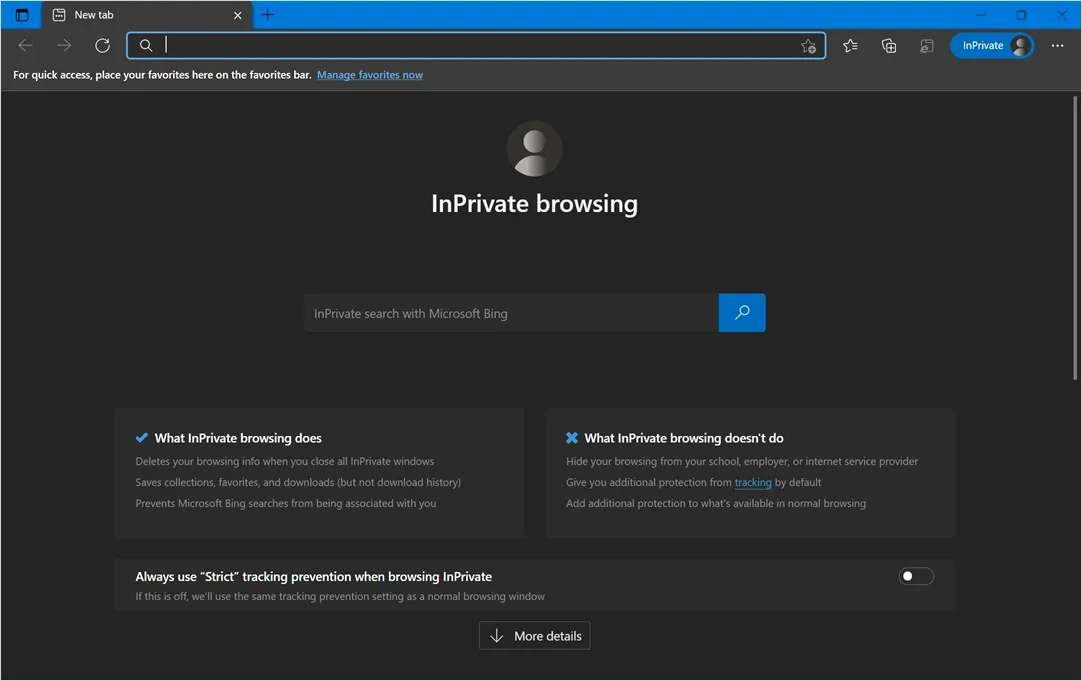
Dowiedz się, jak domyślnie uruchamiać Edge w trybie InPrivate.
5. Wysyłaj żądania nie śledź
Gdy jesteś na stronie ustawień prywatności Edge, przewiń w dół do sekcji „Prywatność” i włącz opcję „Wyślij żądania „Nie śledź”. Spowoduje to wysłanie żądania do stron internetowych, które próbują śledzić Twoje działania, ustawiając pliki cookie. Jednak wiele stron internetowych nie przetwarza tego żądania i po prostu ignoruje.

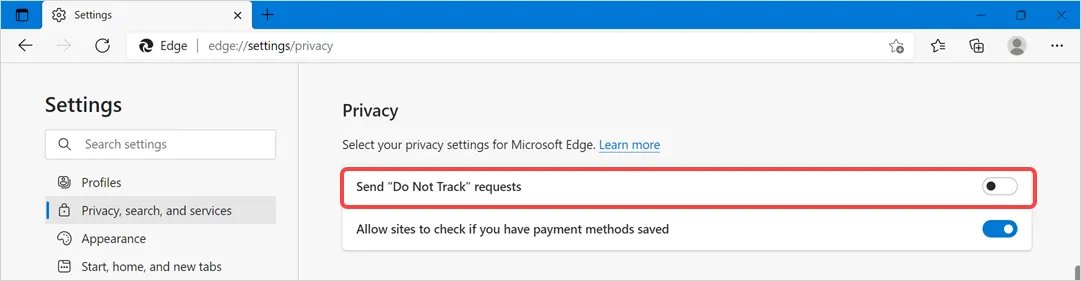
6. Wyłącz śledzenie od Microsoft
Chociaż firma Microsoft twierdzi, że chroni Twoją prywatność przed innymi usługami, takimi jak Google, śledzi również Twoje działania związane z przeglądaniem, aby wyświetlać odpowiednie treści i spersonalizowane reklamy. Możesz zatrzymać większość udostępniania danych firmie Microsoft, jeśli nie wszystkie, na stronie ustawień prywatności Edge.
- Strona nowej karty Edge domyślnie wyświetla kanał wiadomości z msn.com na podstawie Twoich zainteresowań związanych z przeglądaniem wraz z reklamami. Możesz zatrzymać udostępnianie danych przeglądania firmie Microsoft, wyłączając opcję „Personalizuj środowisko internetowe” na stronie ustawień prywatności Edge.
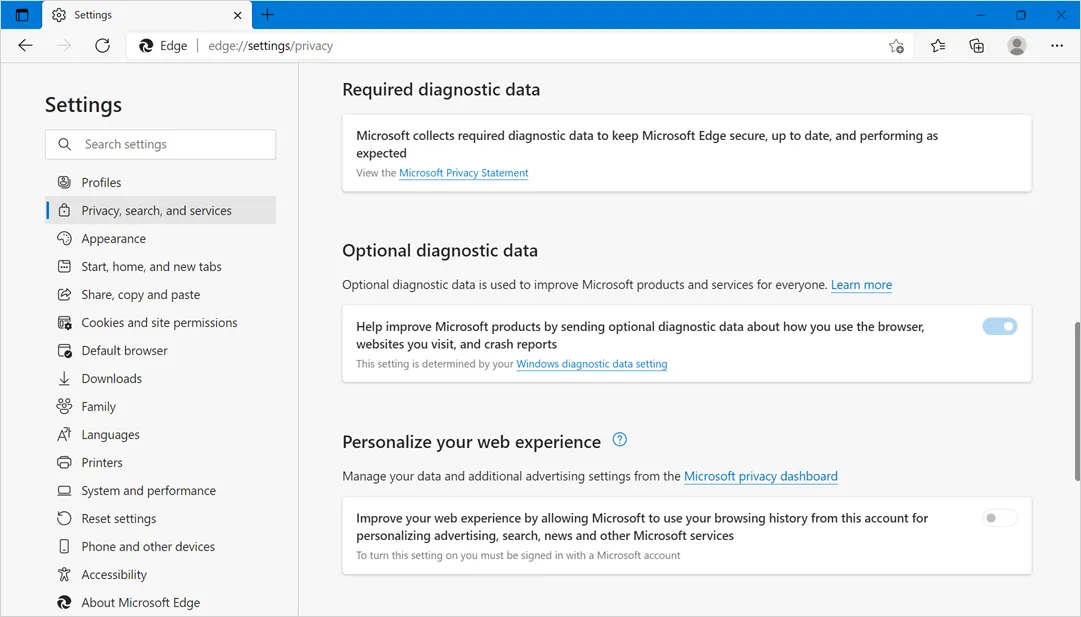
- Podobnie możesz wyłączyć wysyłanie opcjonalnych danych diagnostycznych do firmy Microsoft. Nie można jednak wyłączyć wysyłania wymaganych danych diagnostycznych, co oznacza, że firma Microsoft zawsze zbiera pewne dane z Edge. Możesz zapoznać się z tym artykułem, w jaki sposób przetwarzają dane diagnostyczne.
- Na koniec przewiń w dół strony ustawień prywatności i wyłącz elementy dostępne w sekcji „Usługi”. Kliknij opcję „Pasek adresu i wyszukiwanie” i wyłącz sugestie witryn, które pojawiają się automatycznie podczas pisania w pasku adresu.
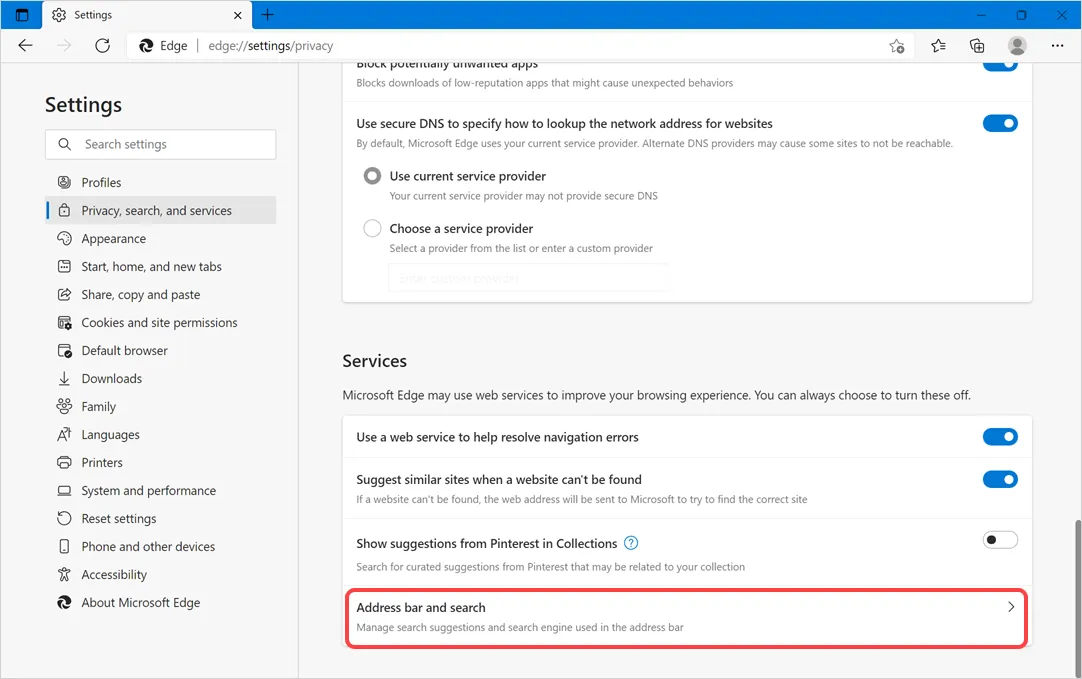
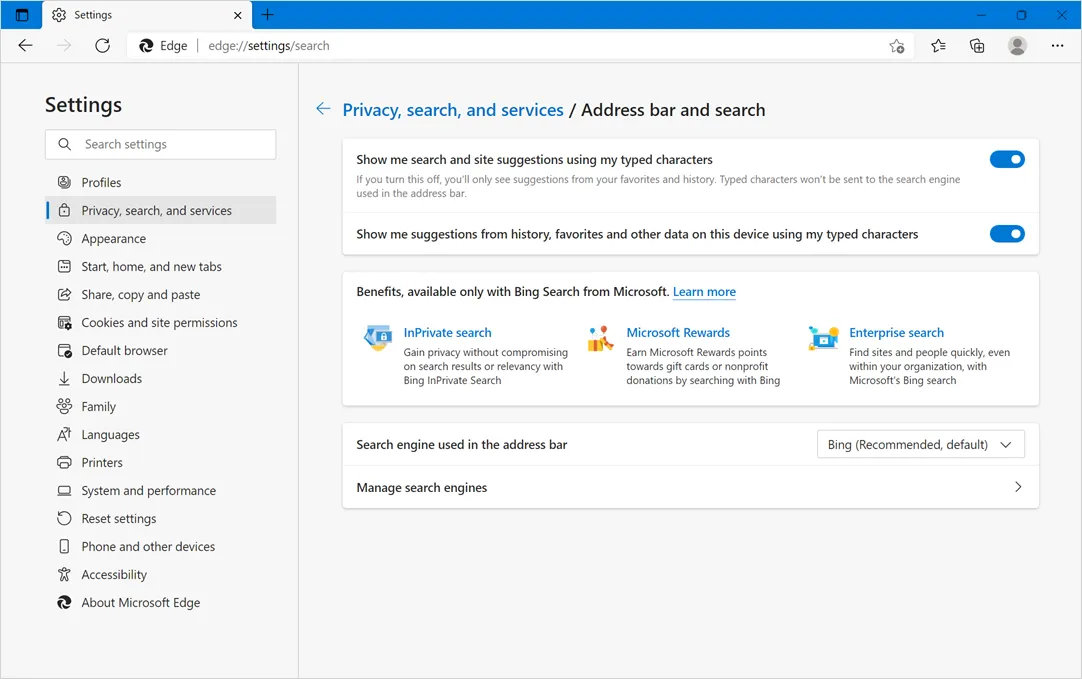
7. Ustaw uprawnienia witryny
Przejdź do edge://settings/content URL w Edge i sprawdź w sekcji „Uprawnienia witryny”. Tutaj możesz klikać różne elementy, takie jak lokalizacja, kamera, wyskakujące okienka i przekierowania, reklamy, powiadomienia itp. oraz blokować lub zezwalać na dostęp dla poszczególnych witryn.
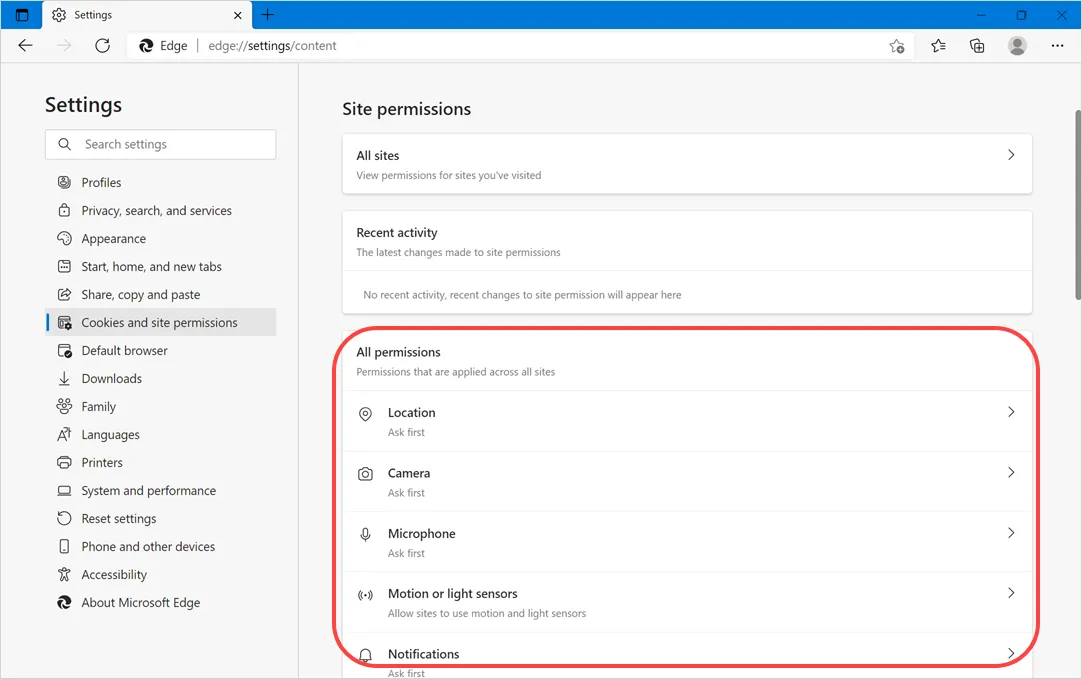
Możesz także zarządzać plikami cookie i modułami śledzącymi podczas przeglądania witryny w Edge, klikając ikonę kłódki wyświetlaną na pasku adresu.
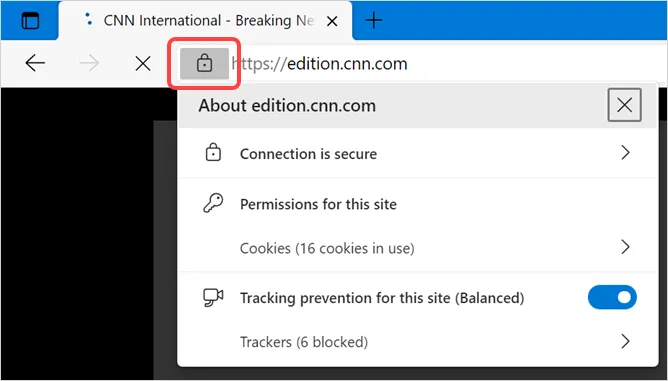
8. Włącz Defender SmartScreen
Defender SmartScreen pozwala zatrzymać otwieranie złośliwych stron internetowych i zapobiegać podejrzanym pobraniom. Możesz włączyć to ustawienie na stronie ustawień prywatności Edge, włączając opcję "Microsoft Defender SmartScreen". Więcej informacji na temat korzystania z funkcji SmartScreen w Edge można znaleźć w naszym wcześniejszym artykule.
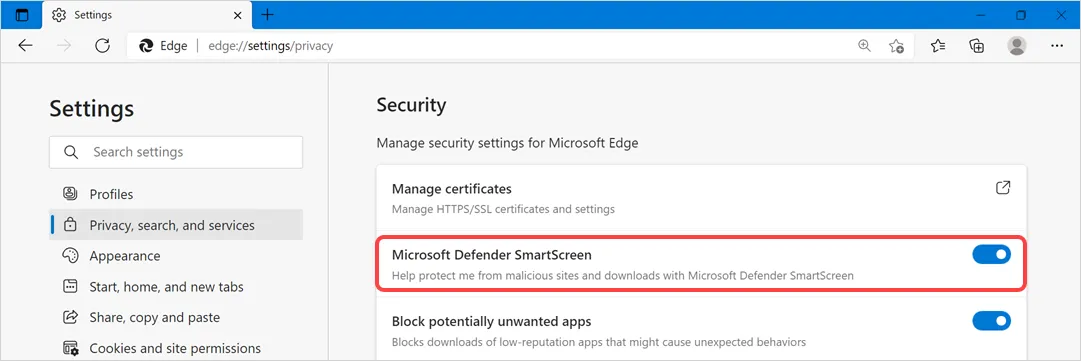
9. Włącz tryb dziecięcy i funkcje bezpieczeństwa rodzinnego
Wiele osób nie wie, że możesz korzystać z Edge w trybie dziecięcym wraz z funkcjami bezpieczeństwa rodzinnego. Przejdź do strony edge://settings/family i skonfiguruj te funkcje, aby chronić swoją rodzinę.
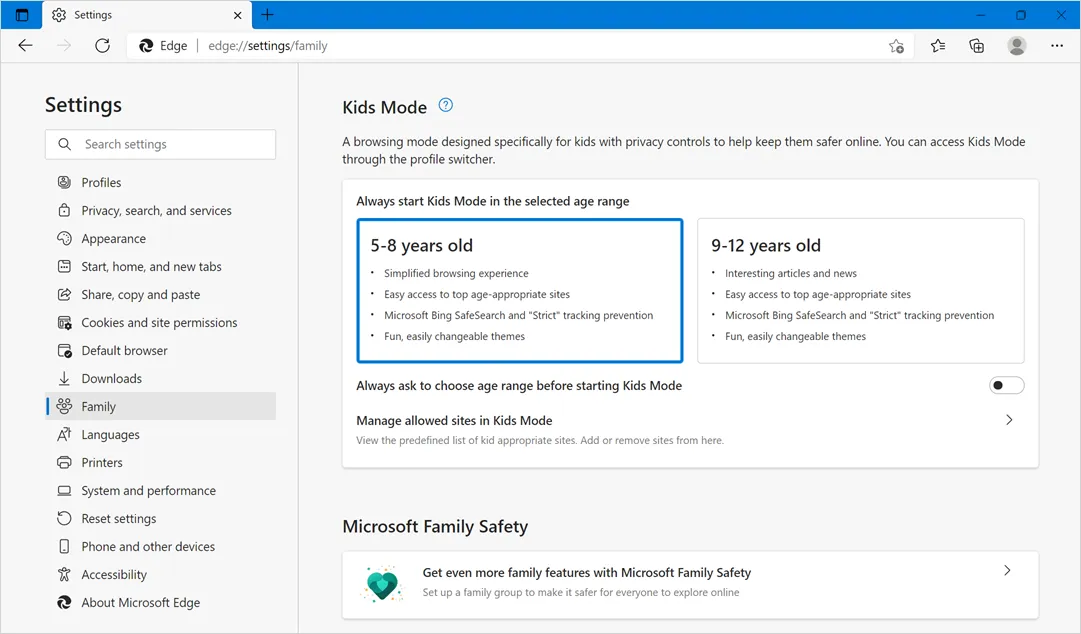
10. Używaj bezpiecznych haseł
Edge oferuje pełne zarządzanie hasłami w przeglądarce. Możesz użyć wbudowanej funkcji do zapisywania haseł i używania ich na wszystkich swoich urządzeniach, logując się na konto Microsoft. Możesz użyć następujących dwóch ustawień, aby poprawić prywatność podczas używania haseł w Edge na stronie edge://settings/passwords .
- Wyłącz opcję „Pokaż przycisk „Pokaż hasła” w polach haseł”, aby Ty lub ktoś bliski nie mógł zobaczyć wprowadzonego hasła.
- Włącz opcję „Pokazuj alerty, gdy hasła zostaną znalezione w wycieku online”, aby otrzymać ostrzeżenie, gdy hasła zostaną ujawnione. Korzystając z tej opcji, możesz zmienić bezpieczne hasła, aby chronić swoje dane.
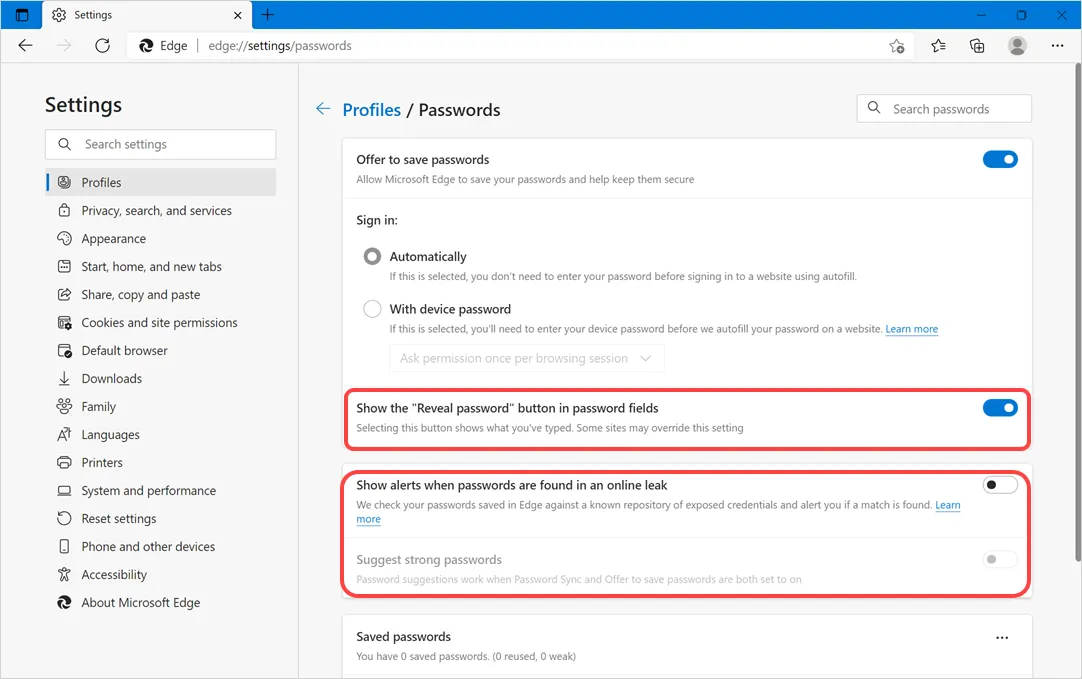
Jeśli jednak nie chcesz zapisywać haseł w Edge, wyłącz opcję „Zaproponuj zapisanie haseł”.
Uwaga: większość wyjaśnionych powyżej ustawień w Edge będzie wyszarzona, jeśli korzystasz z sieci organizacji. W celu zmiany ustawień może być konieczne omówienie z administratorem sieci lub działem IT.
