10 wskazówek, jak korzystać z aplikacji iPhone Mail jak profesjonalista
Opublikowany: 2021-09-19Aplikacja iPhone Mail umożliwia dodawanie wielu kont e-mail i zarządzanie nimi za pomocą jednej aplikacji. Możesz łatwo dodać Gmail, Yahoo! i wszelkie inne niestandardowe e-maile i szybko się między nimi przełączaj. Eliminuje to potrzebę korzystania z niezależnych aplikacji, takich jak Gmail. W tym artykule omówimy profesjonalne wskazówki dotyczące korzystania z aplikacji iPhone Mail.
Aplikacja Poczta na iPhone'a
Aplikacja Mail to domyślna aplikacja dostarczana wraz z telefonem iPhone podczas zakupu. Możesz zarządzać opcjami w sekcji „Ustawienia > Poczta”. Dostępne są również opcje bezpośrednio w aplikacji, takie jak szybkie wyszukiwanie we wszystkich skrzynkach pocztowych.
1. Wstaw załącznik i dokumenty
Kiedy tworzysz nową wiadomość e-mail, po prostu dotknij dowolnego miejsca w pustym obszarze treści wiadomości. Spowoduje to wyświetlenie menu podręcznego z wieloma opcjami. Możesz użyć małej strzałki w prawo na końcu wyskakującego okienka, aby znaleźć dodatkowe opcje. Poniżej znajdują się opcje wstawiania załącznika w aplikacji iPhone Mail:
- Wstaw zdjęcie lub wideo — spowoduje to otwarcie strumienia zdjęć tuż pod wiadomością e-mail, dzięki czemu możesz szybko wybrać i dołączyć multimedia z aplikacji Zdjęcia.
- Dodaj dokument — otworzy to aplikację Pliki wyświetlającą ostatnie dokumenty do załączenia.
- Skanuj dokument — możesz użyć tej opcji, aby skanować i wysyłać zdjęcia bezpośrednio z aplikacji Poczta. Dotknięcie tego otworzy aparat do robienia zdjęć. Możesz przyciąć i edytować zdjęcie oraz dołączyć je do wiadomości e-mail. Pamiętaj, że podczas korzystania z tej opcji zdjęcie nie zostanie zapisane w albumie Zdjęcia.
- Wstaw rysunek – to fajna opcja do wstawienia rysunku odręcznego. Wybierz tę opcję, aby otworzyć tablicę, narysuj ją palcami i dołącz do wiadomości e-mail.
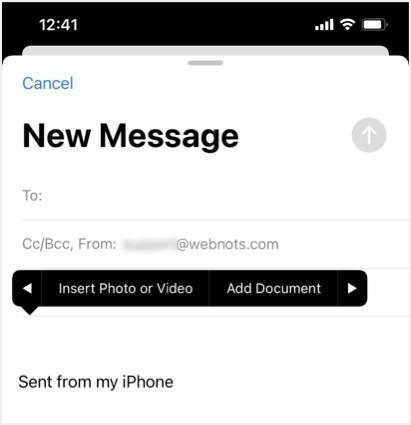
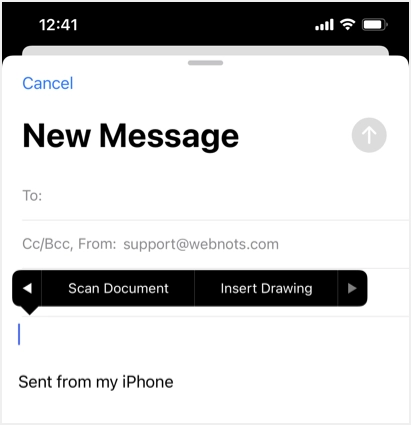
2. Przenieś e-mail na inne konto
Czasami trzeba wysłać e-mail z jednego konta na drugie. W ten sposób, zamiast przekazywać wiele e-maili, możesz po prostu przenieść, a następnie odpowiedzieć z innego pudełka. Przydatne jest również udostępnianie wiadomości e-mail, gdy chcesz przenieść wiadomości e-mail z osobistej skrzynki odbiorczej do udostępnionej skrzynki odbiorczej używanej przez Twój zespół / rodzinę / współpracowników.
- Otwórz skrzynkę e-mail i dotknij linku „Edytuj” w prawym górnym rogu.
- Wybierz jeden lub wiele e-maili i dotknij opcji „Przenieś” wyświetlanej na dole.
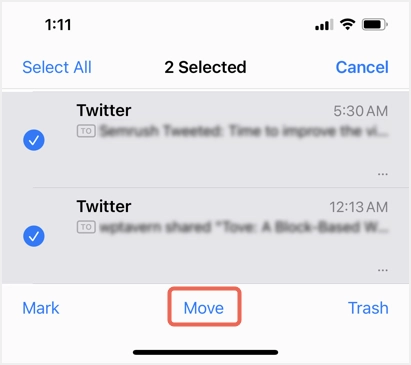
- Ponownie dotknij „Przenieś wiadomości xxx”, aby wyświetlić wszystkie dostępne foldery w bieżącej skrzynce pocztowej.
- Dotknij łącza "Wstecz", aby wyświetlić wszystkie dostępne konta e-mail i dotknij tego, do którego chcesz przenieść wybrane e-maile.
- Teraz zobaczysz wszystkie foldery wybranego konta e-mail i wybierz folder, w którym chcesz przenieść e-maile.
3. Użyj skrzynki odbiorczej VIP
Skrzynka odbiorcza VIP, jak sama nazwa wskazuje, jest przydatną opcją w aplikacji iPhone Mail do grupowania wiadomości e-mail od ważnych osób.
- Możesz dotknąć małej ikony informacyjnej obok opcji „VIP”.
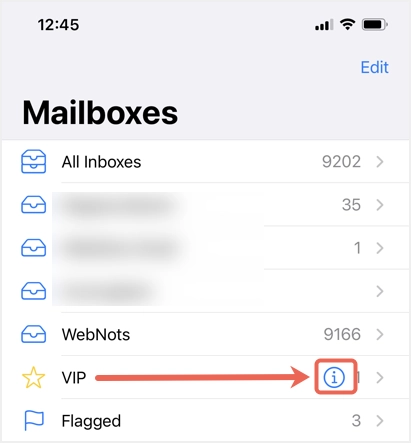
- Stuknij opcję „Dodaj VIP…” i wybierz z kontaktów osoby, które są dla Ciebie ważne.
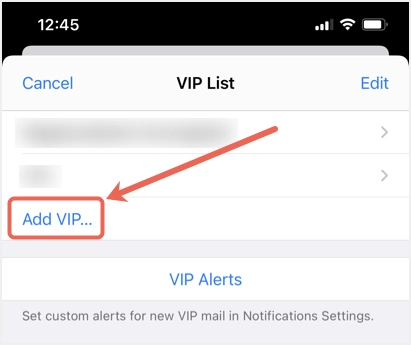
- Jeśli chcesz otrzymywać spersonalizowane powiadomienia o wiadomościach e-mail od VIP-ów, dotknij „Powiadomienia VIP” i ustaw styl powiadomienia.
- Teraz aplikacja Mail pomaga automatycznie dodawać wiadomości e-mail od VIP-ów do skrzynki odbiorczej VIP.
- Zobaczysz wszystkie e-maile VIP z małą żółtą gwiazdką z przodu.
4. Wyświetl według wątku
Podział konwersacji e-mailowych na wątki pomaga pogrupować wszystkie e-maile o tym samym temacie. Po prawej stronie wiadomości e-mail zobaczysz małą niebieską strzałkę wskazującą, że rozmowa zawiera wątki. Stuknij w tę strzałkę, aby wyświetlić wszystkie poprzednie e-maile z tej rozmowy.
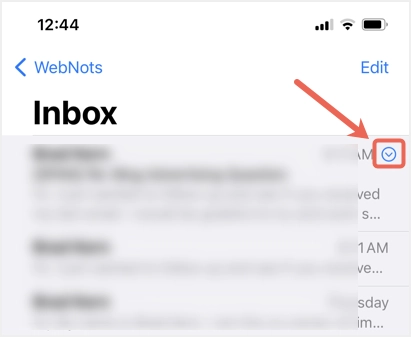
Jeśli nie lubisz wątków e-maili, przejdź do „Ustawienia > Poczta” i wyłącz opcję „Organizuj według wątków” w sekcji „Wątki”.
5. Zablokuj nadawcę
Gdy przenosisz wiadomości e-mail do folderu „Śmieci”, aplikacja Poczta domyślnie przeniesie wszystkie dalsze wiadomości e-mail do śmieci przez około 90 dni. Możesz jednak na stałe zablokować dowolnego nadawcę. Gdy jesteś w sekcji „Ustawienia> Poczta”, dotknij opcji „Zablokowane” w sekcji „Wątki” i dodaj kontakty, które chcesz zablokować. Gdy zablokowałeś kontakt, nadawca otrzyma powiadomienie o niepowodzeniu e-maila podczas próby wysłania do Ciebie e-maili.
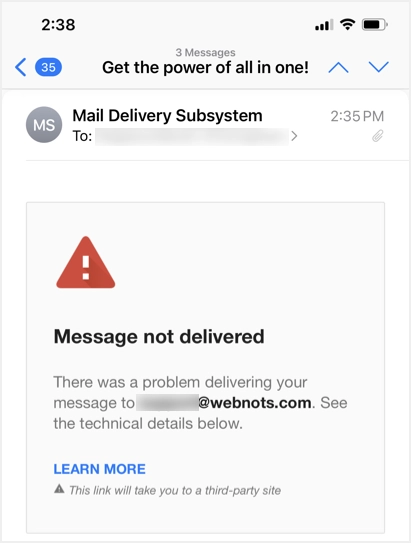
Pamiętaj, że nie będziesz otrzymywać żadnych e-maili, połączeń telefonicznych, wiadomości i komunikacji FaceTime od zablokowanych kontaktów. Jeśli chcesz tylko blokować użytkowników w aplikacji Mail, prawdopodobnie użyj opcji śmieci.

6. Zmień podpis
Domyślnie aplikacja Mail będzie używać podpisu „Wysłano z mojego iPhone'a” na dole wszystkich nowych wiadomości e-mail. Ten podpis zostanie również dodany, gdy odpowiesz na otrzymane e-maile.
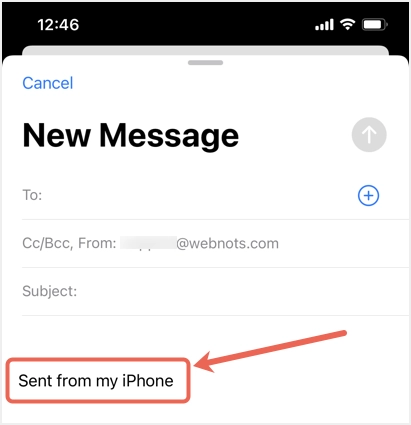
Może to nie wyglądać dobrze podczas odpowiadania klientowi lub odpowiadania na profesjonalne wiadomości e-mail. Możesz zmienić ustawienia podpisu, przechodząc do „Ustawienia> Poczta” i dotknij opcji „Podpis” w sekcji „Tworzenie”.
Dobrą stroną jest to, że możesz zmienić podpis dla wszystkich rachunków lub dla poszczególnych rachunków.
7. Wyszukaj e-maile
Otwórz wiadomość e-mail w aplikacji Mail i po prostu przesuń palcem w dół, aby zobaczyć pole wyszukiwania.
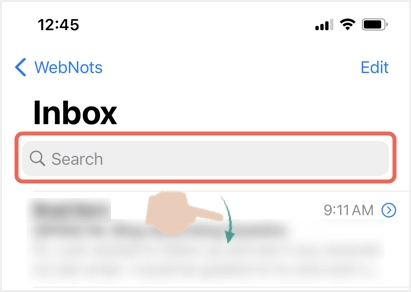
Stuknij w pole wyszukiwania, aby zobaczyć niektóre domyślne opcje filtrowania nieprzeczytanych, oznaczonych, e-maili VIP i elementów z załącznikami. Jeśli chcesz znaleźć określoną wiadomość e-mail, wprowadź słowo kluczowe, aby dynamicznie filtrować na podstawie osób, dat, tematów itp. Chociaż musisz użyć pola wyszukiwania na koncie, aplikacja Mail umożliwia wyszukiwanie wiadomości e-mail na całym koncie.
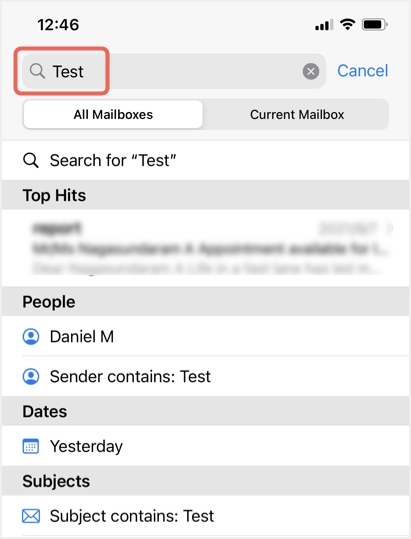
Jest to również wyszukiwanie tylko w nieprzeczytanych wiadomościach e-mail. Najpierw dotknij ikony filtru nieprzeczytanych wyświetlanej na dole listy e-mailowej. Następnie dotknij linku „Nieprzeczytane”, który będzie wyświetlany pośrodku.
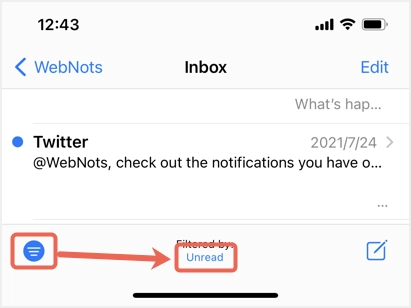
Teraz możesz zobaczyć ogólne filtry, aby szybko przeszukiwać e-maile.
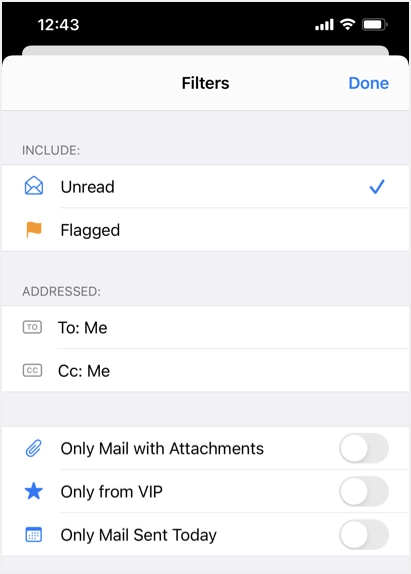
8 Użyj UDW
Podczas tworzenia nowego e-maila aplikacja Mail pozwala dodać CC i BCC, dotykając pola e-mail z napisem „DW/UDW, Od:”. Jeśli zawsze chcesz oznaczyć własną wiadomość e-mail w UDW, przejdź do sekcji „Ustawienia > Poczta” i w sekcji „Tworzenie” włącz opcję „Zawsze UDW Ja”. Teraz zobaczysz, że pole „UDW” jest wypełnione tym samym adresem e-mail „Od”.
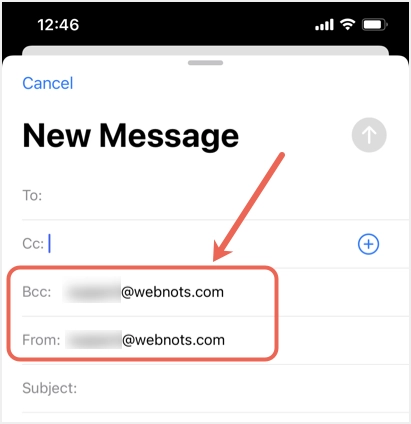
9. Prognozy słów
Prognozy słów pomagają zaoszczędzić czas i przyspieszyć pisanie. Możesz na przykład wpisać iPhone, aby znaleźć odpowiednie sugestie, w tym powiązane symbole emoji.
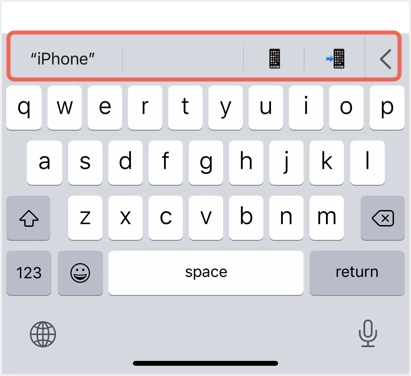
Przejdź do sekcji „Ustawienia> Ogólne> Klawiatura” i dotknij opcji „Przewidywanie”, aby włączyć sugestie słów. Pamiętaj, że będzie to działać we wszystkich aplikacjach tekstowych, takich jak Poczta, Wiadomości itp.
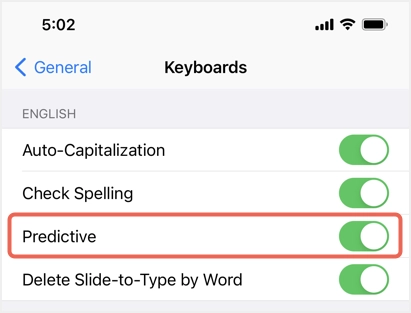
10. Wycisz i wyłącz wyciszenie e-mail
Czasami grupowe wiadomości e-mail mogą łatwo Cię denerwować, gdy stale otrzymujesz powiadomienia od setek odbiorców na liście dystrybucyjnej. W tym momencie może to nie mieć dla ciebie znaczenia i chcesz przejrzeć wszystkie odpowiedzi później, gdy będziesz wolny. W takim przypadku możesz po prostu wyciszyć rozmowę e-mailową i skupić się na swojej pracy bez rozpraszania się. Później możesz przeczytać, a także wyłączyć wyciszenie konwersacji, aby otrzymywać powiadomienia.
- Stuknij w rozmowę e-mail i stuknij ikonę „Prześlij dalej” od dołu.
- Przesuń w górę opcje i wybierz „Wycisz”.
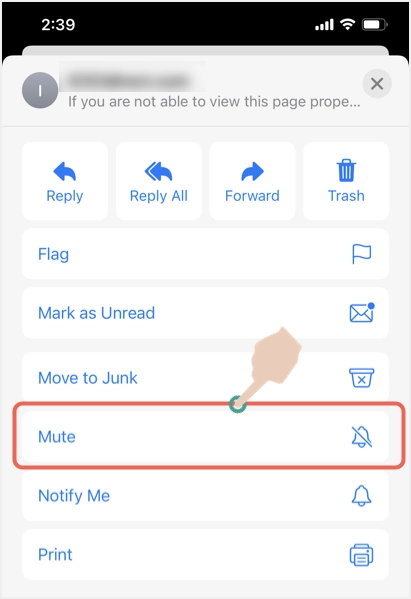
- Spowoduje to wyświetlenie ikony wyciszenia przy wiadomości e-mail podczas przeglądania listy.
- W dowolnym momencie możesz przejść do opcji „Prześlij dalej” i „Anuluj wyciszenie” wiadomości e-mail.
Ostatnie słowa
Mamy nadzieję, że te wskazówki będą przydatne podczas korzystania z aplikacji iPhone Mail. Zostaw komentarz, jeśli używasz innych sztuczek w aplikacji Mail, które mogą być przydatne dla innych czytelników.
