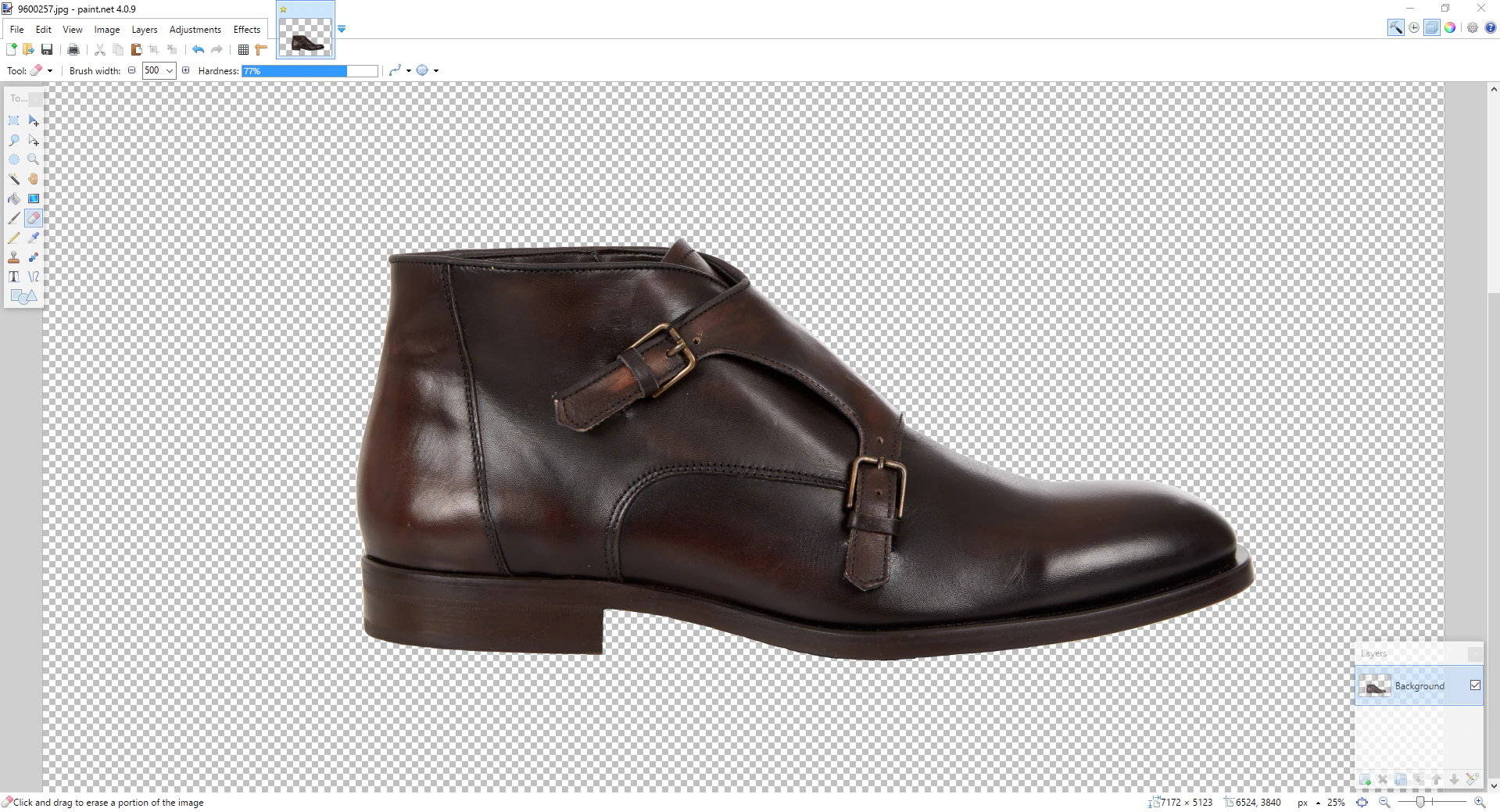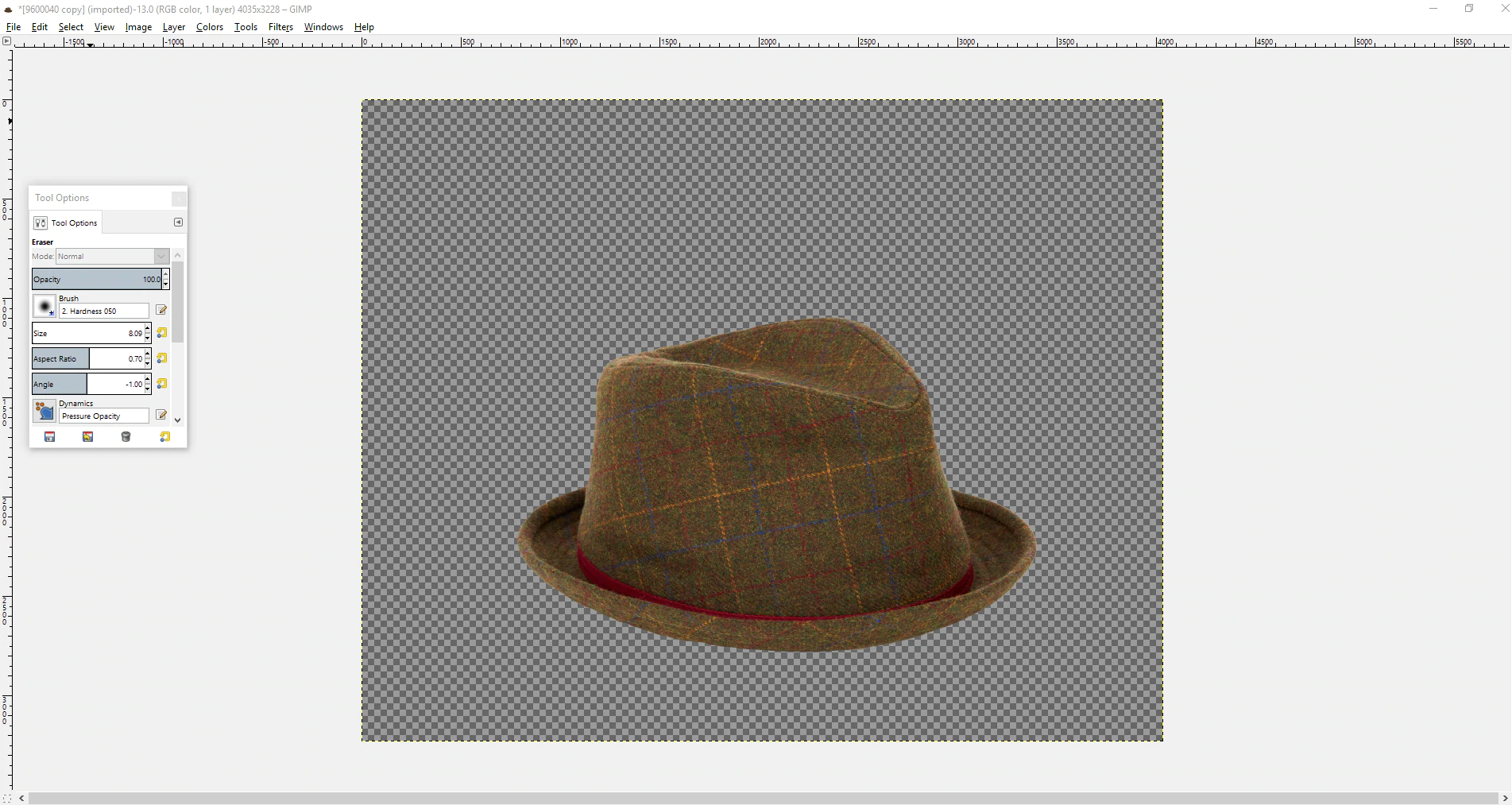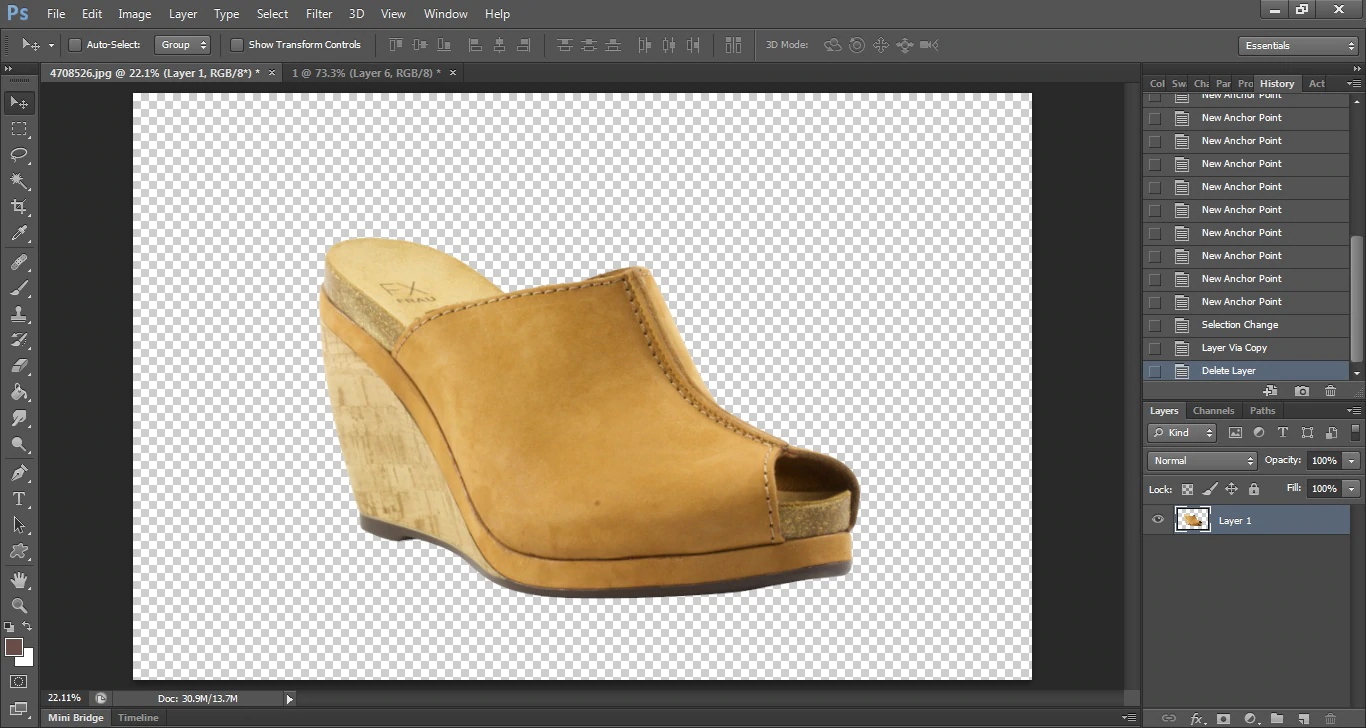Usuń tło zdjęć produktów za pomocą tych 4 narzędzi do edycji
Opublikowany: 2016-08-25Usunięcie tła obrazu ma wiele zalet, w tym łatwą integrację między kanałami sprzedaży, zwiększoną uwagę na produkt i większą szybkość ładowania strony. Ale możesz nie wiedzieć, jak samodzielnie usunąć tła obrazu.
Jeśli zajmujesz się zadaniami projektowymi swojego sklepu, może być więcej opcji usuwania tła obrazów, niż Ci się wydaje. Jasne, jest Photoshop, ale to nie jedyna opcja. Dostępne jest również bezpłatne oprogramowanie do edycji zdjęć, a także bardziej skalowalne alternatywy. Wszystko, czego potrzebujesz, znajdziesz w fotografii produktów dla e-commerce; jednak są to świetne opcje na początek.
Przyjrzyjmy się czterem sposobom usuwania tła fotografii produktowej dla Twojego sklepu internetowego.
Kurs Akademii Shopify: Fotografia produktów
Fotograf Jeff Delacruz opowiada, jak stworzyć własne studio fotograficzne i robić piękne zdjęcia produktów za mniej niż 50 USD.
Zapisać się za darmo1. Podgląd dla Mac OS X
Preview to natywna aplikacja systemu Mac OS X służąca do ładowania obrazów i plików PDF. Jeśli jesteś użytkownikiem komputera Mac, prawdopodobnie używasz podglądu przez cały czas, ale możesz nie wiedzieć, że może on edytować obrazy i usuwać również tła.
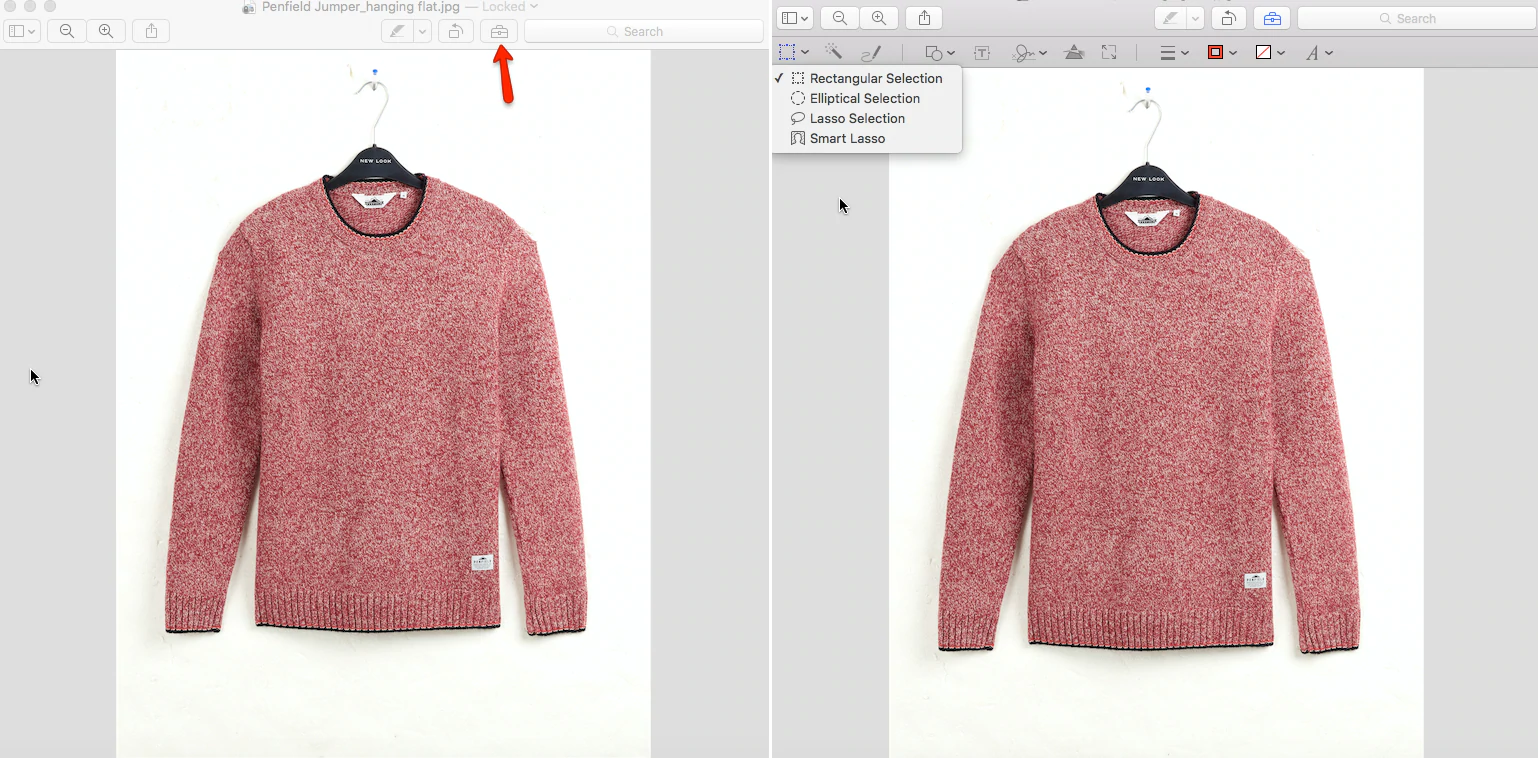
Wewnątrz programu narzędzia do usuwania tła obrazu można znaleźć w menu rozwijanym „Wybierz”, klikając ikonę w lewym górnym rogu paska narzędzi znaczników.
Pierwszą opcją jest użycie narzędzia „Smart Lasso”. To narzędzie umożliwia rysowanie wokół obiektu dość tępym konturem, a zatem dość szybko. Następnie program używa tego konturu do określenia, gdzie znajduje się granica między obiektem a tłem i wybiera obiekty.
Aby usunąć tło, możesz przejść do „Edytuj”, a następnie „Odwróć zaznaczenie”, a to wybierze wszystko oprócz twojego obiektu. Stamtąd jest to szybkie kliknięcie przycisku usuwania, a pozostaje tylko obiekt i przezroczyste tło.
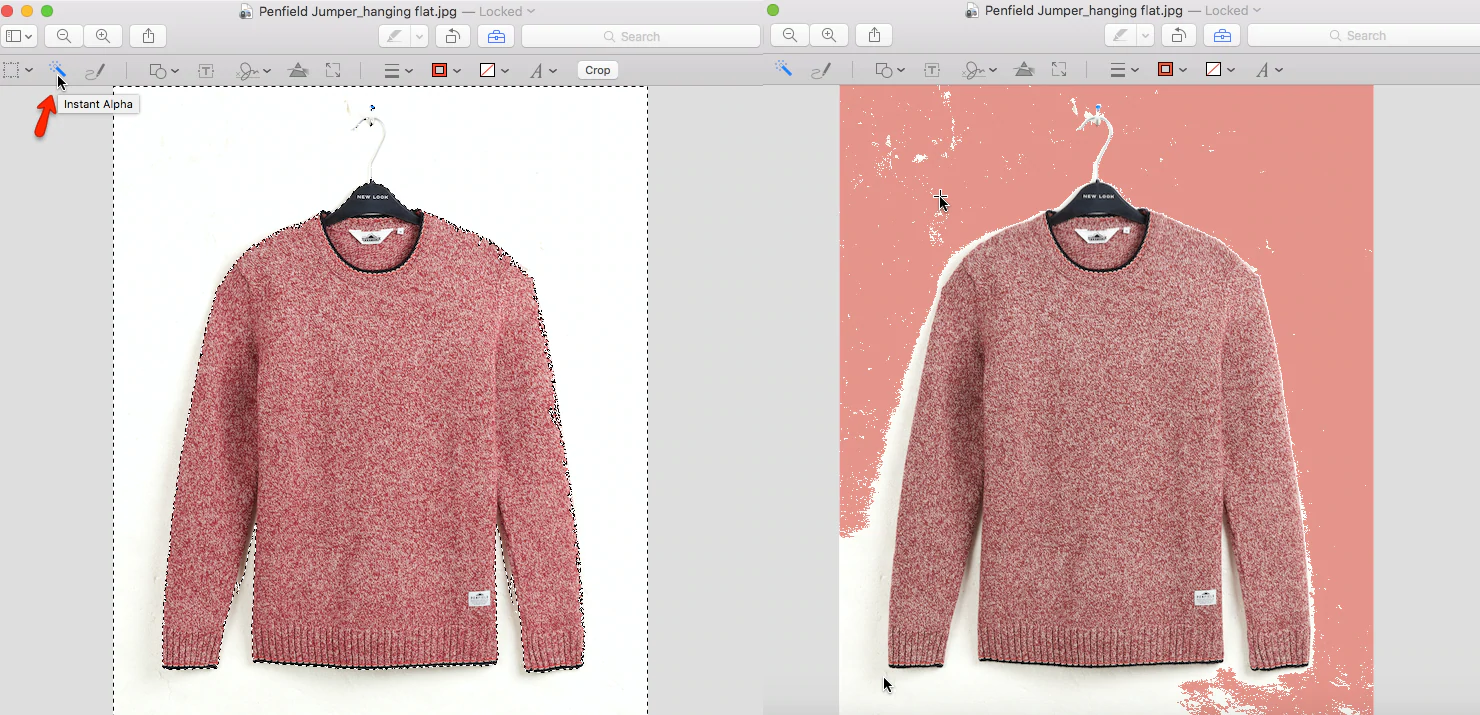
W wersji zapoznawczej dostępne jest również narzędzie „Natychmiastowa alfa”. Po wybraniu opcji „Natychmiastowa alfa” z paska narzędzi znaczników (jest to ikona, która wygląda jak magiczna różdżka), po prostu kliknij i przeciągnij tło obrazu. Zobaczysz obszary obrazu zmieniające kolor, aby wskazać Twój wybór. Po wybraniu żądanego obszaru użyj klawisza usuwania, aby go usunąć.
Instant Alpha wybiera obszary o podobnym kolorze i kontraście, więc może nie być najlepszym narzędziem, jeśli masz zajęty lub skomplikowany obraz tła. Ale pod względem szybkości jest to niezwykle szybki sposób na wybieranie i usuwanie tła obrazu.
Podgląd nie ma możliwości edycyjnych programu Photoshop — będziesz mógł wykonywać tylko takie czynności, jak usuwanie tła, przycinanie i zmiana rozmiaru — ale jeśli jesteś użytkownikiem komputera Mac, jest to świetna, bezpłatna opcja, do której już masz dostęp do.
2. Farba.Sieć
Jeśli jesteś użytkownikiem systemu Windows, który jest teraz smutny, że nie masz dostępu do podglądu, nie przejmuj się, ponieważ mamy coś dla ciebie również. Paint.net to aplikacja dostępna online do bezpłatnego pobrania, która oferuje dość szeroki zakres narzędzi, w tym możliwość łatwego usuwania tła obrazów.
Po załadowaniu obrazu do programu przejdź do paska narzędzi i wybierz narzędzie „Magiczna różdżka”. W idealnym przypadku tło jest białe lub w innym jednolitym kolorze, ponieważ znacznie ułatwi to usunięcie tła. Używając magicznej różdżki, kliknij gdzieś w tle obrazu. To, co powinieneś otrzymać, to wskaźnik wyboru, który wygląda jak maszerujące mrówki przedstawiające Twój produkt.
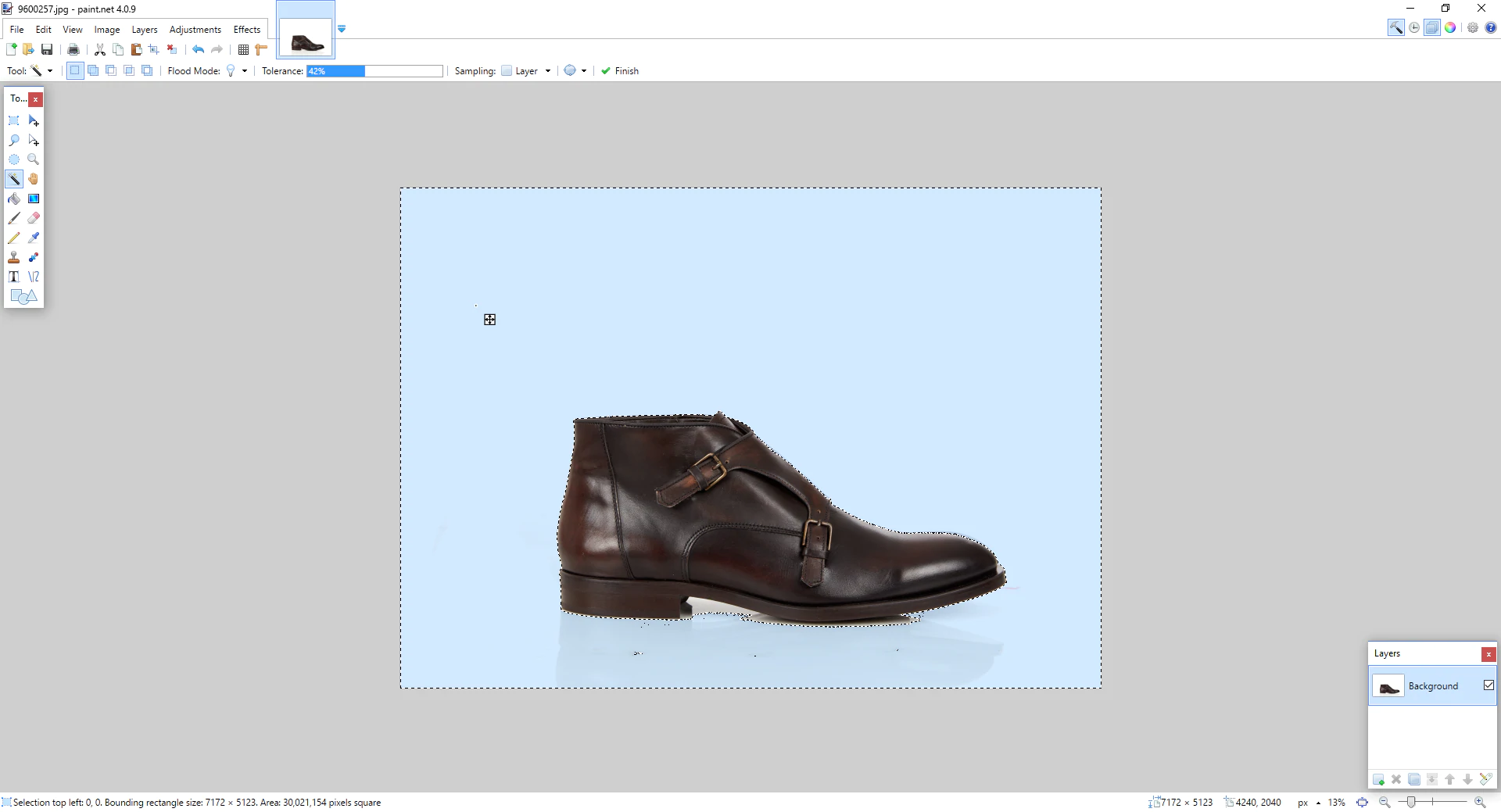
Istnieje szansa, że gdy wybierzesz swoje tło za pomocą narzędzia Magic Wand, zaznaczy ono również część Twojego produktu. W takim przypadku możesz przejść na górę ekranu i dostosować tolerancję, aż zostanie wybrane tylko tło. Jeśli kolor tła nie jest idealnie spójny, prawdopodobnie będziesz musiał wielokrotnie wybierać tło i usuwać, dostosowując tolerancję w miarę postępu.
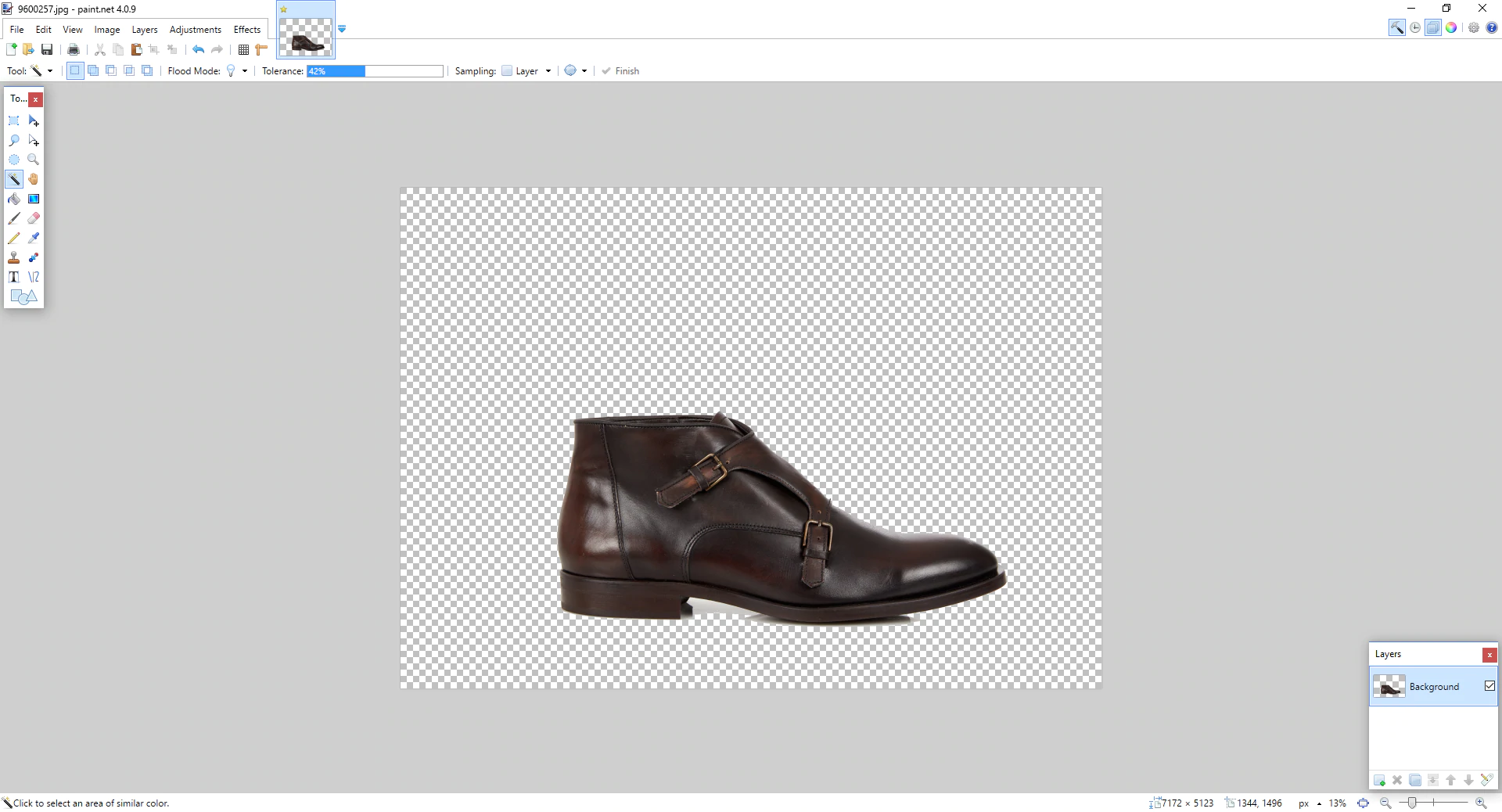
Po usunięciu większości tła powiększ krawędzie i upewnij się, że usuniesz wszelkie tło pozostałe wokół krawędzi produktu (nazywamy to efektem halo). Możesz wyczyścić krawędzie za pomocą narzędzia „Gumka” lub narzędzia Magiczna różdżka.
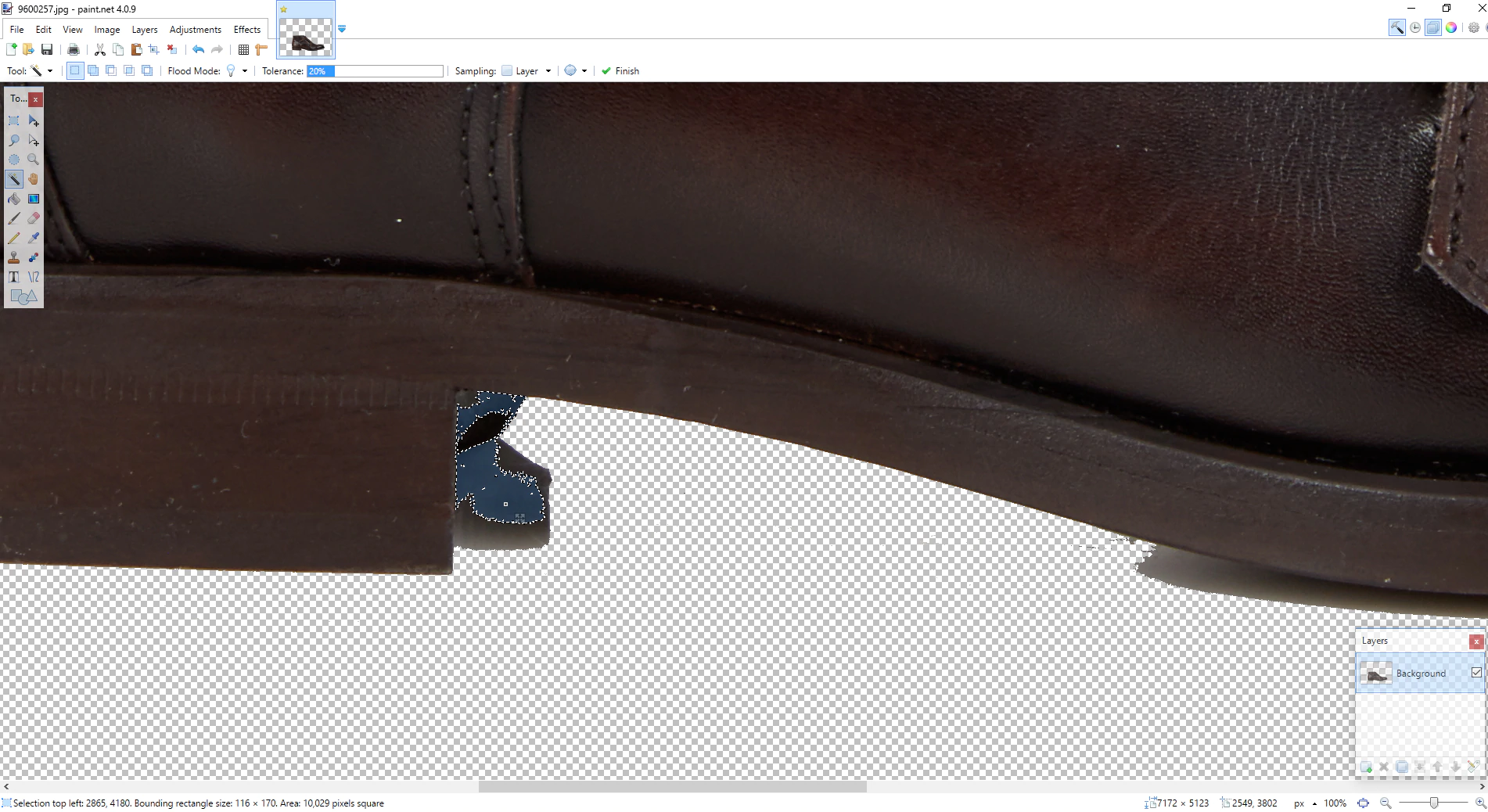
Kiedy skończysz czyścić krawędzie obrazu i będziesz gotowy do jego zapisania, upewnij się, że zapisałeś go jako plik .PNG, ponieważ format pliku, taki jak JPEG, spowoduje utratę przezroczystości.

3. GIMP
GIMP to oprogramowanie do edycji obrazu typu open source dostępne bezpłatnie zarówno dla systemu OS X, jak i Windows. GIMP jest znacznie potężniejszym narzędziem do edycji obrazów niż którakolwiek z opcji, które wcześniej oglądaliśmy, i jest bardziej legalną alternatywą dla Photoshopa.
Aby użyć GIMP, zacznij od załadowania obrazu, który chcesz edytować. Po wybraniu obrazu będziesz musiał dodać kanał alfa do obrazu, aby uzyskać przezroczyste tło. Aby to zrobić, przejdź do „Warstwa-> Przezroczystość-> Dodaj kanał alfa”. To powie programowi, aby utworzył przezroczyste tło, gdy usuniesz istniejące.
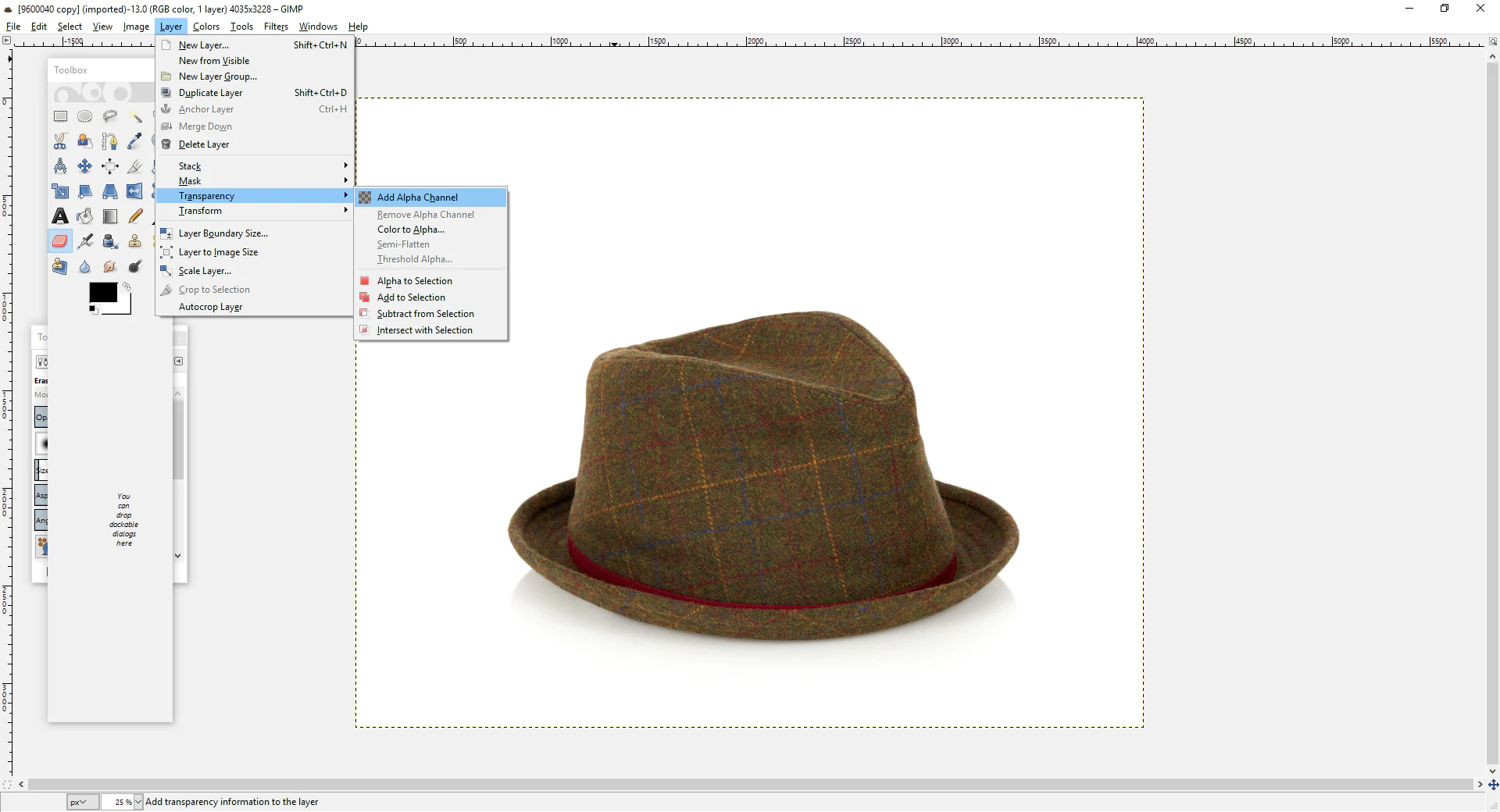
Teraz nadszedł czas, aby wybrać tło do usunięcia. Aby to zrobić, przejdź do skrzynki narzędziowej i wybierz „Rozmyte narzędzie wyboru”. Następnie po prostu zacznij wybierać i usuwać tło obrazu, dostosowując próg zgodnie z potrzebami, aby nie usuwać części produktu.
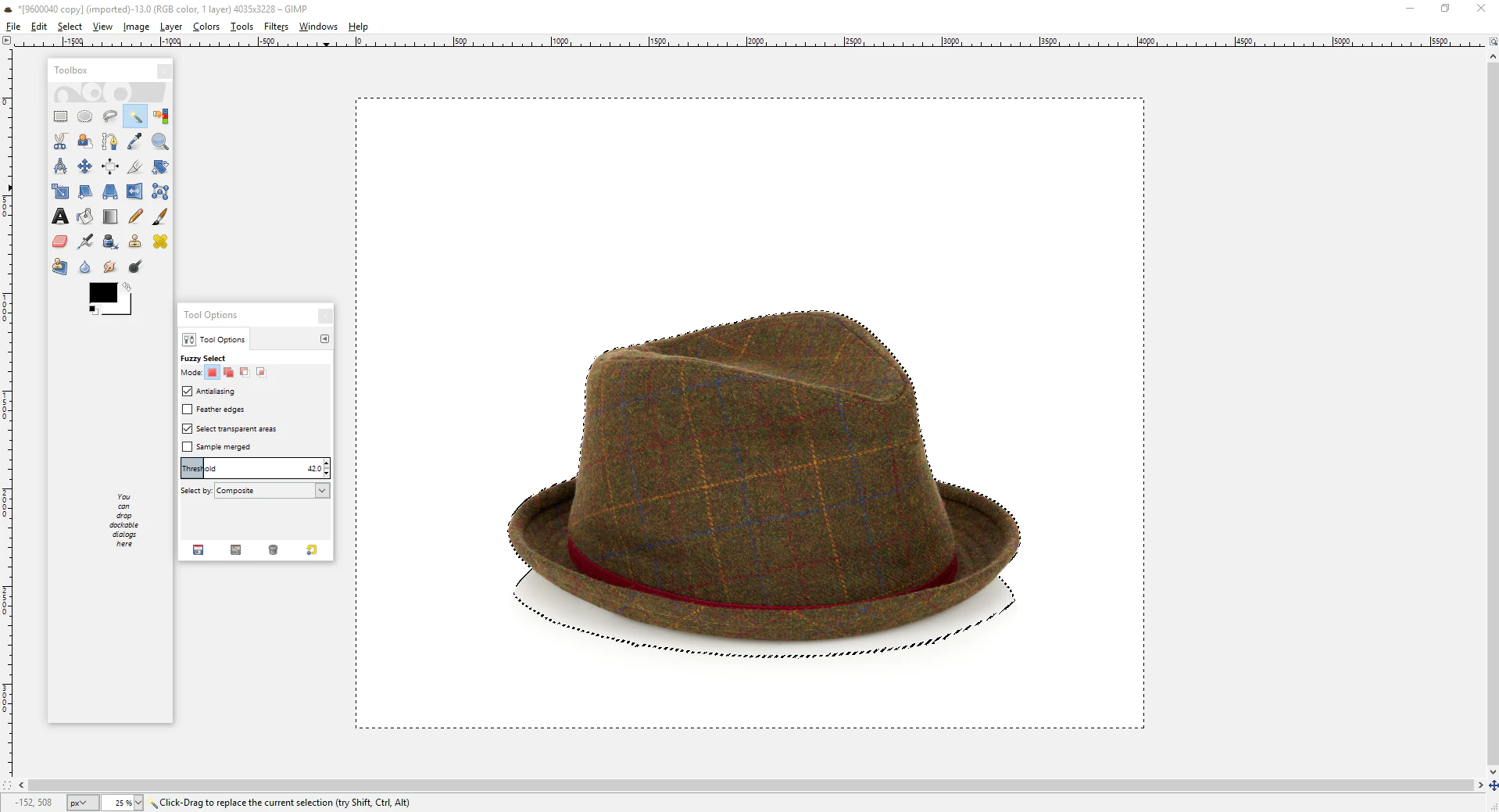
Jeśli zajdzie taka potrzeba, możesz obejść krawędzie za pomocą narzędzia Gumka, aby wyczyścić wszelkie miejsca pominięte przez narzędzie Zaznaczanie rozmyte. Pamiętaj, aby „zapisać jako” plik PNG, aby zachować przezroczyste tło!
4. Photoshop
Adobe Photoshop to popularne oprogramowanie do edycji obrazu dla grafików na całym świecie.
Podczas gdy inne opcje z tej listy są bezpłatne, a zatem lżejsze w funkcjach, Photoshop wymaga miesięcznej subskrypcji 10 USD od Adobe w ramach pakietu Creative Cloud. Jeśli jednak poważnie myślisz o optymalizacji obrazów produktów, Photoshop zapewni Ci całą moc, której potrzebuje profesjonalny edytor obrazów.
Po pierwsze, aby wykonać zadanie, będziemy potrzebować dwóch różnych narzędzi selekcji:
Magiczna różdżka: Narzędzie magicznej różdżki pomoże nam wybrać (zarysować) but. Jest to świetne narzędzie do dużych, ogólnych obszarów, ale nie podkreśli idealnie niektórych szczegółów kształtu (na przykład sznurówek).
Narzędzie Pióro: Naszym drugim wyborem jest narzędzie Pióro. Pióro świetnie nadaje się do krzywizn, więc użyjemy go do obejścia podeszwy buta i wewnątrz wszystkich rowków, wybrzuszeń i zaokrąglonych krawędzi podeszwy.
Na początek zduplikujemy warstwę tła. To pozwoli nam usunąć tylko tło obrazu na końcu.
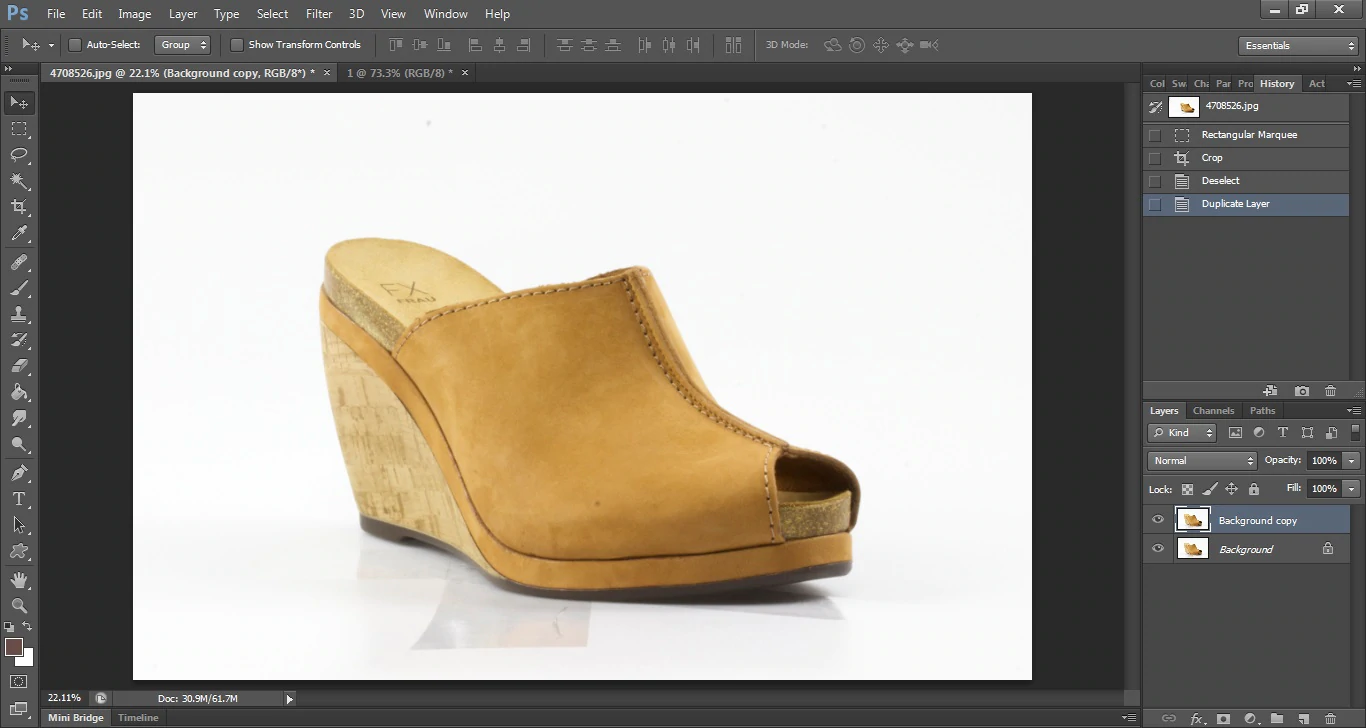
Aby wybrać nasz produkt i oddzielić go od tła, najpierw użyjemy narzędzia Magic Wand, aby wybrać ogólny kształt buta.
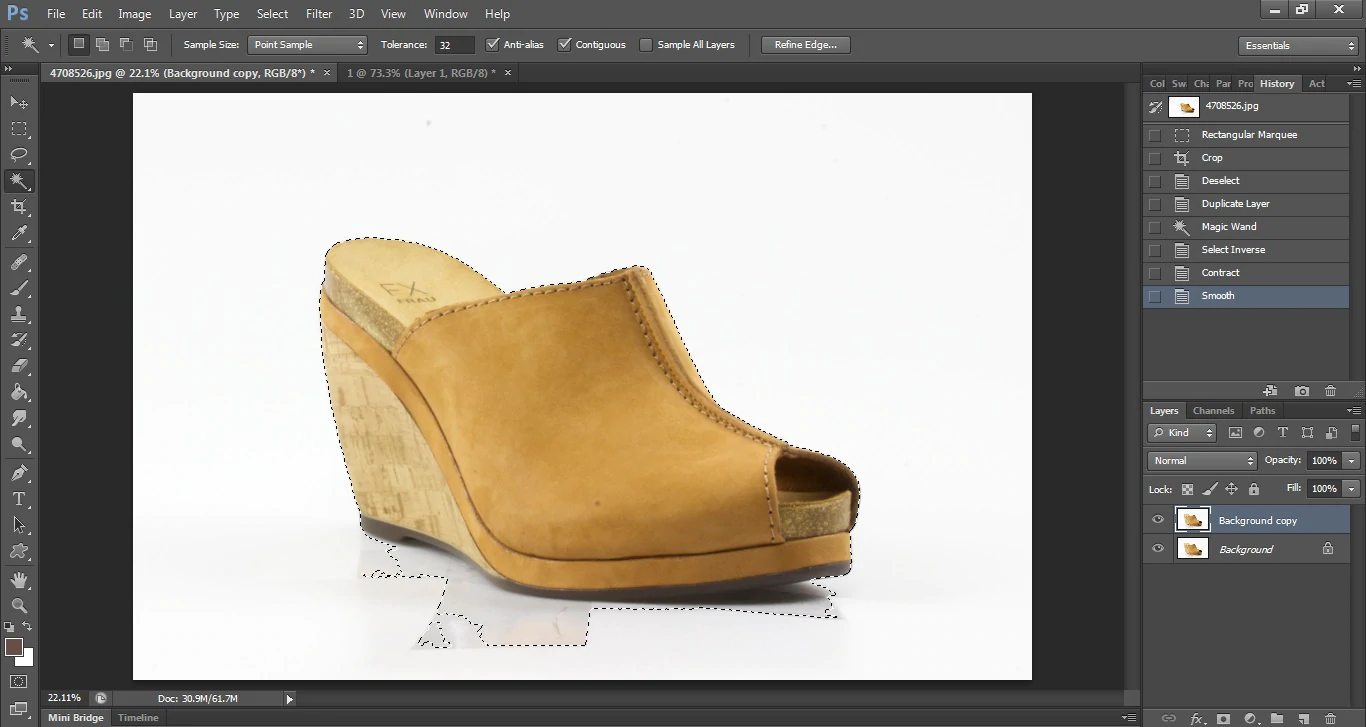
Zobaczysz na naszym zdjęciu, że but jest wybrany, ale tak samo jest z niektórymi tłem. Aby temu zaradzić, określimy nasz wybór za pomocą narzędzia Pióro. Aby to zrobić, wykonaj idealny zarys wokół obszaru buta, który chcesz zaznaczyć (w tym przypadku zarys podeszwy buta), a następnie zakończ kółkiem wokół zaznaczonego obszaru tła.
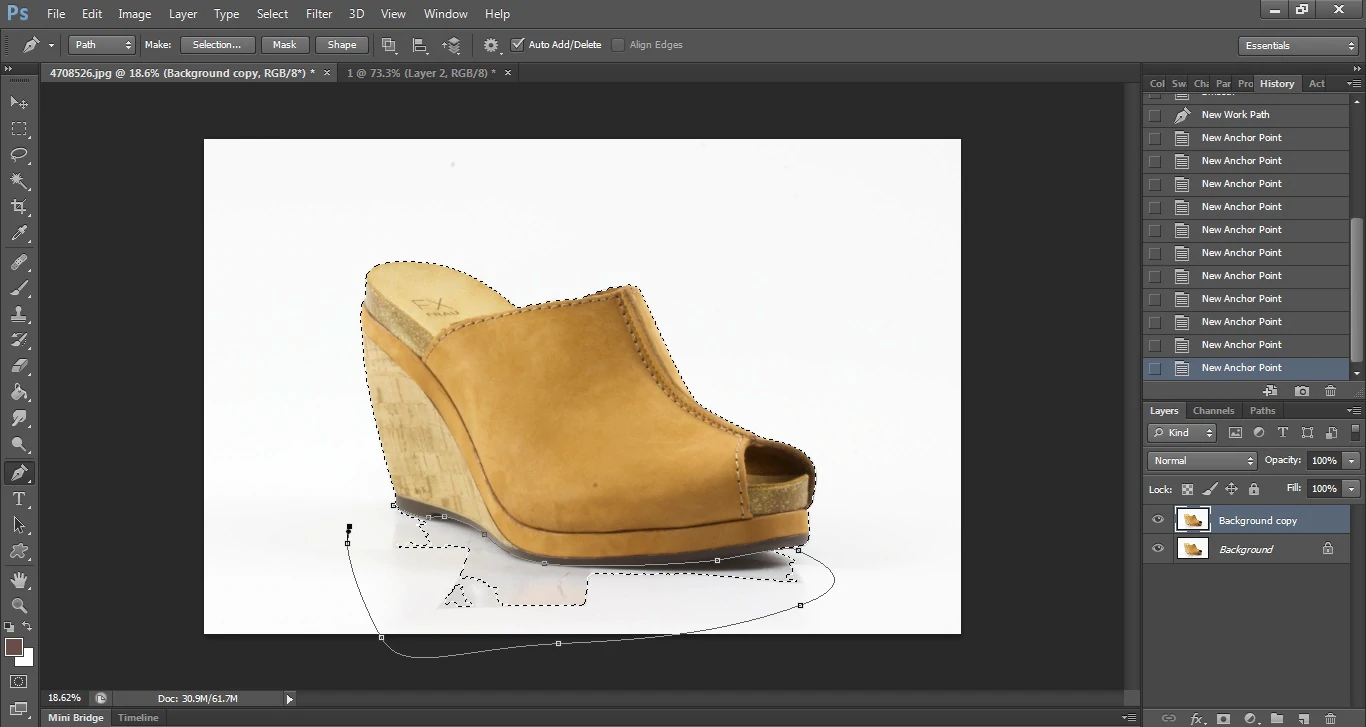
Po dokonaniu wyboru wokół wybranego tła, kliknij prawym przyciskiem myszy i przejdź do „dokonaj wyboru”, a następnie „odejmij od wyboru”, aby stworzyć idealny kontur wokół buta.
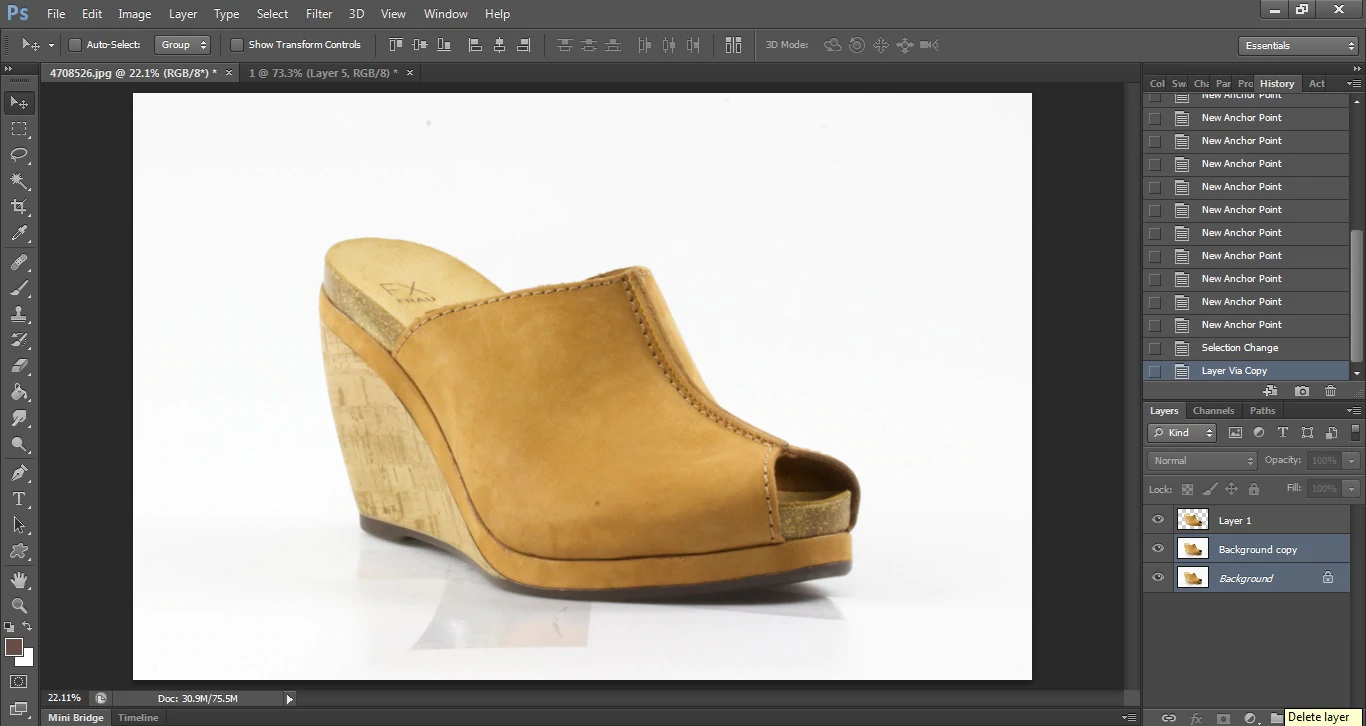
Rezultatem będzie doskonały zarys Twojego produktu i możemy teraz usunąć nasze tło.
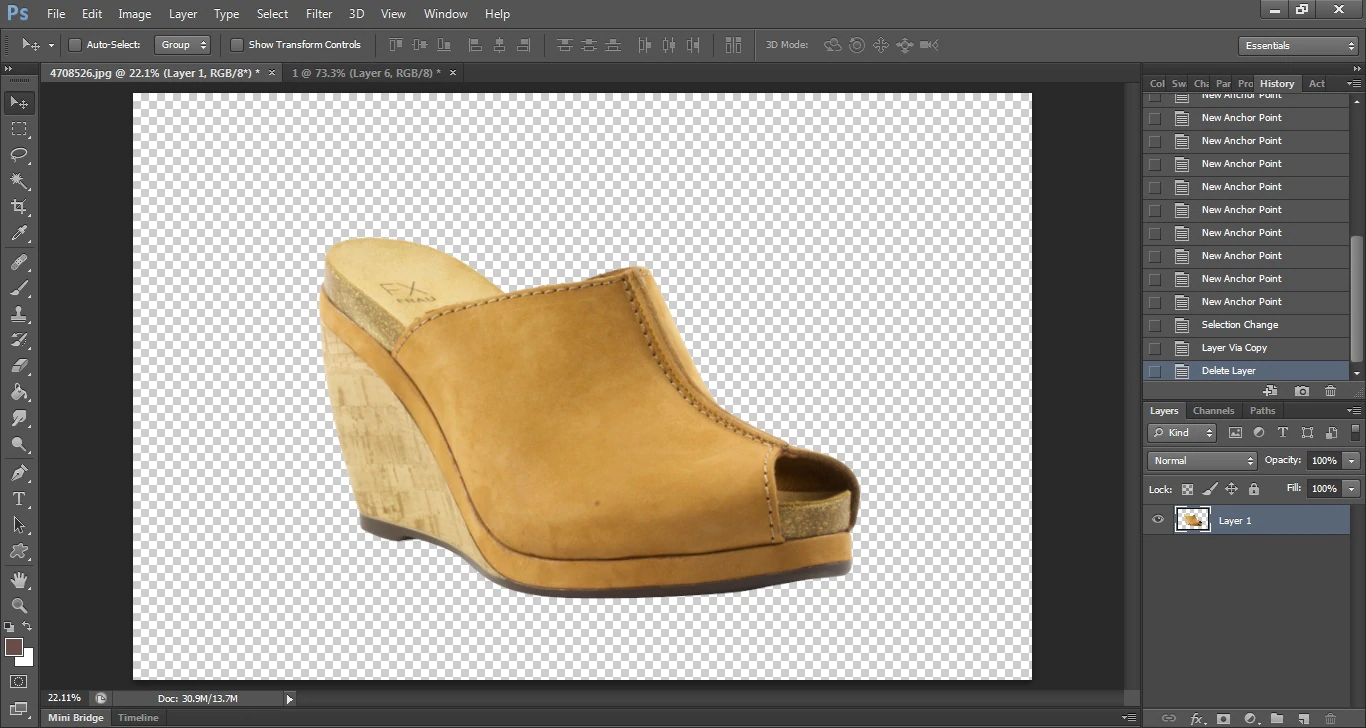
Teraz, po udoskonaleniu twojego wyboru, usuniemy zarówno tło z obrazu (po prostu klikając tło i naciskając „usuń”), jak i warstwę tła. Po usunięciu warstwy tła pozostaje doskonały obraz produktu z przezroczystym tłem.
Zrób następny krok
Niezależnie od tego, czy usuwasz tło za pomocą bezpłatnej aplikacji, takiej jak Preview, Paint.Net i GIMP, czy profesjonalnych narzędzi, takich jak Photoshop, fakt, że pracujesz nad poprawą obrazów, oznacza, że jesteś na właściwej ścieżce.
Usuwanie tła to świetny pierwszy krok w optymalizacji obrazów produktów w Internecie. Po opanowaniu usuwania tła należy popracować nad zdefiniowaniem standardów spójnego przycinania, zmiany rozmiaru, wyrównania i marginesów.
Zawsze jest więcej do nauczenia się i to dobrze. Oznacza to, że możesz się poprawić, a jeśli poprawią się Twoje obrazy, poprawi się również Twoja firma!
Masz więcej pytań dotyczących edycji zdjęć produktów? Daj nam znać w komentarzach poniżej!