3 sposoby ochrony pliku lub folderu hasłem w systemie Windows 10
Opublikowany: 2018-07-24Czasami prywatność jest ważna dla nas wszystkich, zwłaszcza gdy używasz wspólnego komputera w rodzinie. Możesz być zainteresowany ochroną osobistego pliku lub folderu przed przypadkowym otwarciem i przeglądaniem zawartości. Niestety, jeśli chodzi o ochronę pliku lub folderu w systemie Windows 10, nie ma takiej funkcji, która mogłaby to zrobić. Chociaż inne wersje systemu Windows 10 zapewniają opcję szyfrowania plików lub folderów. Ale Windows 10 Home czasami tego nie robi. Istnieje szczególna opcja ukrywania plików/folderów, ale służy to tylko do ukrywania lub pokazywania.
Jeśli więc chcesz chronić swoje pliki w systemie Windows 10, możesz skorzystać z kilku sztuczek i aplikacji innych firm. W tym przewodniku pokażemy, jak to zrobić.
3 sposoby ochrony pliku lub folderu hasłem w systemie Windows 10
W tym przewodniku będą trzy metody i wszystkie są dość łatwe, wystarczy postępować zgodnie z instrukcjami w kolejności.
- Pierwsza metoda polega na ochronie za pomocą folderu szafki.
- po drugie, przy użyciu oprogramowania innej firmy.
- Trzeci to użycie wbudowanej funkcji systemu Windows 10 do szyfrowania plików.
1. Korzystanie z folderu szafki
Upewnij się, że próbujesz tej metody tylko z plikami nie z folderami, ponieważ ta metoda nie będzie działać na folderach. Upewnij się również, że przetestowałeś te kroki (choć już przetestowaliśmy) na pliku, co nie jest ważne.
- Przejdź do folderu, w którym chcesz zabezpieczyć pliki hasłem. Aby zrobić to w bardziej wiarygodny sposób, spróbuj stworzyć dla siebie przykładowy folder i dodaj do niego kilka przykładowych plików.
- Skopiuj i wklej poniższy kod w dokumencie Notatnika i zapisz plik tekstowy. Możesz podać dowolną nazwę, nazwijmy ją 'PasswordPro.txt'.
cls
@echo wyłączone
tytuł Folder Locker
jeśli ISTNIEJE "Panel sterowania. {21EC2020-3AEA-1069-A2DD-08002B30309D}" przejdź do ODBLOKOWANIA
jeśli NIE ISTNIEJE Szafka, przejdź do MDLOCKER
:POTWIERDZAĆ
echo Czy na pewno chcesz zablokować folder (T/N)
set/p "cho=>"
jeśli %cho%==Y przejdź do LOCK
jeśli %cho%==y przejdź do LOCK
if %cho%==n przejdź do END
if %cho%==N przejdź do END
echo Nieprawidłowy wybór.
przejdź do POTWIERDŹ
:ZAMEK
ren Locker "Panel sterowania.{21EC2020-3AEA-1069-A2DD-08002B30309D}"
attrib +h +s "Panel sterowania.{21EC2020-3AEA-1069-A2DD-08002B30309D}"
echo Folder zablokowany
idź do końca
:ODBLOKOWAĆ
echo Wprowadź hasło do folderu Odblokuj
set/p "pass=>"
if NOT %pass%==Wpisz-Twoje-Hasło-Tutaj przejdź do FAIL
attrib -h -s "Panel sterowania.{21EC2020-3AEA-1069-A2DD-08002B30309D}"
ren "Panel sterowania.{21EC2020-3AEA-1069-A2DD-08002B30309D}" Szafka
echo Folder Odblokowany pomyślnie
idź do końca
:PONIEŚĆ PORAŻKĘ
echo Nieprawidłowe hasło
idź do końca!
:MDLOCKER
md szafka
echo Locker utworzono pomyślnie
idź do końca
:Kończyć się- Przenieś ten plik tekstowy do tego samego folderu, w którym chcesz chronić pliki.
- Otwórz plik tekstowy „PasswordPro.txt” i przejdź do wiersza z tekstem „Wprowadź-Twoje-Hasło-Tutaj”. To jest tekst zastępczy i zmień go własnym hasłem. Używamy hasła „enjoytheevening”.
- Przejdź do opcji „Plik” z górnego menu. Kliknij „Zapisz jako” i wybierz „Wszystkie pliki” z dołu „Zapisz jako typ”.
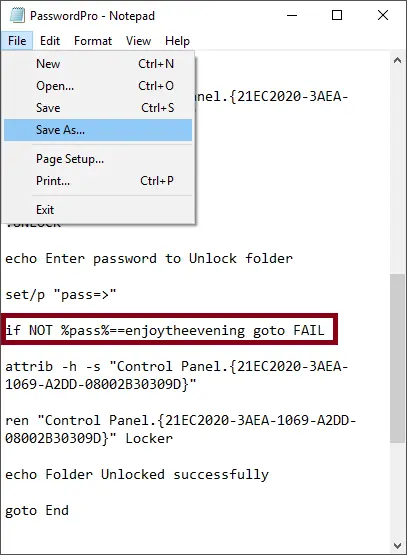
Wprowadzanie hasła i zapisywanie
- Nadaj plikowi nazwę z rozszerzeniem „.bat”. Na przykład „HasłoPro.bat”
- Kliknij przycisk „Zapisz”. Zasadniczo zapisujesz plik „PasswordPro.txt” w pliku „PasswordPro.bat”.
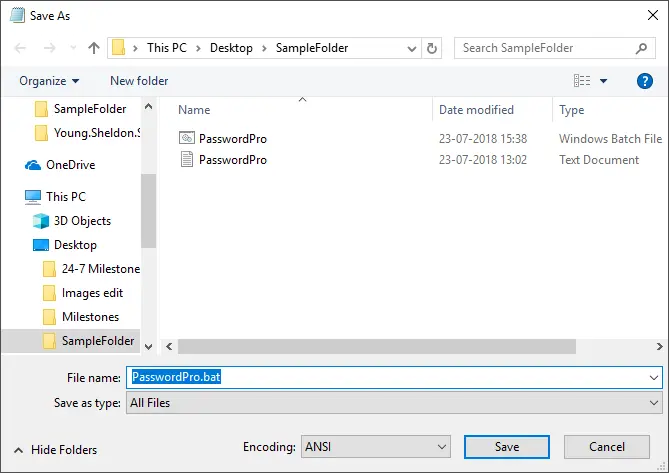
Zapisywanie pliku z rozszerzeniem Bat
- Kliknij dwukrotnie plik, a w folderze zostanie utworzona nowa nazwa folderu „Locker”.
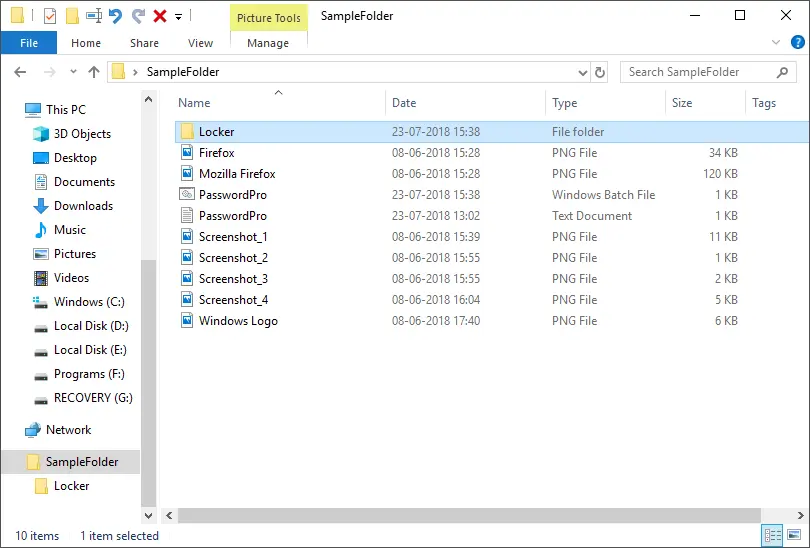
Folder szafki
- Przenieś swoje pliki do folderu „Locker”.
- Kliknij dwukrotnie plik „PasswordPro.bat”, a zostaniesz poproszony o zablokowanie folderu szafki w oknie wiersza poleceń.
- Wpisz „Y” i naciśnij klawisz „Enter”. Okno zamknie się, a folder szafki zostanie ukryty.
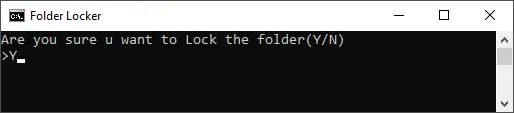
Pozwalając na zablokowanie pliku
- Jedyne pliki, które pozostaną, to „PasswordPro.bat” i plik tekstowy „PasswordPro.txt”, który utworzyłeś.
- Aby odblokować i ponownie wyświetlić folder, kliknij dwukrotnie plik „PasswordPro.bat”.
- Otworzy się nowe okno CMD i poprosi o odblokowanie folderu. Wpisz swoje hasło, które ustawiłeś w poprzednim kroku, 'enjoytheevening' to nasze hasło.
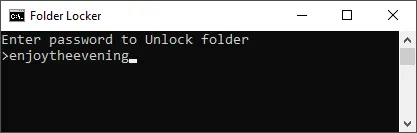
Odblokowywanie folderu

- Naciśnij klawisz „Enter” na klawiaturze, aby ponownie wyświetlić folder szafki.
- Powtórz kroki ponownie, aby ukryć i zabezpieczyć folder hasłem.
Teraz najważniejsze, jeśli chcesz, możesz usunąć plik tekstowy, który pobrałeś z naszej strony. Możesz również przenieść plik „PasswordPro.bat”. Ale problem polega na tym, że nie będziesz w stanie zobaczyć plików w żadnym innym folderze/dysku/ścieżce na dysku twardym. Upewnij się, że przenosisz ten plik, a następnie zapamiętaj ścieżkę, w której pliki zostały ukryte. Musisz przenieść ten plik „PasswordPro.bat” z powrotem, a następnie użyć go do blokowania/odblokowywania folderu „Locker”.
Powiązane: Jak skonfigurować hasło PIN, zdjęcie i odcisk palca w systemie Windows 10?
2. Korzystanie z aplikacji innej firmy
Istnieje wiele aplikacji innych firm, które pomagają chronić pliki/foldery za pomocą hasła. WinRAR to oprogramowanie, które pozwala na kompresję/archiwizację plików/folderów oraz ochronę plików hasłem. Możesz także użyć programu WinZip do zarchiwizowania i ustawienia hasła do zarchiwizowanego folderu. Aby to zrobić:
- Pobierz i zainstaluj WinRAR z ich oficjalnej strony internetowej.
- Przejdź do swojego pliku/folderu i kliknij ten plik prawym przyciskiem myszy.
- Wybierz opcję „Dodaj do archiwum”.
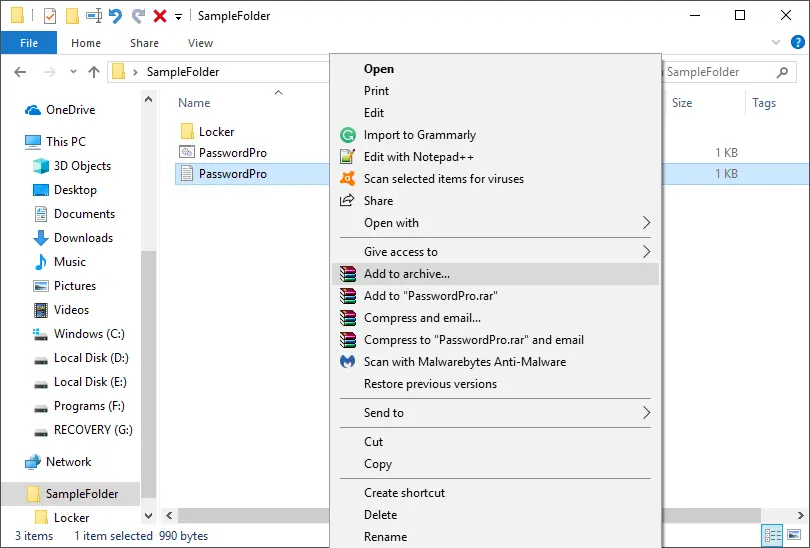
Dodaj do archiwum
- Nadaj temu plikowi „Nazwę” i kliknij przycisk „Ustaw hasło…”.
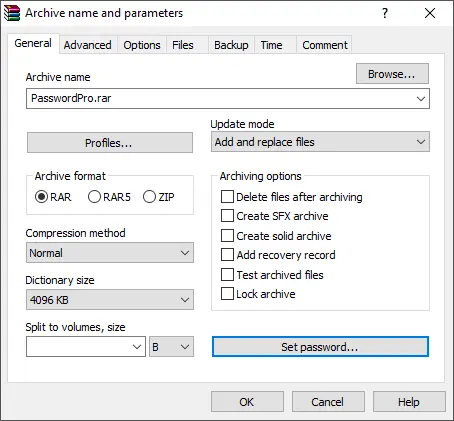
Przycisk Ustaw hasło
- Wpisz „Hasło” w odpowiednim polu.
- Upewnij się, że zaznaczyłeś opcję „Zaszyfruj nazwy plików”.
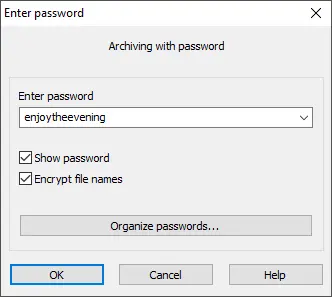
Ustawianie hasła do pliku
- Kliknij „OK”, a następnie ponownie „OK”.
Twój plik został pomyślnie zabezpieczony hasłem. Ta metoda jest bardzo skuteczna, ale jest w porządku, gdy masz do czynienia z plikami/folderami. Jeśli masz aplikację, może to być gorączkowe. Za każdym razem musisz to wydobyć. Powinieneś również usunąć oryginalny folder po jego zarchiwizowaniu.
3. Korzystanie z wbudowanej funkcji systemu Windows 10
Ta funkcja jest funkcją szyfrowania, która jest dostępna tylko w systemie Windows 10 Pro i innych jego wersjach z wyjątkiem systemu Windows 10 Home. Nie jest to pełna ochrona hasłem, nie pozwala tylko innym kontom w systemie Windows na otwieranie plików.
- Kliknij plik prawym przyciskiem myszy i wybierz „Właściwości”. Możesz także podświetlić plik i nacisnąć klawisze „Alt + Enter”, aby przejść do okna „Właściwości”.
- W zakładce „Ogólne” kliknij przycisk „Zaawansowane”.
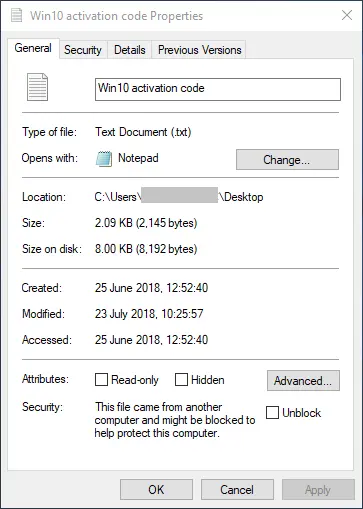
Zaawansowane właściwości plików
- Otworzy się nowe wyskakujące okienko i musisz zaznaczyć opcję „Zaszyfruj zawartość, aby zabezpieczyć dane”.
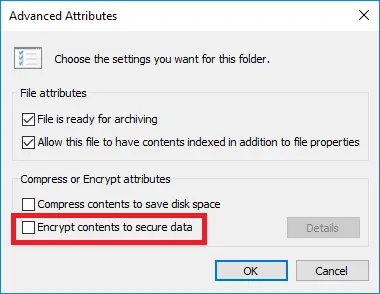
Szyfrowanie pliku w systemie Windows 10 Pro
- Kliknij „OK”.
- Następnie kliknij „Zastosuj” i „OK”.
Pojawi się małe okienko z powiadomieniem, które zawiera klucze. Musisz to kliknąć i wyeksportować wszystkie klucze do pliku i zapisać go.
Wniosek
Czasami wystarczy ukryć pliki przed innymi i nie chronić hasłem. W takim przypadku wystarczy kliknąć prawym przyciskiem plik lub folder i przejść do właściwości. Tutaj możesz ustawić atrybut jako „Ukryty”. Możesz także ukryć lub pokazać pliki w Eksploratorze plików lub ustawieniach Opcji plików. Jeśli naprawdę chcesz zabezpieczyć hasłem lub zaszyfrować plik, skorzystaj z jednej z wyżej wyjaśnionych metod w systemie Windows 10.
