6 sposobów na zwiększenie przestrzeni dyskowej w systemie Windows 10
Opublikowany: 2018-07-01Brak miejsca na dysku może spowolnić działanie komputera. System Windows przechowuje pliki tymczasowe, wykorzystując miejsce na dysku twardym, co spowalnia system i aplikacje. Użyj wbudowanych narzędzi systemu Windows 10, aby usunąć tymczasowe niepotrzebne pliki. Narzędzia te mogą pomóc zwolnić miejsce w pamięci i poprawić wydajność systemu.
Powiązane: Jak zwiększyć przestrzeń dyskową w MacBooku.
Zwolnij miejsce w systemie Windows 10
Poniżej znajduje się kilka sposobów na zwiększenie przestrzeni dyskowej w systemie Windows 10:
- Odinstaluj niepotrzebne aplikacje i gry
- Przenieś pliki na dysk zewnętrzny
- Użyj opcji wykrywania pamięci w systemie Windows 10
- Zmień lokalizację zapisywania treści
- Wyczyść dysk twardy
- Korzystaj z pamięci w chmurze, takiej jak OneDrive
1. Odinstaluj aplikacje i gry
Odinstalowanie niechcianych aplikacji lub gier może być pierwszym wyborem przy jednoczesnym zwiększeniu przestrzeni dyskowej. Prawdopodobnie ich nie używasz i może to być odpowiedni moment na ich odinstalowanie. Aby odinstalować takie aplikacje:
- Przejdź do aplikacji „Ustawienia” przez „menu Start”.
- Przejdź do „Aplikacje > Aplikacje i funkcje”. Użyj menu rozwijanego „Sortuj według”, aby wyświetlić niechciane aplikacje/gry według ich „Rozmiaru”.
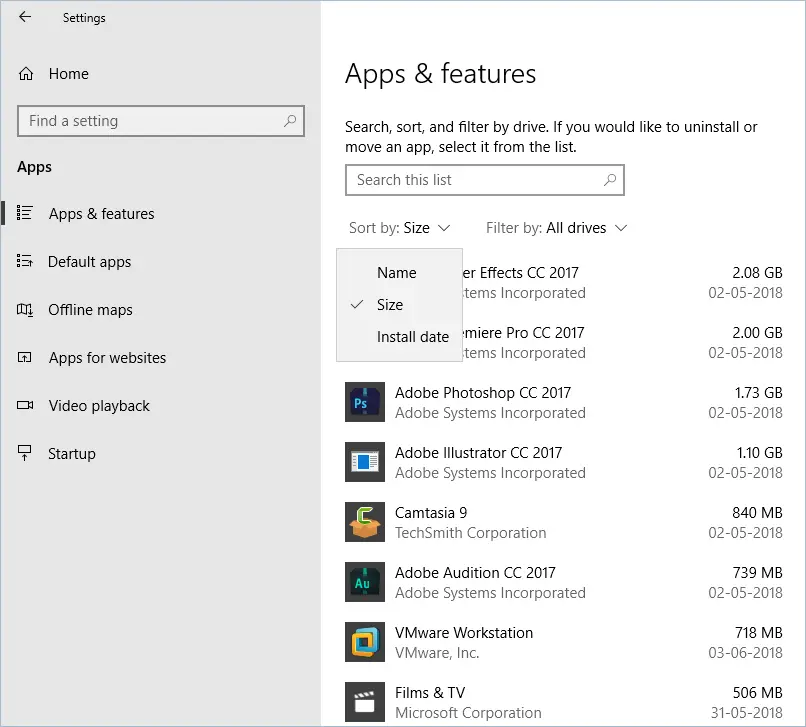
Filtr rozmiaru dla aplikacji
- Kliknij aplikację, wybierz „Odinstaluj”, a następnie ponownie kliknij przycisk „Odinstaluj”.
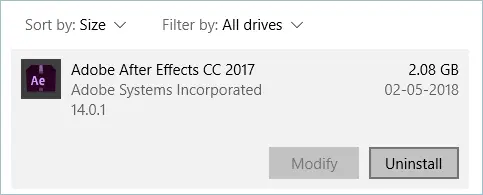
Odinstalowywanie niechcianej aplikacji
2. Przenoszenie plików na dysk zewnętrzny
Jeśli masz przenośny dysk twardy lub dysk USB, przenieś niektóre pliki z komputera PC lub laptopa na dysk zewnętrzny. Zwolniłoby to miejsce wewnątrz komputera, zwłaszcza na dysku instalacyjnym systemu Windows 10 (zazwyczaj dysk C:). Wykonaj poniższe czynności, aby przenieść pliki na dysk zewnętrzny:
- Podłącz swój przenośny/zewnętrzny dysk.
- Otwórz „Eksplorator plików” i przejdź do pliku, który chcesz przenieść.
- Przejdź do zakładki „Strona główna” z górnego menu.
- Wybierz „Przenieś do”, a następnie kliknij „Wybierz lokalizację”.
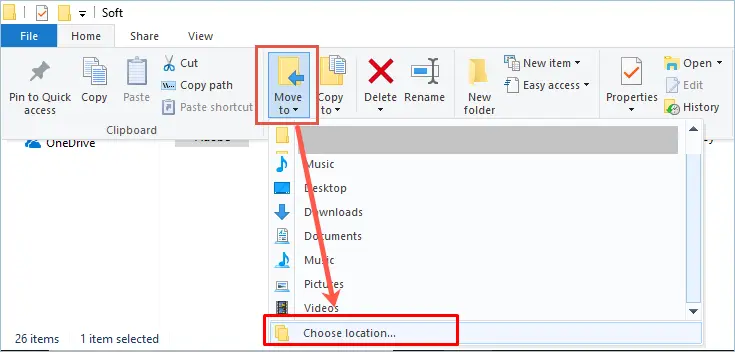
Wybieranie lokalizacji do przeniesienia pliku
- Wybierz nośniki zewnętrzne i kliknij „Przenieś”.
3. Użyj zmysłu przechowywania
Czujnik pamięci to naprawdę fajna funkcja w systemie Windows 10. Automatycznie wykrywa pliki tymczasowe, których nie potrzebujesz, i usuwa je.
- Przejdź do aplikacji „Ustawienia”, przejdź do „System> Pamięć”.
- W sekcji „Zmysł pamięci” kliknij link „Zmień sposób automatycznego zwalniania miejsca”.
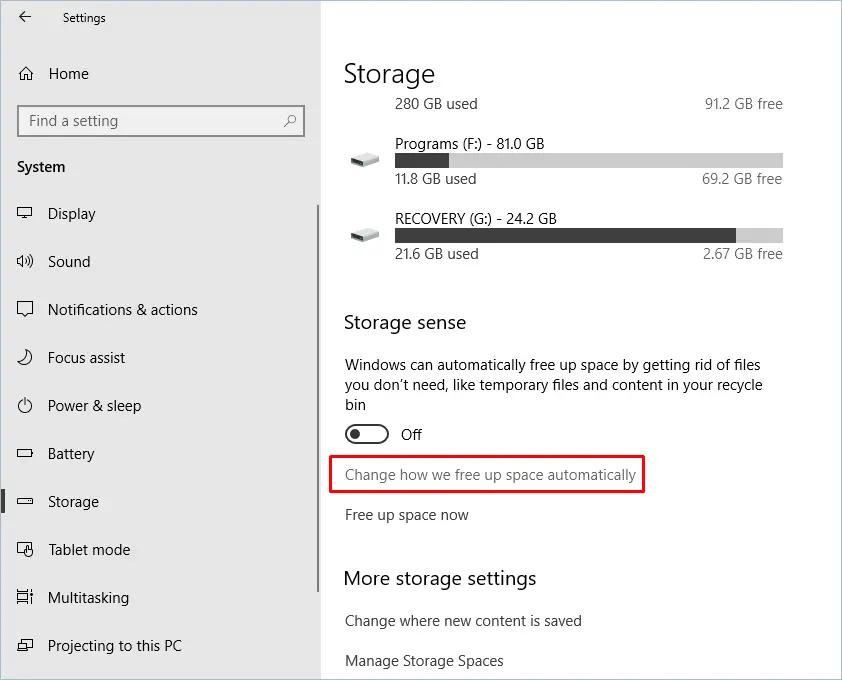
Funkcja automatycznego wykrywania pamięci
- Włącz zmysł pamięci.
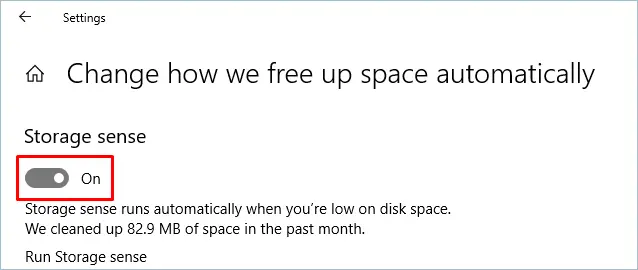
Włączanie wykrywania pamięci
- Wybierz, kiedy „Uruchamiaj wykrywanie pamięci” codziennie, co tydzień, co miesiąc lub pozwól, aby Windows o tym zdecydował. Wybierz dowolną opcję, którą lubisz.
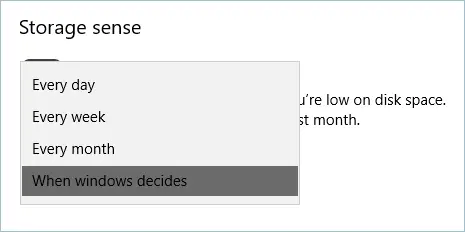
Wybieranie, kiedy uruchomić funkcję wykrywania pamięci
- W sekcji „Pliki tymczasowe” zaznacz opcję „Usuń pliki tymczasowe, których nie używają moje aplikacje”.
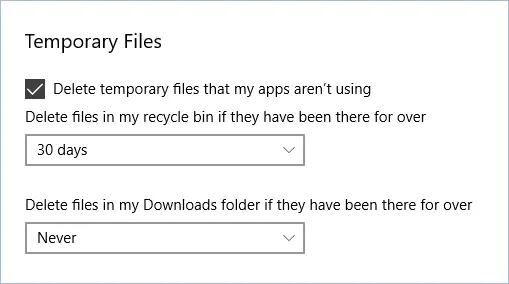
Usuwanie plików tymczasowych
- Następnie wybierz przedział czasu dla folderu „Kosz” i „Pobrane”.
- Wróć do „Pamięć”, kliknij opcję łącza „Zwolnij miejsce teraz” w „Zmysł pamięci”. Rozpocznie się zbieranie i pozwoli Ci wybrać elementy, z których chcesz trwale usunąć pliki tymczasowe.
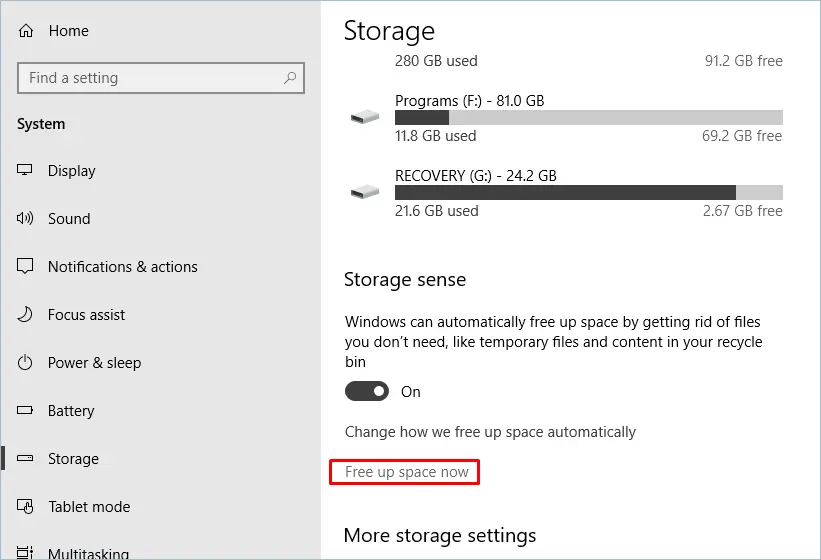
Zwolnij miejsce teraz

- Wybierz pliki, które chcesz wyczyścić, i kliknij przycisk „Usuń pliki”.
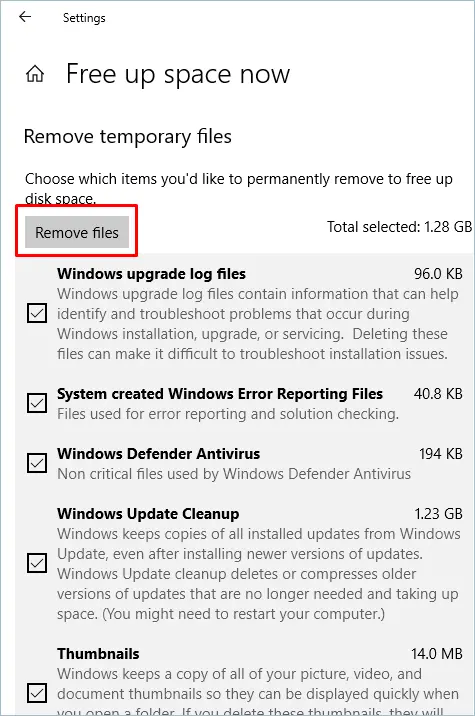
Usuwanie plików
4. Zmień lokalizację zapisu treści
Możesz także zmienić ścieżkę, w której zawartość jest aktualnie zapisana na Twoim komputerze. Zalecamy zapisywanie treści, takich jak audio i wideo, poza dyskiem instalacyjnym systemu Windows.
- W sekcji „Więcej ustawień przechowywania” w sekcji „Pamięć” kliknij link „Zmień miejsce zapisywania nowej zawartości”. Teraz zmień ścieżki dla nowych aplikacji, dokumentów, muzyki, zdjęć i filmów itp.
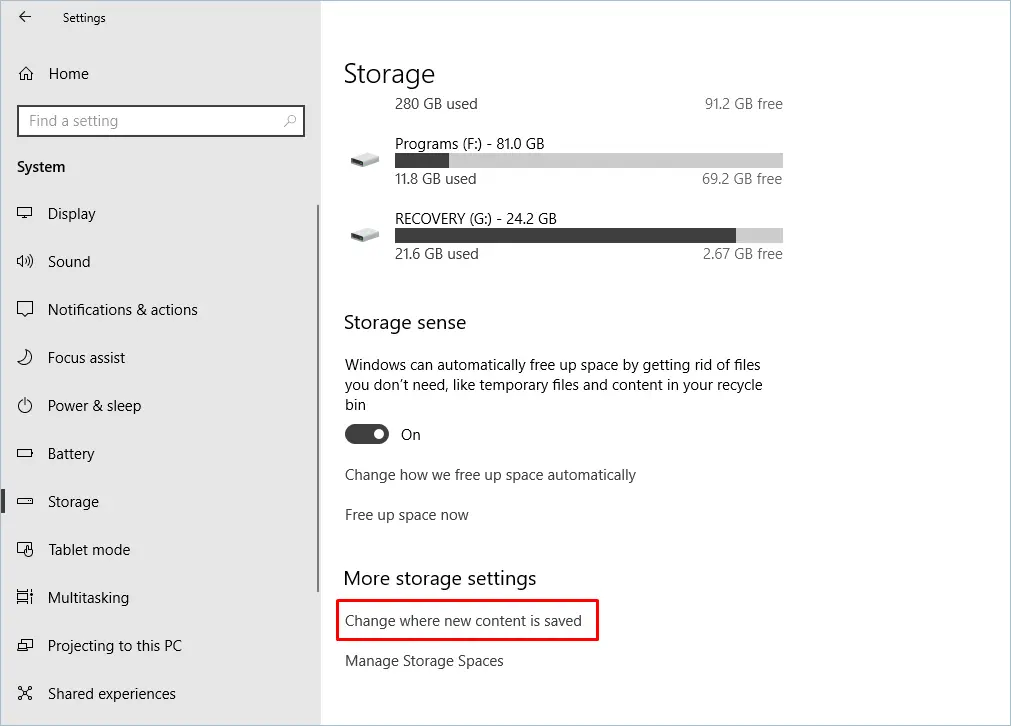
Zapisywanie treści w większej liczbie ustawień
- Kliknij listę rozwijaną i wybierz dowolny dysk do zapisania zawartości, a następnie kliknij przycisk „Zastosuj”.
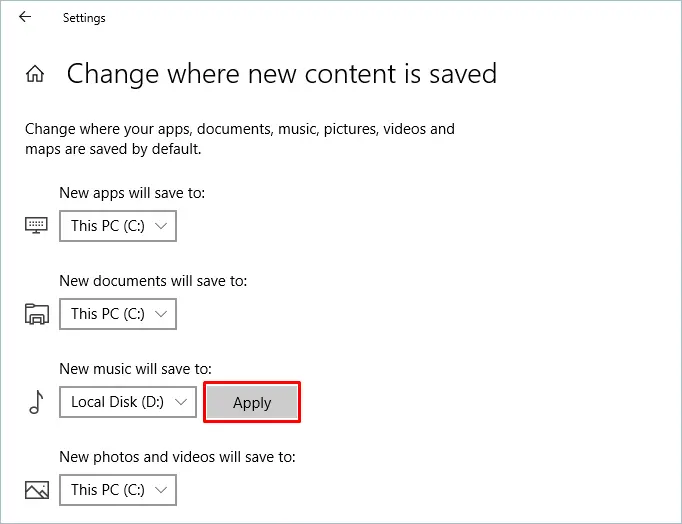
Zmiana dysku w celu zapisania nowej zawartości
5. Oczyszczanie dysku
Disk Clean to narzędzie do usuwania niepotrzebnych i tymczasowych plików z dysku twardego. Można to zrobić za pomocą aplikacji ustawień, a także z eksploratora plików. Omówiliśmy już „jak usunąć pliki tymczasowe za pomocą aplikacji ustawień” w poprzednim kroku. Aby usunąć za pomocą eksploratora plików:
- Otwórz „Ten komputer” z pulpitu.
- Kliknij prawym przyciskiem myszy napęd C i wybierz „Właściwości”.
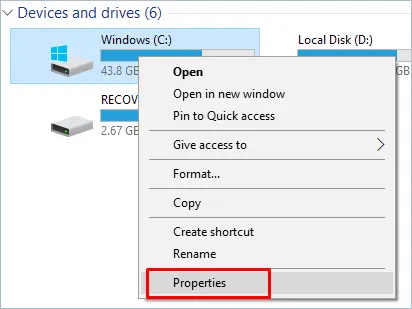
Właściwości dysku
- Od dołu kliknij przycisk „Oczyszczanie dysku” w zakładce „Ogólne”.
- Teraz kliknij przycisk „Wyczyść pliki systemowe”.
- Zaznacz wszystkie opcje w sekcji „Pliki do usunięcia” i kliknij przycisk „OK”.
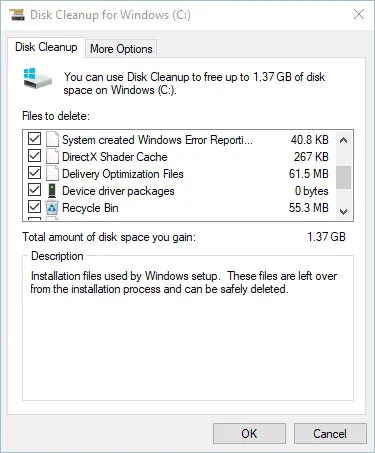
Czyszczenie dysku
- Na koniec kliknij przycisk „Usuń pliki”.
Zajmie to trochę czasu, a po zakończeniu zobaczysz, że pliki tymczasowe zostały usunięte, a wolne miejsce zostanie zwiększone.
Dowiedz się również, jak wyczyścić rejestr w systemie Windows 10, naprawić błędy dysku twardego i defragmentować dysk twardy.
6. Przechowuj pliki w chmurze
Windows ma usługę przechowywania w chmurze OneDrive, która jest naprawdę pomocna w przechowywaniu plików, gdy brakuje Ci miejsca. Posiada funkcję o nazwie „Pliki na żądanie”, która umożliwia przechowywanie i dostęp do plików w chmurze za pomocą „Eksploratora plików”. Aby włączyć „Plik na żądanie” usługi OneDrive w systemie Windows:
- Przede wszystkim zaloguj się do usługi OneDrive.
- Kliknij ikonę OneDrive w prawym dolnym rogu paska zadań.
- Kliknij przycisk „Menu niestandardowe” i wybierz „Ustawienia”.
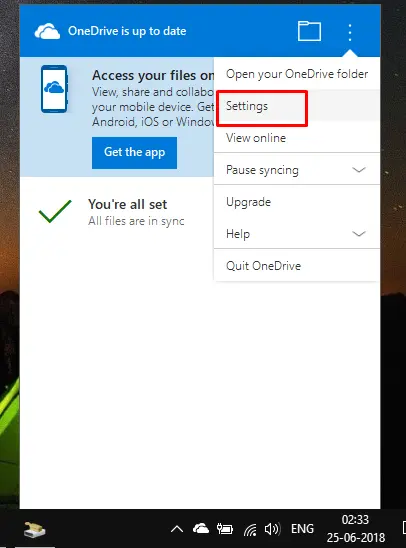
Ustawienia OneDrive
- Na karcie „Ustawienia” zaznacz opcję „Oszczędzaj miejsce i pobieraj pliki w miarę ich używania” w sekcji „Pliki na żądanie”.
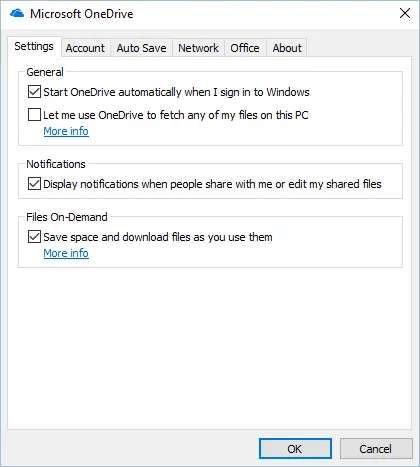
Zaewidencjonowywanie plików na żądanie na jednym dysku
- Na koniec naciśnij przycisk „OK”.
Od teraz wystarczy przenieść swoje pliki do folderu OneDrive. Możesz także wypróbować iCloud, chociaż jest on zwykle używany na Macu.
Wniosek
Zawsze upewnij się, że masz wystarczająco dużo wolnego miejsca na dysku instalacyjnym systemu Windows, aby aplikacje mogły działać płynnie. Utrzymuj pulpit, kosz, historię przeglądarki i wszystkie inne lokalizacje w czystości, aby uniknąć zaśmiecania plików przez pewien czas. Mamy nadzieję, że powyższe rozwiązania pomogą Ci zwiększyć przestrzeń dyskową w komputerze z systemem Windows 10.
