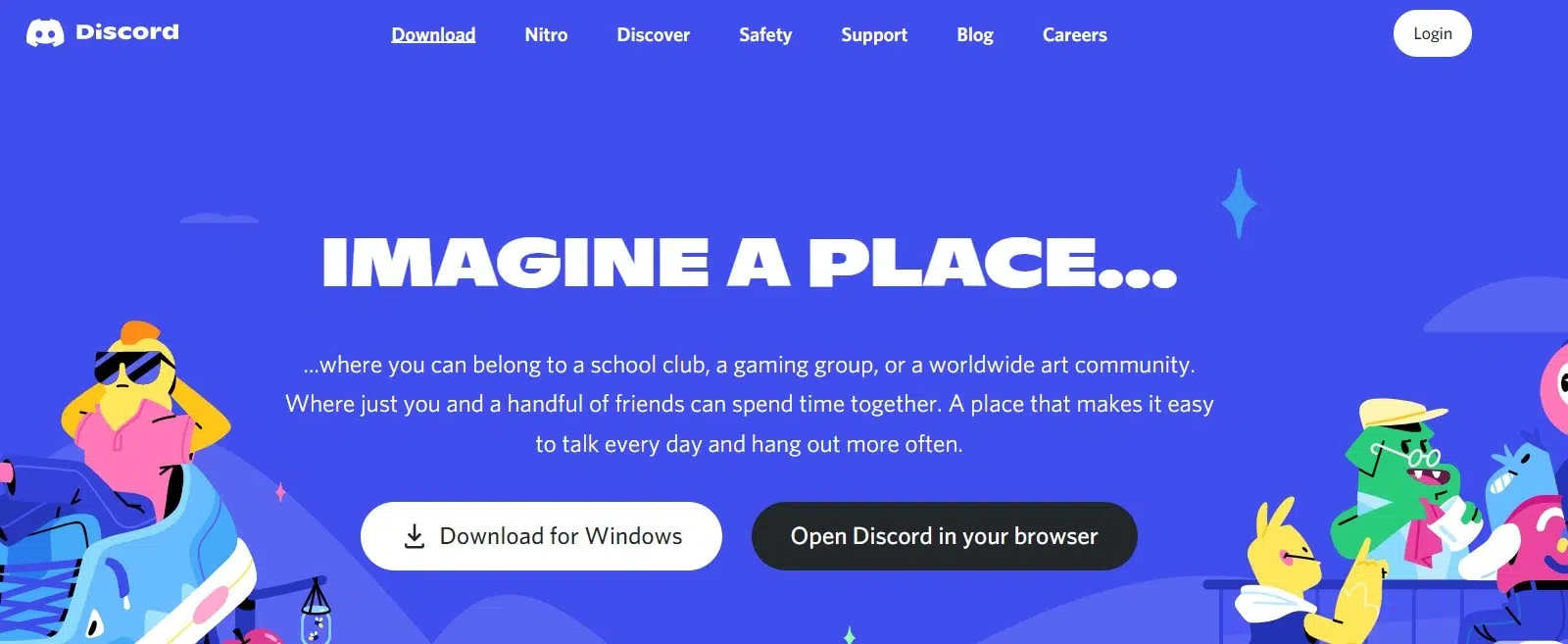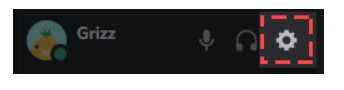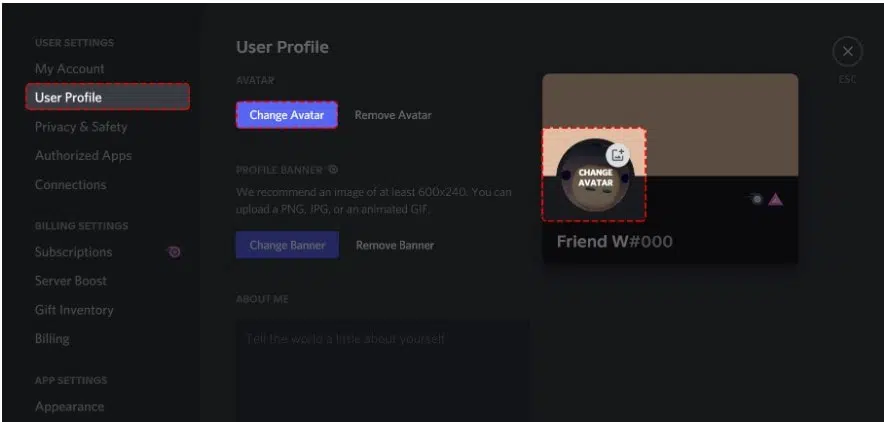Przewodnik po dodawaniu banera Discord do swojego profilu 2022
Opublikowany: 2022-11-22W tym artykule omówimy Przewodnik po dodaniu banera Discord do swojego profilu 2022
Czy wiesz, że użytkownicy Discord Nitro mogą tworzyć własne profile premium? 25 czerwca 2021 roku ta funkcja została udostępniona wszystkim użytkownikom Discorda. Przed tą datą określona populacja mogła korzystać z Discorda.
Tak! Oczywiście pracownicy Discorda będą mieli wcześniejszy dostęp do tej nowej funkcji; będą pierwsi na liście. Dodatkowo, szczęśliwi użytkownicy otrzymają korzyść i skorzystają z okazji przed zwykłymi użytkownikami. Czy jesteś tutaj, aby dowiedzieć się, jak dostosować wyświetlanie na Discordzie?
Przede wszystkim musisz pamiętać, że niektóre nowe funkcje Discord są dostępne wyłącznie dla użytkowników Nitro. Możesz przesyłać i wykorzystywać niestandardowy baner, jeśli jesteś klasycznym użytkownikiem Nitro.
A co ze standardowym Nitro? Mogą również wybrać animowany baner, który jest podobny do animowanych zdjęć profilowych na Discordzie. Czy wiesz, że baner profilu Discord jest identyczny ze zdjęciem w tle na Facebooku? Jeśli korzystasz z Nitro, otrzymujesz bardziej zindywidualizowane mieszkanie.
Obecnie musisz dodać baner do swojego profilu. Dlaczego jesteś obecny. Prawidłowy? Ta funkcja jest identyczna z funkcją ustawiania banera na serwerze Discord. Ponadto? Oprócz niestandardowego tagu możliwe jest utworzenie animowanego awatara.
Co jednak, jeśli nie masz konta Nitro? Przykro mi! Ta korzyść nie jest dla Ciebie dostępna. Dlatego po zakończeniu tego artykułu będziesz mógł ustawić baner profilu Discord, a nawet go zmienić. Kontynuuj czytanie, aby poznać procedurę.
Spis treści
Jak ustawić baner profilu Discord
Uruchom wersję Discord na komputer i przejdź do preferencji użytkownika, aby uzyskać baner profilu. Kliknij „Profil użytkownika”, aby uzyskać dostęp do ustawień profilu. W ustawieniach swojego profilu możesz modyfikować swój profil. Jeśli masz Discord Nitro, możesz wyświetlić lub zaktualizować swój baner profilowy, klikając „Prześlij baner”.
Wybierz obraz z komputera, który ma służyć jako baner. Jeśli nie masz jeszcze Discord Nitro, musisz go kupić przed wybraniem opcji „Odblokuj za pomocą Nitro”, aby utworzyć baner profilu.
Kroki, aby dodać baner profilu Discord
Aby uniknąć popełnionych wcześniej błędów, dokładnie wykonaj wszystkie kroki.
Krok 1: W ustawieniach użytkownika kliknij „profil użytkownika”
Pierwszym krokiem jest przejście do ustawień użytkownika. Aby rozpocząć, uruchom Discord na pulpicie. Upewnij się, że pobrałeś Discord na swój komputer, jeśli jeszcze tego nie zrobiłeś.
Kliknij opcję „Pobierz na Windows”, aby pobrać Discord na Windows. Po dołączeniu do Discord ikona Twojego profilu pojawi się w lewym dolnym pasku bocznym.
Obok ikony twojego profilu pojawią się trzy ikony. W zestawie mikrofon, słuchawki i ikona koła zębatego. Kliknij ikonę koła zębatego, aby uzyskać dostęp do ustawień konta. Po kliknięciu ikony koła zębatego pojawią się ustawienia.
Pasek boczny po lewej stronie zawiera kilka opcji. Inne opcje obejmują „Moje konto”, „Profil użytkownika”, „Prywatność i bezpieczeństwo” i inne. Kliknij Profil użytkownika, aby wyświetlić opcje profilu użytkownika.
Krok #2: Jeśli nie masz konta Nitro, kliknij „Odblokuj z Nitro”
Jeśli masz Discord Nitro, zalecamy pominięcie tego kroku.
Kliknięcie „Profil użytkownika” spowoduje wyświetlenie opcji profilu użytkownika. Sekcję „Baner profilu” znajdziesz w ustawieniach swojego profilu użytkownika. W sekcji „Baner profilu” swojego profilu na Discordzie możesz dodać baner. Do jej dodania wymagany jest jednak Discord Nitro. Jeśli nie masz Discord Nitro, po prostu kliknij przycisk Nitro, aby je odblokować.
Po kliknięciu „Odblokuj z Nitro” musisz wybrać subskrypcję. Wybierz plan „Miesięczny”, jeśli zamierzasz używać Discord Nitro tylko przez krótki okres. Jeśli chcesz dołączać do Discord Nitro co roku, wybierz opcję „Rocznie”. Następnie będziesz musiał wprowadzić dane swojej karty kredytowej lub debetowej. Możesz także dokonywać płatności przez PayPal. Po przesłaniu informacji o płatności konieczne będzie podanie adresu.

Po podaniu informacji o płatności i adresu, Nitro zostanie włączone. Możesz teraz dodać baner do swojego profilu na Discordzie. Aby dowiedzieć się, jak to osiągnąć, przejdź do ostatniego kroku.
Krok #3: Wybierz baner do przesłania, klikając „Prześlij baner”
Zobaczysz teraz przycisk „Zmień sztandar” zamiast przycisku „Odblokuj za pomocą nitro”. Aby uruchomić Eksplorator plików, najpierw kliknij „Zmień baner”. W Eksploratorze plików zlokalizuj i wybierz obraz, którego chcesz użyć jako banera. Baner dla profilu Discord powinien mieć rozmiar 600 na 240 pikseli.
Po przesłaniu podgląd banera pojawi się po prawej stronie strony. Musisz zapisać zmiany po przesłaniu banera. Twój baner profilowy nie będzie wyświetlany, jeśli tego nie zrobisz. U dołu strony znajduje się kilka przycisków, w tym „Resetuj” i „Zapisz zmiany”.
Kliknij „Zapisz zmiany”, aby zapisać zmiany. Po zapisaniu zmian zostanie wyświetlony baner Twojego profilu. Gdy inni użytkownicy przeglądają Twój profil, zobaczą również Twój baner profilowy.
Na komputerze Mac dodaj lub zmień baner swojego profilu w Discord
Discord to aplikacja do czatowania głosowego i tekstowego dla graczy. Jednak pod wieloma funkcjami jest jedna, która odróżnia ją od innych aplikacji do przesyłania wiadomości: została zaprojektowana przez graczy dla graczy. Komputery Mac są idealne dla Discord ze względu na ich solidne karty graficzne i doskonałe przyspieszenie sprzętowe, które pozwalają im nadążyć za rozgrywką.
Jeśli chcesz wyróżnić swoje konto Discord, baner profilowy to dobry początek. Wykonaj poniższe czynności, aby dodać lub zmienić baner profilu w Discord na komputerze Mac:
- Uruchom aplikację komputerową Discord i wprowadź swoje dane uwierzytelniające, aby się zalogować.
- Wybierz ikonę koła zębatego w lewym dolnym rogu. Spowoduje to uruchomienie strony Ustawienia użytkownika, na której możesz zmodyfikować swój profil.
- Wybierz „Edytuj profil”
- Następnie wybierz plik, którego chcesz użyć jako banera, klikając „Zmień baner”, a następnie przeglądając go.
- Po wybraniu żądanego obrazu możesz użyć elementów sterujących na ekranie, aby wprowadzić dodatkowe korekty. Możesz na przykład wybrać użycie tylko części obrazu i odrzucić resztę.
- W prawym dolnym rogu kliknij „Zastosuj”, a następnie „Zapisz zmiany”.
Możesz przesyłać różne rodzaje banerów profilu Discord
Istnieje wiele rodzajów banerów, które można przesłać. Sprawdź poniższe opcje i wybierz tę, która będzie dla Ciebie najlepsza:
a) Normalne obrazy
Twój baner może mieć dowolny statyczny format obrazu, taki jak PNG, JPEG lub JPG. Musi jednak być zgodny ze specyfikacjami banerów profilu Discord. Zalecane wymiary to 600 x 240, a maksymalny rozmiar pliku to 10 MB. Jeśli prześlesz kwadratowy obraz, algorytmy Discord automatycznie przekonwertują go na okrągły. Dlatego przed dodaniem banera do swojego konta należy go edytować i wybrać fragment, który najbardziej Cię interesuje.
b) Animowane GIF-y:
Animowane GIF-y mogą być idealnym sposobem na przyciągnięcie uwagi innych użytkowników. Możesz ich użyć do wygenerowania dynamicznej, ciągle zmieniającej się ikony, rozszerzając koncepcję awatara daleko poza statyczne obrazy. Możesz wygenerować własny animowany GIF lub pobrać go z renomowanych stron internetowych, takich jak Giphy lub Imgur.
Często zadawane pytania dotyczące przewodnika po dodawaniu banera Discord do swojego profilu
Czy Twój awatar profilowy został zastąpiony banerem Discord?
Odpowiedź brzmi: nie. Awatary towarzyszą nazwom użytkowników w profilach Discord. Czaty i bezpośrednie wiadomości wyświetlają go jako miniaturę. Alternatywnie, Twój baner profilowy działa podobnie do zdjęć w tle na Facebooku. Jest to obraz, który mogą oglądać tylko osoby odwiedzające Twój profil. To. Twój baner profilowy może być zdjęciem ulubionej postaci, memem z tekstem lub zwykłym tekstem.
Jak odmłodzić swoje konto Discord?
Baner profilowy na Discordzie to doskonały sposób na poinformowanie znajomych o tym, co dzieje się w Twoim życiu. Dzięki temu inni użytkownicy Discord są na bieżąco z tym, w co grasz, czytasz lub oglądasz. Możesz wybrać dowolne tło, projekt lub inny element, który będzie Cię reprezentował. Możesz nawet wyeksponować swój najnowszy obraz. Co więcej, najlepsza część? Baner nie musi się starzeć. Wraz ze wzrostem poziomu kreatywności możesz aktualizować go częściej. Na koniec upewnij się, że baner profilu jest czymś, co z dumą pokazujesz odwiedzającym Twój profil, ponieważ zobaczą go za każdym razem, gdy rozpoczną z Tobą rozmowę.
Szybkie linki:
- Co to jest BetterDiscord: czy BetterDiscord jest bezpieczny w użyciu? Jak tego użyć?
- Jak odtwarzać muzykę na Discordzie za pomocą Rythm Bot i Groovy Bot
- Recenzja FameSwap: czy to legalna platforma?
Wniosek: przewodnik po dodawaniu banera Discord do swojego profilu 2022
Banery profilu Discord to metoda aktualizacji o nazwie „Profile niestandardowe Premium”. Ta funkcja została udostępniona użytkownikom 25 czerwca 2021 r., a teraz jest dostępna dla wszystkich.
Musisz dokładnie wykonać wszystkie kroki, aby uzyskać dostęp do nowej funkcji Discord. Jeśli chcesz zmienić baner swojego profilu, musisz mieć Discord Nitro. Nie możesz ustawić banera profilu, jeśli nie posiadasz Discord Nitro; aby to zrobić, musisz być użytkownikiem Discord Nitro.
Czy próbowałeś dodać lub zmienić baner swojego profilu na Discordzie? Co się stało? Podziel się swoimi przemyśleniami w sekcji komentarzy poniżej.