Polecenia od A do Z Windows, które musisz znać
Opublikowany: 2019-07-11Spis treści
Typowe polecenia Cmd, ich składnia i cel
Zawijanie
Gdyby były nagrody za wygląd, wiersz polecenia nie dostałby żadnych.
W końcu zwykły biały tekst i migający kursor na czarnym tle to nic specjalnego.
Gdyby jednak były nagrody za szybkość, wiersz polecenia wygrałby worek. Nawet intuicyjny, wydajny graficzny interfejs użytkownika systemu Windows 10 nie ma sobie równych, jeśli chodzi o szybkość.
Jako interpreter wiersza poleceń, Wiersz polecenia umożliwia bezpośrednią komunikację z komputerem za pomocą poleceń cmd systemu Windows .
Tych poleceń tekstowych można używać do różnych zadań, w tym do automatyzacji zadań przy użyciu skryptów i plików wsadowych, wykonywania wielu zaawansowanych funkcji oraz rozwiązywania problemów.
Czasami korzystanie z wiersza polecenia jest znacznie szybszym sposobem interakcji z komputerem niż graficzny interfejs użytkownika. W innych przypadkach jest to jedyny sposób na uzyskanie dostępu do określonych informacji lub skorzystanie z określonych funkcji.
To narzędzie zapewnia dostęp do ponad 280 poleceń wiersza poleceń . Mimo to, jako przeciętny użytkownik, prawdopodobnie nie musisz znać tak wielu.
W rzeczywistości prawdopodobnie nigdy nie będziesz potrzebować więcej niż kilku poleceń tekstowych wymienionych poniżej.
Wiersz polecenia to bezlitosna aplikacja. Nie znosi błędów. Nie oferuje też żadnych środków do cofnięcia działania. Po uruchomieniu polecenia nie ma możliwości przywrócenia go. Dlatego używaj wiersza poleceń rozsądnie i ostrożnie.
Typowe polecenia Cmd, ich składnia i cel
Attrib (składnia: attrib ) — można użyć polecenia attrib, aby wyświetlić lub zmienić atrybuty tylko do odczytu, archiwum, systemowe i ukryte dowolnego pliku lub katalogu na komputerze. Możesz uruchomić to polecenie w wierszu polecenia we wszystkich wersjach systemu Windows.
Usługa inteligentnego transferu w tle (składnia: bitsadmin ) — polecenie bitsadmin umożliwia tworzenie i monitorowanie pobierania i przesyłania. Domyślnie zapewnia dostęp do informacji związanych z Twoimi zadaniami w oknie poleceń . Jeśli jednak chcesz uzyskać dostęp do informacji o zadaniu utworzonym przez innego użytkownika, musisz uruchomić polecenie w wierszu polecenia z uprawnieniami administratora.
Zmień katalog (składnia: chdir ) — możesz użyć polecenia chdir, aby wyświetlić bieżący katalog i przełączyć katalogi. Na przykład, jeśli wpiszesz chdir i naciśniesz Enter , zobaczysz bieżący katalog. Jeśli chcesz przejść do najwyższego poziomu, wpisz chdir\ i naciśnij klawisz Enter . To polecenie jest jednym z najbardziej podstawowych poleceń cmd i jest dostępne we wszystkich wersjach systemu Windows.
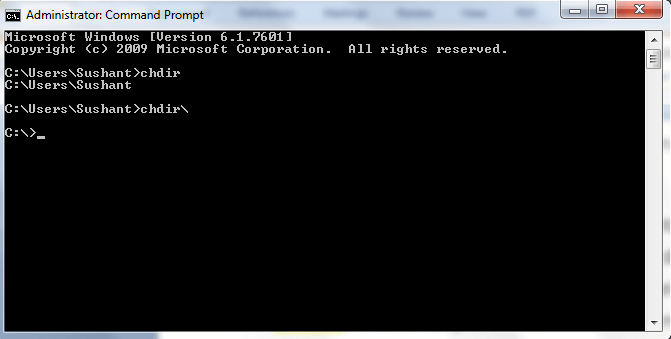
Sprawdź dysk (składnia: chkdsk ) – Jest to wbudowane narzędzie w systemie Windows, które pomaga skanować dysk twardy w poszukiwaniu błędów i je naprawiać. W zależności od rozmiaru i kondycji dysku twardego uruchomienie polecenia chkdsk może zająć od kilku minut do godziny, a nawet dłużej. Możesz zrobić to samo, używając narzędzia takiego jak System Mechanic.
Cmd (składnia: cmd ) — możesz użyć polecenia cmd, aby uruchomić wiersz polecenia z okna dialogowego uruchamiania.
Color (składnia: color ) — to jedna z najfajniejszych sztuczek cmd , na jakie możesz się natknąć . Pozwala zmienić kolor tła i tekstu okna wiersza polecenia. Aby zobaczyć dostępne opcje kolorów, uruchom color/ w wierszu polecenia.
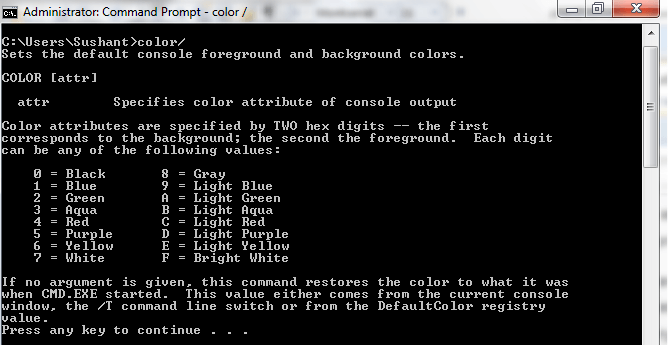
Usuń (składnia: del) — możesz użyć tego polecenia, aby usunąć pliki. Pamiętaj, że kiedy usuwasz pliki za pomocą polecenia del, usuwasz je całkowicie. Dlatego ostrożnie używaj tego potężnego polecenia.
Katalog (składnia: dir ) — polecenie dir jest jednym z najbardziej rozpoznawalnych poleceń wiersza poleceń i zawiera listę wszystkich plików i podkatalogów w określonym katalogu. Pokazuje również inne przydatne informacje, w tym całkowitą liczbę plików wymienionych w katalogu, całkowitą ilość wolnego miejsca i numer seryjny dysku.
Erase (składnia: erase ) — to polecenie jest takie samo jak polecenie del. Możesz go użyć do trwałego usunięcia dowolnego pliku.
Exit (składnia: exit ) – Chcesz zakończyć bieżącą sesję wiersza polecenia? Po prostu wpisz exit i naciśnij klawisz Enter .
Znajdź (składnia: znajdź ) – jest to jedno z bardziej popularnych poleceń wiersza poleceń systemu Windows . Umożliwia wyszukiwanie określonej sekwencji znaków w jednym lub wielu plikach.
Wyniki zasad grupy (składnia: gpresult ) — za pomocą tego polecenia można wyświetlić zasady grupy mające zastosowanie do komputera.
Help (składnia: help ) – Jeśli chcesz poznać składnię i użycie polecenia, powinieneś użyć polecenia help.
Konfiguracja protokołu internetowego (składnia: ipconfig ) — jest to jedno z najbardziej przydatnych poleceń cmd do uzyskiwania informacji o sieci . Pokazuje domyślną bramę, maskę podsieci i adres IP dla wszystkich kart sieciowych. Aby uruchomić polecenie, po prostu wpisz ipconfig, a następnie naciśnij klawisz Enter . Zobaczysz coś takiego w wierszu polecenia.
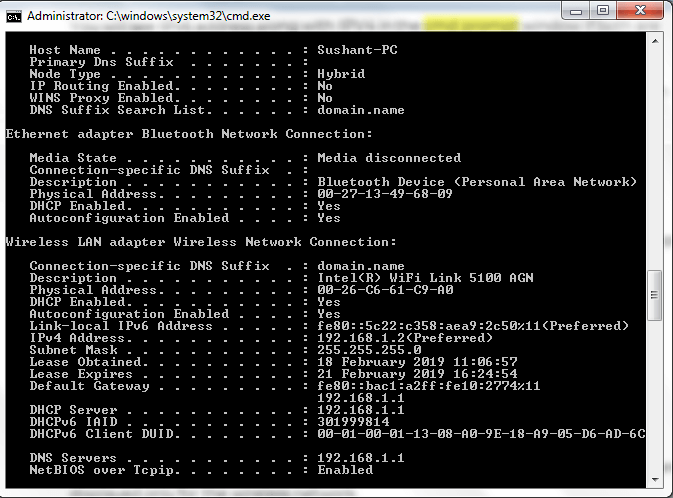
Ksetup (składnia: ksetup ) — polecenie ksetup umożliwia połączenie z serwerem Kerberos.
Wyloguj (składnia: wyloguj) — uruchom to polecenie, aby zakończyć sesję użytkownika z wiersza polecenia. Możesz także użyć polecenia wyloguj, aby zakończyć sesje na komputerach zdalnych.
Utwórz katalog (składnia: mkdir ) – jak sama nazwa wskazuje, polecenie mkdir umożliwia utworzenie jednego lub więcej nowych katalogów w bieżącym katalogu. Na poniższym zrzucie ekranu używam go do utworzenia nowego katalogu o nazwie „komputer”.
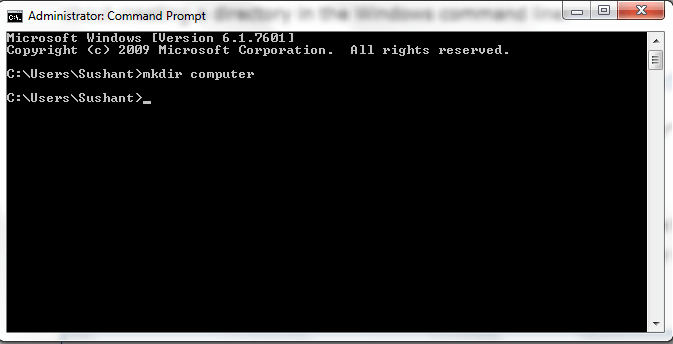
Message (składnia: msg ) – Polecenie msg to jedna z najciekawszych sztuczek wiersza poleceń . Możesz go używać do rozmawiania z innymi użytkownikami w sieci za pomocą wiersza polecenia, tak jak miało to miejsce ze starymi komputerami, które nie miały graficznego interfejsu użytkownika.
Net (składnia: net ) – Za pomocą tego polecenia możesz zarządzać różnymi aspektami swojej sieci. Jego ustawienia obejmują między innymi użytkowników sieci, udziały sieciowe i zadania drukowania sieciowego.
Openfiles (składnia: openfiles) — możesz wyświetlić lub odłączyć pliki i katalogi otwarte na komputerze za pomocą polecenia openfiles.
Ping (składnia: ping ) – popularne polecenie cmd, ping służy do wyszukiwania i rozwiązywania problemów z siecią.
Drukuj (składnia: print ) – Czy wiesz, że możesz wydrukować plik tekstowy z wiersza polecenia w systemie Windows 10 ? Wystarczy użyć polecenia drukowania, które jest również dostępne w innych wersjach systemu Windows. Możesz jednak użyć tego polecenia, aby wydrukować tylko te pliki, do których można uzyskać dostęp z wiersza polecenia.
Qprocess (składnia: qprocess ) – To polecenie podaje informacje o wszystkich uruchomionych procesach.
Zmień nazwę (składnia: zmień nazwę ) — możesz zmienić nazwę pliku, folderu lub katalogu za pomocą wiersza polecenia za pomocą polecenia zmiany nazwy. Aby jednak wykonać polecenie, musisz mieć uprawnienia „zapisu” lub „modyfikowania” do pliku, folderu lub katalogu, którego nazwę zmieniasz.
Kontroler plików systemowych (składnia: sfc ) — Jeśli podejrzewasz problemy z ważnymi plikami systemu Windows, możesz uruchomić polecenie sfc, aby je sprawdzić i zastąpić.
Shutdown (składnia: scandisk) — Istnieją dwa polecenia cmd , których można użyć do wylogowania się z komputera. Polecenie wylogowania jest pierwszym, a polecenie zamknięcia drugim. Jednak dzięki tym ostatnim możesz zrobić o wiele więcej, na przykład zamknąć, ponownie uruchomić i hibernować nie tylko swój komputer, ale także każdy inny komputer, do którego masz dostęp przez sieć.
Start (składnia: start ) – Zastanawiasz się, jak otworzyć nowe okno cmd z istniejącego? Wystarczy wpisać start w wierszu polecenia i nacisnąć klawisz Enter . W mgnieniu oka otworzy się nowe okno poleceń .
Systeminfo (składnia: systeminfo ) – Jeśli chcesz dowiedzieć się więcej o konfiguracji komputera, na przykład o szczegółach systemu BIOS, dysku twardym, procesorze, systemie operacyjnym i innych specyfikacjach, po prostu uruchom polecenie systeminfo . Aby wykonać to polecenie, potrzebujesz wiersza polecenia z uprawnieniami administratora.
Taskkill (składnia: taskkill ) — możesz zakończyć jeden lub więcej procesów z wiersza poleceń za pomocą polecenia taskkill.
Umount (składnia: umount ) — możesz użyć polecenia umount, aby usunąć dyski z sieciowym systemem plików.
Ver (składnia: ver ) — polecenie ver jest jednym z prostszych poleceń systemu Windows i umożliwia sprawdzenie aktualnego numeru wersji systemu Windows. Kiedy uruchomiłem polecenie ver, pojawiły się następujące informacje:
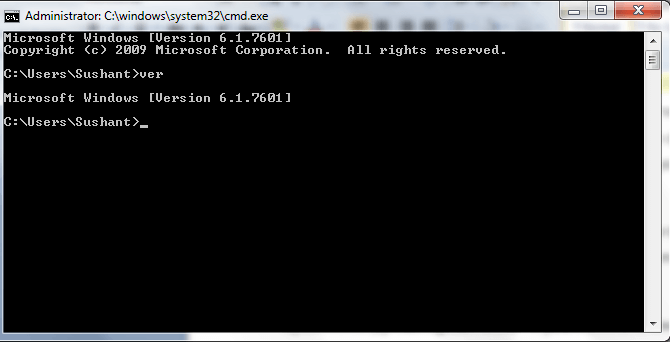
W32tm (składnia: w32tm ) — możesz zdiagnozować problemy z czasem systemu Windows za pomocą polecenia w32tm.
Xcopy (składnia: xcopy ) – Chcesz skopiować pliki znajdujące się w jednym katalogu do drugiego za pomocą wiersza polecenia? Po prostu wykonaj polecenie xcopy. Jest dostępny we wszystkich wersjach systemu Windows.
Zawijanie
Wiele się zmieniło w systemie Windows 10, ale wiersz polecenia pozostaje taki sam. To wciąż potężne narzędzie, które zapewnia dostęp do kilku funkcji, których nie można znaleźć w intuicyjnym graficznym interfejsie użytkownika systemu Windows 10. Ten interpreter wiersza poleceń pozwala oczywiście komunikować się bezpośrednio z systemem, korzystając z bogactwa systemu Windows Dostępne polecenia Cmd . W tym poście wymieniłem wiele poleceń, które, mam nadzieję, okażą się przydatne dla przeciętnego użytkownika systemu Windows. Dziękuje za przeczytanie!
FAQ
Są to polecenia tekstowe, które można uruchamiać w wierszu polecenia, aby rozmawiać z komputerem na podstawowym poziomie i wykonywać różne czynności. Typowe polecenia, takie jak dir, cd, xcopy, del i inne, umożliwiają wykonywanie podstawowych zadań za pomocą wiersza polecenia. Istnieje również wiele zaawansowanych poleceń, które pomagają identyfikować i rozwiązywać problemy. Na przykład możesz uruchomić polecenie sprawdzania plików systemowych, aby zweryfikować i zastąpić chronione pliki systemu Windows.

Wiersz polecenia to potężne narzędzie. Możesz z nim wiele zrobić, od wykonywania programów po zmianę ustawień, dostęp do plików i wiele więcej. Dlatego wiedza o tym, jak z niego korzystać, może być niezwykle pomocna.
Zanim będziesz mógł uruchomić jakiekolwiek polecenie, musisz najpierw otworzyć Wiersz Poleceń. Istnieje wiele sposobów uzyskania do niego dostępu, z których najłatwiej jest poprzez menu Start.
Możesz uzyskać dostęp do wiersza polecenia jako zwykły użytkownik lub jako administrator. W większości przypadków wystarczy otworzyć go jako zwykły użytkownik.
Jednak niektóre W indows Cmd Polecenia wymagają uprawnień administratora. Aby wykonać takie polecenia, będziesz musiał uruchomić wiersz polecenia z podwyższonym poziomem uprawnień, tj. wiersz polecenia z uprawnieniami administratora.
Otwieranie wiersza polecenia za pomocą menu Start w systemie Windows 10, 8 i 7
Oto kroki, które należy wykonać:
- Kliknij ikonę Windows na pasku zadań
- Wpisz cmd w polu Rozpocznij wyszukiwanie (to z ikoną lupy)
- Kliknij Wiersz polecenia w wynikach
Otwieranie wiersza polecenia jako administrator za pomocą menu Start
Oto kroki, które należy wykonać:
- Kliknij ikonę Windows na pasku zadań
- Wpisz cmd w polu Rozpocznij wyszukiwanie
- Kliknij prawym przyciskiem myszy Wiersz polecenia w wynikach i kliknij Uruchom jako administrator
- Otworzy się okno z prośbą o potwierdzenie działania. Kliknij przycisk Tak
Wskazówki dotyczące korzystania z wiersza polecenia
Aby z niego skorzystać, po prostu wpisz polecenie, które chcesz uruchomić, i naciśnij klawisz Enter .
Przed uruchomieniem polecenia upewnij się, że pisownia i składnia są poprawne. Jest to krytyczne, ponieważ wiersz polecenia może nie dawać szansy na naprawienie błędu.
A błąd tutaj może zrujnować twój system. Ale bez presji.
Jeśli błędnie napiszesz polecenie lub użyjesz niewłaściwej składni, w najlepszym przypadku wiersz poleceń systemu Windows może nic nie zrobić. Co gorsza, może wykonać inne polecenie lub uruchomić wpisane polecenie inaczej, co może być katastrofalne.
Na przykład uruchomienie polecenia dir pozwala zobaczyć wszystkie pliki i foldery znajdujące się w określonym miejscu na komputerze.
Jeśli wpiszesz to jako der , nic się nie stanie, ponieważ nie jest to prawidłowe polecenie.
Jeśli jednak przeliterujesz go jako del , może rozpętać się piekło. Następnie wykonasz polecenie del , które służy do usuwania plików, zamiast łagodnego polecenia dir !
Prawidłowa składnia jest nie mniej ważna podczas korzystania z wiersza polecenia systemu Windows .
Przykładem jest polecenie del , w którym pojedyncza dodatkowa spacja w wierszu poleceń może dać zupełnie inny wynik.
Załóżmy na przykład, że chcesz usunąć folder ze zdjęciami , którego ścieżka to c:\files\photos .
Poprawna składnia do usunięcia tego folderu za pomocą wiersza polecenia to del c:\files\photos
Ale jeśli zostawisz spację przed ostatnią literą i wpiszesz del c:\files\photos w oknie poleceń , system usunie wszystkie pliki znajdujące się w folderze głównym, czyli pliki , a nie pliki znajdujące się w podfolderze photos .
Co gorsza, pliki usunięte za pomocą polecenia del są tracone na zawsze.
Nie ma to na celu odstraszenia użytkownika od korzystania z wiersza polecenia, ale raczej uświadomienie znaczenia uważnego korzystania z aplikacji.
Powinieneś go używać tylko wtedy, gdy jesteś pewien, co robisz, a nawet wtedy upewnij się, że przed uruchomieniem dokładnie sprawdziłeś pisownię i składnię polecenia.
Po wykonaniu polecenia ping komputer wysyła kilka pakietów informacji do innego urządzenia lub witryny internetowej i odnotowuje czas potrzebny na otrzymanie odpowiedzi.
Możesz użyć polecenia ping, aby sprawdzić, czy:
- Twój komputer może połączyć się z innym urządzeniem w sieci lokalnej
- Twój komputer może połączyć się z innym urządzeniem lub witryną w Internecie
- Twoje połączenie jest wolne
- Masz utratę pakietów
Polecenie ping pomaga identyfikować i rozwiązywać problemy z siecią i jest jednym z najpopularniejszych poleceń Cmd systemu Windows .
Możesz użyć polecenia ping z dowolnym adresem IP lub adresem URL.
Oto jak możesz go uruchomić:
- Kliknij ikonę Windows na pasku zadań
- Wpisz cmd w polu Rozpocznij wyszukiwanie
- Kliknij Wiersz polecenia w wynikach
- W wierszu polecenia wpisz ping , a następnie adres IP urządzenia lub adres URL strony internetowej
W poniższym przykładzie użyłem polecenia ping z hostingtribunal.com i otrzymałem normalną odpowiedź.
Na dole wiersza polecenia zobaczysz podsumowanie wyniku.
Pierwsza linia pokazuje liczbę wysłanych, odebranych i utraconych pakietów. Druga linia pokazuje minimalny, maksymalny i średni czas potrzebny pakietom na podróż w obie strony.
Możesz uzyskać dostęp do wiersza polecenia na więcej niż jeden sposób.
Oto 4 proste i szybkie sposoby otwierania tej aplikacji.
Metoda 1 – Korzystanie z menu Start
Wykonaj poniższe czynności, aby otworzyć wiersz polecenia za pomocą menu Start.
- Kliknij przycisk Start na pasku zadań
- Wpisz cmd w pustym polu
- Kliknij Wiersz Poleceń na górze
Metoda 2 – Korzystanie z okna dialogowego Uruchom
To kolejny skrót do uruchamiania poleceń wiersza polecenia w migiem.
- Kliknij przycisk Szukaj
- Wpisz run w polu wyszukiwania i naciśnij klawisz Enter
- Wpisz cmd i kliknij przycisk OK
Metoda 3 – Korzystanie z przycisku wyszukiwania
Możesz także otworzyć wiersz polecenia za pomocą przycisku Szukaj.
- Kliknij przycisk Szukaj (szkło powiększające) na pasku zadań
- Wpisz cmd w polu wyszukiwania początkowego
- Kliknij Wiersz polecenia w wynikach
Metoda 4 – Korzystanie z menu szybkiego dostępu
Chcesz otworzyć wiersz polecenia w zaledwie 2 prostych krokach? Oto, co musisz zrobić.
- Naciśnij klawisze skrótu Windows + X
- Wybierz Wiersz Poleceń z listy, która pojawi się na ekranie
Każdy komputer podłączony do Internetu ma adres IP — oznacza to również Twój komputer.
Adres IP (protokół internetowy) komputera jest jego unikalną tożsamością w sieci.
Wszystkie strony internetowe mają również adres IP, mimo że znamy je po nazwach domen.
Tak jak potrzebujesz adresu pocztowego do odbierania poczty od znajomych, Twój komputer wymaga adresu IP do komunikowania się z innymi urządzeniami.
Bez tego Twój komputer będzie samotnym facetem, bez możliwości porozmawiania z innymi.
Możesz uruchomić polecenie ipconfig, jedno z najpopularniejszych poleceń Cmd systemu Windows , aby sprawdzić adres IP komputera.
IP4 (protokół internetowy w wersji 4) to najpopularniejszy typ adresu IP. Składa się z 4 liczb o 1-3 cyfrach, oddzielonych od siebie kropką. Każda liczba w IP4 może wynosić od 0 do 225.
Oto przykład tego, jak wygląda adres IP4:
190.151.220.110
IP4 pozwala na ponad 4 miliardy adresów IP . To wygląda wystarczająco, ale tak naprawdę nie jest.
Dzięki gwałtownemu rozwojowi komputerów i urządzeń mobilnych w końcu zabraknie nam adresów IP4.
Aby temu zapobiec, w czerwcu 2012 roku Internet Society wydało inną wersję protokołu internetowego, zwaną IP6. Twój komputer może mieć zarówno adres IPv4, jak i IPv6 lub może mieć tylko adres IPv4.
Zobaczysz adres IPv6 wraz z IPV4 w oknie polecenia cmd, jeśli oba są włączone. Jeśli włączony jest tylko protokół IPv4, zobaczysz właśnie to.
Adres IPv6 składa się z 8 grup po 4 cyfry szesnastkowe, oddzielonych od siebie dwukropkiem.
Oto przykład:
2001:85a3:0bd8:0000:0000:3a4e:0190:5433
Możesz znaleźć swój adres IP za pomocą wiersza polecenia, wykonując następujące kroki:
- Kliknij przycisk Start na pasku zadań
- Wpisz cmd w pustym polu
- Kliknij Wiersz Poleceń na górze
- W oknie wiersza poleceń wpisz ipconfig /all i naciśnij klawisz Enter
Sprawdź w sekcji Adapter Ethernet lub Adapter bezprzewodowej sieci LAN, aby znaleźć swoje adresy IP.
Możesz użyć podstawowego polecenia ping, aby przetestować prędkość Internetu.
Zanim będziesz mógł użyć programu ping, który jest preinstalowany w systemie Windows, musisz otworzyć Wiersz Poleceń.
Oto kroki, aby uzyskać dostęp do wiersza polecenia i uruchomić to polecenie.
- Kliknij przycisk Start na pasku zadań
- Wpisz cmd w pustym polu
- Kliknij Wiersz Poleceń na górze
- W oknie wiersza polecenia wpisz ping google.com
Zobaczysz wyniki podobne do przedstawionych poniżej.
Pamiętaj, że wykonanie polecenia ping może potrwać kilka sekund. Gdy zobaczysz swoją nazwę użytkownika z migającym kursorem w oknie polecenia cmd , oznacza to, że polecenie zostało zakończone.
Zrozumienie wyników
Dwa zestawy danych, które są ważne przy ocenie szybkości internetu, to „statystyki ping” i „przybliżone czasy podróży w obie strony”
Statystyki pingowania
- Wysłane – Pokazuje liczbę pakietów wysłanych do odbiorcy, którym w tym przypadku jest google.com.
- Odebrane — pokazuje liczbę pakietów odesłanych przez odbiorcę. W idealnym przypadku liczba ta powinna być taka sama jak powyższa.
- Utrata — pokazuje liczbę pakietów, które odbiorca odebrał, ale nie zwrócił. Idealnie wpis tutaj powinien brzmieć zero.
Przybliżone czasy podróży w obie strony
Polecenie ping jest jednym z najbardziej przydatnych poleceń wiersza polecenia, ponieważ daje dobre pojęcie o szybkości połączenia bez instalowania dodatkowego oprogramowania.
- Minimum – informuje o najkrótszym czasie potrzebnym na ukończenie podróży w obie strony, tj. z komputera do odbiorcy iz powrotem.
- Maksimum — informuje o maksymalnym czasie potrzebnym na ukończenie podróży w obie strony przez pakiet.
- Średnia — informuje o średnim czasie potrzebnym na ukończenie podróży w obie strony przez pakiet. Chcesz, aby wszystkie te wartości były jak najniższe.
Jeśli widzisz bardzo długi średni czas podróży w obie strony w wierszu polecenia systemu Windows , możesz bezpiecznie wywnioskować, że wystąpił problem z połączeniem internetowym. Wysoki procent utraconych pakietów również wskazuje na to samo.
