Automatycznie dodawaj partnerów do MailChimp za pomocą Zapier
Opublikowany: 2017-01-06Zapier może pomóc zautomatyzować setki procesów internetowych dla Twojej witryny. W tym poście pokażemy, jak skonfigurować Zapier, aby automatycznie dodawać partnerów do listy mailingowej w MailChimp, dzięki czemu możesz zacząć komunikować się z nimi bardziej efektywnie.
Zapier to niezwykłe narzędzie, które eliminuje problemy związane z zarządzaniem procesami internetowymi. Opracowany i wspierany przez zespół, który uważa, że komputery powinny wykonywać więcej pracy , Zapier pomaga usprawnić działalność firmy, automatyzując procesy dla ponad 750 aplikacji internetowych.
Zaufaj nam, kiedy mówimy, że Zapier jest niezwykle potężny. Nawet sami go używamy! Pomaga nam to uczynić nasz program partnerski bardziej wydajnym, a teraz możesz go używać również razem z AffiliateWP.
Jak wiemy, komunikacja z Twoimi partnerami jest niezbędna do prowadzenia udanego programu marketingu afiliacyjnego. Może pomóc im skuteczniej promować Twoją firmę i produkty. Jednym z najłatwiejszych sposobów komunikowania się z Twoimi partnerami jest e-mail, ale najpierw musisz zorganizować swoich partnerów w oddzielną listę mailingową, aby móc wysyłać im e-maile specyficzne dla partnerów. Profesjonalny dodatek AffiliateWP do Zapier sprawia, że jest to niezwykle łatwe.
Jak działa Zapier
Zapier działa, łącząc dwie lub więcej aplikacji internetowych w celu wykonania określonych procesów. Integracja między dwiema aplikacjami nazywa się „ Zap ”. Zap składa się z Wyzwalacza i co najmniej jednej Akcji lub Wyszukiwania .
Gdy wyzwalacz ma miejsce w jednej aplikacji, Zapier automatycznie wykonuje akcje lub wyszukiwania w innej aplikacji, zgodnie z definicją użytkownika.
Poniżej znajdują się krótkie definicje wyzwalacza, akcji i wyszukiwania:
- Wyzwalacz to proces wykonywany przez pierwszą aplikację. Na przykład w AffiliateWP może to być nowa wizyta, nowy partner lub nowe polecenie.
- Akcja to proces, który zachodzi w drugiej aplikacji po uruchomieniu określonego wyzwalacza. Na przykład w przypadku wyzwalacza nowej wizyty możesz skonfigurować akcję, aby utworzyć nowy wiersz w arkuszu kalkulacyjnym Arkuszy Google z danymi odwiedzin. W przypadku wyzwalacza nowego partnera możesz skonfigurować akcję, aby opublikować wiadomość w Slack. W przypadku wyzwalacza nowego skierowania możesz skonfigurować akcję, aby wysłać e-maila do zespołu menedżerów przez Gmaila.
- Wyszukiwanie to również proces, który zachodzi w drugiej aplikacji po uruchomieniu określonego wyzwalacza. Na przykład w przypadku wyzwalacza „Nowy partner” możesz skonfigurować wyszukiwanie, aby sprawdzić, czy ten podmiot stowarzyszony jest już subskrybentem na Twojej głównej liście mailingowej MailChimp.
Tworzenie Zap, aby zaimportować dane partnera z AffiliateWP do MailChimp
Spójrzmy, jak możesz użyć Zapier do automatycznego dodawania nowych partnerów do listy mailingowej w MailChimp po ich zarejestrowaniu i zatwierdzeniu lub ręcznym dodaniu w AffiliateWP.
Aby to skonfigurować, potrzebujesz:
- Licencja AffiliateWP Professional (lub historyczna licencja Ultimate)
- Dodatek Zapier dla AffiliateWP pro (upewnij się, że zainstalowałeś i aktywowałeś dodatek)
- Konto Zapier
- Konto MailChimp (lub inne konto usługi e-mail marketingu).
Jeśli masz już licencję Professional lub Ultimate AffiliateWP, możesz pobrać dodatek Zapier for AffiliateWP pro ze strony swojego konta.
Zacznijmy!
Krok 1: Utwórz testowe konto partnerskie
Założenie testowego konta partnerskiego pozwoli Ci przetestować, czy Zapier działa poprawnie, bez wysyłania testowego e-maila na aktywne konto partnerskie.
- Aby utworzyć nowego partnera testowego, przejdź do Użytkownicy → Dodaj nowego w panelu administracyjnym WordPress i wypełnij pola w obszarze Dodaj nowego użytkownika .
- Zaznacz pole wyboru Pomiń wiadomość e-mail z potwierdzeniem , a pojawią się dwie nowe opcje; Dodaj jako Towarzysza i Wyłącz e-mail Towarzysza .
- Zaznacz pola wyboru obok każdej z tych opcji, aby utworzyć aktywne konto testowe partnera i wyłączyć wiadomość e-mail o przyjęciu aplikacji partnerskiej.
- Kliknij przycisk Dodaj nowego użytkownika , aby utworzyć tego użytkownika.
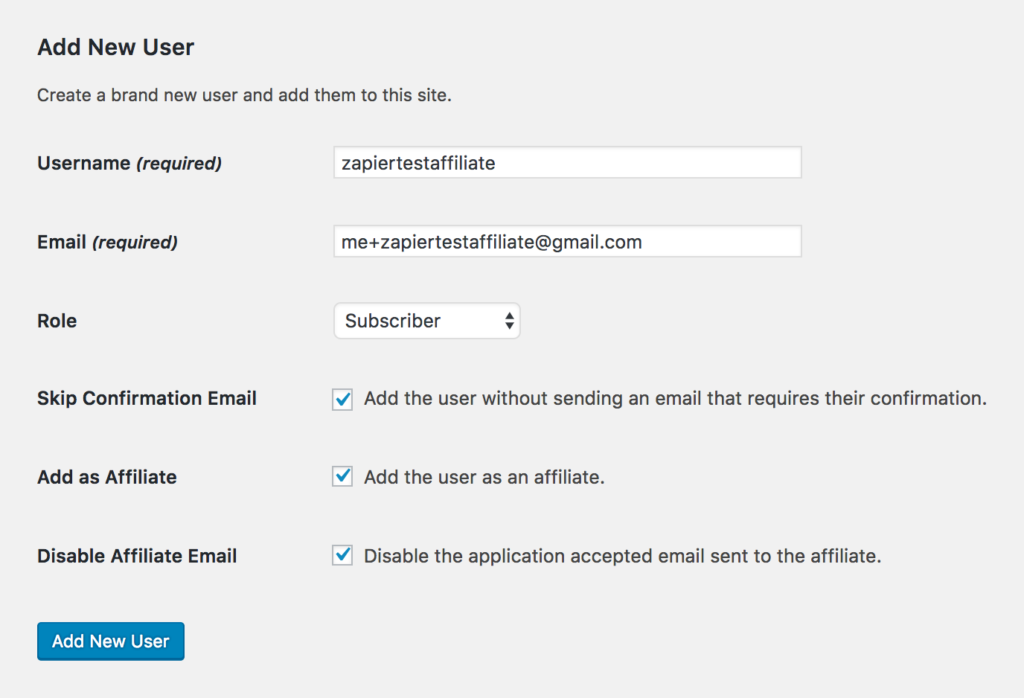
Upewnij się, że status Twojego partnera testowego jest aktywny, odwiedzając Affiliates → Affiliates w panelu administracyjnym WordPress. Jeśli status partnera jest aktywny , możesz przejść do następnego kroku. Jeśli status partnera oczekuje , najedź kursorem na jego nazwę i kliknij Zaakceptuj , aby ustawić jego status na aktywny.
Krok 2: Logowanie Zapier i dostęp do wersji beta aplikacji AffiliateWP
- Zaloguj się do Zapiera.
- Gdy ta aplikacja Zapier jest w wersji beta, musisz użyć naszego kodu zaproszenia, aby dodać aplikację AffiliateWP Zapier do swojego konta Zapier. Kliknij tutaj, aby zaakceptować zaproszenie do aplikacji AffiliateWP Zapier.
- Kliknij przycisk Zaakceptuj zaproszenie i przejdź do pulpitu nawigacyjnego . Będziesz mieć teraz dostęp do aplikacji AffiliateWP.
- W panelu Zapier kliknij opcję ZRÓB ZAP! przycisk.

Krok 3: Nazwij swojego Zap
Nadaj swojemu Zapowi nazwę w lewym górnym rogu ekranu edytora Zap. Zalecamy nazwanie go czymś, co jasno wyjaśnia działanie, które wykonuje. Na przykład „Dodaj partnera z AffiliateWP do listy MailChimp”.
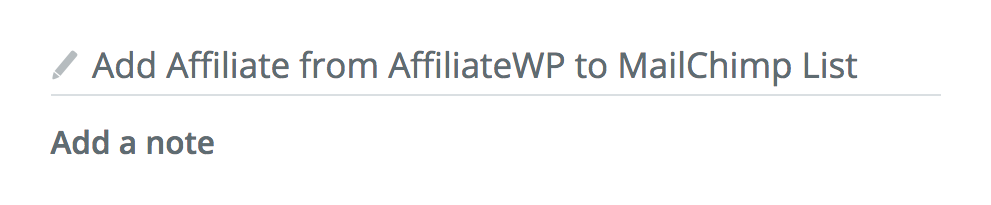
Krok 4: Wybierz AffiliateWP jako aplikację wyzwalającą
Użyj paska wyszukiwania, aby znaleźć AffiliateWP i kliknij wynik wyszukiwania dla AffiliateWP . AffiliateWP będzie Twoją aplikacją wyzwalającą.
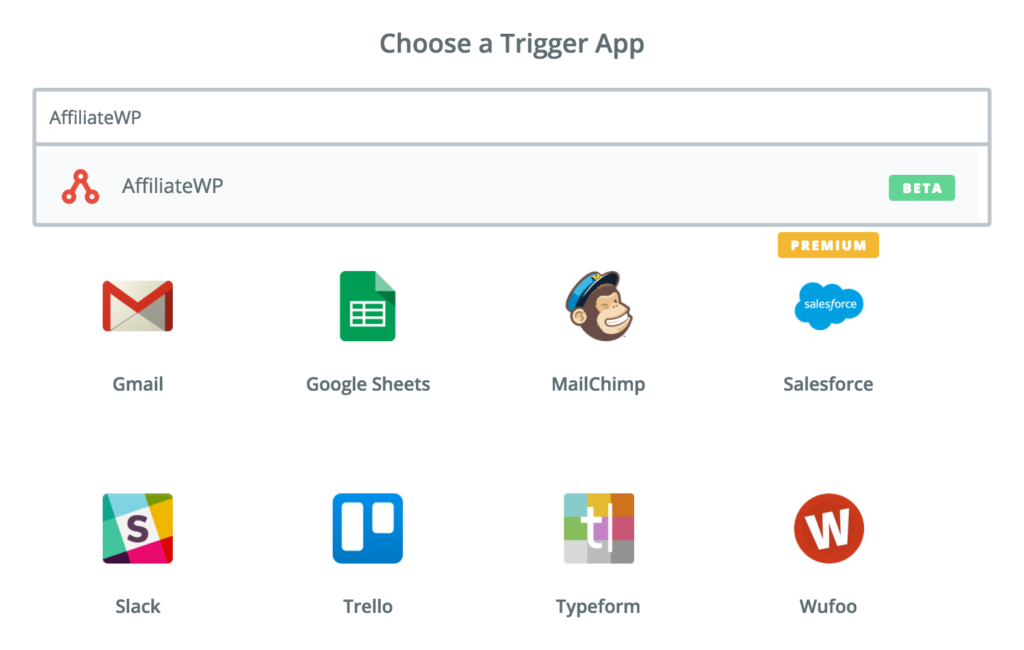
Krok 5: Wybierz wyzwalacz
Teraz możesz wybrać proces wyzwalania. Jak zobaczysz, istnieje wiele wyzwalaczy, których możesz użyć w AffiliateWP. Wybierz wyzwalacz nowego partnera . Kliknij Zapisz + Kontynuuj .
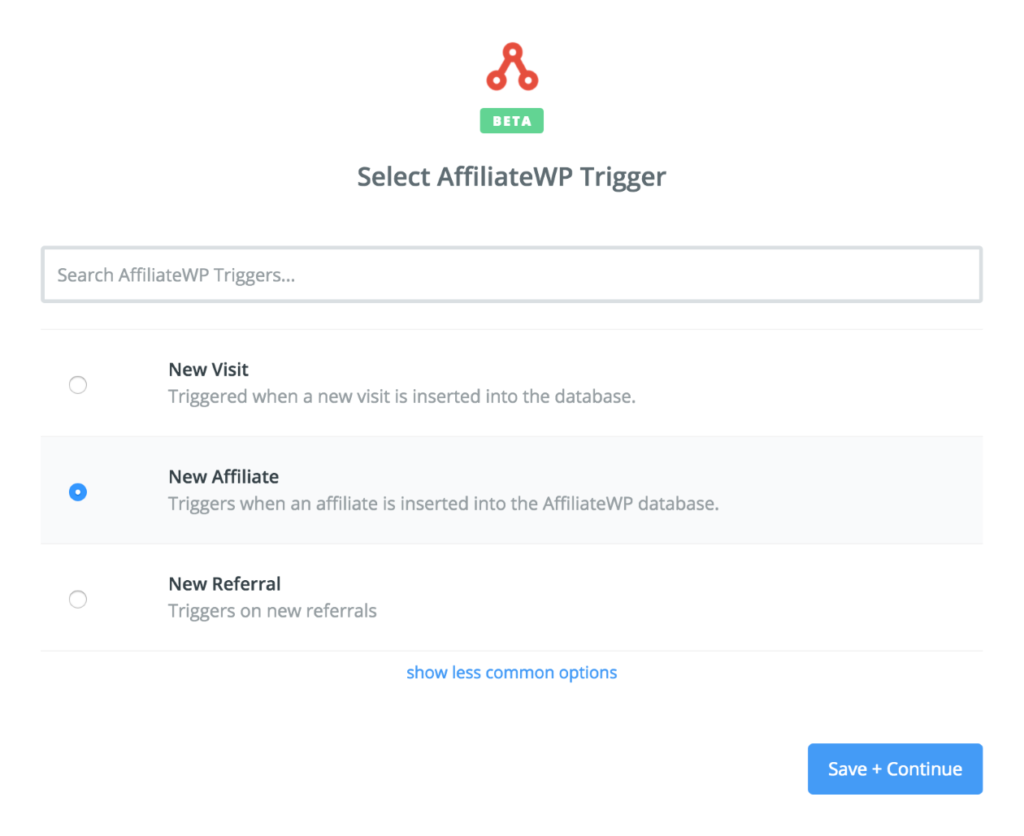
Krok 6: Połącz AffiliateWP z Zapier
W tym kroku połączysz AffiliateWP z Zapier. Kliknij przycisk Połącz nowe konto . Otworzy się wyskakujące okienko z prośbą o podanie trzech rzeczy: klucza publicznego , klucza tokena i adresu URL witryny .
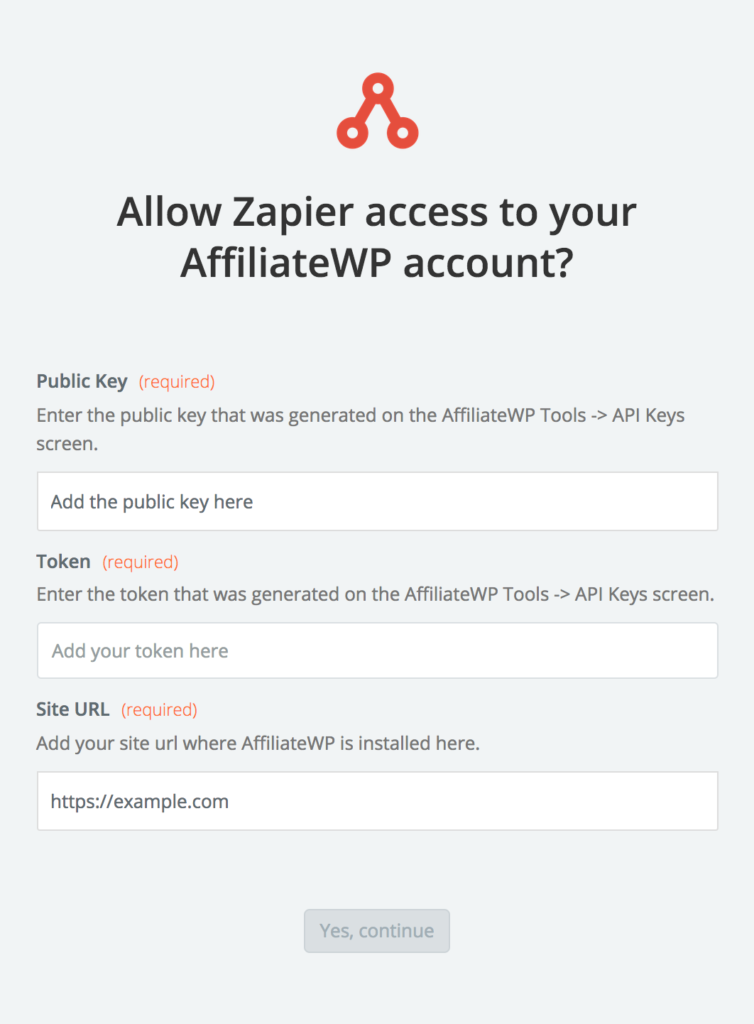
Możesz znaleźć swój klucz publiczny i klucz tokena, logując się do swojego administratora WordPress i przechodząc do zakładki Partnerzy → Narzędzia → Klucze API .
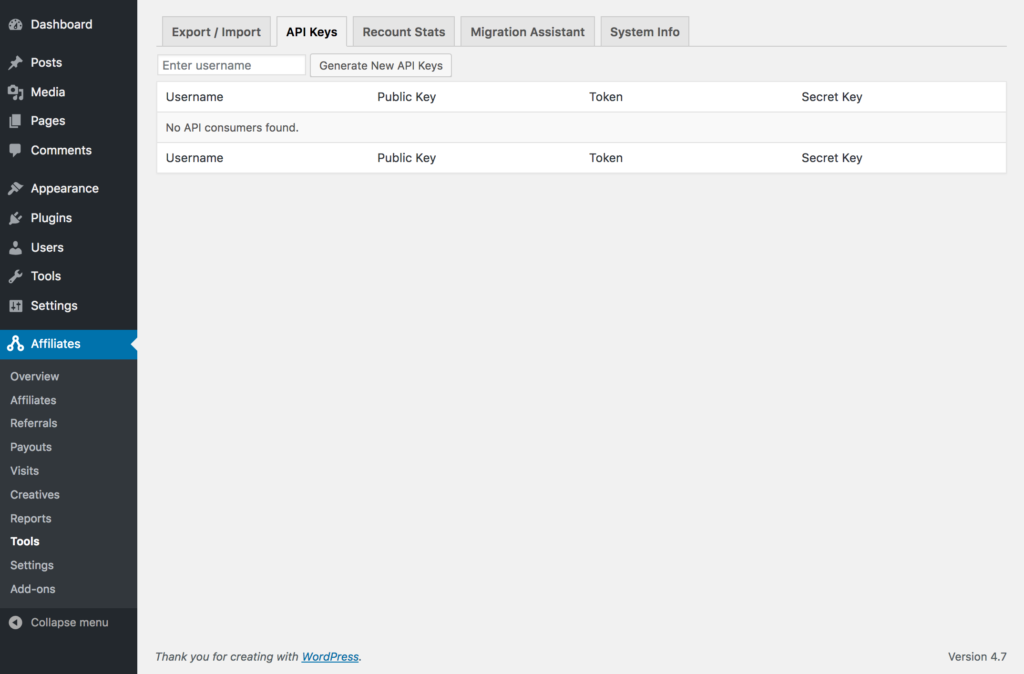
Jeśli nie wygenerowałeś jeszcze żadnych kluczy API, po prostu zacznij wpisywać swoją nazwę użytkownika WordPress w polu Wprowadź nazwę użytkownika , wybierz swoją nazwę użytkownika i kliknij przycisk Wygeneruj nowe klucze API .
AffiliateWP wygeneruje następnie trzy różne klucze. Potrzebujesz tylko klucza publicznego i klucza tokena dla Zapier.
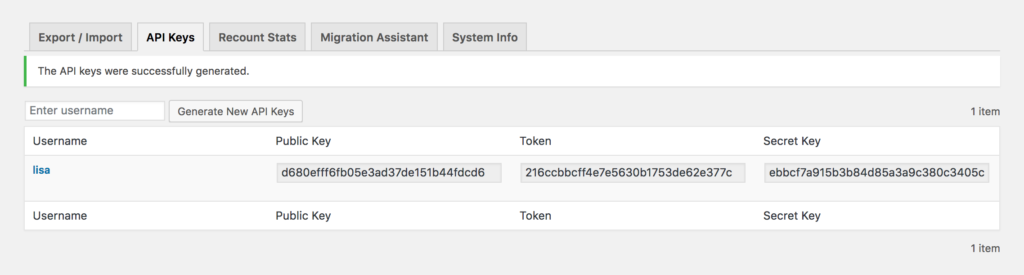
W wyskakującym oknie Zapier skopiuj i wklej swój klucz publiczny z AffiliateWP w polu Klucz publiczny . Następnie skopiuj i wklej swój klucz tokena z AffiliateWP w polu Klucz tokena . Na koniec wpisz dokładny adres URL witryny (z dokładnym protokołem domeny, np. https:// lub http://) w polu Adres URL witryny . Kliknij przycisk Tak, kontynuuj w wyskakującym okienku, aby zapisać te dane, a następnie kliknij Zapisz + Kontynuuj na głównym pulpicie nawigacyjnym Edytuj Zap.

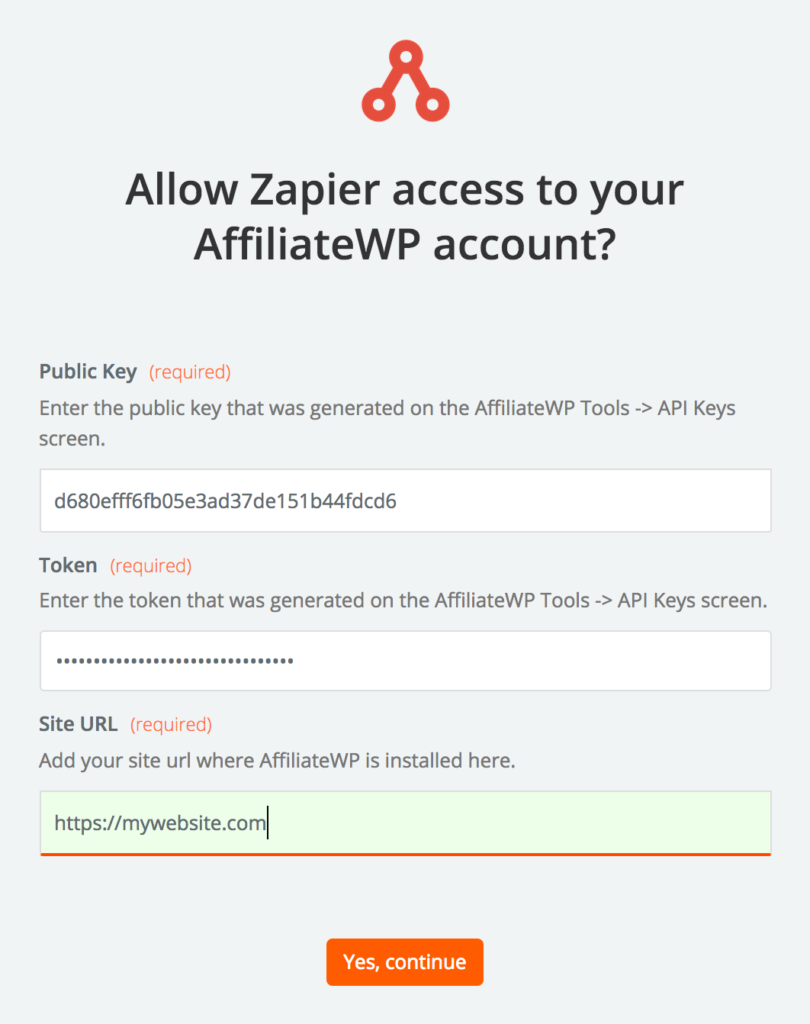
Krok 7: Przetestuj połączenie AffiliateWP z Zapier
Możesz teraz przetestować, czy Zapier poprawnie pobiera dane z AffiliateWP. Kliknij przycisk Pobierz i kontynuuj . Zapier pobierze dane ostatniego partnera, który został zaakceptowany (partnera testowego, który utworzyłeś w kroku 1).
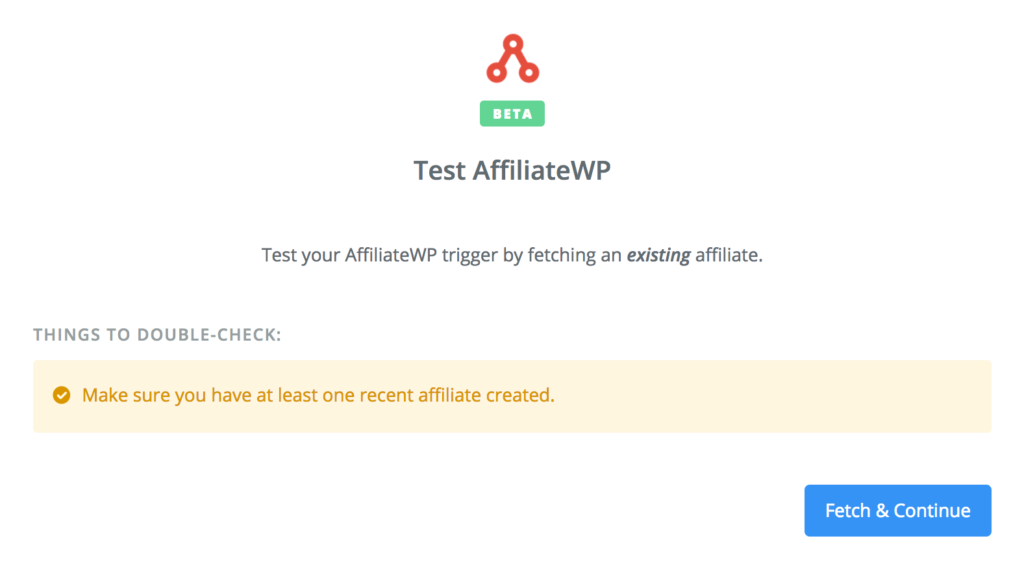
Jeśli partner został pomyślnie znaleziony, zobaczysz zielone „Test udany!” pasek, a także będziesz mógł zobaczyć szczegóły ich konta partnerskiego, klikając link wyświetl swój link partnerski pod zielonym napisem „Test udany!” bar. Jeśli wszystko wygląda dobrze, kliknij przycisk Kontynuuj .
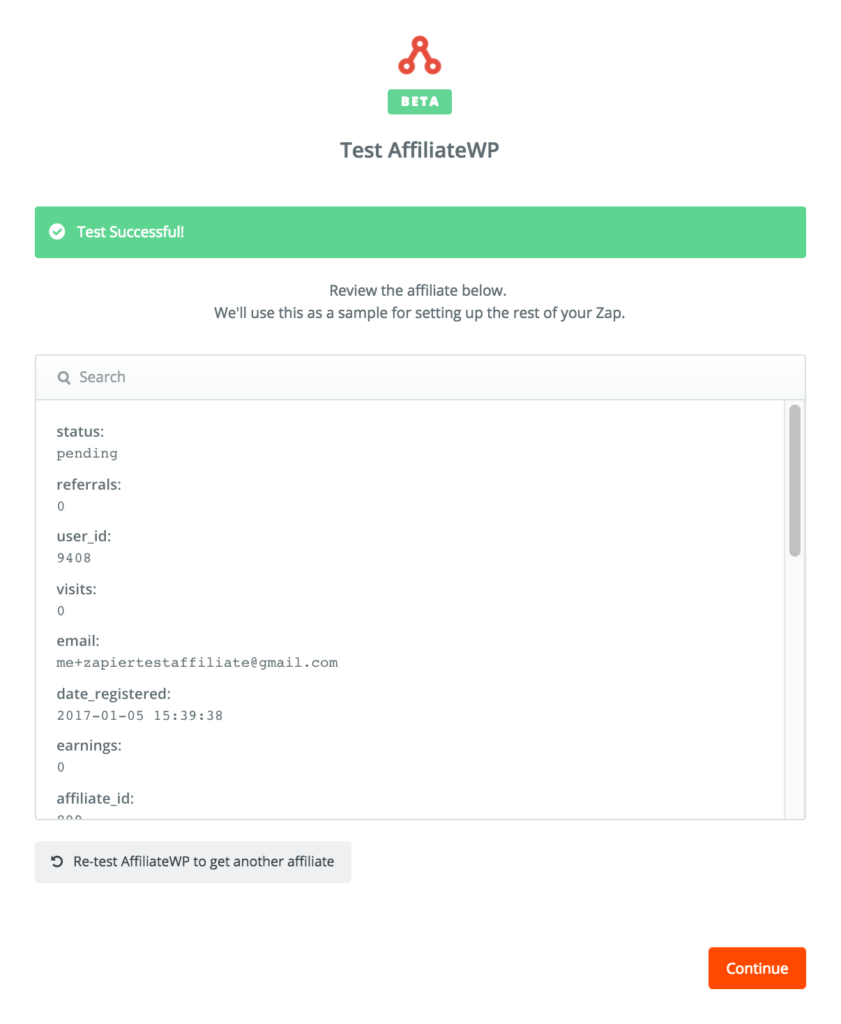
Krok 8: Wybierz swoją aplikację Action
Możesz już skonfigurować aplikację Action. W tym przykładzie szukamy MailChimp . Wyszukaj MailChimp lub, jeśli pojawi się w sekcji Popularne aplikacje, kliknij logo MailChimp, aby wybrać je jako aplikację Action.
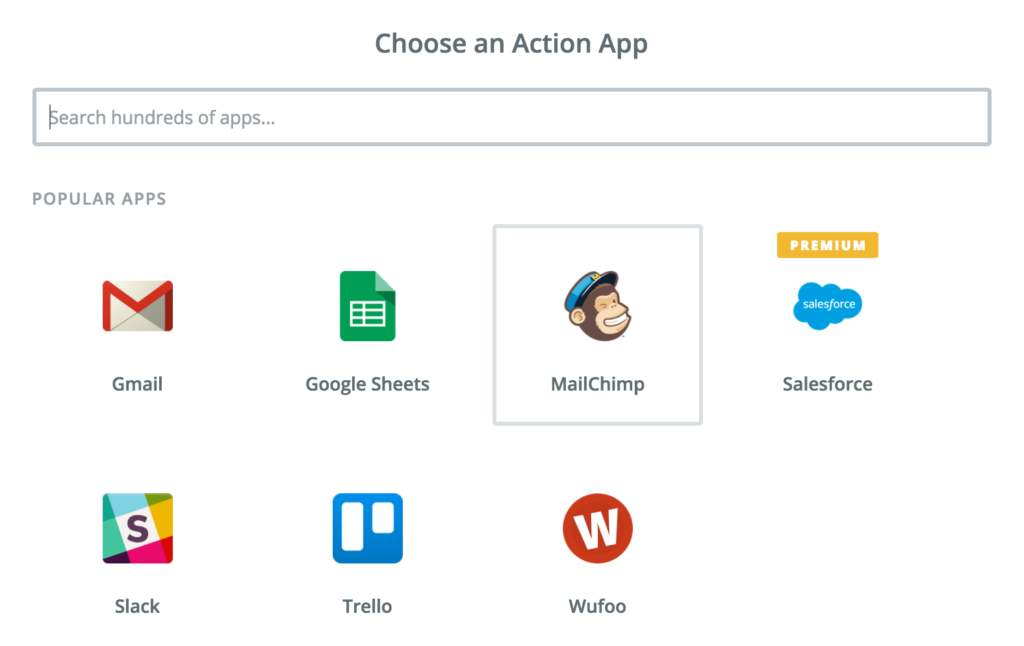
Krok 9: Wybierz swoją akcję
Aby dodać nowego partnera/subskrybenta do listy mailingowej, wybierz akcję Dodaj/zaktualizuj subskrybenta .
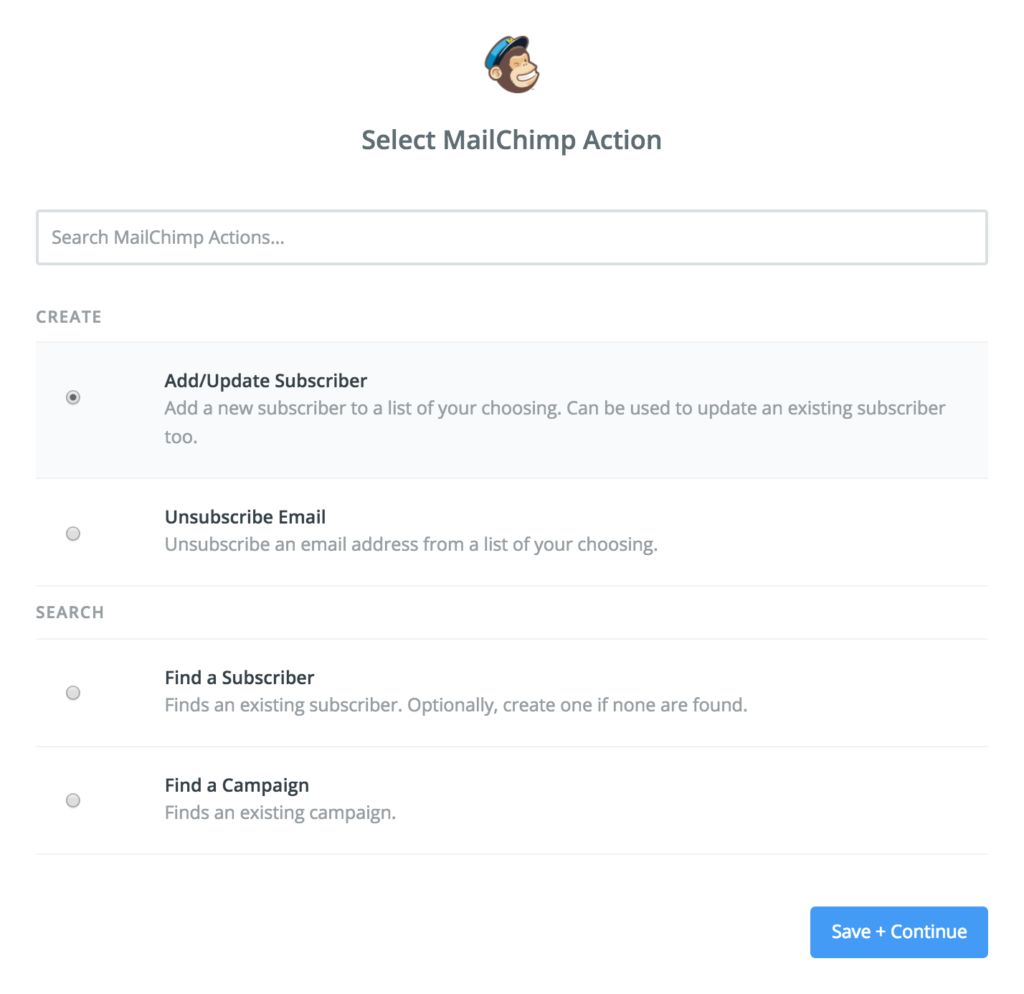
Krok 10: Połącz Zapier z MailChimp
Kliknij przycisk Połącz nowe konto . Zobaczysz kolejne wyskakujące okienko i zostaniesz poproszony o zalogowanie się do MailChimp przy użyciu swojej nazwy użytkownika i hasła. To połączy Zapier z MailChimp. Wprowadź swoje dane i kliknij Zaloguj się .
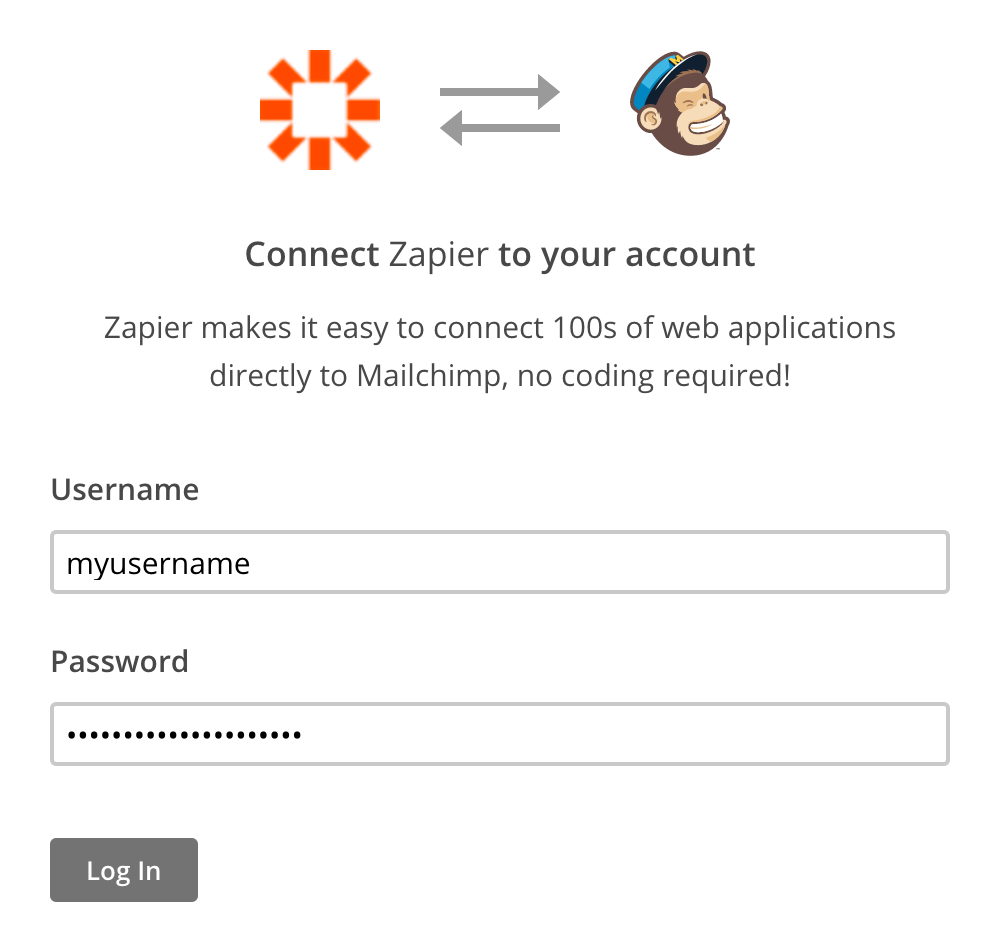
Następnie możesz sprawdzić, czy połączenie między Zapier i MailChimp zostało prawidłowo ustanowione, klikając przycisk Testuj na stronie Wybierz konto MailChimp. Jeśli test się powiedzie, zobaczysz komunikat „Sukces!” wiadomość. Kliknij Zapisz i kontynuuj .
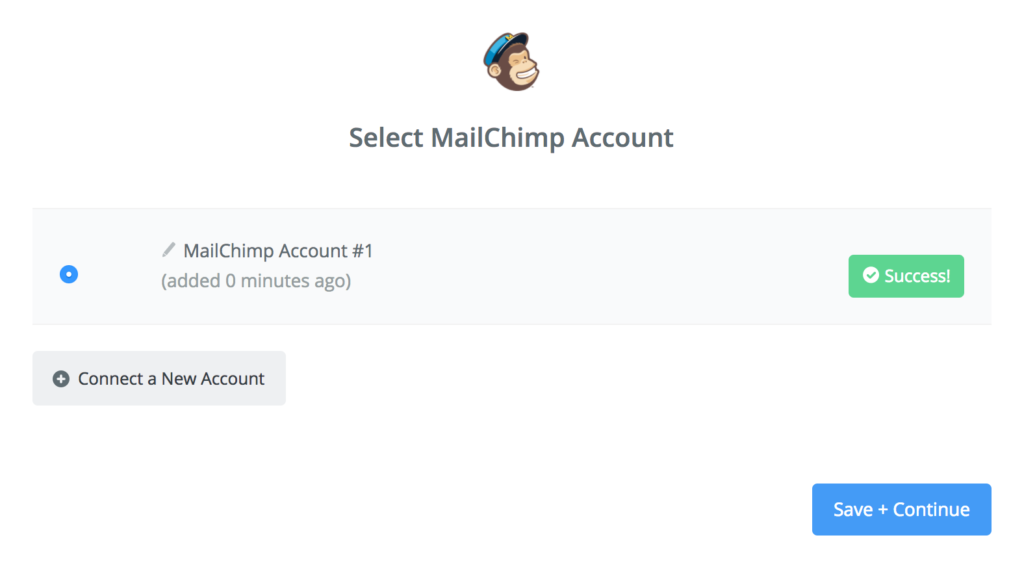
Krok 11: Skonfiguruj szablon akcji dla MailChimp
Możesz teraz skonfigurować szablon akcji dla akcji Dodaj/zaktualizuj subskrybenta w MailChimp. Spowoduje to utworzenie szablonu procesów do uruchomienia w MailChimp dla wszystkich przyszłych zatwierdzonych/dodanych podmiotów stowarzyszonych.
- W sekcji Lista wybierz istniejącą listę adresową do wykorzystania dla podmiotów stowarzyszonych lub utwórz nową listę
- W sekcji Adres e-mail subskrybenta wybierz pole E-mail
- W sekcji Double Opt-In możesz wybrać, czy chcesz włączyć wysyłanie wiadomości e-mail z potwierdzeniem do partnera
- W sekcji Aktualizuj istniejące możesz wybrać, czy zaktualizować adres e-mail istniejącego partnera, jeśli uległ on zmianie
- W obszarze Zamień grupy możesz wybrać, czy zaktualizować/zastąpić istniejące grupy podmiotu stowarzyszonego
- W sekcji Grupa możesz dodać swoich partnerów do grupy (jeśli masz ogólną listę mailingową ze wszystkimi subskrybentami, zalecamy użycie grupy do oddzielenia swoich partnerów)
- W sekcji Imię wybierz pole Imię
- W sekcji Nazwisko wybierz pole Nazwisko . Wybranie tych pól nazw pozwoli Ci na używanie znaczników scalania w wiadomościach e-mail, aby adresować swoje podmioty stowarzyszone po imieniu.
Po zakończeniu kliknij przycisk Kontynuuj .
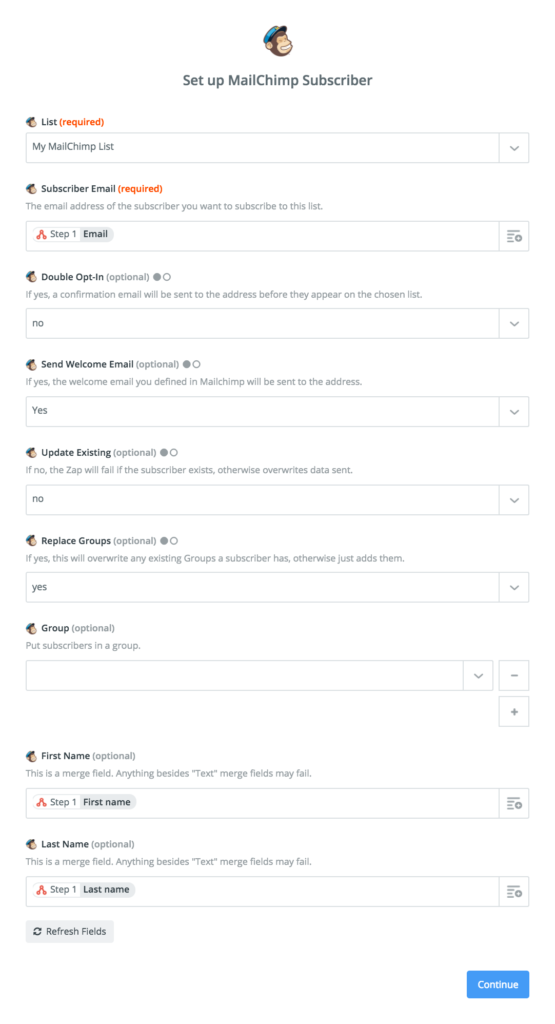
Krok 12: Przetestuj działanie MailChimp
W tym momencie możesz przetestować akcję lub pominąć test i kontynuować. Zalecamy przetestowanie akcji, aby zobaczyć, czy działa poprawnie z danymi partnera testowego. Sprawdź skonfigurowane opcje i kliknij Utwórz i kontynuuj , aby sprawdzić, czy Zap poprawnie importuje dane partnera do MailChimp.
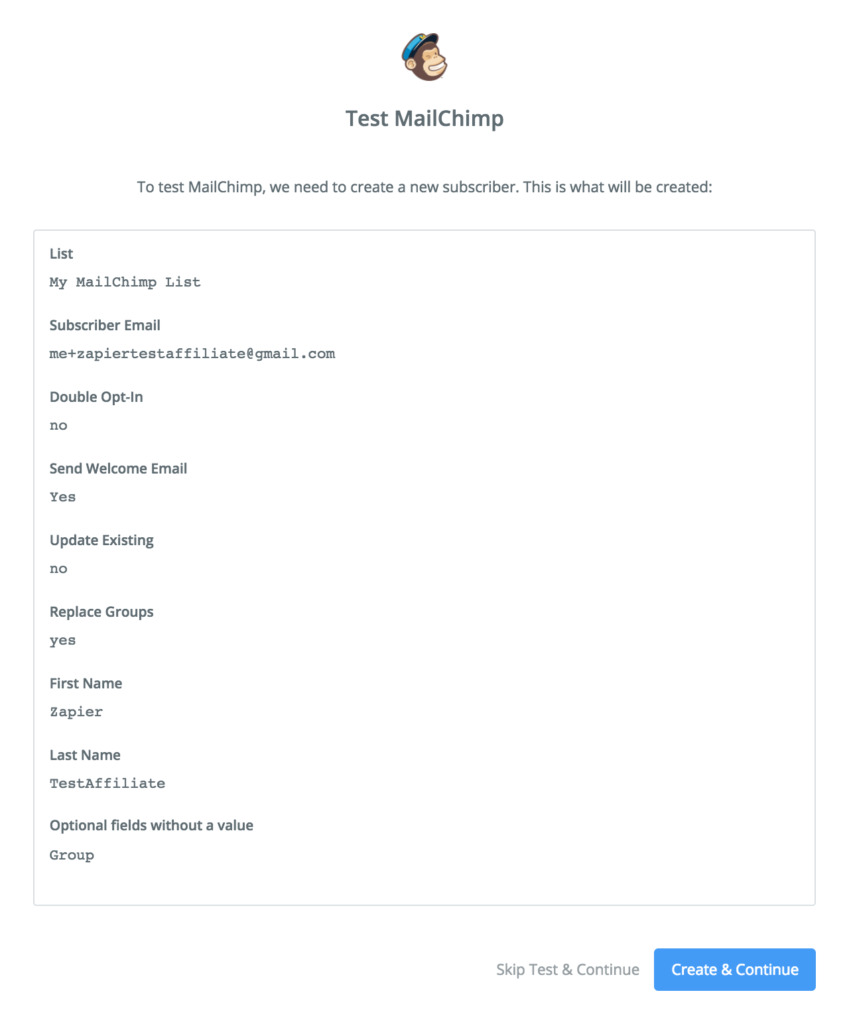
Jeśli dane partnera zostały pomyślnie zaimportowane do MailChimp, zobaczysz zielone „Test pomyślny!” pasek, a także będziesz mógł zobaczyć dane subskrybenta MailChimp partnera, klikając link wyświetl swój link partnerski . Jeśli wszystko wygląda dobrze, kliknij przycisk Zakończ .
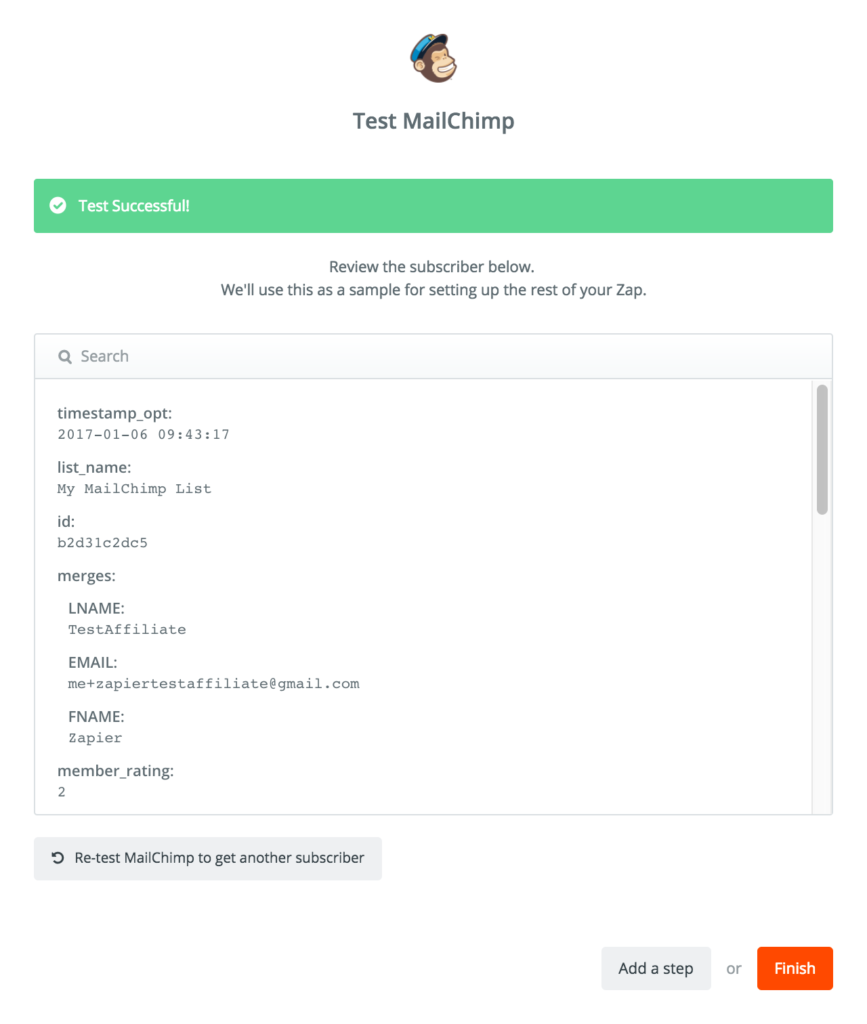
Twój nowy Zap będzie wyświetlany jako wyłączony:
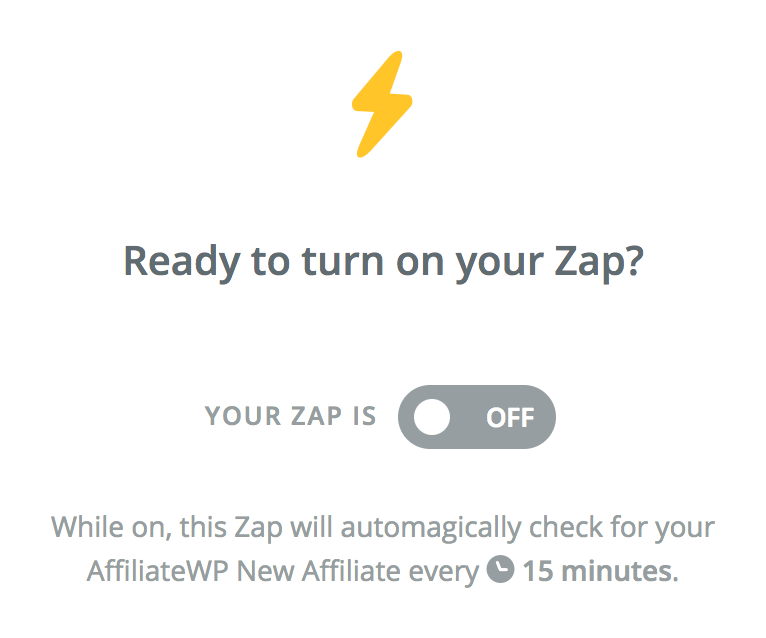
Więc naciśnij ten przełącznik i włącz go!
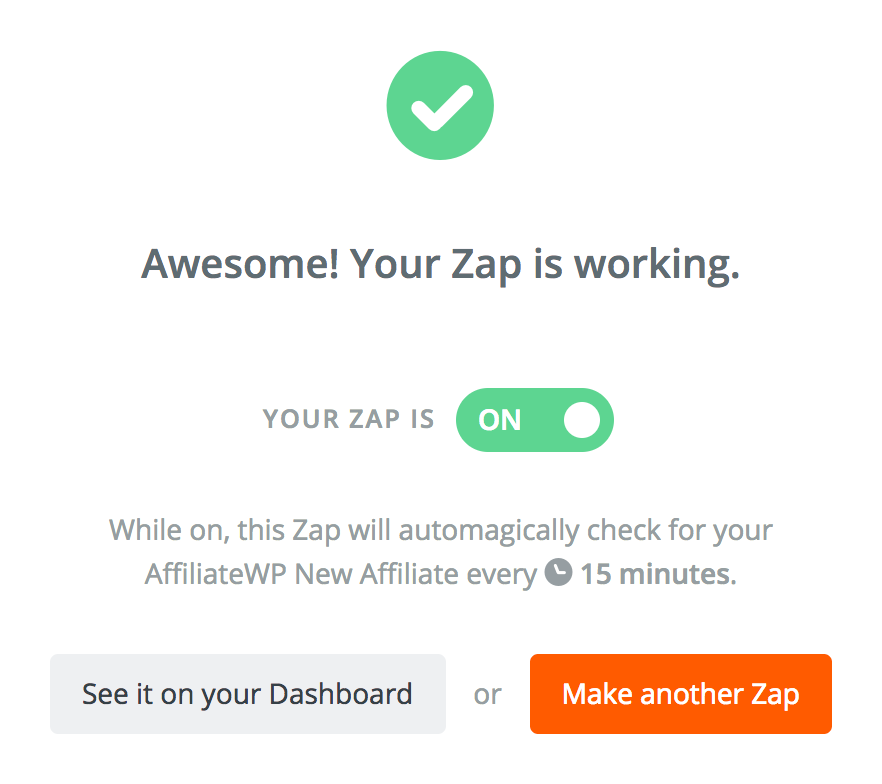
Kiedy nastąpi Zap na żywo, partner zostanie dodany do MailChimp w dowolnym miejscu od 5 do 15 minut po zaakceptowaniu (w zależności od Twojego planu Zapier). To krótkie opóźnienie wcale nie stanowi problemu, ale jeśli chcesz zagwarantować, że Twoje Zapy będą przetwarzane co 5 minut, możesz przejść na plan premium Zapier.
Aaa i to wszystko! Jesteś skończony! Super łatwe, prawda?
Jak najlepiej wykorzystać listę mailingową „Podmioty stowarzyszone”
Po skonfigurowaniu integracji z Zapier i automatycznym dodaniu Twoich partnerów do listy mailingowej, będziesz w stanie skuteczniej komunikować się ze swoimi partnerami. Oto kilka pomysłów na wykorzystanie MailChimp do komunikacji z partnerami:
- Utwórz automatyzację, aby wysłać swoim partnerom niestandardowe „Witamy!” e-mail po dodaniu do listy mailingowej tylko dla partnerów
- Stwórz automatyzację za pomocą serii kolejnych wiadomości e-mail rozłożonych w czasie, edukując partnerów na temat Twojej firmy
- Twórz kampanie tylko dla partnerów, aby powiadamiać swoich partnerów o nadchodzących wyprzedażach lub promocjach lub o aktualizacjach i zmianach w programie partnerskim
- Dodaj swoje podmioty stowarzyszone do istniejących kanałów RSS lub kampanii, aby mogli być na bieżąco z wiadomościami o Twojej witrynie i firmie, poznawać nowe produkty, przeglądać prezentacje istniejących produktów i nie tylko.
Chociaż ten konkretny post koncentruje się na konfiguracji MailChimp, proces będzie podobny w przypadku innych platform e-mail marketingu. Nie używasz MailChimp? Przeglądaj setki aplikacji internetowych i różnych usług e-mail marketingu, które integrują się z Zapier, aby znaleźć swoje ulubione aplikacje: aplikacje obsługiwane przez Zapier.
Miłego zappingu!️
Zaktualizowano: 2 października 2020 r.
