Jak wykonać kopię zapasową witryny WordPress (samouczek i wtyczki)
Opublikowany: 2020-06-11Nauka tworzenia kopii zapasowej witryny WordPress to jedna z tych rzeczy, które mogą wydawać się nie pilne… dopóki coś się nie stanie z Twoją witryną i stanie się to niezwykle pilne (ale może za późno).
Nie ma nic zabawnego ani ekscytującego w tworzeniu kopii zapasowych WordPress. Ale jest to coś, czego absolutnie będziesz chciał się nauczyć, aby uchronić się przed złamanym sercem.
W tym poście postaramy się, aby temat tworzenia kopii zapasowych WordPressa był jak najbardziej bezbolesny, obejmując wszystko, co musisz wiedzieć w jednym miejscu:
- Jak często tworzyć kopie zapasowe WordPress
- Różne rodzaje treści WordPress, których kopie zapasowe musisz tworzyć
- Gdzie przechowywać kopie zapasowe WordPress
- Najlepsze wtyczki do tworzenia kopii zapasowych WordPress
- Jak wykonać kopię zapasową WordPressa za pomocą darmowej wtyczki?
Zagłębmy się.
Kopie zapasowe WordPress 101: dlaczego są ważne i jak je wykonywać
W idealnym świecie tworzenie kopii zapasowej witryny WordPress byłoby stratą czasu i wysiłku, ponieważ nic się nie dzieje.
Jednak Twoja witryna WordPress nie istnieje w idealnym świecie – istnieje w świecie rzeczywistym. A w prawdziwym świecie jest wiele rzeczy, które mogą się nie udać z Twoją witryną WordPress:
- Możesz popełnić błąd, na przykład przypadkowo usunąć ważne treści (na przykład projekt Elementora, nad którym spędziłeś godziny!).
- Złośliwy aktor może uzyskać dostęp do Twojej witryny i wstrzyknąć złośliwe oprogramowanie lub w inny sposób spowodować problemy.
- Twój host może mieć awarię, która prowadzi do utraty danych.
- Wtyczka lub motyw może spowodować awarię witryny.
- Nowo zastosowana aktualizacja może nagle spowodować problem.
We wszystkich tych sytuacjach masz do czynienia z potencjalną utratą całości lub części witryny WordPress.
Bez ostatniej kopii zapasowej każda z tych sytuacji może być katastrofalna.
Jeśli jednak zawsze masz pod ręką ostatnią kopię zapasową, najgorszym scenariuszem jest niewielka niedogodność, a nie katastrofa.
Krótko mówiąc, jeśli masz witrynę WordPress , musisz wykonać kopie zapasowe swojej witryny WordPress .
Pozostała część tej sekcji jest poświęcona temu, jak, jak często i co należy tworzyć.
Czy musisz samodzielnie wykonać kopię zapasową WordPress? Czy Twój gospodarz tego nie robi?
Ogólnie rzecz biorąc, nie powinieneś polegać na swojej firmie hostingowej, aby utworzyć kopię zapasową witryny WordPress.
Podczas gdy większość hostów internetowych wykonuje pewien rodzaj kopii zapasowych, nie ma gwarancji, jeśli chodzi o częstotliwość i kompletność tych kopii zapasowych. Przy planowaniu powinieneś traktować je tak, jakby w zasadzie nie istniały.
W przypadku większości hostów jedynym sposobem zagwarantowania, że masz pełną, aktualną kopię zapasową witryny, jest zrobienie tego samodzielnie.
Są tu jednak wyjątki.
Mianowicie, jeśli używasz premium zarządzanych dostawców hostingu WordPress, takich jak Kinsta, WP Engine, Flywheel itp.
Tego rodzaju zarządzane hosty WordPress wdrażają silne zasady automatycznego tworzenia kopii zapasowych z przechowywaniem poza siedzibą firmy — te udogodnienia są jednym z powodów, dla których zarządzany hosting WordPress kosztuje więcej.
Jak często należy tworzyć kopię zapasową witryny WordPress?
Częstotliwość tworzenia kopii zapasowej WordPressa zależy od tego, jak często zmienia się Twoja witryna.
Na przykład, jeśli masz statyczną witrynę portfolio, która nigdy się nie zmienia, tak naprawdę nie musisz codziennie tworzyć kopii zapasowych. Możesz nawet być w porządku z miesięcznymi kopiami zapasowymi.
Z drugiej strony, jeśli masz bloga, na którym codziennie publikujesz nowy post na blogu, a Twoi czytelnicy zostawiają wiele komentarzy, prawdopodobnie chcesz codziennie tworzyć kopie zapasowe.
A jeśli masz ruchliwy sklep WooCommerce, w którym zawsze napływają zamówienia, prawdopodobnie potrzebujesz rozwiązania do tworzenia kopii zapasowych w czasie rzeczywistym, które od razu zapisuje zmiany, dzięki czemu nigdy nie przegapisz cennych danych o zamówieniach.
Aby pomóc w opracowaniu harmonogramu, który będzie odpowiedni dla Twojej witryny, zadaj sobie to pytanie:
Czy utrata danych z ostatnich X dni (lub godzin) wpłynie negatywnie na moją witrynę?
Jeśli X oznacza jeden dzień dla Twojej witryny, powinieneś wykonywać codzienne kopie zapasowe.
Pamiętaj jednak, aby wziąć pod uwagę inne treści poza tym, jak często sam tworzysz nowe treści. Kopie zapasowe przechwytują również treści generowane przez użytkowników, takie jak natywne komentarze WordPress.
Na przykład, jeśli masz bloga, na którym publikujesz tylko raz w tygodniu, ale Twoi odwiedzający codziennie zostawiają mnóstwo cennych komentarzy, prawdopodobnie nadal będziesz chciał stosować harmonogram codziennych kopii zapasowych, aby ich nie przegapić komentarze, jeśli kiedykolwiek będziesz musiał przywrócić swoją witrynę.
Wreszcie, jeśli masz witrynę z ciągłą aktywnością, taką jak sklep WooCommerce, forum, witryna BuddyPress itp., będziesz chciał użyć rozwiązania do przyrostowych kopii zapasowych w czasie rzeczywistym — więcej na ten temat poniżej.
Pliki kopii zapasowej WordPress a baza danych
Tworzenie kopii zapasowej witryny WordPress składa się z dwóch części:
- Pliki WordPress
- Baza danych WordPress
Pliki Twojej witryny to pliki takie jak:
- Pliki motywów/wtyczek
- Przesyłanie obrazów/mediów w folderach wp-content/uploads
Baza danych Twojej witryny zawiera rzeczywistą zawartość, taką jak:
- Treść posta na blogu
- Zawartość strony
- Projekty Elementora
- Uwagi
- Przesłane formularze (jeśli przechowujesz przesłane formularze, aby można je było wyświetlić na pulpicie nawigacyjnym)
- Ustawienia
Kiedy tworzysz kopię zapasową witryny, musisz wykonać kopię zapasową zarówno plików, jak i bazy danych.
Jednak w zależności od tego, jak działa Twoja witryna, niekoniecznie chcesz/musisz tworzyć kopie zapasowe obu części z tą samą częstotliwością.
Z tego powodu wtyczki do tworzenia kopii zapasowych, które omówimy poniżej, umożliwiają tworzenie kopii zapasowych określonych części witryny (np. tylko bazy danych).
Wróćmy do przykładu bloga, na którym:
- Publikuj treści raz w tygodniu (w tym przesyłanie zdjęć do nowego posta na blogu)
- Otrzymuj codziennie wiele cennych komentarzy czytelników
W takiej sytuacji możesz zdecydować się na:
- Raz w tygodniu twórz kopię zapasową plików witryny. Dzięki temu zawsze będziesz mieć przesłane pliki do najnowszego posta na blogu.
- Codziennie twórz kopię zapasową bazy danych swojej witryny. Dzięki temu zawsze będziesz mieć najnowsze komentarze odwiedzających, nawet w dni, w których nie publikujesz nowego posta na blogu.
Zaletą tego podejścia jest to, że zużywasz mniej zasobów, dzięki czemu nie musisz codziennie tworzyć kopii zapasowych tego samego zestawu plików, gdy nic się nie zmienia. Nawet w przypadku dużej witryny baza danych jest zwykle dość mała i łatwa do utworzenia kopii zapasowej. Jednak duże pliki witryny mogą zajmować ogromną ilość miejsca.
Niektóre narzędzia oferują również podejście zwane kopiami przyrostowymi . W przypadku przyrostowych kopii zapasowych tworzysz kopię zapasową całej witryny tylko podczas początkowej kopii zapasowej. Następnie kolejne kopie zapasowe tworzą kopie zapasowe tylko nowych zmian, które zostały wprowadzone w witrynie.
Na przykład, jeśli opublikujesz nowy wpis na blogu, narzędzie do przyrostowej kopii zapasowej po prostu zaktualizuje kopię zapasową, aby uwzględnić ten nowy wpis, zamiast tworzyć zupełnie nową kopię zapasową.
Dzięki takiemu podejściu przyrostowemu masz również możliwość tworzenia kopii zapasowych witryny w czasie rzeczywistym, automatycznie tworząc kopię zapasową każdej zmiany, gdy tylko się pojawi. Ponownie, jest to ważne dla sklepów WooCommerce, forów itp., gdzie będziesz mieć ciągłe zmiany w bazie danych swojej witryny.
Gdzie należy przechowywać kopie zapasowe WordPress?
Nie należy przechowywać kopie zapasowe swojej witryny na serwerze witryny WordPress, który kilka wtyczek daje możliwość do zrobienia.
Jeśli przechowujesz kopię zapasową na tym samym serwerze, co Twoja witryna WordPress na żywo, nadal jest to pojedynczy punkt awarii. Może to pomóc w niektórych sytuacjach, takich jak przypadkowe uszkodzenie czegoś w witrynie, ale jeśli coś pójdzie nie tak z serwerem, stracisz zarówno działającą witrynę, jak i kopię zapasową.
Istnieją dwa miejsca, w których możesz bezpiecznie przechowywać kopie zapasowe WordPress:
- Twój komputer lokalny – pobierasz pliki kopii zapasowej na lokalny dysk twardy.
- Przechowywanie w chmurze – przechowujesz swoje kopie zapasowe w „chmurze” za pomocą usług takich jak Google Drive, Dropbox, Amazon S3, DigitalOcean Spaces lub innych.
Jeśli masz krytyczną witrynę WordPress, zespół ds. gotowości na wypadek awarii komputerowych Stanów Zjednoczonych (a także wiele innych) zaleca zasadę tworzenia kopii zapasowych 3-2-1 :
- Zachowaj trzy kopie swojej witryny WordPress: jedną podstawową (witryna aktywna) i dwie kopie zapasowe
- Przechowuj pliki na dwóch różnych typach nośników
- Przechowuj jeden egzemplarz poza siedzibą firmy (np. poza domem lub obiektem biznesowym)
Prostym sposobem na zaimplementowanie tego w witrynie WordPress byłoby użycie zarówno komputera lokalnego, jak i pamięci w chmurze. Na przykład możesz:
- Pobierz jedną kopię zapasową na lokalny dysk twardy.
- Przechowuj kolejną kopię zapasową na Amazon S3.
Kładąc wszystko razem
W tej sekcji omówiliśmy wiele teorii tworzenia kopii zapasowych, więc podsumujmy, czego się nauczyliśmy.
Każda witryna WordPress potrzebuje kopii zapasowej. Od błędów, które popełniasz, po błędy innych lub ataki złośliwych aktorów, wiele może pójść nie tak. Niezawodna kopia zapasowa gwarantuje, że żaden z tych problemów nie będzie druzgocący.
Jeśli hostujesz na wysokiej jakości zarządzanym hoście WordPress, Twój host może już mieć niezawodną procedurę tworzenia kopii zapasowych poza witryną.
Jeśli jednak nie korzystasz z jednej z tych usług premium, nie powinieneś polegać na kopiach zapasowych hosta, aby zapewnić bezpieczeństwo witryny — musisz stworzyć własne zasady tworzenia kopii zapasowych.
Częstotliwość tworzenia kopii zapasowej witryny zależy od tego, jak często Ty lub inne osoby zmieniasz jej zawartość.
Bardziej efektywną strategią może być tworzenie kopii zapasowych plików i bazy danych witryny według różnych harmonogramów. Na przykład możesz:
- Twórz kopie zapasowe plików swojej witryny raz w tygodniu
- Codziennie twórz kopię zapasową bazy danych swojej witryny
Minimalizuje to zasoby wykorzystywane przez kopie zapasowe, a jednocześnie pozwala codziennie tworzyć kopie zapasowe najważniejszych informacji (które są przechowywane w bazie danych witryny).
Dowiedz się, jak przeprowadzić migrację witryny WordPress za pomocą Elementora

Trzy najlepsze wtyczki do tworzenia kopii zapasowych WordPress
1. UpdraftPlus
UpdraftPlus to najpopularniejsza darmowa wtyczka do tworzenia kopii zapasowych WordPress. Jest aktywny na ponad dwóch milionach witryn WordPress, utrzymując doskonałą ocenę 4,8 gwiazdki w ponad 3500 recenzjach.
W następnej sekcji pokażemy, jak możesz użyć programu UpdraftPlus do tworzenia kopii zapasowej witryny WordPress .
UpdraftPlus umożliwia uruchamianie ręcznych lub automatycznych kopii zapasowych witryny WordPress. Jeśli zdecydujesz się na automatyczne tworzenie kopii zapasowych, możesz wybrać niestandardowy harmonogram, który najlepiej pasuje do Twojej witryny.
Podczas tworzenia kopii zapasowej witryny możesz wybrać opcję tworzenia kopii zapasowej:
- Cała witryna (pliki + baza danych)
- Tylko twoje pliki
- Tylko twoja baza danych
Możesz także automatycznie przenosić kopie zapasowe do opcji magazynu zdalnego, takich jak:
- dysk Google
- Dropbox
- Amazonka S3
- Backblaze
- Chmura Google
- Microsoft Azure
- UpdraftVault (własna usługa przechowywania w chmurze dewelopera)
- …jeszcze
Wreszcie, jeśli potrzebujesz przywrócić z kopii zapasowej, UpdraftPlus zawiera własne narzędzie, które bardzo to ułatwia.
Większość witryn WordPress będzie potrzebować tylko bezpłatnej wersji. Deweloper sprzedaje jednak również szereg rozszerzeń premium, które mogą pomóc w:
- Wielostanowiskowe kopie zapasowe WordPress
- Planowanie tworzenia kopii zapasowych o określonych porach dnia (zamiast tylko przybliżonego harmonogramu). Na przykład możesz uruchamiać kopie zapasowe w okresach o małym natężeniu ruchu.
- Wiele lokalizacji poza siedzibą firmy. Na przykład możesz jednocześnie utworzyć kopię zapasową swojej witryny na Dysku Google i Amazon S3.
- Kopie przyrostowe.
- Narzędzie do migracji WordPress.
- Więcej opcji tworzenia kopii zapasowych bazy danych.
Cena: za darmo. Możesz kupić pojedyncze dodatki lub otrzymać pakiet wszystkich dodatków za 70 USD. Pakiety obejmują również pamięć masową w UpdraftVault.
2. Kopia zapasowa Jetpack
Jetpack Backup, wcześniej znany jako VaultPress, to usługa automatycznego tworzenia kopii zapasowych, która jest częścią wszechstronnej wtyczki Jetpack firmy Automattic, tych samych osób stojących za WordPress.com i WooCommerce.
Jetpack Backup oferuje dwa rodzaje kopii zapasowych, w zależności od planu.
Dzięki Jetpack Personal , podstawowemu planowi tworzenia kopii zapasowych, otrzymujesz codzienne kopie zapasowe w bezpiecznej lokalizacji poza siedzibą firmy. Jetpack będzie przechowywać wszystkie twoje kopie zapasowe przez 30 dni i możesz przywrócić z dowolnej kopii zapasowej za pomocą jednego kliknięcia.
Dzięki Jetpack Professional otrzymujesz przyrostowe kopie zapasowe w czasie rzeczywistym .
Jetpack będzie nadal tworzył kopię zapasową całej witryny co 24 godziny w pamięci poza witryną. Jednak wykorzystuje również haki do automatycznego aktualizowania mniejszych zmian w Twojej witrynie w czasie rzeczywistym.
Te przyrostowe kopie zapasowe w czasie rzeczywistym obejmują:
- Zmiany w podstawowej bazie danych WordPress – np. opublikowanie nowego posta na blogu, edycja Elementora, nowe komentarze.
- Tabele bazy danych WooCommerce – np. nowe zamówienia.
- Wszelkie powiązane zmiany w plikach – np. przesłanie obrazu do posta na blogu.
W przypadku innych zmian, takich jak instalacja wtyczki, musisz poczekać na następną codzienną kopię zapasową.
Jetpack Professional przechowuje również nieograniczoną liczbę kopii zapasowych (w porównaniu do 30 dni w przypadku Personal) i umożliwia przywracanie z dowolnej kopii zapasowej.
Ogólnie rzecz biorąc, jeśli prowadzisz sklep WooCommerce, forum, witrynę członkowską itp., prawdopodobnie będziesz chciał użyć tego podejścia przyrostowego w czasie rzeczywistym.
Cena: Podczas gdy wtyczka Jetpack jest dostępna za darmo na WordPress.org, Jetpack Backup jest dostępny tylko w płatnych subskrypcjach. Plan osobisty kosztuje 3,50 USD miesięcznie lub 39 USD rocznie.
Plan Professional , który umożliwia tworzenie przyrostowych kopii zapasowych w czasie rzeczywistym, kosztuje 29 USD miesięcznie lub 299 USD rocznie.
3. BackupBuddy
BackupBuddy to wysokiej jakości wtyczka do tworzenia kopii zapasowych WordPress od iThemes.
Umożliwia tworzenie kopii zapasowych wszystkich lub niektórych witryn WordPress według własnego niestandardowego harmonogramu. Możesz na przykład utworzyć kopię zapasową niektórych/wszystkich następujących typów zawartości:
- Baza danych
- Motywy
- Wtyczki
- Głoska bezdźwięczna
Możesz ustawić automatyczne uruchamianie kopii zapasowych według harmonogramu od godzinowego do miesięcznego (lub więcej).
Aby bezpiecznie przechowywać kopie zapasowe, iThemes oferuje własną lokalizację w chmurze o nazwie BackupBuddyStash. Możesz też połączyć się z innymi lokalizacjami przechowywania, takimi jak:
- Amazonka S3
- dysk Google
- Dropbox
Jeśli chcesz przywrócić dane z kopii zapasowej, możesz przywrócić całość lub tylko część witryny. Na przykład, jeśli nie potrzebujesz pełnego przywracania witryny, możesz zamiast tego przywrócić bazę danych.
Inne przydatne narzędzia obejmują opcje migracji witryny i klonowania WordPress, w tym funkcję wdrażania, która pomaga stworzyć własną witrynę testową WordPress.
Cena: BackupBuddy zaczyna się od 80 USD do użytku na jednej stronie. Ten plan obejmuje również 1 GB przestrzeni dyskowej BackupBuddyStashcloud. Możesz kupić dodatkową przestrzeń dyskową już od 35 USD rocznie za dodatkowe 5 GB.
Jak wykonać kopię zapasową witryny WordPress: z wtyczkami lub bez?
W tej sekcji pokażemy Ci krok po kroku, jak wykonać kopię zapasową witryny WordPress…
- Korzystanie z bezpłatnej wtyczki UpdraftPlus
- Ręcznie
Zalecamy, aby większość osób korzystała z UpdraftPlus (lub innej wtyczki z powyższej listy), ponieważ jest to znacznie prostsze niż ręczne tworzenie kopii zapasowej WordPress.
Jak wykonać kopię zapasową witryny WordPress za pomocą programu UpdraftPlus
Jak wspomnieliśmy powyżej, UpdraftPlus jest najpopularniejszą darmową wtyczką do tworzenia kopii zapasowych WordPress.
W tej sekcji pokażemy, jak korzystać z bezpłatnej wtyczki UpdraftPlus do tworzenia kopii zapasowych witryny WordPress. Pokażemy Ci również, jak skonfigurować własny harmonogram automatycznego tworzenia kopii zapasowych i zdalnie przechowywać kopie zapasowe.
Jak wykonać pierwszą kopię zapasową
Aby rozpocząć, zainstaluj i aktywuj wtyczkę UpdraftPlus z WordPress.org. Następnie wejdź na Ustawienia → Kopie zapasowe UpdraftPlus na pulpicie WordPress
Aby utworzyć pierwszą kopię zapasową, wystarczy kliknąć ten duży niebieski przycisk Utwórz teraz kopię zapasową :
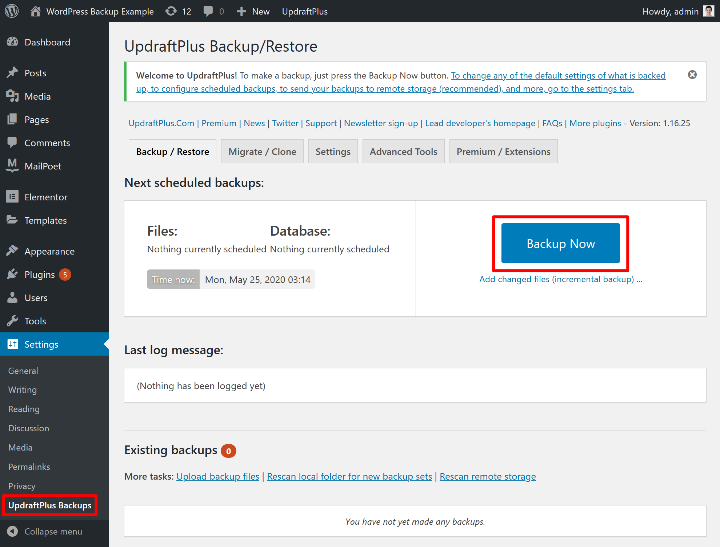
Spowoduje to otwarcie wyskakującego okienka, w którym możesz wybrać zawartość do utworzenia kopii zapasowej. Ponownie możesz wybrać między plikami witryny, bazą danych lub obydwoma.
Ponieważ jest to Twoja pierwsza kopia zapasowa, zaznacz oba pola. Następnie kliknij przycisk Utwórz kopię zapasową teraz :
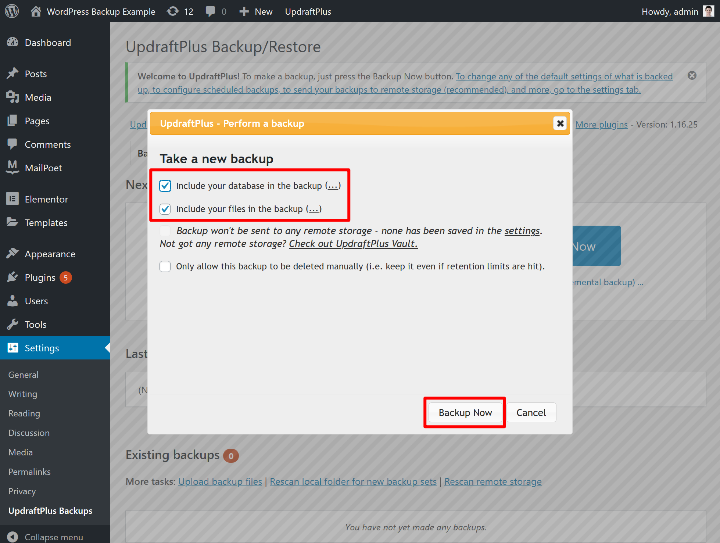
Rozpocznie się proces tworzenia kopii zapasowej, który może zająć trochę czasu w zależności od rozmiaru witryny.
Po zakończeniu tworzenia kopii zapasowej zobaczysz ją na liście w sekcji Istniejące kopie zapasowe .
Aby pobrać pliki kopii zapasowej na komputer lokalny, możesz kliknąć pięć przycisków w obszarze Dane kopii zapasowej .
Upewnij się, że pobrałeś wszystkie pięć danych , aby mieć pełną kopię zapasową swojej witryny.
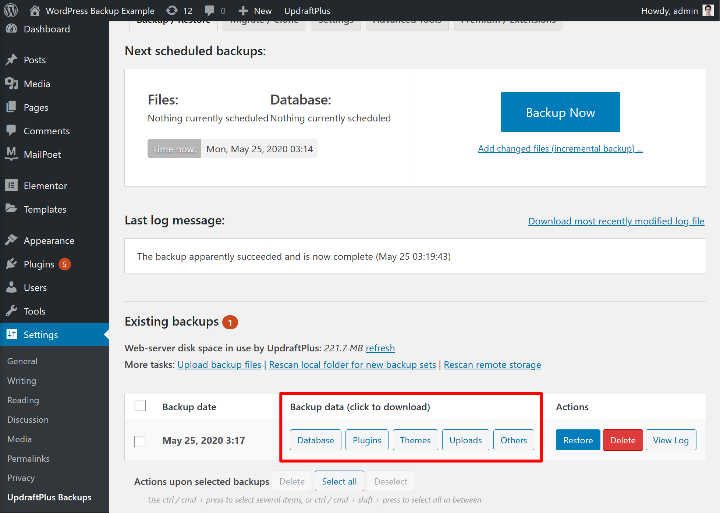
Jak skonfigurować magazyn zdalny
Po utworzeniu kopii zapasowej w poprzedniej sekcji program UpdraftPlus przechowywał te pliki na serwerze witryny WordPress.
Chociaż jest to lepsze niż nic, nadal nie jest idealne, ponieważ masz pojedynczy punkt awarii (serwer).
Zamiast tego należy skonfigurować UpdraftPlus tak, aby automatycznie przechowywał kopie zapasowe w zewnętrznej usłudze pamięci masowej, takiej jak:
- dysk Google
- Dropbox
- Amazonka S3
- Itp.
Aby skonfigurować zdalne miejsce docelowe, przejdź do zakładki Ustawienia i kliknij ikonę usługi, z którą chcesz się połączyć. Następnie pod listą ikon zostaną wyświetlone instrukcje, które pomogą Ci połączyć tę usługę.
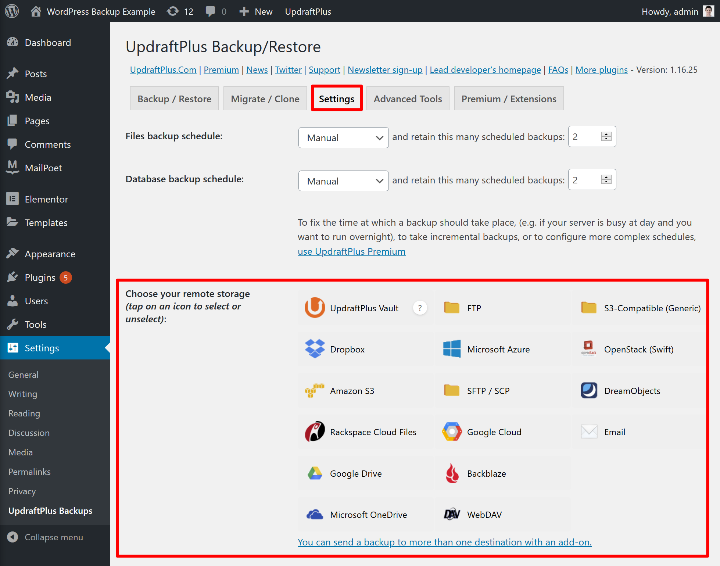
W tym przykładzie użyjemy Dysku Google.
W przypadku Dysku Google musisz:
- Zapisz zmiany.
- Kliknij link autoryzacyjny w wyskakującym okienku, które pojawi się po zapisaniu zmian.
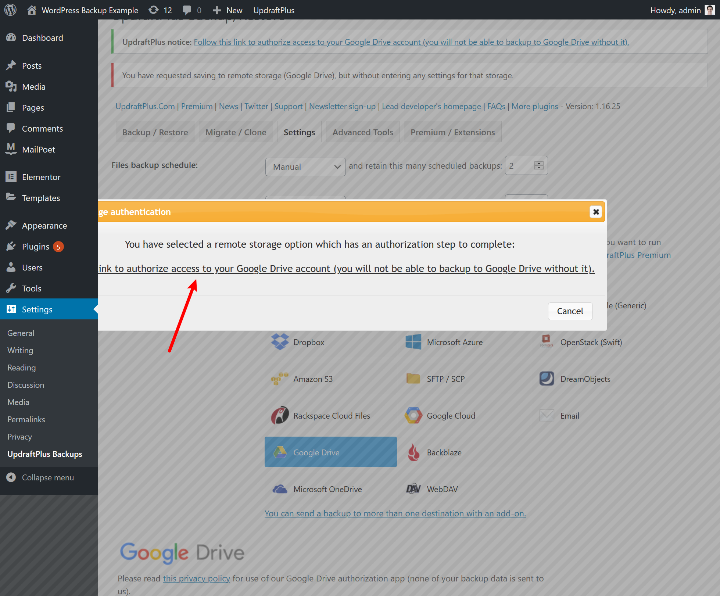
Następnie przejdziesz przez standardowy proces autoryzacji Google. Gdy to zrobisz, UpdraftPlus poprosi Cię o kliknięcie przycisku, aby zakończyć proces instalacji:

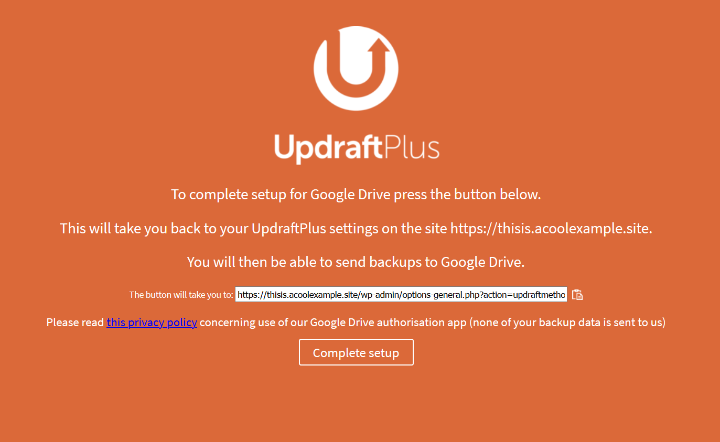
Teraz będziesz mógł utworzyć kopię zapasową witryny w zdalnym miejscu docelowym, zaznaczając pole wyboru Wyślij tę kopię zapasową do magazynu zdalnego (po kliknięciu Utwórz kopię zapasową teraz ):
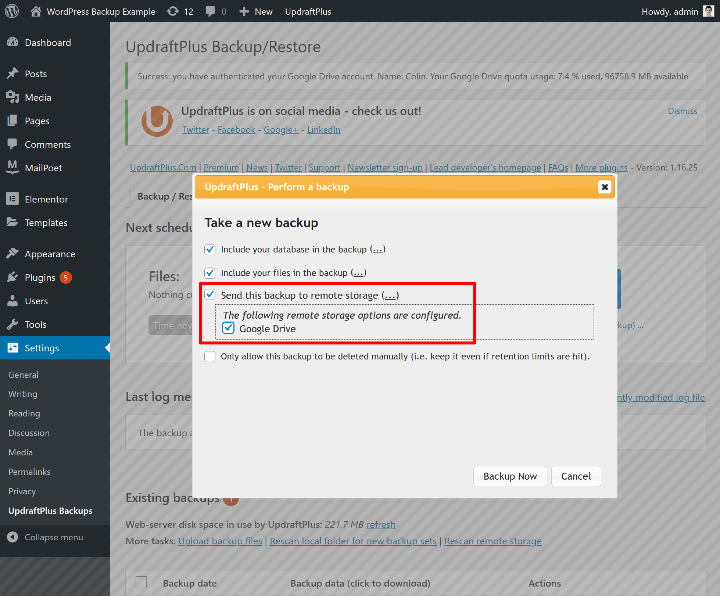
Jak utworzyć harmonogram automatycznego tworzenia kopii zapasowych
Aby ułatwić utrzymywanie ostatnich kopii zapasowych, UpdraftPlus umożliwia tworzenie własnego harmonogramu automatycznego tworzenia kopii zapasowych.
Aby utworzyć harmonogram, wróć do karty Ustawienia i poszukaj dwóch list rozwijanych u góry:
- Harmonogram tworzenia kopii zapasowych plików
- Harmonogram powrotu bazy danych
Możesz użyć listy rozwijanej, aby ustawić preferowaną częstotliwość dla każdego typu danych. Możesz także wybrać, ile kopii zapasowych chcesz zachować.
Na przykład, jeśli zachowasz dwie kopie zapasowe, UpdraftPlus przechowa ostatnie dwie kopie kopii zapasowej ( a następnie nadpisze najstarszą kopię, gdy będzie musiała utworzyć nową kopię zapasową ).
Ponownie, optymalny harmonogram tworzenia kopii zapasowych zależy od Twojej witryny. Jednak dobrym punktem wyjścia, który powinien działać w przypadku większości witryn WordPress, jest:
- Harmonogram tworzenia kopii zapasowych plików – tygodniowy
- Harmonogram tworzenia kopii zapasowych bazy danych – codziennie
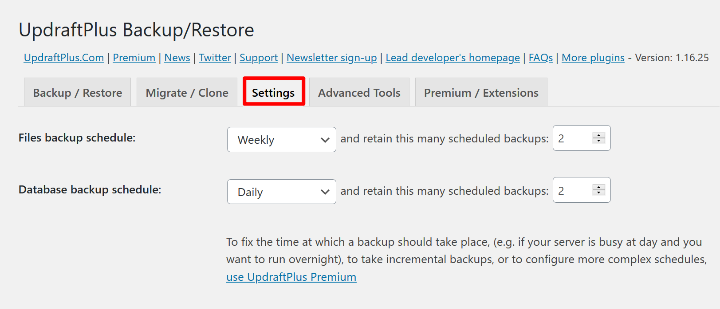
Jak przywrócić kopię zapasową za pomocą programu UpdraftPlus
Jeśli potrzebujesz przywrócić z jednej z kopii zapasowych, UpdraftPlus również to ułatwia.
Aby przywrócić kopię zapasową, przejdź do sekcji Istniejące kopie zapasowe i kliknij przycisk Przywróć :
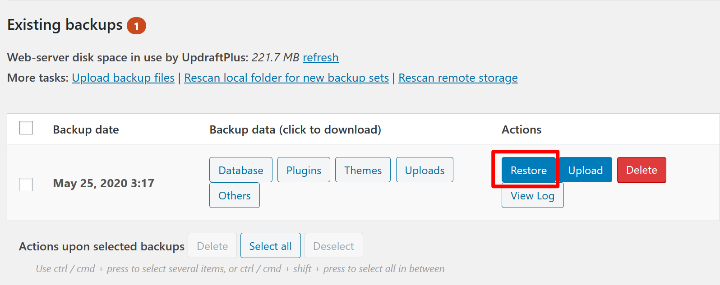
Spowoduje to otwarcie wyskakującego okienka, w którym możesz wybrać zawartość do przywrócenia. Na przykład możesz zdecydować się na przywrócenie tylko bazy danych.
Aby wszystko przywrócić, zaznacz wszystkie pięć pól. Następnie kliknij Dalej, aby zakończyć proces i przywrócić witrynę:
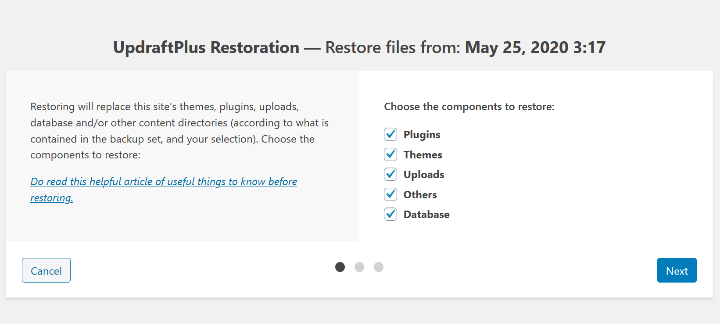
Jeśli chcesz ręcznie przesłać zestaw plików kopii zapasowej do przywrócenia, takich jak pliki z lokalnego dysku twardego, możesz kliknąć Prześlij pliki kopii zapasowej obok Więcej zadań w sekcji Istniejące kopie zapasowe .
Jak ręcznie wykonać kopię zapasową witryny WordPress?
Dla większości osób korzystanie z wtyczki do tworzenia kopii zapasowych WordPress jest znacznie lepszym podejściem.
Możesz jednak znaleźć się w sytuacji, w której będziesz musiał ręcznie utworzyć kopię zapasową witryny WordPress.
Jak dowiedziałeś się powyżej, tworzenie kopii zapasowej witryny WordPress składa się z dwóch „części”:
- Pliki
- Baza danych
Aby ręcznie utworzyć kopię zapasową WordPressa, musisz:
- Pobierz wszystkie pliki swojej witryny za pomocą FTP*
- Wyeksportuj swoją bazę danych za pomocą phpMyAdmin (lub równoważnego narzędzia na twoim hoście)
*Uwaga – technicznie nie musisz tworzyć kopii zapasowych podstawowych plików WordPress, ponieważ zawsze możesz pobrać najnowszą wersję z WordPress.org. Jednak, dla uproszczenia, po prostu pobierzesz wszystkie pliki w poniższym samouczku.
Jak pobierać pliki WordPress
Aby utworzyć kopię zapasową plików witryny WordPress, musisz połączyć się z serwerem witryny WordPress za pośrednictwem FTP lub menedżera plików cPanel. W przypadku FTP możesz użyć FileZilla do połączenia i możesz uzyskać poświadczenia FTP od swojego hosta.
Następnie pobierz wszystkie pliki witryny na komputer lokalny:
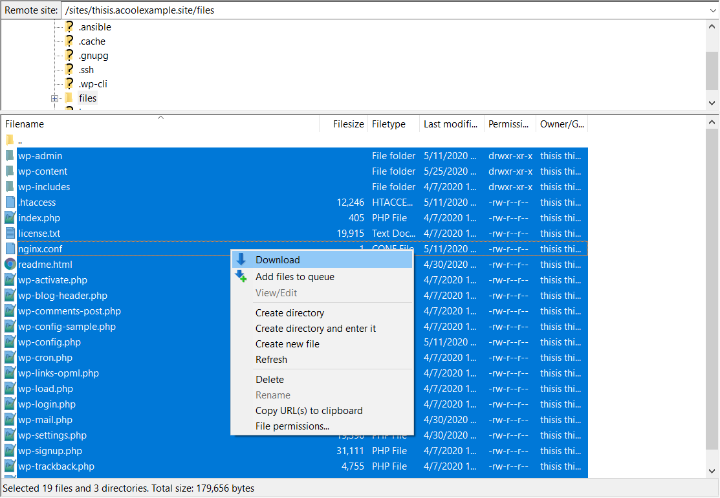
Jak wyeksportować bazę danych WordPress za pomocą phpMyAdmin
Aby wykonać kopię zapasową bazy danych swojej witryny, możesz użyć phpMyAdmin, które powinna oferować większość hostów WordPress.
W phpMyAdmin:
- Otwórz bazę danych swojej witryny WordPress
- Przejdź do zakładki Eksport
- Wybierz szybką metodę
- Wybierz SQL jako format
- Kliknij Przejdź
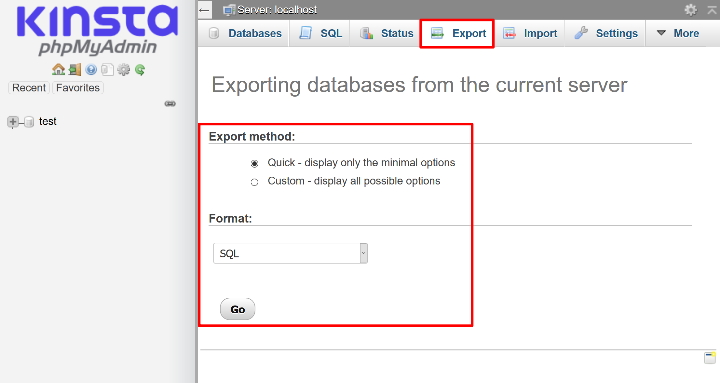
Jak przywrócić ręczną kopię zapasową WordPress
Aby przywrócić z ręcznej kopii zapasowej, po prostu odwróć proces:
- Prześlij wszystkie swoje pliki na swój serwer
- Użyj narzędzia Import w phpMyAdmin, aby zaimportować kopię zapasową bazy danych*
*Aby uprościć sprawę, możesz utworzyć nową bazę danych, aby zaimportować kopię zapasową. Następnie musisz zaktualizować plik wp-config.php , aby odzwierciedlić poświadczenia dla tej nowej bazy danych.
Jak wykonać kopię zapasową WordPress Multisite
Jeśli potrzebujesz wykonać kopię zapasową sieci WordPress Multisite, zalecamy użycie UpdraftPlus, ponieważ zawiera dedykowaną obsługę Multisite. Aby włączyć obsługę wielu witryn, musisz kupić dodatek Network / Multisite , który kosztuje 25 USD.
Dzięki dodatkowi będziesz mógł wykonać kopię zapasową całej sieci. Nie można tworzyć kopii zapasowych poszczególnych witryn sieciowych.
Zawiera jednak przydatną funkcję, która pozwala zaimportować kopię zapasową pojedynczej witryny WordPress zainstalować jako witrynę sieciową w sieci Multisite.
Jetpack Backup nie obsługuje sieci wielostanowiskowych. BackupBuddy ma tryb eksperymentalny dla Multisite, ale nie jest oficjalnie obsługiwany.
Jak wykonać kopię zapasową wielu witryn WordPress z jednego miejsca?
Jak dotąd wszystko, na czym skupiliśmy się powyżej, to jak łatwo wykonać kopię zapasową własnej witryny WordPress.
Co jednak, jeśli używasz Elementora do tworzenia stron internetowych dla klientów i hostujesz te strony internetowe? A może po prostu masz własną dużą sieć witryn i potrzebujesz wygodniejszego sposobu na zapewnienie bezpieczeństwa ich danych.
W obu przypadkach istnieją narzędzia, które mogą pomóc w tworzeniu kopii zapasowych wszystkich witryn WordPress z jednego miejsca.
Niektóre z najlepszych opcji to:
- MainWP – nadal możesz korzystać z preferowanej wtyczki do tworzenia kopii zapasowych, takiej jak UpdraftPlus.
- ManageWP – zawiera własne narzędzie do tworzenia kopii zapasowych. Możesz go uruchamiać w dowolnym miejscu, od miesiąca do czasu rzeczywistego, dzięki opcjom automatycznego przechowywania kopii zapasowych w zdalnym magazynie w chmurze.
- iThemes Sync – posiada integrację z wtyczką BackupBuddy z góry.
Końcowe przemyślenia
Jeśli masz witrynę WordPress, musisz mieć regularną strategię tworzenia kopii zapasowych.
Jeśli korzystasz z hosta premium zarządzanego WordPress, Twój host może już mieć dla Ciebie solidną politykę tworzenia kopii zapasowych poza witryną. Jednak większość „zwykłych” hostów nie oferuje niezawodnych kopii zapasowych, co oznacza, że jesteś odpowiedzialny za tworzenie kopii zapasowej witryny WordPress.
Aby bezpiecznie utworzyć kopię zapasową witryny WordPress, będziesz chciał przechowywać kopie zapasowe w lokalizacji poza witryną, takiej jak zdalna pamięć w chmurze lub komputer lokalny (najlepiej oba).
Częstotliwość tworzenia kopii zapasowej witryny zależy od częstotliwości zmian jej zawartości. Dobrym punktem wyjścia dla większości witryn WordPress jest tworzenie kopii zapasowych plików raz w tygodniu, a bazy danych codziennie.
Aby automatycznie utworzyć kopię zapasową witryny, możesz użyć wtyczki do tworzenia kopii zapasowych WordPress. Trzy najlepsze opcje to:
- UpdraftPlus
- Kopia zapasowa Jetpack
- BackupBuddy
Aby rozpocząć wykonywanie automatycznych kopii zapasowych poza witryną za darmo, możesz użyć programu UpdraftPlus i postępować zgodnie z samouczkiem z tego postu.
Czy nadal masz pytania dotyczące tworzenia kopii zapasowej witryny WordPress? Zostaw komentarz!
