Przewodnik dla początkujących dotyczący korzystania z aplikacji Skróty na komputerze Mac
Opublikowany: 2021-10-30Firma Apple wprowadziła nową aplikację Skróty dla systemu macOS Monterey, która jest domyślnie instalowana wraz z systemem operacyjnym. Chociaż skróty są nowością w systemie MacOS, mają długą historię. Początkowo był to projekt o nazwie Workflow rozpoczęty na Uniwersytecie Michigan. Później Apple nabył Workflow i zmienił nazwę na skróty i wprowadził w iOS 12 do użytku z Siri. Od iOS 13 aplikacja Skróty jest domyślnie dostępna jako osobna aplikacja na iPhonie. I wreszcie, wersja na komputery stacjonarne pojawi się na macOS wraz z Monterey w październiku 2021 roku.
Aplikacja Skróty na Macu
Aplikację Skróty znajdziesz w folderze „Aplikacje” z tą samą ikoną aplikacji, co w iOS. Alternatywnie, najłatwiej jest nacisnąć „Command + Shift”, aby otworzyć wyszukiwanie Spotlight, wpisać „skróty” i otworzyć aplikację.
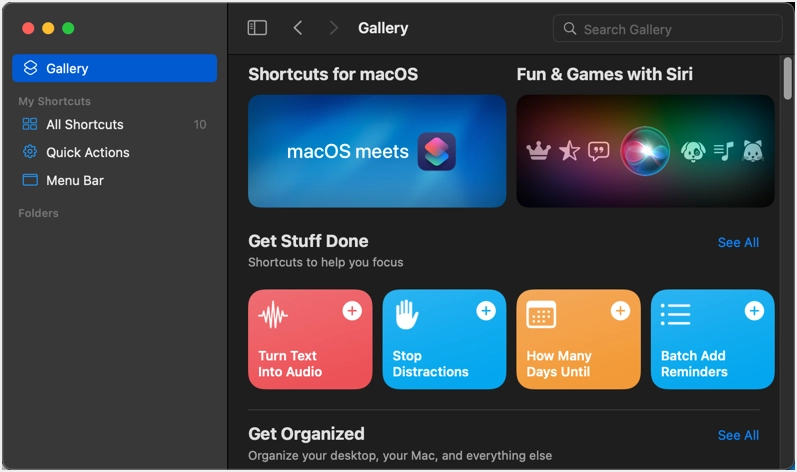
Korzystanie z aplikacji Skróty na komputerze Mac
Jako aplikacja do tworzenia skryptów wielu osobom trudno jest korzystać z aplikacji Skróty. Jednak Apple ułatwia dostęp do najpopularniejszych skrótów wstępnie zdefiniowanych jako „Galeria”. Jeśli chcesz, spróbuj tworzyć własne skróty, aby ułatwić sobie codzienne czynności.
- Skróty są synchronizowane między Twoimi urządzeniami i masz do nich dostęp z dowolnego miejsca.
- Najlepsze jest to, że możesz udostępniać skróty każdemu, kto korzysta z łącza iCloud.
- Podobnie możesz również pobierać skróty z witryn internetowych stron trzecich i używać ich do własnych celów.
- Możesz Siri uruchamiać skróty z aplikacji.
Pobieranie skrótów z Galerii
Kliknij opcję „Galeria” wyświetlaną na lewym pasku bocznym, aby wyświetlić setki predefiniowanych skrótów ułożonych w różnych kategoriach. Możesz wybrać skróty do tworzenia GIF-ów, wysyłania sobie e-maili, otrzymywania wiadomości dnia, tłumaczenia tekstu i wielu innych! Powiedzmy, że chcesz dodać „Słowo dnia”, aby codziennie uczyć się nowego słowa.
- Użyj pola wyszukiwania lub przewiń w dół i znajdź skrót „Słowo dnia” w sekcji „Galeria”. Po prostu kliknij go, aby otworzyć skrót.
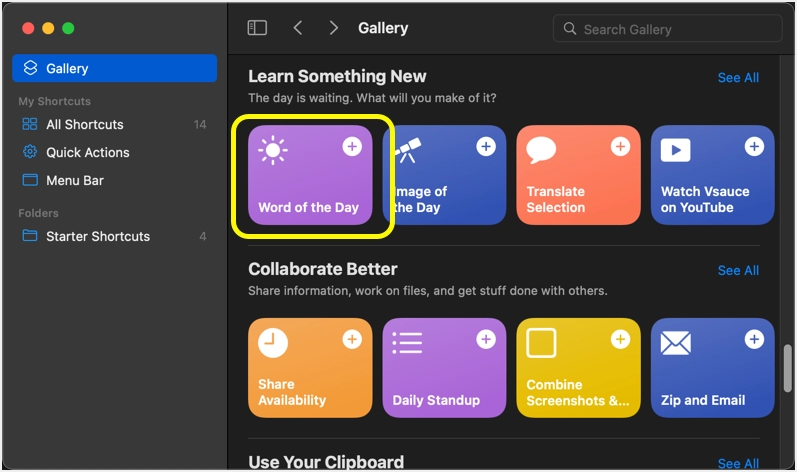
- Możesz dowiedzieć się, co dokładnie zrobi skrót, i kliknąć przycisk „Dodaj skrót”.
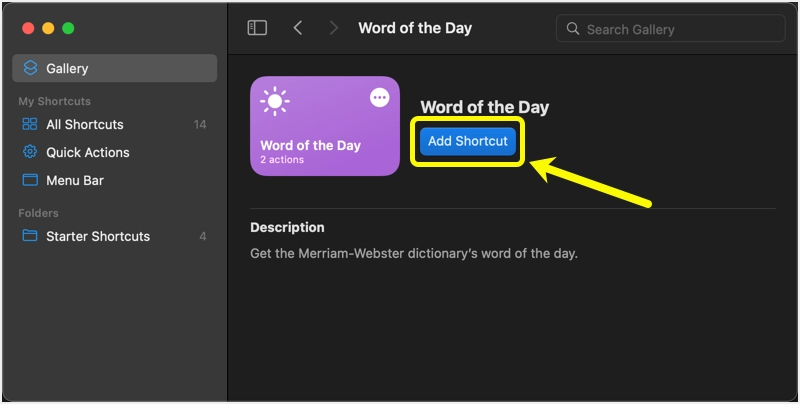
- Zobaczysz komunikat z informacją „Dodano skrót”.
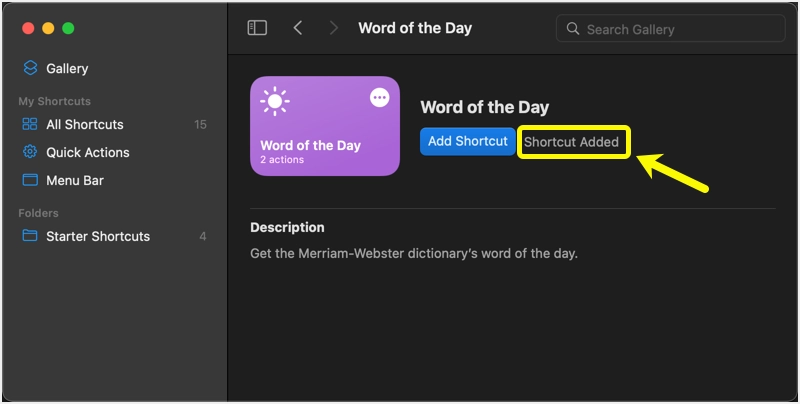
- Zamiast długiego procesu możesz po prostu kliknąć ikonę + wyświetlaną na dowolnym skrócie, aby szybko dodać go do swojej listy.
- Przejdź do sekcji „Wszystkie skróty”, aby znaleźć wszystkie elementy dodane do aplikacji. Możesz znaleźć wszystkie skróty zsynchronizowane na Twoich urządzeniach.
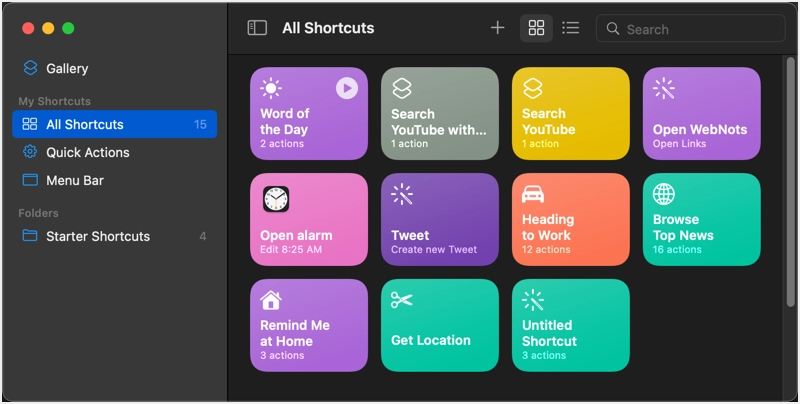
- Najedź kursorem na skrót i kliknij przycisk odtwarzania, aby uruchomić akcję. Otworzy się okno Quick Look i pokaże słowo mające znaczenie dla bieżącego dnia kalendarzowego.
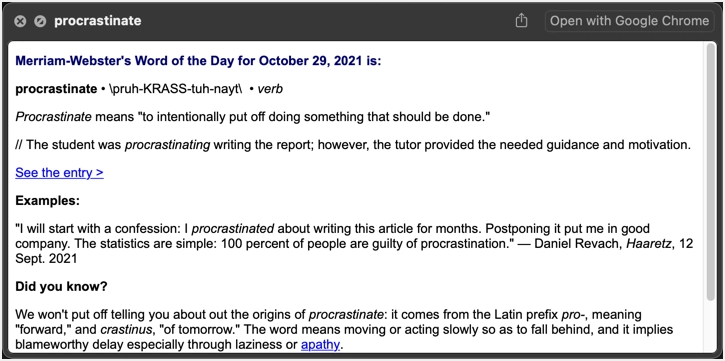
- Możesz także dwukrotnie kliknąć skrót, aby wyświetlić sekwencję działań. Skrót "Słowo dnia" ma dwie akcje, jak pokazano poniżej. Najpierw pobiera słowo z kanału RSS witryny słownika Merriam-Webster, a następnie wyświetla je w oknie Quick Look, jak widać na powyższym zrzucie ekranu.
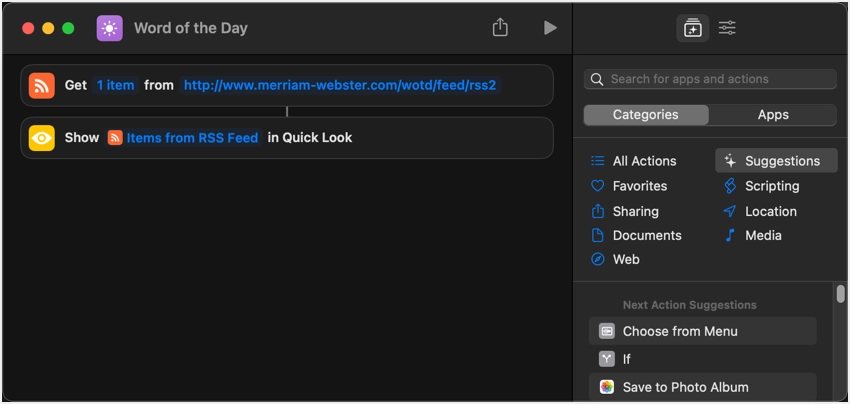
Edycja skrótów do galerii
Stworzenie własnego skrótu nie jest trudne. Zalecamy jednak najpierw skorzystać z Galerii i dostosować istniejący skrót przed utworzeniem własnego. Na przykład skrót „Słowo dnia” pobiera słowo ze słownika Merriam-Webster. Powiedzmy, że tego nie chcesz i chcesz zmienić to na słownik.com. W takim przypadku musisz wyszukać i znaleźć kanał RSS ze słownika.com, aby uzyskać słowo dnia i po prostu zamienić je w swoim skrócie.
Powinno to wyglądać jak poniżej z feedem Dictionary.com:
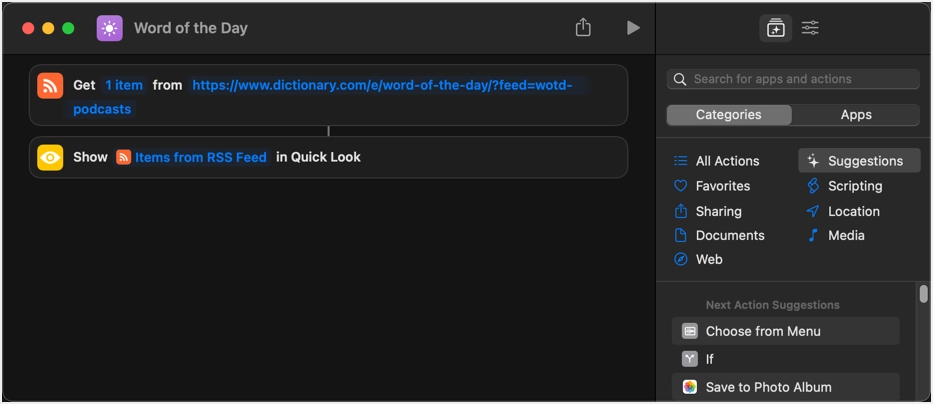
Aplikacja Skróty automatycznie zapisze Twoje zmiany. Teraz zamknij okno i kliknij przycisk odtwarzania w skrócie „Słowo dnia”. Pokaże ci słowo ze słownika.com, jak poniżej:
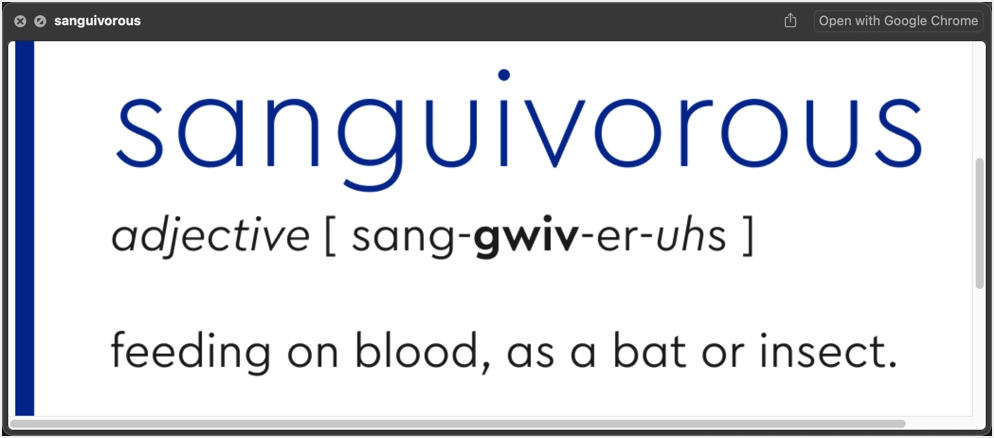
Tworzenie własnych skrótów
Jeśli nie znajdziesz żadnych skrótów galerii odpowiadających Twoim potrzebom, kliknij ikonę + wyświetlaną na pasku tytułowym aplikacji.
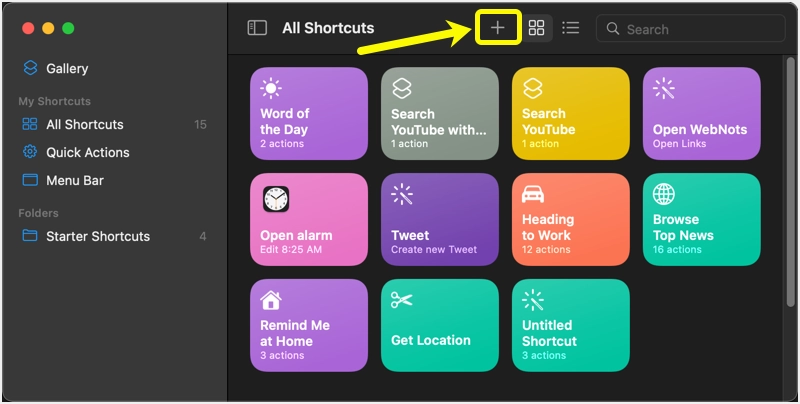
Otworzy się edytor z listą działań i sugestii.
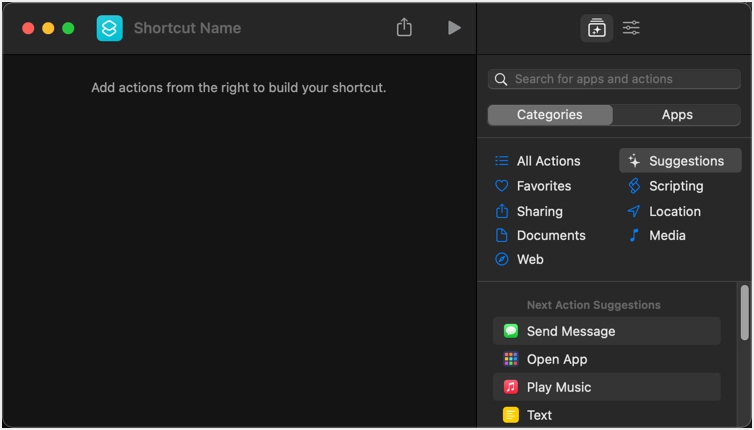
Załóżmy, że chcesz utworzyć skrót do otwierania strony cnn.com w domyślnej przeglądarce (zazwyczaj Safari, chyba że zmieniłeś).
- Wybierz kategorię „Sieć” i dodaj akcję „Otwórz adresy URL”.
- Wprowadź adres URL w postaci https://www.cnn.com/
- Nazwij swój skrót i kliknij przycisk odtwarzania, aby przetestować konfigurację.
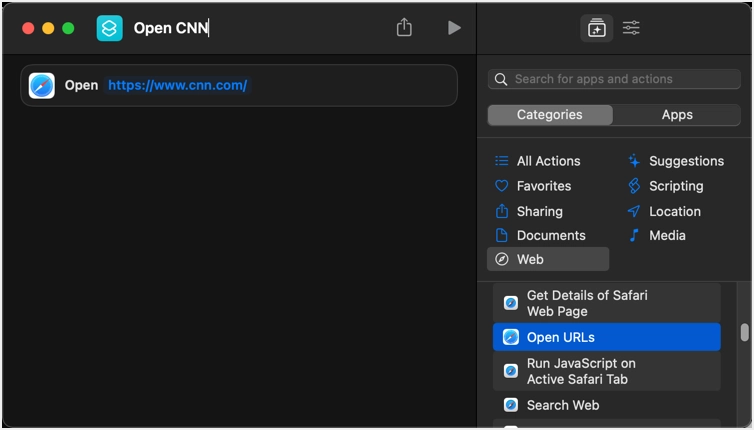
- Otworzy stronę CNN w Twojej przeglądarce i możesz zamknąć edytor i znaleźć utworzony skrót w sekcji „Wszystkie skróty”.
To jest bardzo prosty przykład z jedną akcją, aby otworzyć stronę internetową. Możesz jednak przypisać sekwencję działań, aby utworzyć złożony przepływ pracy.

Dodawanie skrótów w szybkiej akcji i pasku menu
Samo utworzenie skrótu nie jest bardziej przydatne, jeśli musisz otworzyć aplikację Skróty, aby ją uruchamiać za każdym razem. W powyższym przykładzie zamiast otwierać aplikację Skróty, aby uruchomić element „Otwórz CNN”, prawdopodobnie uruchomisz przeglądarkę Safari i bezpośrednio otworzysz witrynę. Siła skrótów polega na tym, że możesz dodawać elementy na pasku menu i jako element "Szybka akcja" w menu kontekstowym Findera.
Zachowaj skrót na pasku menu
W oknie edytora skrótów kliknij ikonę „Szczegóły skrótu”, aby wyświetlić listę dostępnych opcji. Wybierz „Przypnij na pasku menu”, aby dodać element do górnego paska menu.
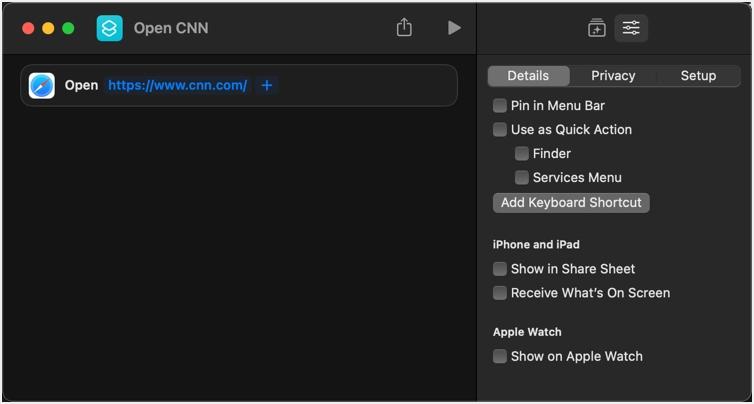
Nie spowoduje to dodania pozycji bezpośrednio na pasku menu. Wyświetli aplikację Skróty i musisz kliknąć i wybrać element z listy. Chociaż jest to o krok dłużej, jest to przydatne, gdy masz listę skrótów, które chcesz zachować na pasku menu.
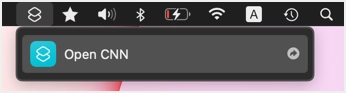
Korzystanie ze skrótów w szybkiej akcji
Masz dwie opcje używania skrótów w Szybkiej akcji. Po włączeniu pola wyboru „Wyszukiwarka” skrót można zobaczyć w menu kontekstowym po kliknięciu prawym przyciskiem myszy. Kliknij prawym przyciskiem myszy dowolny plik lub aplikację i przejdź do menu „Szybkie działania”, aby wyświetlić skrót.
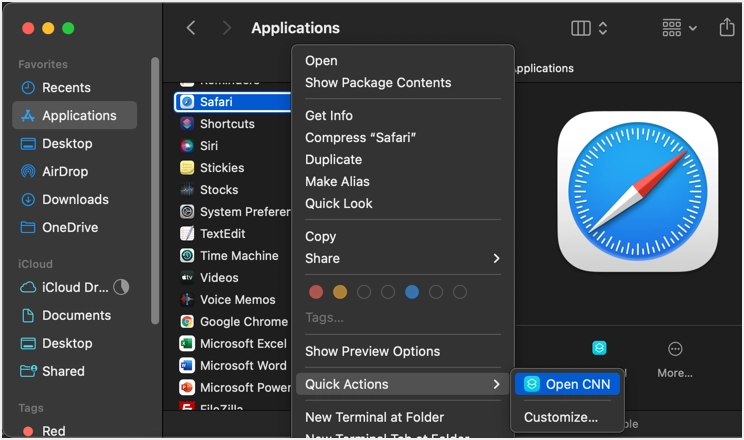
Druga opcja, aby wyświetlić skrót w „Menu usług”. Jest to bardzo przydatne do uruchomienia skrótu z menu „Usługi” dowolnej aplikacji. Na przykład możesz przejść do menu "Word > Usługi" i uruchomić skrót podczas pracy w dokumencie programu Word na komputerze Mac.
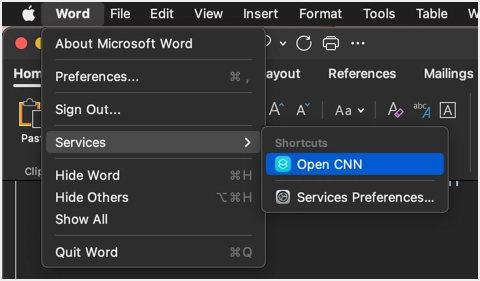
Możesz także dodać skrót klawiaturowy, aby uruchomić skrót podczas używania jako Szybkiej akcji "Wyszukiwarka" i "Menu usług". Kliknij przycisk „Dodaj skrót klawiaturowy” i wprowadź kombinację klawiszy skrótu.
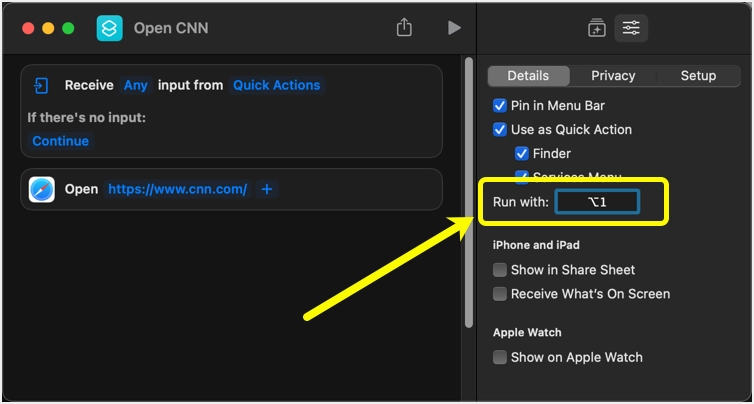
Wszystkie skróty dodane do „Szybkich akcji” i „Paska menu” można znaleźć w menu paska bocznego. Dzięki temu możesz łatwo przejść do dowolnego skrótu i przełączać ustawienia w razie potrzeby.
Pamiętaj, że skrót klawiaturowy będzie działał z opcją „Użyj jako szybkiej akcji”. To nie jest niezależny skrót klawiaturowy do wyzwalania tego przepływu pracy. Ponadto zalecamy unikanie używania tego, ponieważ może łatwo powodować konflikty z domyślnymi skrótami klawiaturowymi aplikacji na Macu.
Dodatkowe opcje korzystania ze skrótów
Opcje nie ograniczają się tylko do szybkich akcji i paska menu. Możesz także uruchomić skrót z Docka. Możesz przeciągnąć i upuścić aplikację Skróty z folderu "Aplikacje" do Docka. Następnie kliknij go prawym przyciskiem myszy, aby uruchomić ulubione skróty z menu „Uruchom skrót” lub „Otwórz ostatnie”.
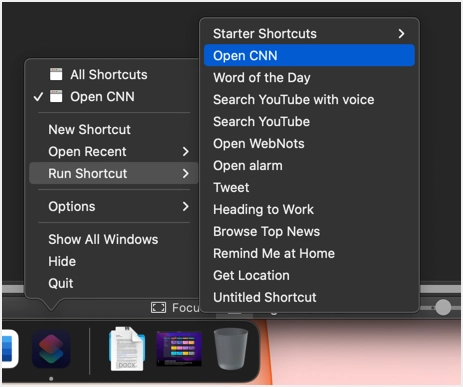
Ponadto możesz uruchomić Siri i powiedzieć, aby otworzyć nazwę skrótu, aby go uruchomić. W powyższym przykładzie naciśnij klawisz Command i przytrzymaj spację, aby otworzyć Siri i powiedz „Otwórz CNN”. Spowoduje to otwarcie witryny CNN w przeglądarce zgodnie z przepływem pracy skonfigurowanym w aplikacji Skróty.
Udostępnianie łącza iCloud swojego skrótu
Na koniec możesz także udostępnić swój skrót, klikając ikonę „Udostępnij”.
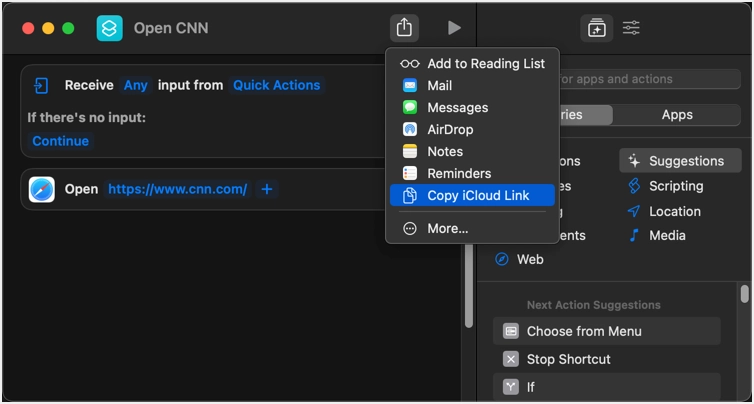
Wybranie dowolnej opcji spowoduje wyświetlenie monitu o potwierdzenie utworzenia łącza iCloud.
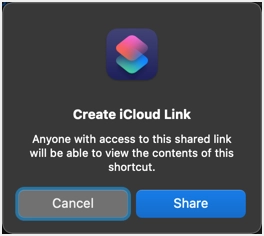
Na przykład możesz udostępnić łącze w aplikacji Notatki i dodać je do dowolnej istniejącej notatki.
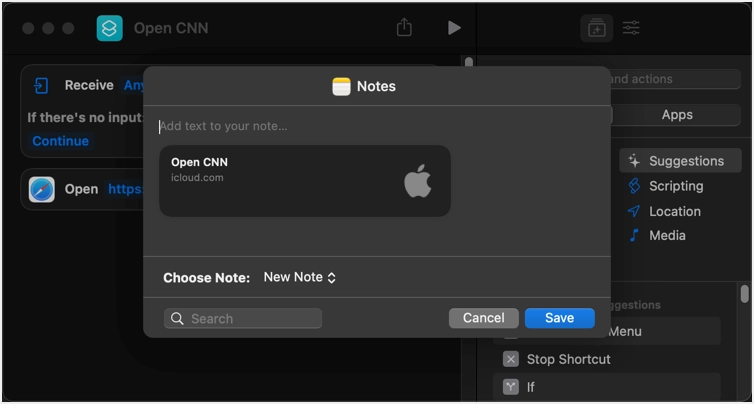
Gdy spojrzysz na aplikację Notatki, łącze skrótu będzie wyglądać jak poniżej.
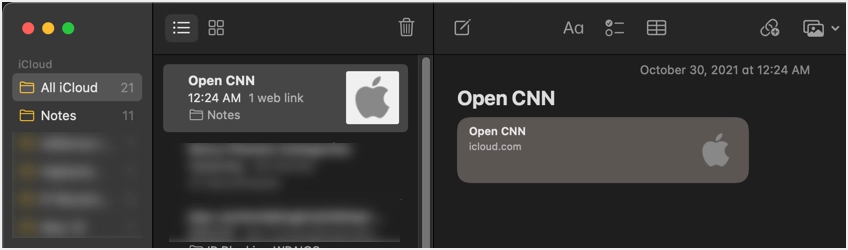
Otwarcie łącza skrótu pokaże szczegóły i kliknij „Dodaj skrót”, aby dodać element do swojej aplikacji Skróty.
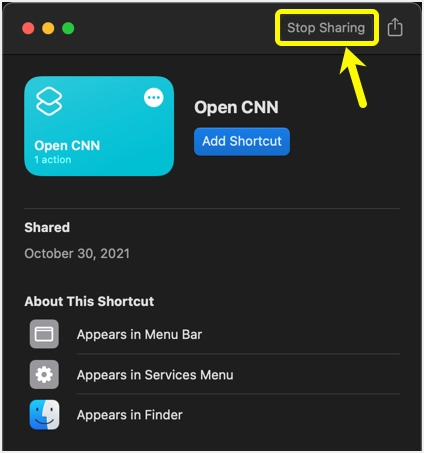
W ten sposób możesz udostępniać swoje skróty dowolnej osobie lub uzyskać link do skrótu dowolnej osoby i dodać go do swojej aplikacji Skróty. W dowolnym momencie możesz kliknąć przycisk „Zatrzymaj udostępnianie” i usunąć łącze iCloud, aby zatrzymać udostępnianie skrótu.
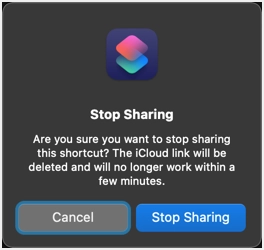
Uwaga: chociaż skróty będą synchronizowane między urządzeniami, ustawienia specyficzne dla komputerów Mac i iPhone będą działać tylko na odpowiednim urządzeniu.
