Twórz piękne e-maile: nowy edytor VerticalResponse ułatwia to
Opublikowany: 2017-01-19 Nasz nowy edytor e-maili daje większą swobodę w zmianie układu i poszczególnych elementów projektu kampanii. Aby przedstawić wszystkie aktualizacje i pomóc Ci rozpocząć wysyłanie e-maili już dziś, stworzyliśmy serię poradników. W tym wydaniu przyjrzymy się trzem ekscytującym narzędziom, które zwiększą efekt wizualny Twoich kampanii — szablonom, bibliotekom obrazów i grafik oraz edytorowi obrazów w aplikacji.
Galeria szablonów
Galeria szablonów to miejsce, w którym znajdziesz gotowe projekty e-maili. Wybieraj spośród różnych typów wiadomości e-mail, takich jak ogłoszenia, biuletyny, podstawowe wiadomości e-mail, kupony i inne. Aby jednak zapewnić jak największą swobodę twórczą, istnieje również możliwość przesłania własnego szablonu HTML lub rozpoczęcia tworzenia wiadomości e-mail od zera. Wszystkie szablony, które znajdziesz w aplikacji, są responsywne, więc Twoje e-maile będą wyglądać tak samo dobrze na telefonie komórkowym lub tablecie, jak na komputerze stacjonarnym.
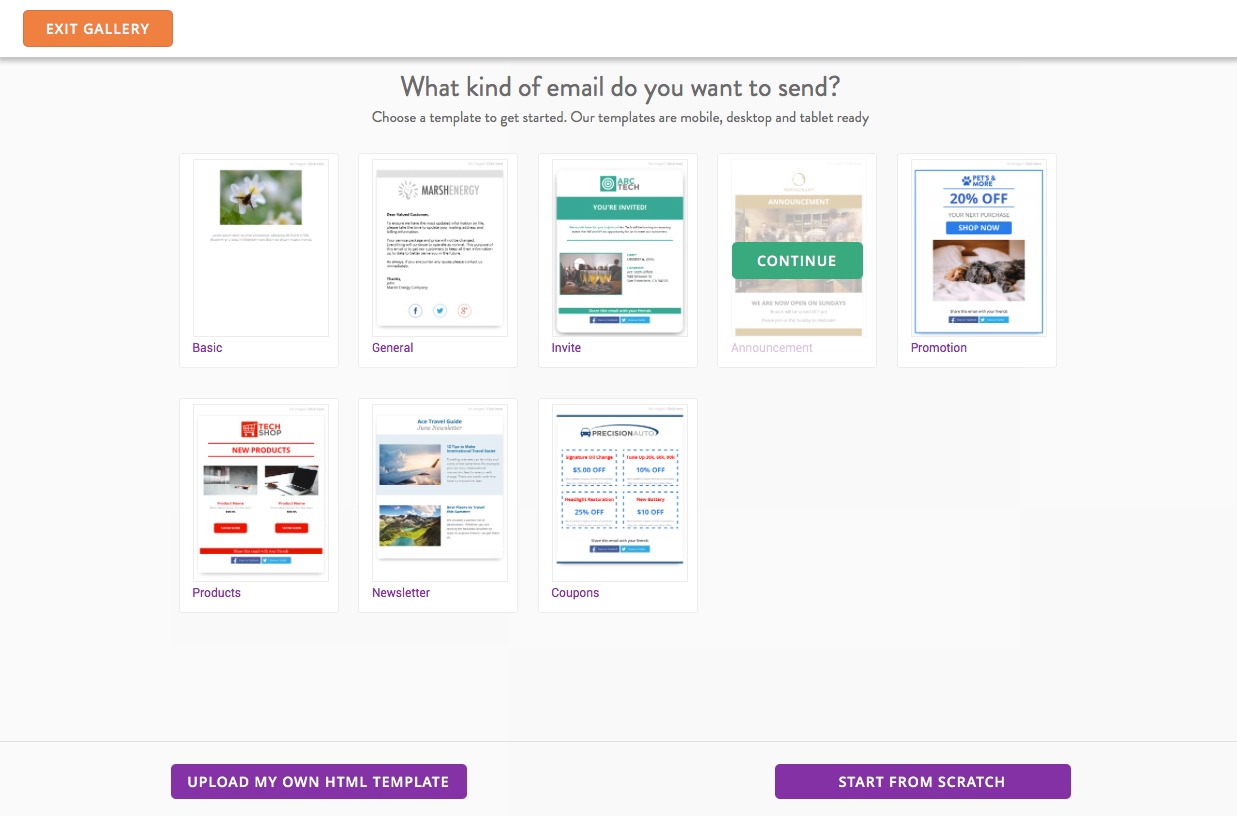
Po wybraniu szablonu wiadomości e-mail najedź na niego kursorem i naciśnij Kontynuuj.
Edycja koloru szablonu
Niektóre z naszych szablonów wiadomości e-mail mają dopasowane kolory, aby wyróżnić treść wiadomości e-mail, ale możesz również dodać do szablonów własny kolor. Aby zmienić kolor pojedynczego wiersza, kliknij w wiersz, który chcesz edytować, a następnie wybierz Kolor po prawej stronie wiersza.
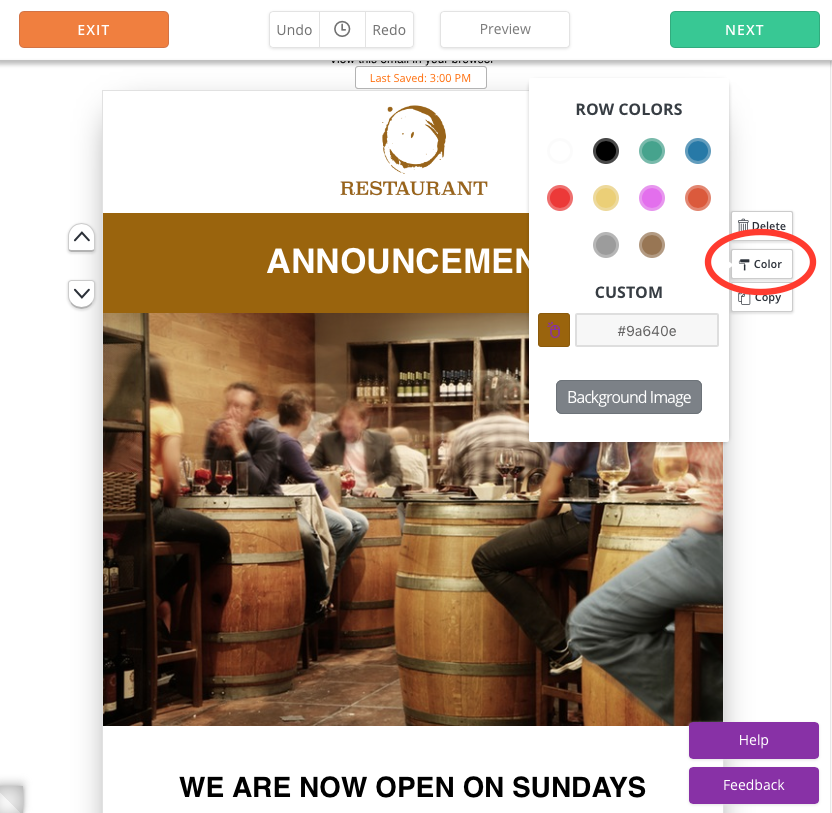
Aby zmienić kolor każdego wiersza, kliknij kartę Styl strony na lewym pasku bocznym i wybierz preferencje kolorów w obszarze Kolor wiersza motywu. Na tej karcie możesz nawet edytować grubość strony, promień obramowania, szerokość cienia i inne.
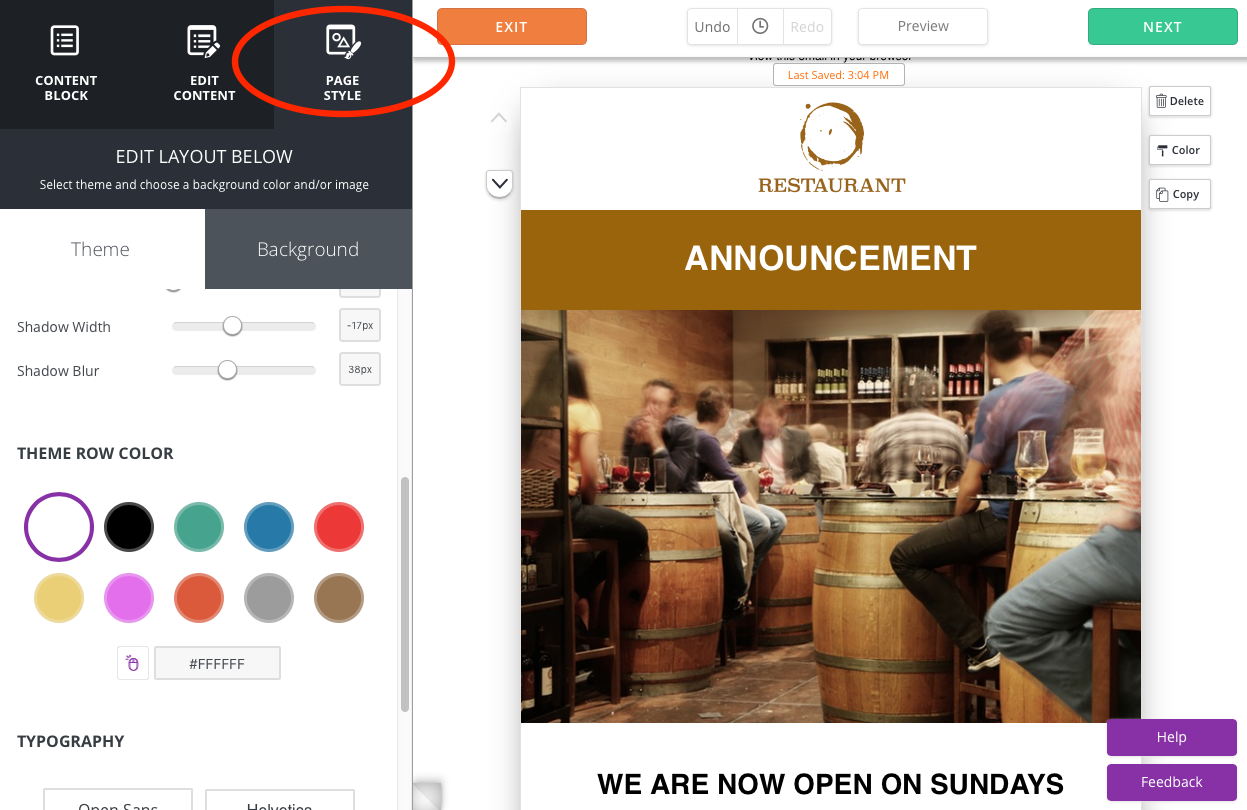
Możesz zmienić tło szablonu, wybierając Styl strony, a następnie Tło. Tutaj możesz wybrać jedną z 10 wstępnie zdefiniowanych próbek lub wprowadzić kod koloru, aby użyć określonego koloru. W poniższym przykładzie zmieniliśmy tło z białego na brązowe.
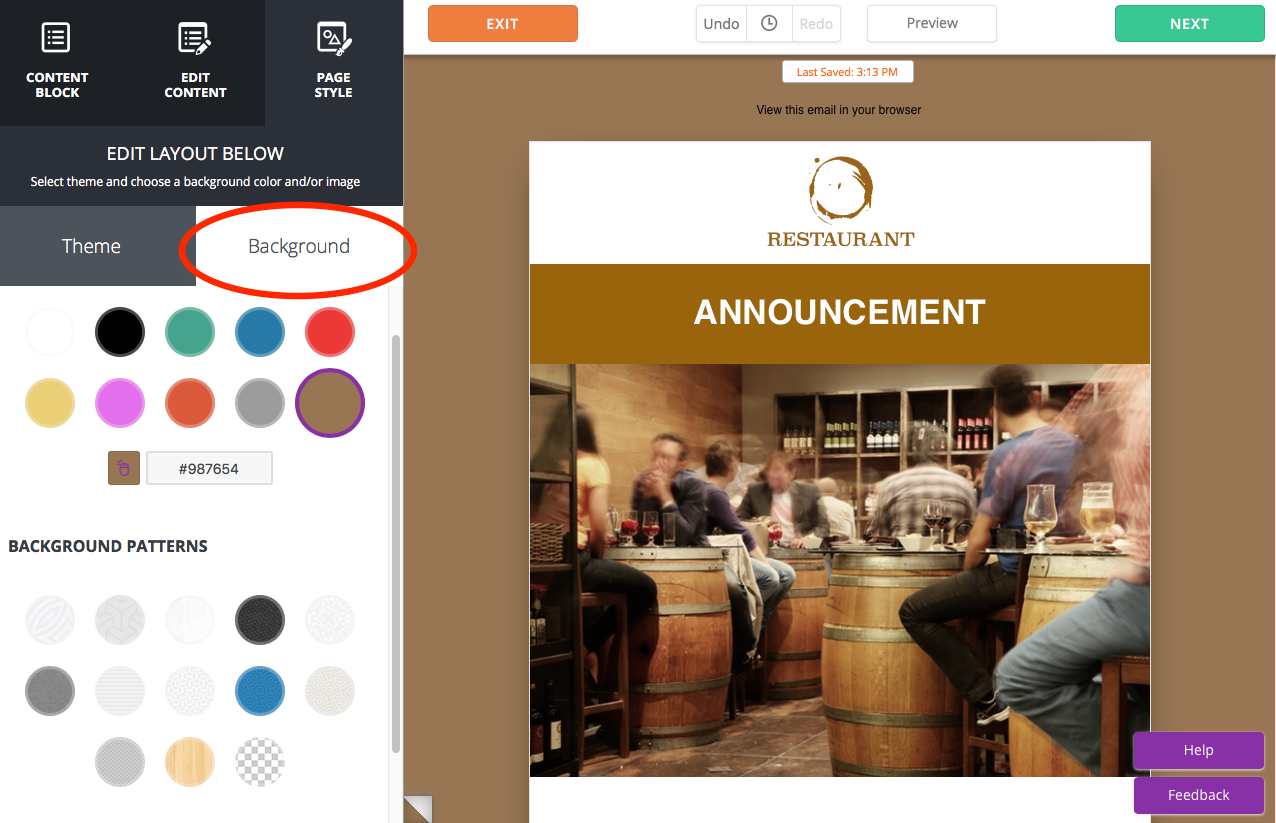
Masz również możliwość wyboru obrazu tła, jeśli chcesz. Należy jednak pamiętać, że niektóre programy pocztowe subskrybentów mogą blokować obrazy tła. Jeśli tak się stanie, domyślnie będzie biały.
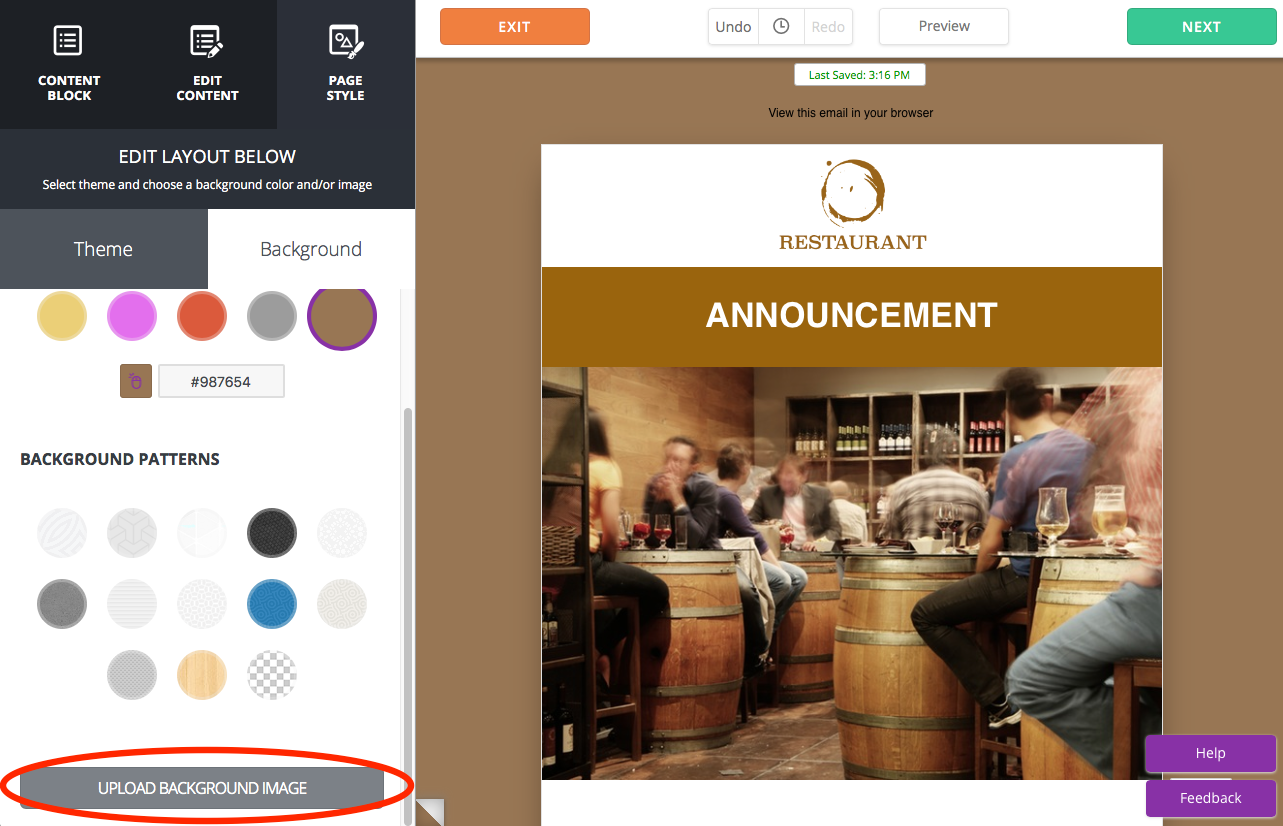
Biblioteka obrazów i grafik
Jeśli brakuje Ci środków lub budżetu, aby wydać na profesjonalną fotografię lub projektowanie graficzne, zapewniamy Ci ochronę — nowy edytor ma do wyboru dużą i zróżnicowaną bibliotekę przyciągających wzrok obrazów.
Dodawanie obrazów stockowych
Aby uzyskać dostęp do biblioteki obrazów stockowych, kliknij blok treści obrazu w wiadomości e-mail. Niebieska ramka wokół bloku treści wskazuje, że został wybrany. Gdy to zrobisz, zobaczysz menu edycji obrazu na lewym pasku bocznym. Kliknij przycisk Zamień.
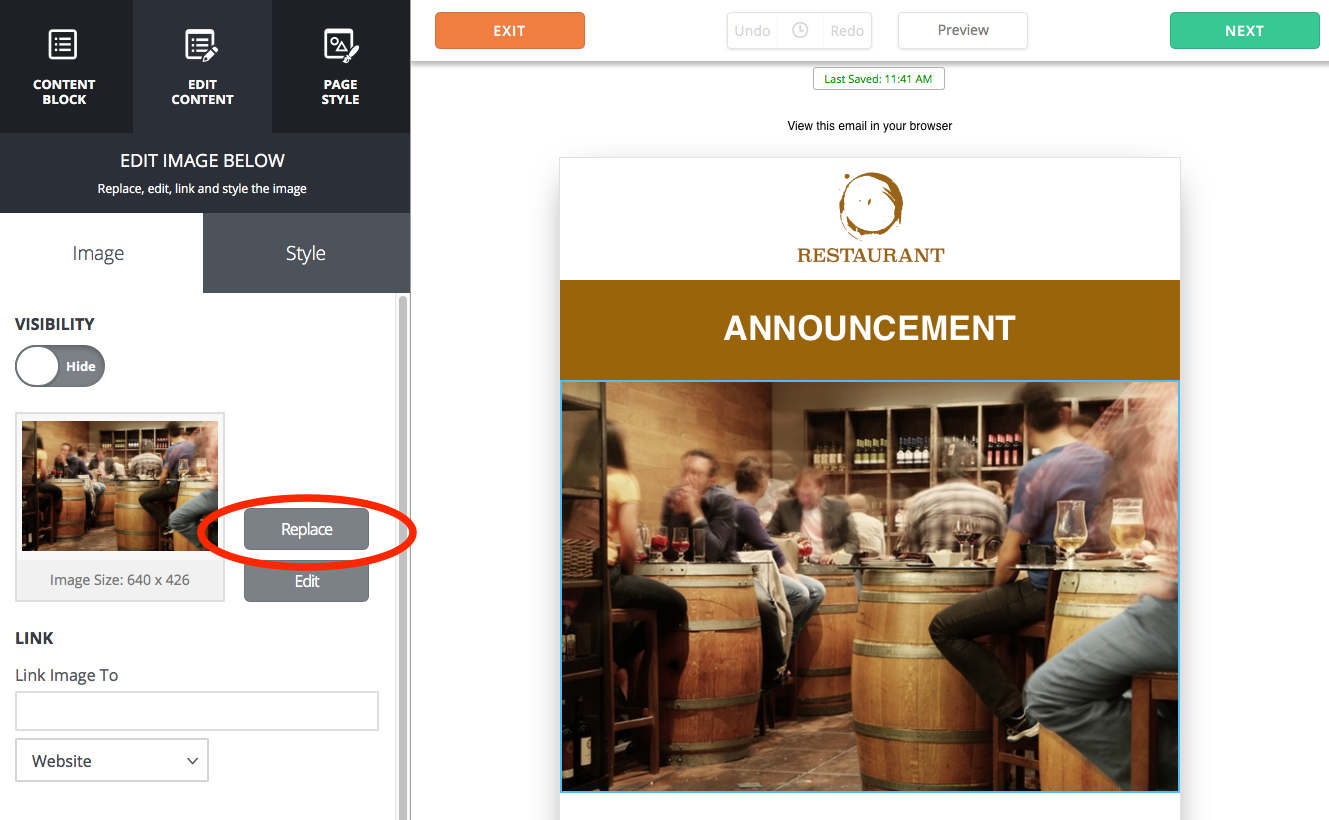
Spowoduje to otwarcie nowego okna z czterema opcjami: Prześlij własny obraz, Przeglądaj bezpłatne obrazy stockowe, Przeglądaj bezpłatne grafiki i Przeglądaj zapisane obrazy. Kliknij Przeglądaj bezpłatne obrazy stockowe.
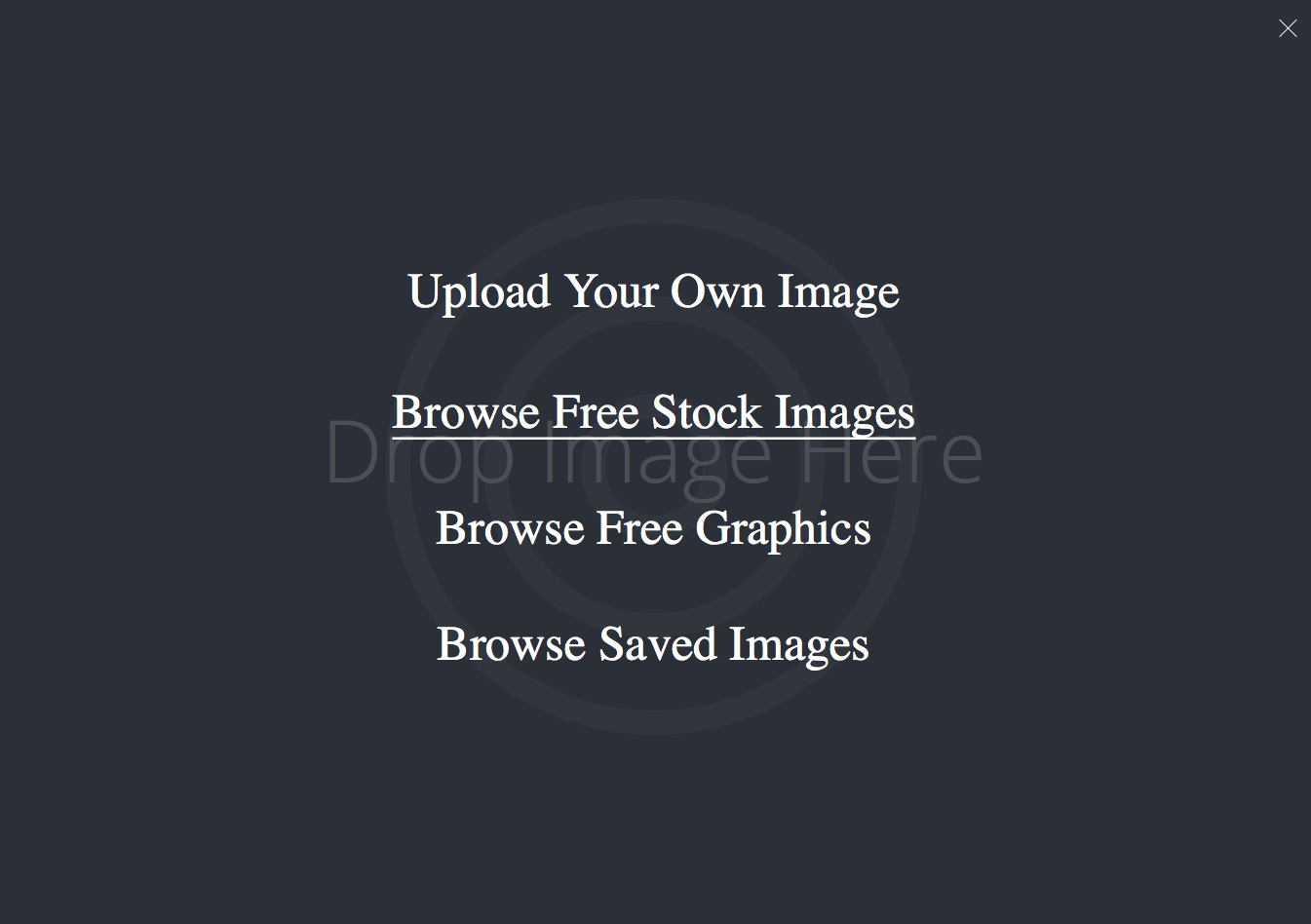
Gdy znajdziesz się w bibliotece zdjęć stockowych, możesz użyć paska wyszukiwania w lewym górnym rogu strony, aby znaleźć idealne zdjęcie do wiadomości e-mail. Od restauracji i ubrań po krajobrazy i zwierzęta — czegokolwiek szukasz, na pewno znajdziesz świetne zdjęcie, które uzupełni Twoje treści.
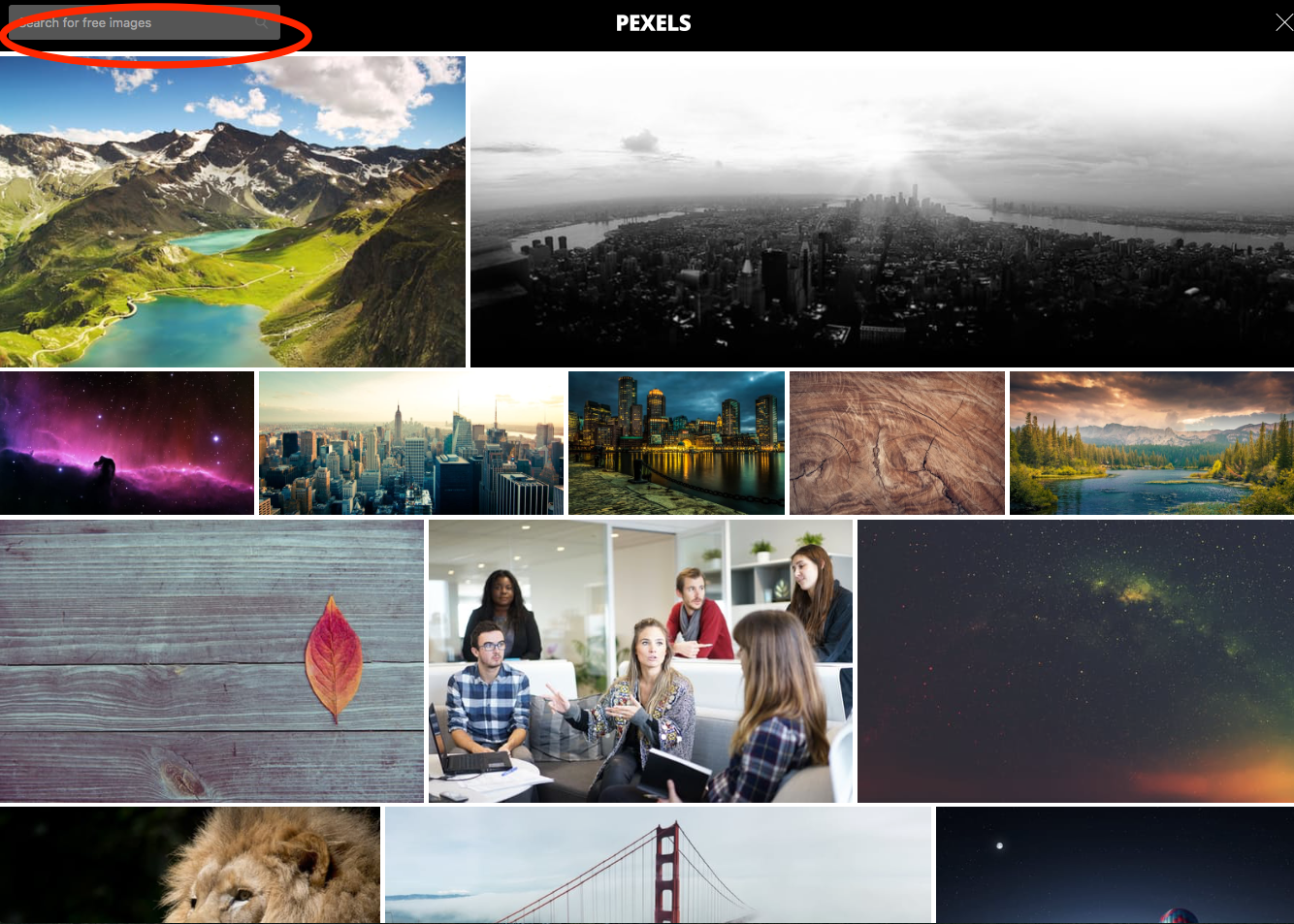

Po kliknięciu wybranego elementu kliknij przycisk Importuj, aby dodać obraz do wiadomości e-mail.
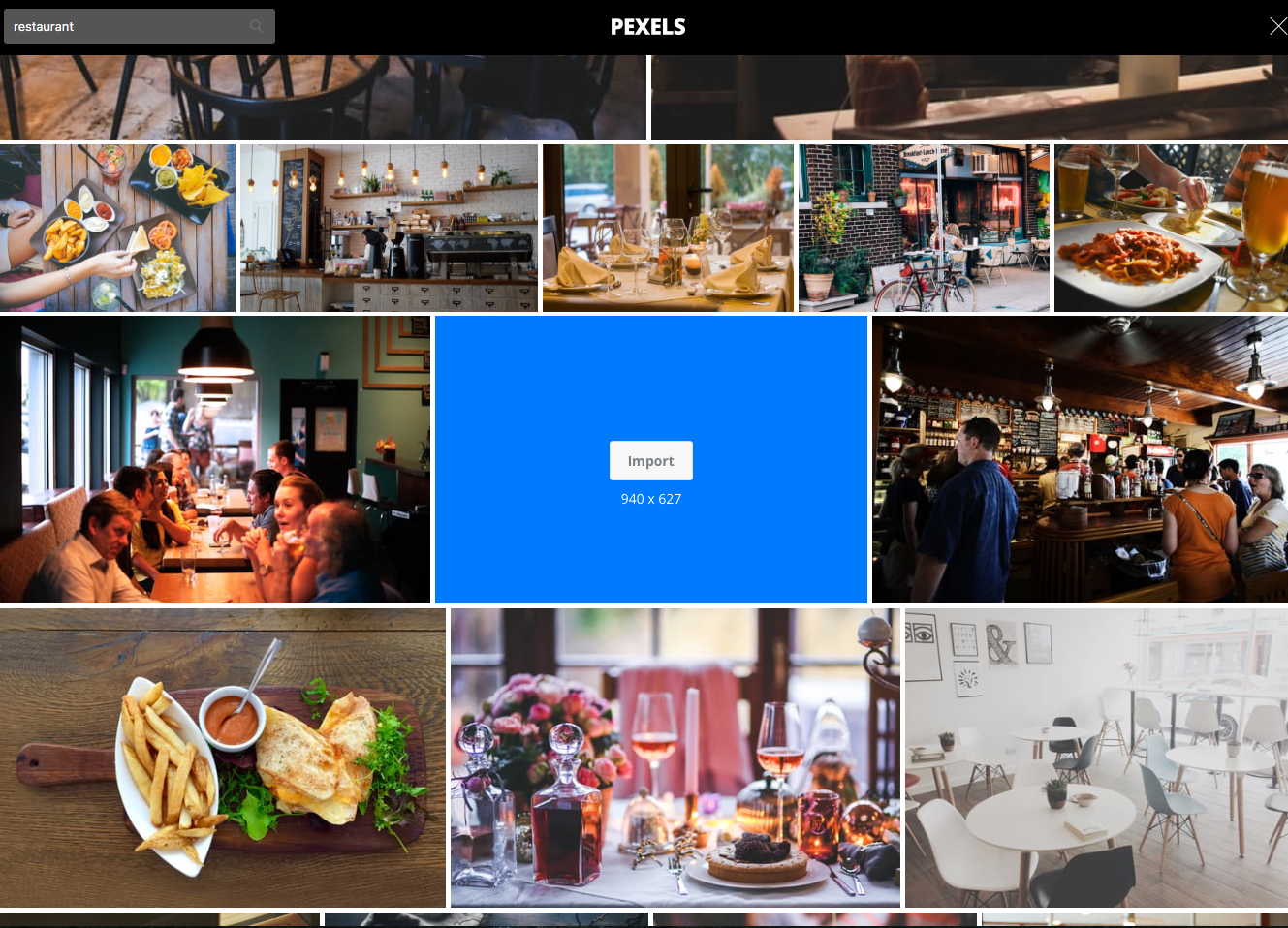
Dodawanie grafiki
Jeśli chcesz dodać element wizualny, który będzie bardziej ilustracyjny — w przeciwieństwie do fotografii — mamy szeroki wybór grafik.
Po kliknięciu przycisku Zamień w menu edycji obrazu kliknij opcję Przeglądaj bezpłatną grafikę.
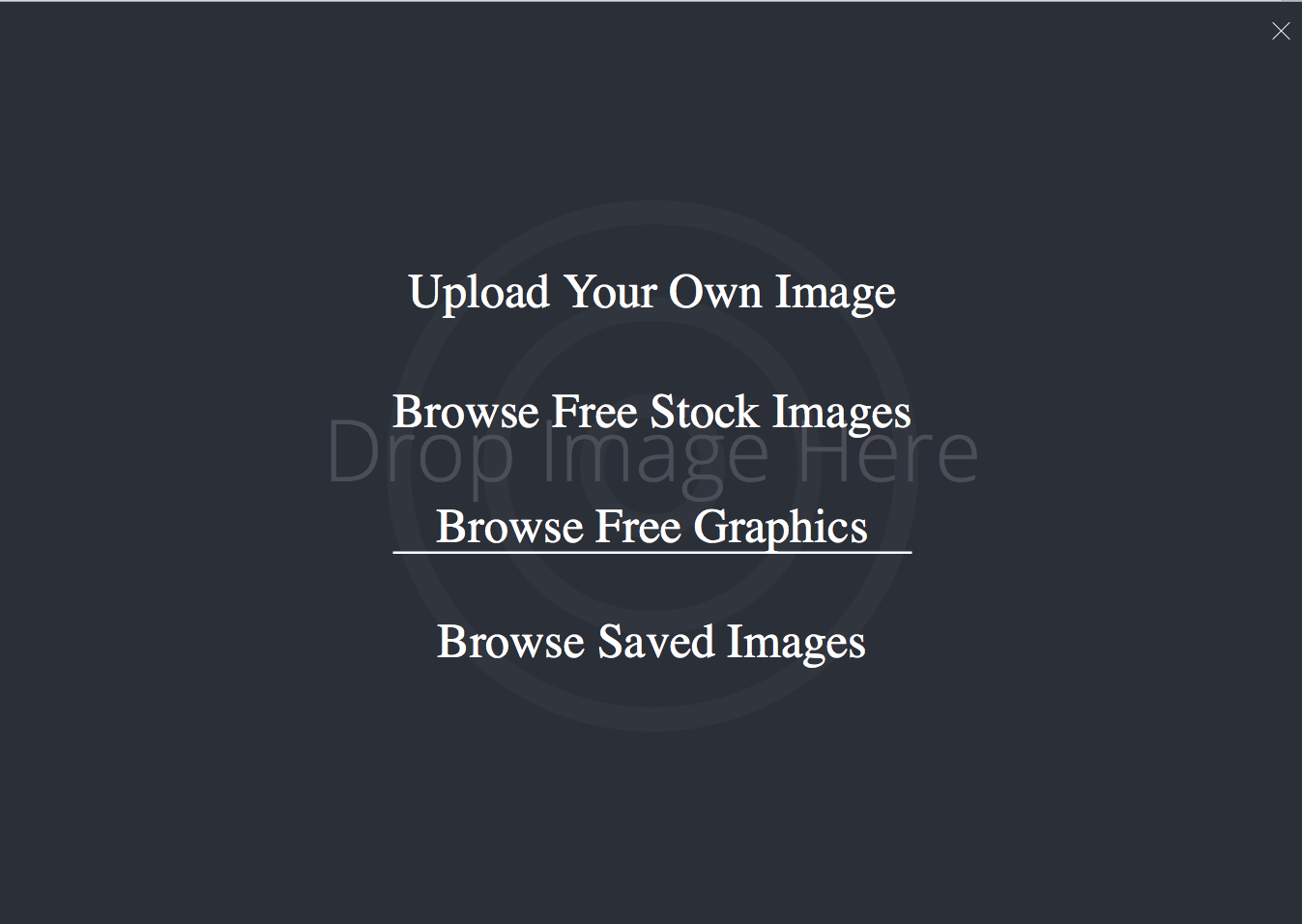
Ponownie użyj paska wyszukiwania, aby znaleźć grafikę, która najlepiej pasuje do Twojego e-maila. Zauważysz, że cała grafika jest czarna. W niektórych przypadkach może to być w porządku, ale jeśli chcesz, aby grafika pasowała na przykład do logo Twojej firmy lub szablonu wiadomości e-mail, możesz zmienić kolor za pomocą selektora kolorów u góry strony.
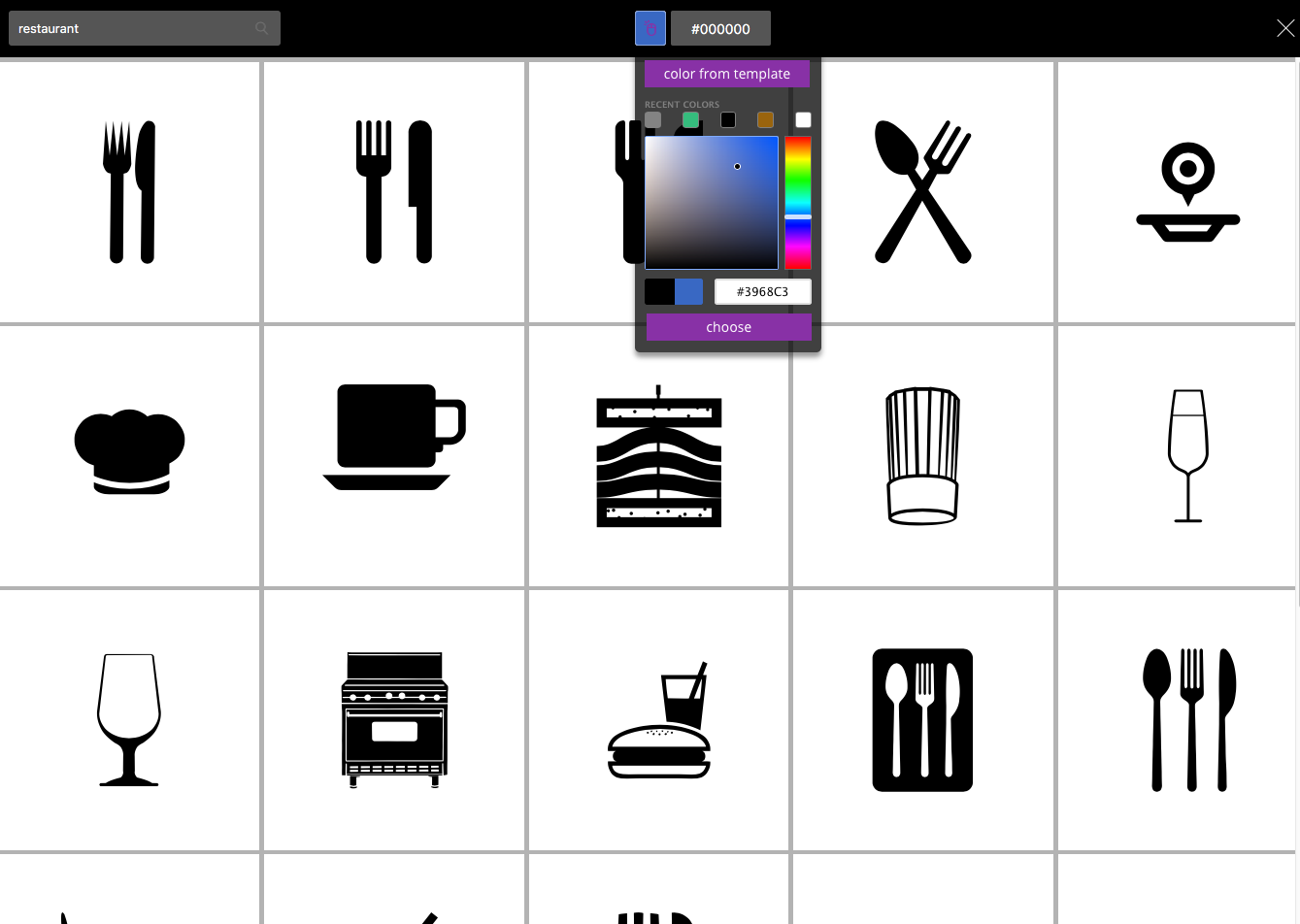
Po dokonaniu zmian kolorów i kliknięciu wybranego elementu kliknij przycisk Importuj, aby dodać grafikę do wiadomości e-mail.
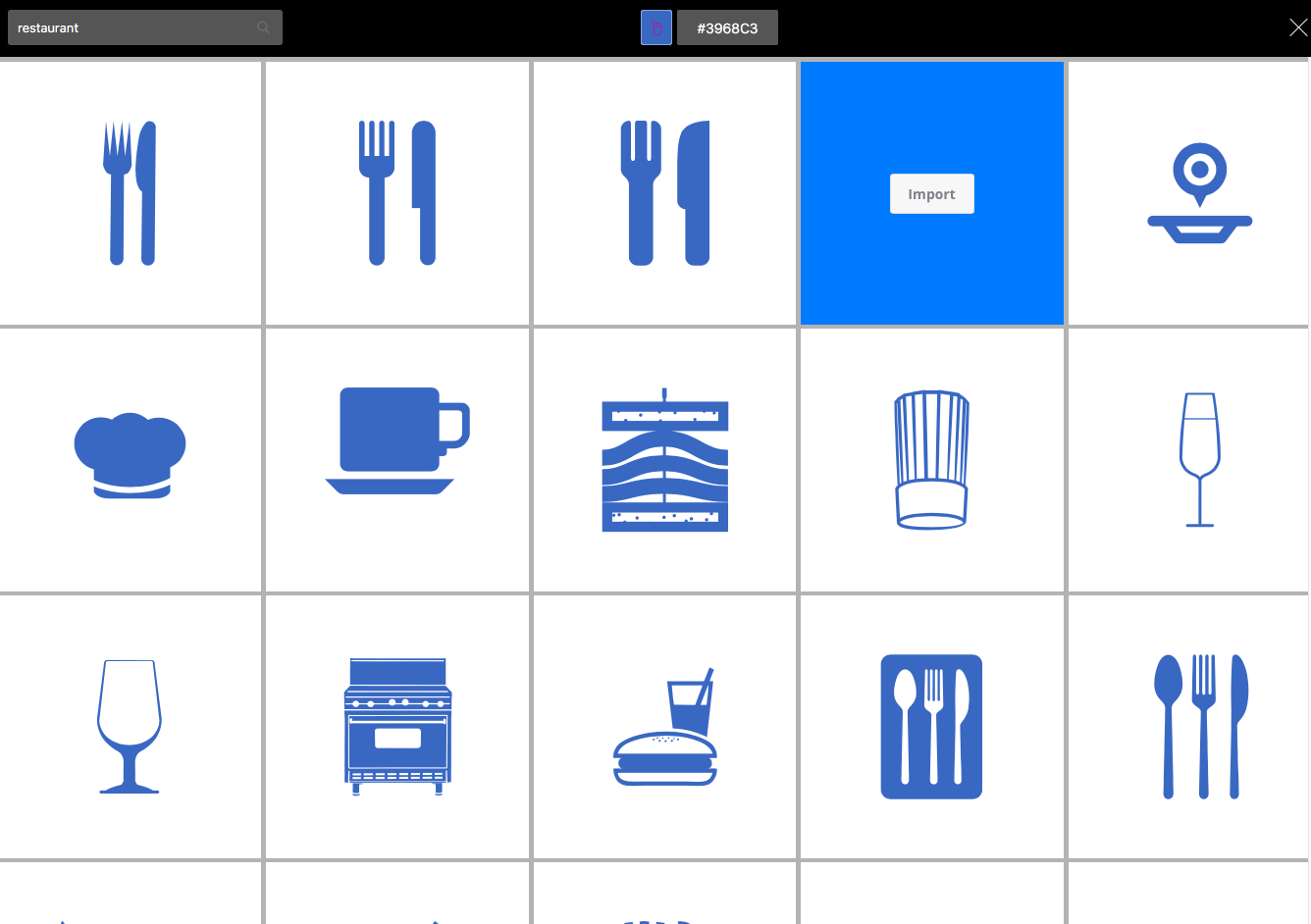
Edytor obrazów w aplikacji
Teraz nie musisz używać drogiego oprogramowania do edycji zdjęć ani tracić czasu na edycję zdjęć w innej aplikacji. Nowy edytor poczty e-mail VerticalResponse ma wszystko, czego potrzebujesz, aby Twoje obrazy wyglądały dokładnie tak, jak chcesz. Możesz nie tylko zmieniać rozmiar, przycinać, obracać i dostosowywać jasność lub jasność zdjęć, ale także dodawać zabawne ozdoby, takie jak ramki, efekty filtrów i naklejki.
Po przesłaniu własnego obrazu do wiadomości e-mail lub zaimportowaniu go z biblioteki obrazów możesz uzyskać dostęp do edytora zdjęć w aplikacji, klikając blok treści obrazu w wiadomości e-mail. Gdy zobaczysz menu edycji obrazu na lewym pasku bocznym, kliknij przycisk Edytuj. 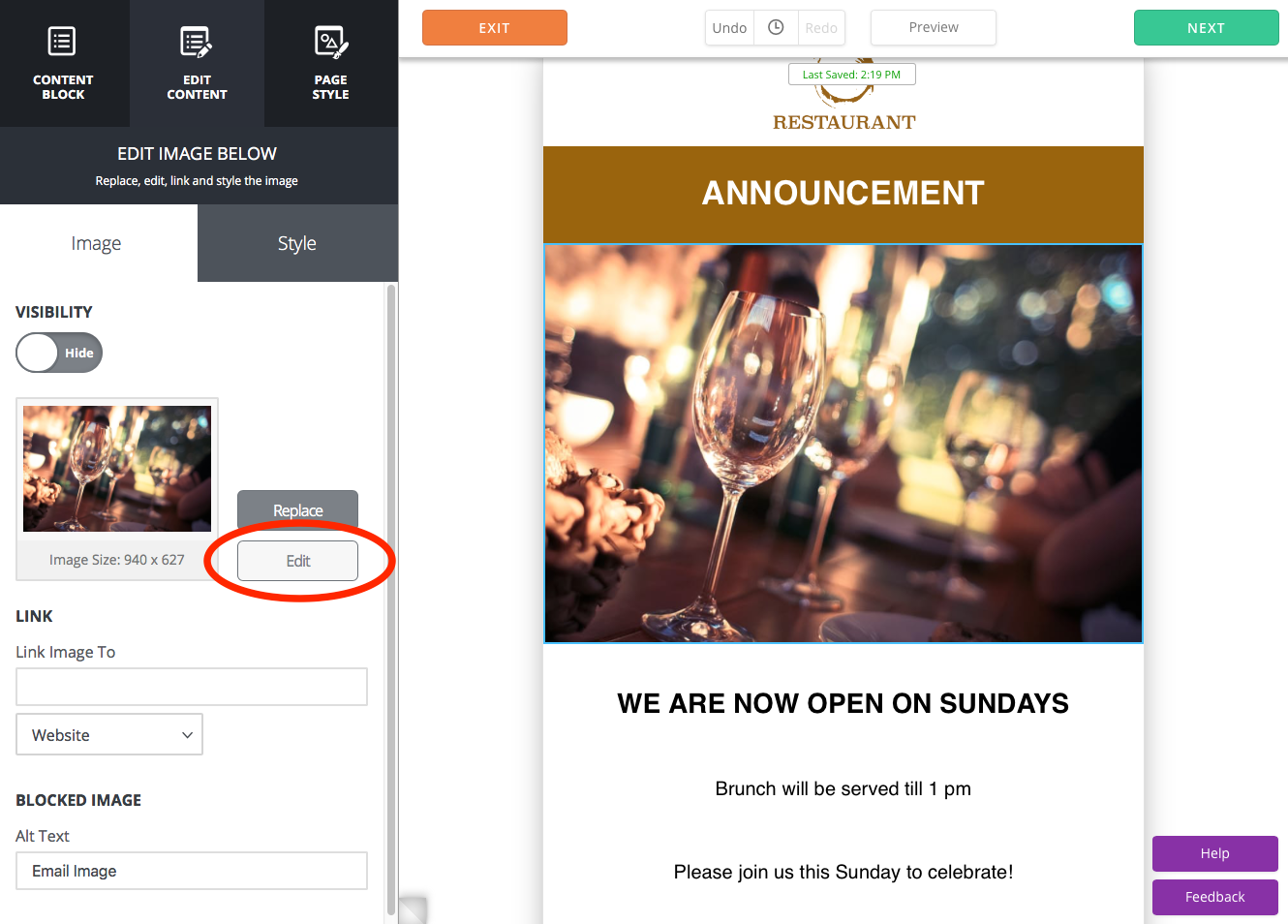
Gdy pojawi się edytor zdjęć, możesz ulepszyć swój obraz, klikając dowolną ikonę na pasku narzędzi. 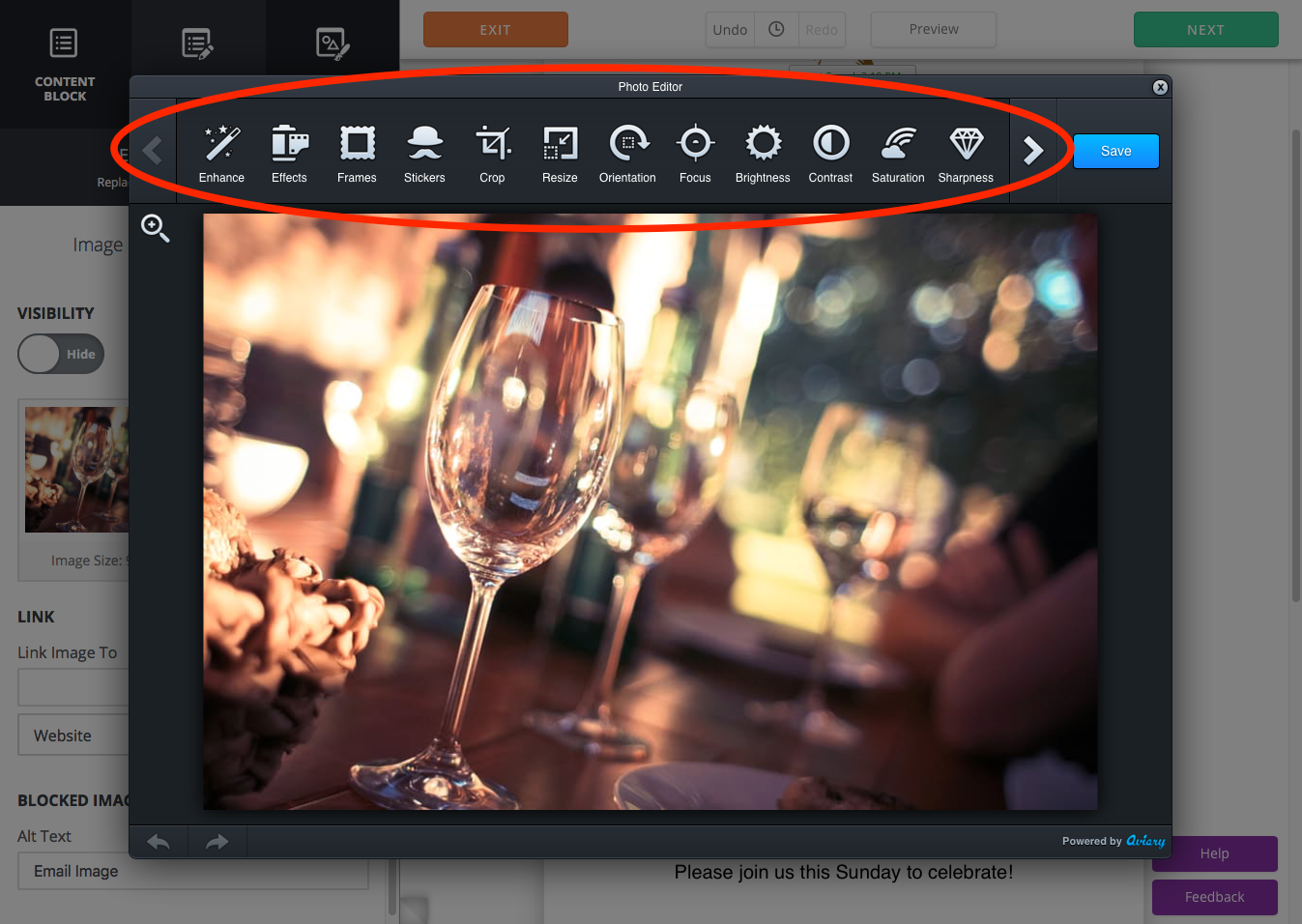
Gdy będziesz zadowolony z wprowadzonych zmian lub zmian, kliknij przycisk Zastosuj, aby zmiany zostały zachowane. Kliknięcie Anuluj spowoduje cofnięcie wszystkich wprowadzonych zmian i umożliwi wyjście z tego narzędzia. 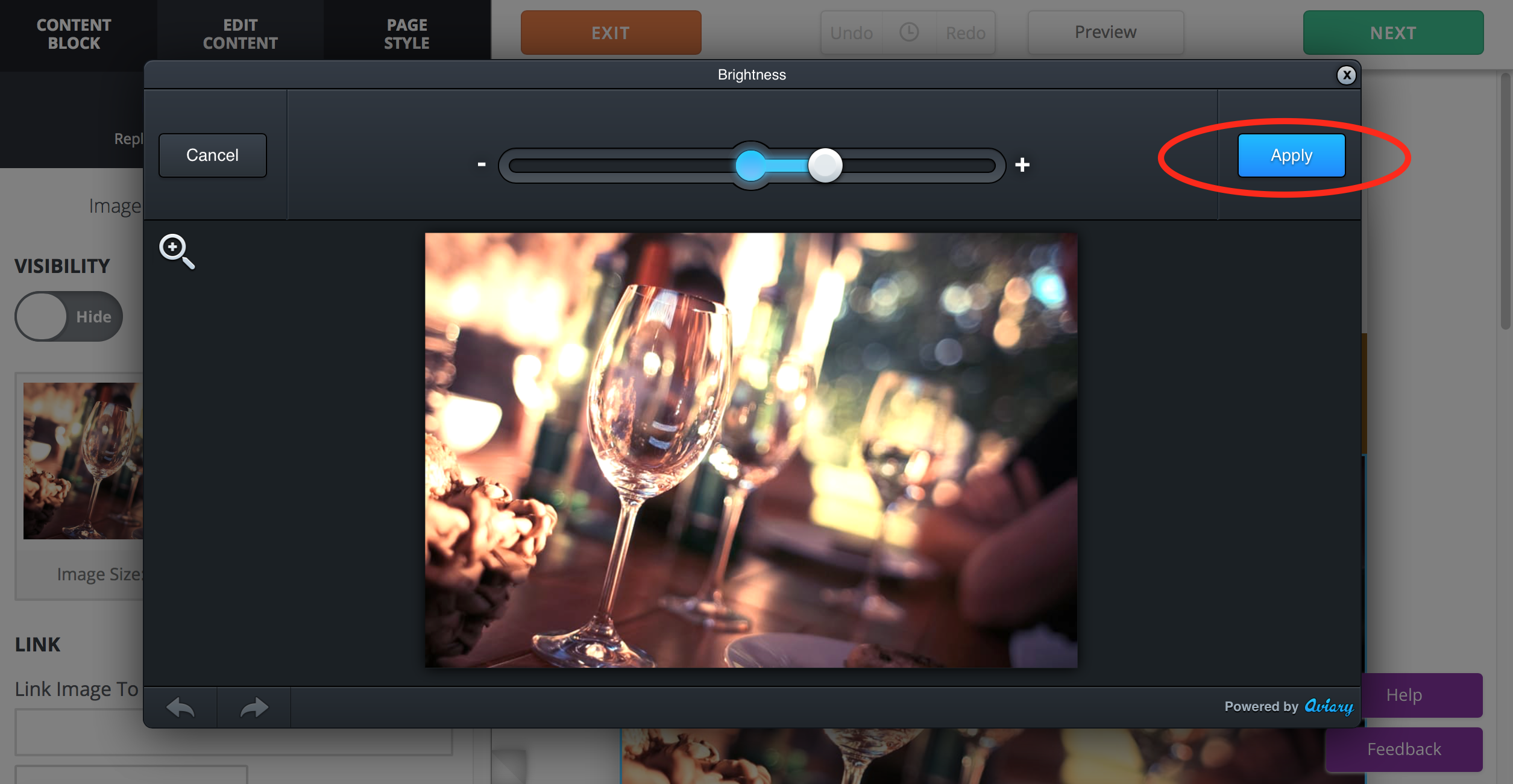
Jeśli klikniesz Zastosuj, ale uznasz, że nie jesteś zadowolony z wprowadzonej zmiany, możesz kliknąć strzałkę „cofnij” w lewym dolnym rogu edytora obrazów. Możesz też kliknąć strzałkę „Ponów” obok niej, aby ponownie zastosować poprzednią edycję.
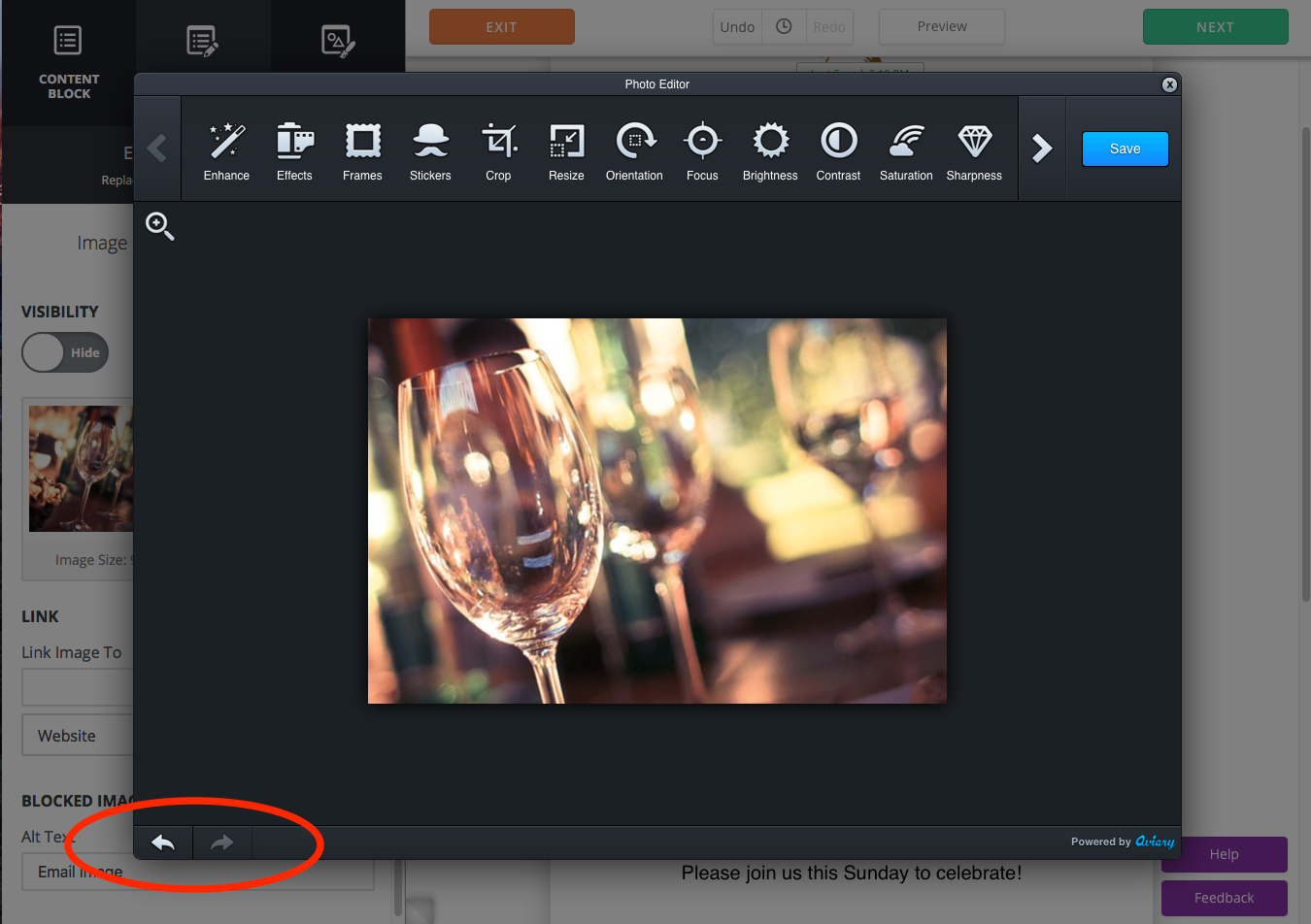
Gdy wprowadzisz wszystkie zmiany i będziesz zadowolony, kliknij Zapisz.
Nasz nowy edytor sprawia, że tworzenie i wysyłanie profesjonalnie wyglądających kampanii e-mailowych jest szybsze i łatwiejsze niż kiedykolwiek wcześniej. Dowiedz się więcej o aktualizacji edytora tutaj.
Twórz, wysyłaj i śledź e-maile, które świetnie wyglądają na dowolnym urządzeniu
 ROZPOCZNIJ DARMOWY OKRES PRÓBNY
ROZPOCZNIJ DARMOWY OKRES PRÓBNY