Jak zbudować szablon propozycji kopiowania reklamy w programie Excel
Opublikowany: 2021-10-23Jednym z najbardziej przydatnych dokumentów w folderze „Przydatne rzeczy”, który trzymam na swoim komputerze, jest szablon propozycji kopiowania reklamy. Nie jest to najseksowniejszy plik Xcel, jaki kiedykolwiek widziałeś, ale jest prosty, wydajny i robię jego kopie prawie codziennie (piszę dużo kopii reklam). Przejdę do tego, dlaczego kocham ten dokument i jak zbudować własny. Przekonasz się, że poświęcenie czasu na zbudowanie świetnego szablonu głównego pozwoli Ci zaoszczędzić czas na formatowanie i organizowanie propozycji dla Twoich klientów lub szefa.
Dlaczego kocham ten dokument
Nie wymyślamy tutaj koła na nowo. Możesz użyć edytora AdWords, interfejsu Google Ads lub makiet witryn, aby zobaczyć, jak Twoje reklamy będą wyglądać w środowisku naturalnym. Lubię używać szablonu do konsolidacji i organizacji. Te inne opcje doskonale nadają się do jednorazowych przykładów, ale podczas tworzenia propozycji tekstu reklamy moim celem jest stworzenie menu opcji, które powinien rozważyć mój klient. Ten szablon zawiera dwa arkusze – „Reklamy” (rys. 2) i „Visuals” (rys. 1).

Rys 1. Przykład arkusza „Wizualizacje”
Innym słodkim elementem tworzenia szablonów propozycji tekstów reklamy jest posiadanie dokumentu, który wykonuje dwa razy więcej pracy przy o połowę krótszym czasie/wysiłku. Przesunięcie „reklam”, w zasadzie arkusza danych, do wstępnie sformatowanego arkusza „wizualizacji” oznacza, że gdy pracujesz nad pisaniem tych godnych uwagi fragmentów tekstu reklamy, twój arkusz „wizualności” wykonuje pracę w tle, aby je podrasować. Zanim skończysz pisać i klikniesz z powrotem do arkusza z wizualizacjami, masz dobrze sformatowane, dobrze zorganizowane menu kreacji do wysłania klientowi lub szefowi. do opinii i ostatecznych zatwierdzeń. Spójrz na siebie, ciężko pracujesz taki a taki!
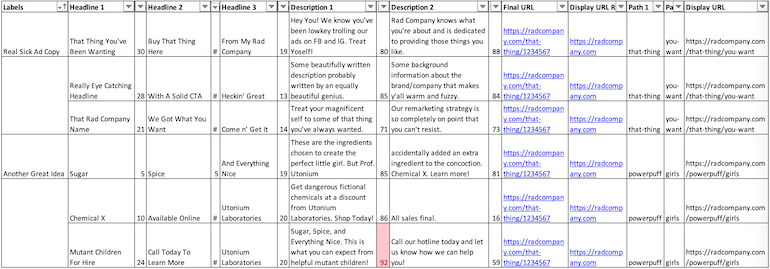
Rys. 2: Przykład arkusza „Reklamy”
Więc zróbmy to
Część 1 – Arkusz reklam
Zacznij od sformatowania arkusza „Reklamy”. Obejmuje to następujące kolumny:
- Etykiety
- Nagłówek 1
- Len
- Nagłówek 2
- Len
- Nagłówek 3
- Len
- Opis 1
- Len
- Opis 2
- Len
- Końcowy adres URL
- Wyświetlaj główny adres URL
- Ścieżka 1
- Ścieżka 2
- Wyświetl adres URL
Formuły
Jedyne formuły, których będziesz używać w tym arkuszu, znajdują się w kolumnach Dł i w kolumnie Wyświetlany adres URL.
Formuła Len
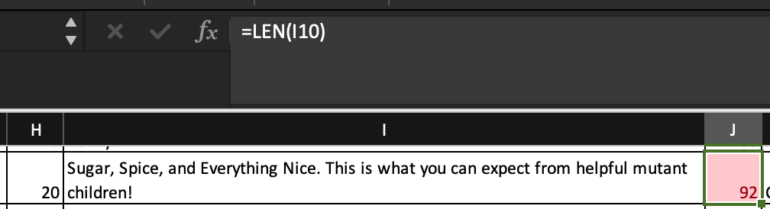
Rys. 3 Wzór LEN dla komórki opisu. Kolumna ma formatowanie warunkowe, aby wyróżnić wartości większe niż 90
Użyj =LEN, aby śledzić liczbę znaków podczas pisania. Zalecam używanie formatowania warunkowego (ryc. 3) w kolumnach LEN za pomocą opcji Highlight Cell Rules > Greater Than, aby uchronić się przed złamanym sercem w przyszłym procesie przesyłania (idealny nagłówek, który ma 31 znaków, jest dość wysoko na moim „No cóż, To jest do bani”. Lista).
Funkcja IF z konkatenacją

Rys. 4
Użycie funkcji JEŻELI w wyświetlanym adresie URL pokazuje ścieżkę, której chcesz użyć (rys. 4) .
Co się dzieje w tej formule?
- Jeśli końcowy URL jest puste wtedy użycie wyświetlanych adresów URL. chyba że końcowy URL nie jest pusty.
- Jeśli końcowy URL nie jest pusty, a następnie za pomocą wyświetlacza głównego adresu URL łączone ze ścieżką 1 a ścieżką 2 Aby utworzyć nowy wyświetlany adres URL.
Inny sposób, aby go wyświetlić: =JEŻELI(Końcowy adres URL=””,Wyświetl główny adres URL, Wyświetl główny adres URL&”/”&Ścieżka1&”/”&Ścieżka2
Część 2 – Arkusz wizualizacji
Po skonfigurowaniu arkusza reklam utwórz kolejny arkusz zatytułowany „Wizualizacje”
To jest arkusz, na którym wykonasz całe formatowanie wizualne, by kreacja wyglądała jak Google Ads. W tym szablonie pozostawiliśmy kolumnę A pustą i działamy tylko w kolumnach B, C i D.
Użyj wiadra z farbą, aby wypełnić cały arkusz jako biały
Etykiety reklam

Scal wiersz trzech komórek w kolumnach B, C i D. Użyj = i wybierz pierwszą komórkę zawierającą etykiety w arkuszu reklam, aby automatycznie wypełnić pasek tytułu.
Etykiety wersji i niewidzialna komórka referencyjna
W następnym wierszu po prostu oznaczysz swoje odmiany (V1, V2, V3).
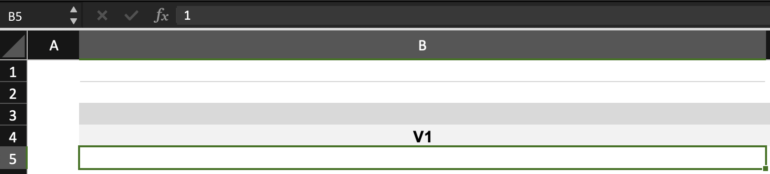
Wpisz 1 pod komórką V1, 2 pod V2 i 3 pod V3. Zaznacz tekst i zmień go na biały, aby pasował do tła. Te komórki są niezwykle ważne, ponieważ zapewniają odniesienie do formuł przesunięcia.
Wzory offsetowe dla nagłówków
W wierszu pod teraz niewidocznym wierszem użyjesz formuły Przesunięcie, aby automatycznie uzupełnić nagłówki reklamy. W formule Offset musisz uwzględnić spacje i paski, aby wyglądała bardziej jak prawdziwa reklama.
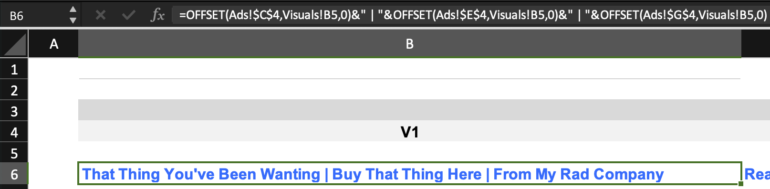
Co się dzieje w tej formule?
- Przesuń nagłówek 1 arkusza reklam pod wskazaną niewidoczną komórkę w arkuszu wizualizacji. Dodaj spację, kreskę i kolejną spację i zrób to samo, ale z nagłówkiem 2. Dodaj spację, kreskę i kolejną spację i postępuj zgodnie z tymi samymi zasadami dla nagłówka 3.
Inny sposób wyświetlenia: =OFFSET(Reklamy!Nagłówek1,Wizualna niewidoczna komórka,0)&” | „&PRZESUNIĘCIE(Reklamy!Nagłówek 2,Wizualna komórka niewidoczna,0)&” | „&PRZESUNIĘCIE(Reklamy!Nagłówek3, Wizualna niewidoczna komórka,0)
Sformatuj tekst na pogrubiony 12 pt. Arial i zmień kolor na niebieski. Masz gotowe nagłówki!
Formuła przesunięcia dla wyświetlanego adresu URL
W komórce pod nagłówkami wykonaj inną funkcję przesunięcia, aby wstawić wyświetlany adres URL. =PRZESUNIĘCIE(Reklamy!Wyświetlany adres URL, Wizualizacje!Niewidoczna komórka,0)
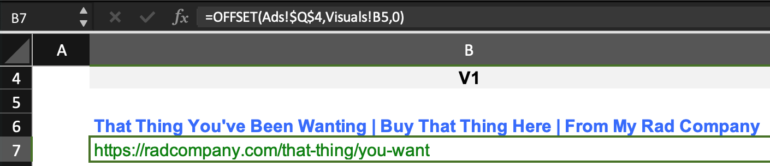
Sformatuj tekst do zwykłego 12pt. Arial i zmień kolor na zielony. Bum! Wyświetl adres URL.
Wzory odsunięcia dla opisów
Założę się, że zauważasz tu jakiś motyw i masz rację! Dla opisu 1 użyjemy
= PRZESUNIĘCIE(Reklamy!Opis1,Wizualizacje!Niewidoczna komórka,0)
w komórce pod wyświetlanym adresem URL i
= PRZESUNIĘCIE(Reklamy!Opis2,Wizualizacje!Niewidoczna komórka;0)
aby wstawić Opis 2 pod Opisem 1.
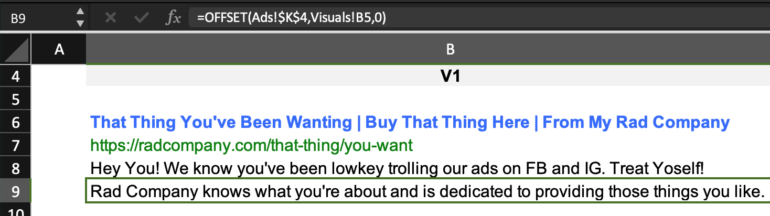
To było dużo pracy. Na szczęście, o ile zakotwiczysz ($$) wszystkie komórki arkusza reklam, będziesz mógł skopiować te formuły do kolumn C i D (czyli V2 i V3). Po utworzeniu pierwszego bloku odmian reklamy możesz skopiować go i wkleić poniżej jako następną odmianę motywu.
Ważne rzeczy do zapamiętania:
- Po utworzeniu kopii pierwszego bloku odmiany, musisz zaktualizować te niewidoczne komórki, aby utrzymać automatyzację formuł offsetowych. W niewidocznej komórce V1 zmień 1 na =V3's Invisible Cell + 1. Następnie zmień invisible Cell V2 na =V1's Invisible Cell +1 i V3's Invisible Cell na =V2's Invisible Cell +1. Teraz, gdy skopiujesz tę tabelę, automatycznie zaktualizuje niewidoczne komórki referencyjne i będzie nadążać za arkuszem reklam.
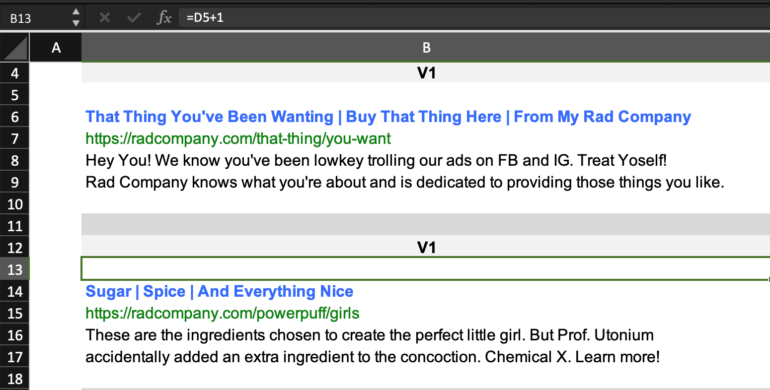
Formuła w niewidocznej komórce odniesienia została zmieniona na =D5+1
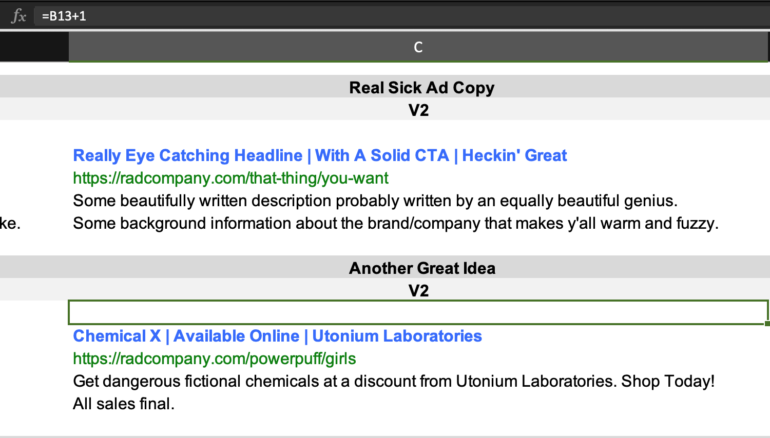
Formuła w niewidocznej komórce odniesienia została zmieniona na =B13+1
- Jeśli nie chcesz wpisywać etykiety w każdej sekcji wizualizacji, zmień =Reklamy! Odwołanie do komórki przez 3 (tzn. =Ads!B5 do =Ads!B8)
Końcowe przemyślenia
Wyczyszczenie tego szablonu zajmuje trochę czasu, ale gdy już go masz, może to zaoszczędzić czas. Po zatwierdzeniu kopii możesz szybko utworzyć arkusz przesyłania i rozpocząć kolejny test tekstu reklamy. To jest moja droga do pisania tekstów reklamowych, ponieważ łatwo jest mi zatracić się w danych, patrząc na arkusze Xcel. Wyraźny obraz pomaga mi zobaczyć, gdzie jestem zbędny lub gdzie to, co miało sens jako indywidualny opis, nie pasuje do całości reklamy. Chodzi o perspektywę.
