Projektuj i wysyłaj e-maile w kilka minut: nowy edytor VerticalResponse ułatwia to
Opublikowany: 2017-02-02Nasz nowy edytor e-maili daje większą swobodę w zmianie układu i poszczególnych elementów projektu kampanii. Aby przedstawić wszystkie aktualizacje i pomóc Ci rozpocząć wysyłanie e-maili już dziś, stworzyliśmy serię poradników. W tym wydaniu pokazujemy, jak projektować i wysyłać e-maile, korzystając z procesu budowania kampanii krok po kroku i bloków treści w aplikacji.
Proces krok po kroku
Projektowanie i wysyłanie e-maili to prosty i bezpośredni proces dzięki krok po kroku w nowym edytorze. Oszczędzające czas, łatwe do wykonania kroki przeprowadzą Cię przez proces tworzenia własnej kampanii e-mailowej — pomagając sprawnie napisać temat, wybrać szablon, utworzyć kampanię, edytować wygląd wiadomości e-mail, dodać listę odbiorców i zaplanować kampanię.
Gdy będziesz gotowy do tworzenia nowej wiadomości e-mail, kliknij przycisk Utwórz jedną w obszarze Kampanie e-mail na stronie Wiadomości.
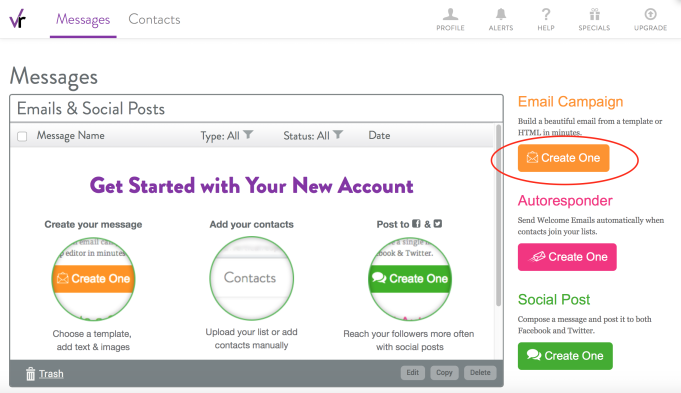
Krok 1: Podaj informacje o kampanii na stronie Szczegóły kampanii i nadawcy.
To wszystkie informacje, które zobaczą Twoi czytelnicy, gdy po raz pierwszy otrzymają Twój e-mail. Oto podział dla każdej linii:
Od nazwy: zazwyczaj będzie to nazwa Twojej firmy. Większość Twoich czytelników rozpozna nazwę Twojej firmy przed nazwiskiem osoby.
Wiersz tematu: to jest to, co informuje czytelników, o czym jest wiadomość e-mail. Powinno to być coś interesującego i przyciągającego uwagę, więc czytelnicy chcą otworzyć e-mail. Powinno to również mieć coś wspólnego z treścią wiadomości e-mail, co jest wymogiem prawa CAN-SPAM.
Podgląd tekstu: Wiele klientów poczty e-mail pokazuje czytelnikom jeden lub dwa wiersze tekstu pod wierszem tematu, zanim klikną wiadomość e-mail. To jest tekst podglądu, który może być duplikatem pierwszego wiersza kopii wiadomości e-mail lub czymś innym (ale nadal powiązanym!), aby wzbudzić ich zainteresowanie.
Z adresu: adres, który zobaczą czytelnicy, gdy wiadomość e-mail pojawi się w ich skrzynce odbiorczej. To nie musi być to samo co adres e-mail odpowiedzi, ale Twoi odbiorcy go zobaczą, więc możesz nie chcieć używać tutaj swojego osobistego adresu e-mail.
Odpowiedz na e-mail: Na adres e-mail będziemy wysyłać odpowiedzi na Twój e-mail. Twoi odbiorcy nie zobaczą tego, więc używaj tego, który jest monitorowany, na wypadek gdyby mieli jakieś pytania.
Wypełnij wszystkie szczegóły i kliknij zielony przycisk Kontynuuj.
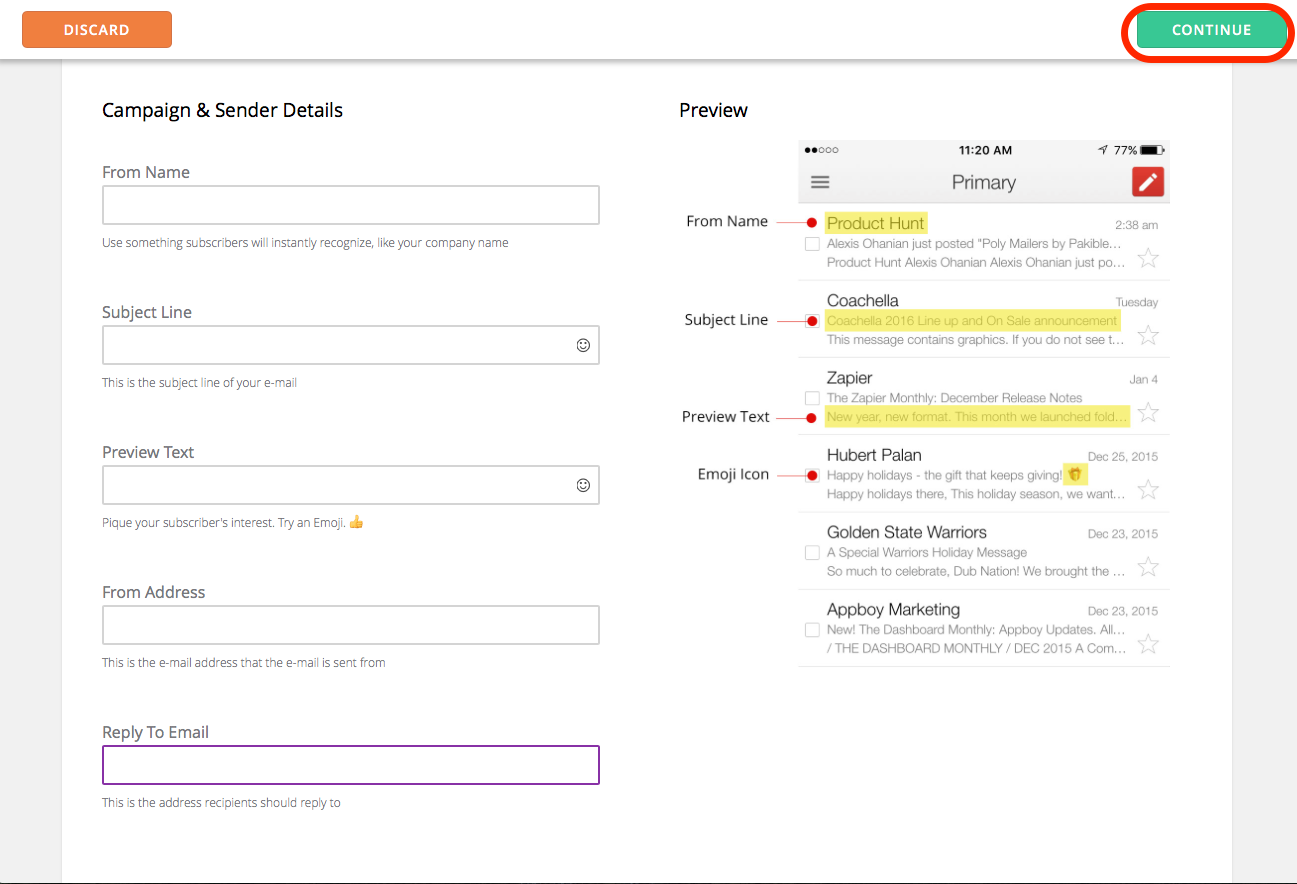
Krok drugi: Odwiedź naszą galerię szablonów, aby wybrać rodzaj wiadomości e-mail, którą chcesz wysłać.
Wybieraj spośród różnych rodzajów wiadomości e-mail, takich jak ogłoszenia, biuletyny, podstawowe wiadomości e-mail, kupony i inne. Masz również możliwość przesłania własnego szablonu HTML lub rozpoczęcia tworzenia wiadomości e-mail od zera.
Po wybraniu szablonu wiadomości e-mail najedź na niego kursorem i kliknij Kontynuuj.
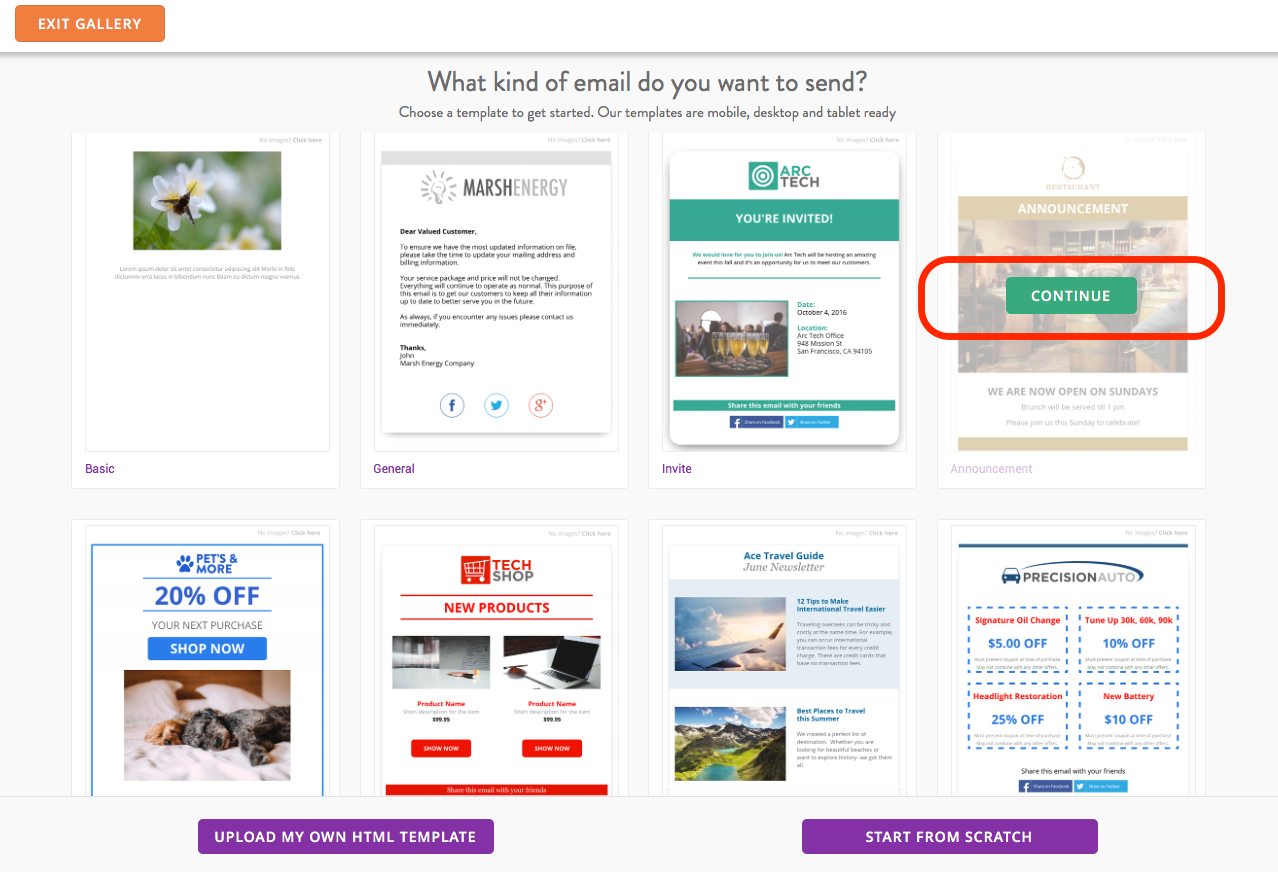
Krok 3: Dodaj zawartość.
Szablony są wstępnie skonfigurowane z obrazami i blokami tekstu, które mają sens dla Twojej firmy. Ale możesz łatwo wprowadzić zmiany, aby dopasować je do swoich potrzeb. Edytor pozwala całkowicie dostosować pocztę e-mail. Wstawiaj bloki treści, edytuj obrazy, zmieniaj tło i nie tylko! Przyjrzyjmy się bliżej, jak używać bloków treści w poniższej sekcji.
Po zakończeniu projektowania wiadomości e-mail kliknij przycisk Dalej w prawym górnym rogu.
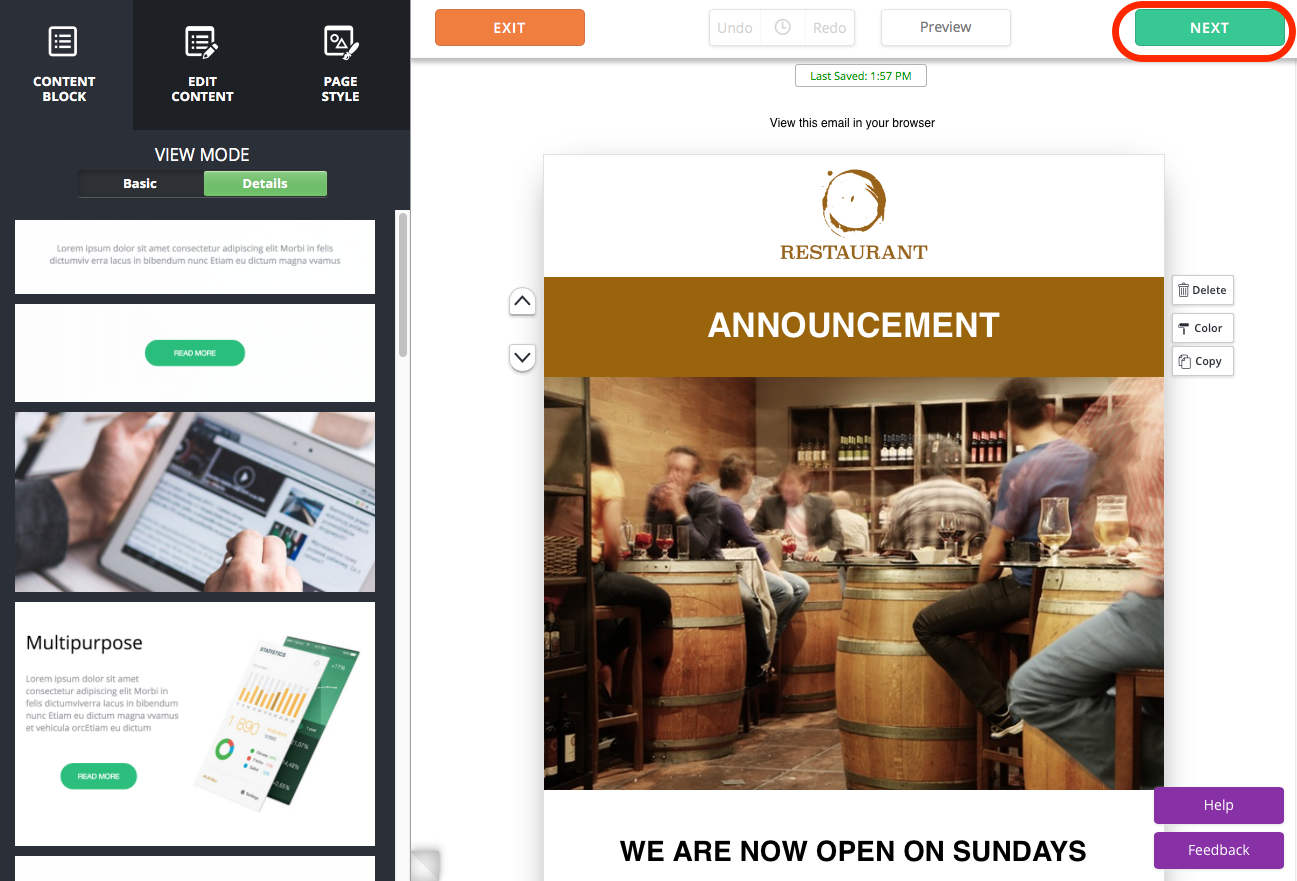
Krok czwarty: wyświetl podgląd, przetestuj i wyślij kampanię.
Tutaj możesz wyświetlić podgląd wiadomości e-mail, aby zobaczyć, jak będzie wyglądać po przeczytaniu na telefonie komórkowym, tablecie lub komputerze. Możesz również wysłać testową wiadomość e-mail, aby upewnić się, że jest ona poprawnie wyświetlana w klientach poczty e-mail i przeglądarkach internetowych. Twój układ e-maili może wyglądać świetnie w Gmailu, ale nie w Outlooku, więc najlepiej wysłać wiadomość do siebie przed wysłaniem jej do subskrybentów.
Gdy będziesz gotowy do wysłania, kliknij zielony przycisk Wyślij e-mail w prawym górnym rogu.
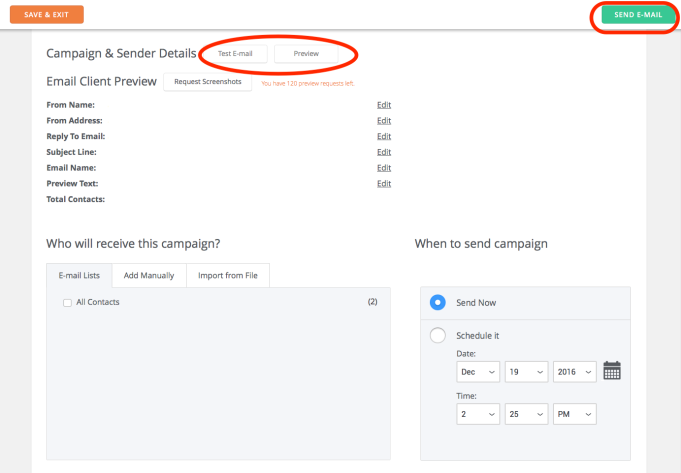
I proszę bardzo! W kilku szybkich i łatwych krokach masz teraz wiadomość e-mail do wysłania.
Bloki treści
W starym edytorze wiadomości e-mail, aby dodać elementy treści, takie jak tekst lub zdjęcia, trzeba było przeciągnąć swój wybór z menu treści i upuścić go do szablonu. Chociaż z pewnością było to możliwe do wykonania w ten sposób, elastyczność w zmianie układu była bardzo niewielka. Wiedzieliśmy, że możemy zrobić lepiej!
Aby zapewnić większą kontrolę nad procesem projektowania, nowy edytor wykorzystuje podejście blokowe treści. Teraz możesz łatwo i szybko dodawać rzędy nowych elementów treści, przesuwać je w górę i w dół oraz zamieniać je od lewej do prawej. Możesz także ustawić dopełnienie lub ilość białej przestrzeni między elementami — nadając treściom potrzebne miejsce.

Dodawanie i edycja bloków treści
Bloki treści to wszystkie indywidualne elementy treści, które składają się na układ wiadomości e-mail — są to dosłownie bloki konstrukcyjne wiadomości e-mail. Podczas odkrywania nowego edytora zobaczysz, że istnieje wiele różnych typów bloków treści do wyboru, w tym tekst, obrazy, obrazy i tekst łącznie, kolumny, przyciski, separatory i ikony społecznościowe.
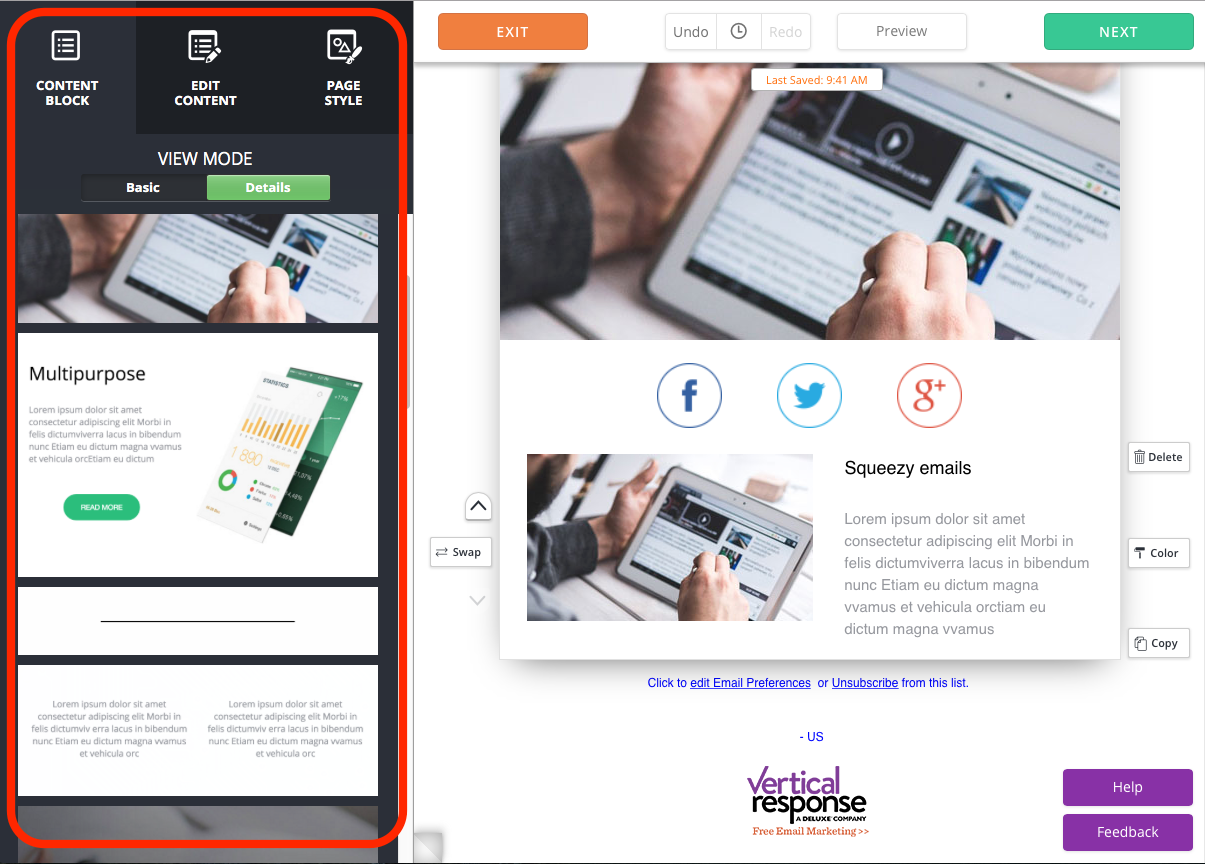
Aby dodać nowy blok treści, wybierz zakładkę Blok treści z lewego paska bocznego, a następnie kliknij blok treści, aby wstawić go do szablonu.
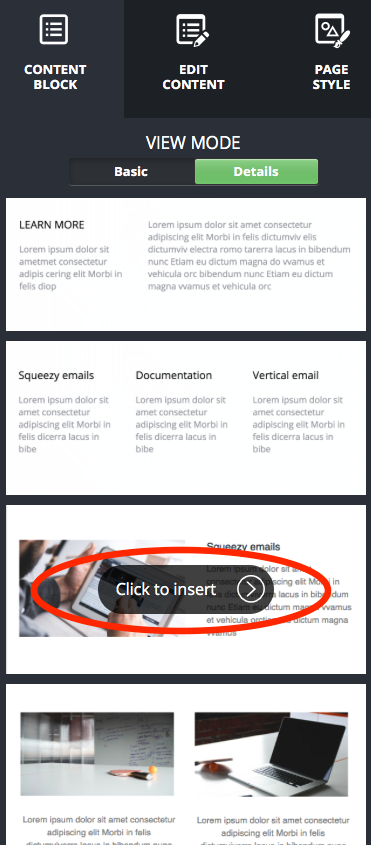
Po dodaniu nowego elementu do szablonu dostosowywanie go jest równie łatwe.
Najedź kursorem na element, który chcesz zmienić, i kliknij go, aby edytować.
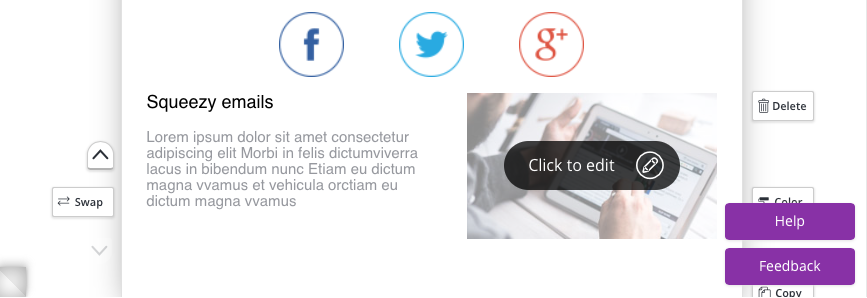
Korzystając z lewego paska bocznego, masz możliwość zastępowania lub edytowania zdjęć, przekształcania obrazów w łącza oraz zmiany rozmiaru obramowania, odstępów i kontenera bloku.
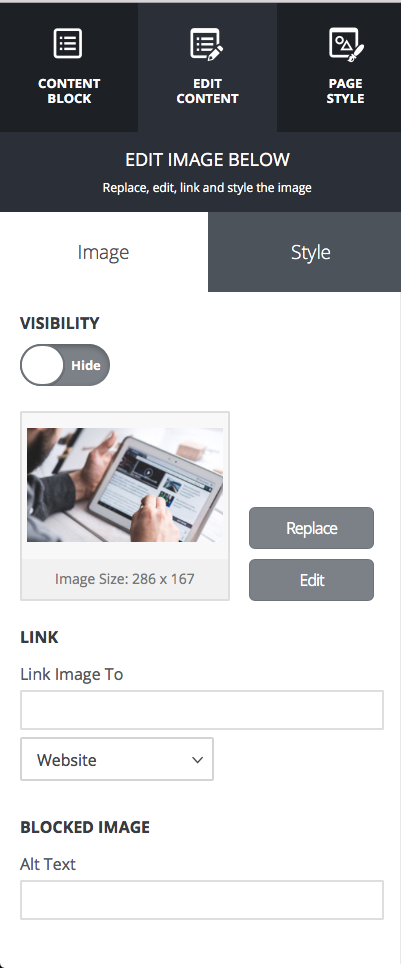
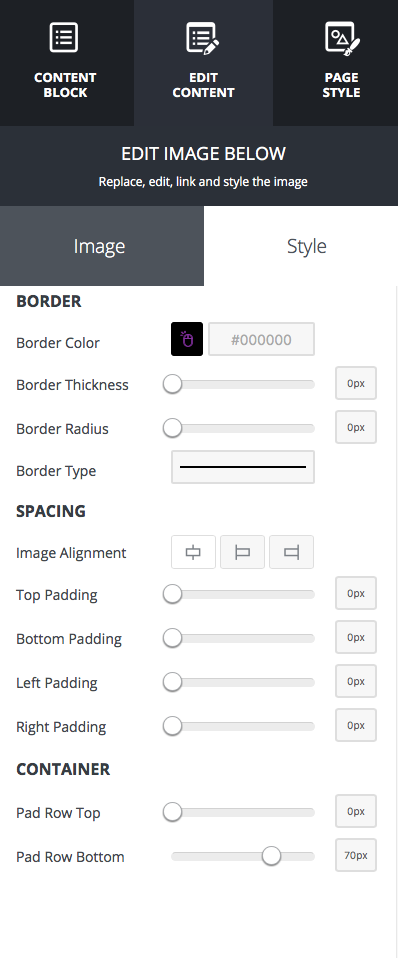
Podczas wpisywania tekstu do bloku treści tekstowej nasz system automatycznie sprawdzi pisownię. Upewnij się, że masz włączone sprawdzanie pisowni, a wszystkie błędy będą oznaczone czerwonym podkreśleniem. Możesz także dostosować styl tekstu (krój pisma, rozmiar itd.) za pomocą paska narzędzi u góry strony.
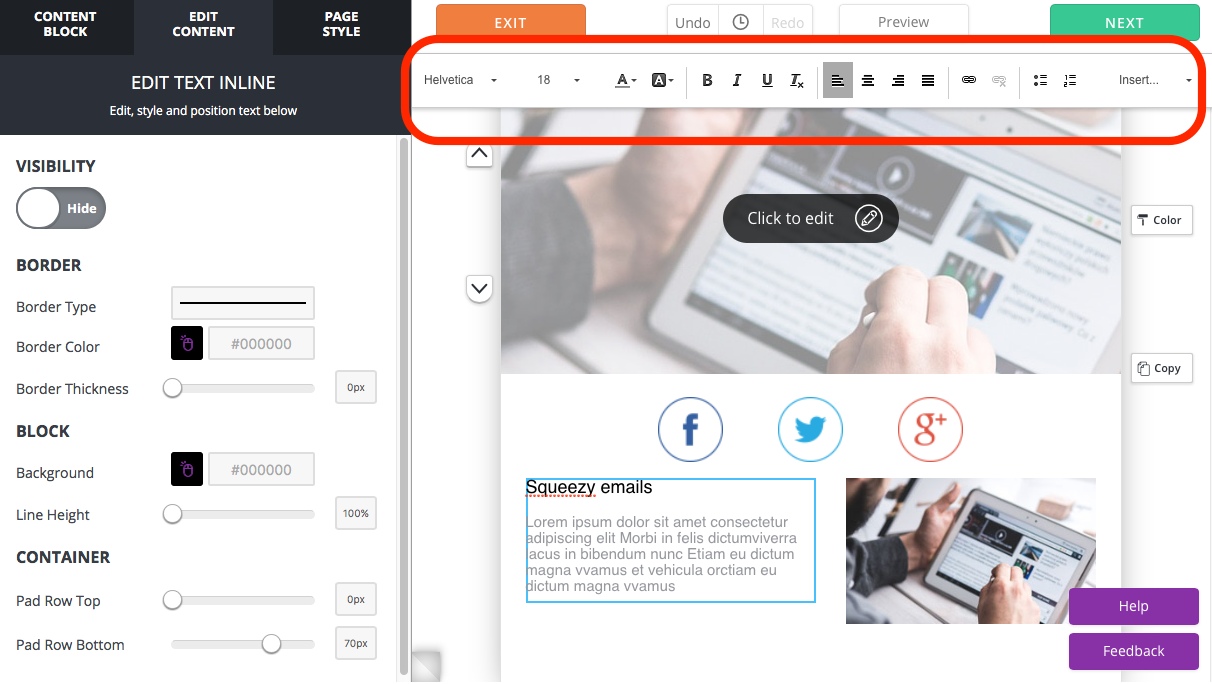
W przypadku bloków zawartości z co najmniej dwiema kolumnami można zmienić położenie elementów, wybierając opcję Zamień po lewej stronie bloku zawartości, a następnie klikając opcję Przenieś tutaj. Możesz to zrobić, aby umieścić obraz po lewej stronie, a tekst po prawej lub odwrotnie.
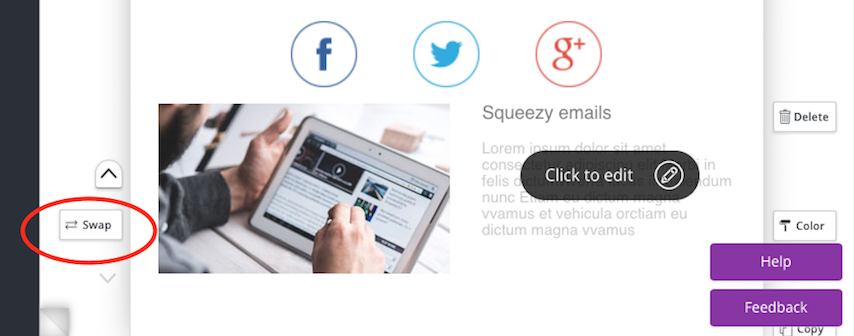
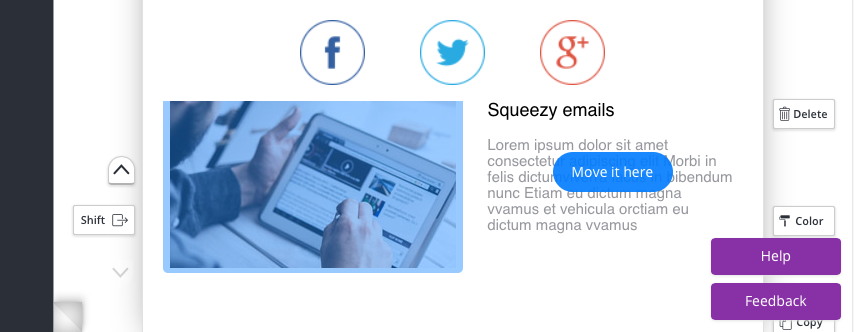
Aby usunąć blok treści, zmienić kolor tła lub utworzyć jego kopię, użyj przycisków po lewej stronie wiersza.
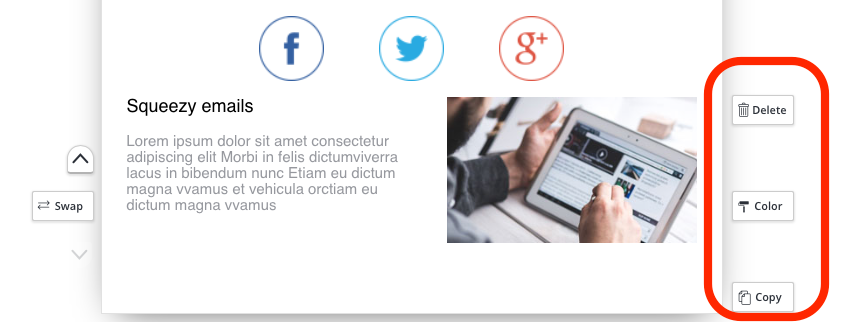
Wszystkie zmiany wprowadzone w wiadomości e-mail są zapisywane automatycznie, więc nie musisz się martwić o utratę pracy! Dodałeś coś, ale potem stwierdziłeś, że mimo wszystko ci się to nie podoba? Po prostu użyj przycisku cofania. Możesz nawet użyć ikony zegara, aby cofnąć poprzednie zmiany.
![]()
Nasz nowy edytor sprawia, że tworzenie i wysyłanie profesjonalnych kampanii e-mailowych jest szybsze i łatwiejsze niż kiedykolwiek wcześniej. Dowiedz się więcej o aktualizacji edytora tutaj.
Twórz, wysyłaj i śledź e-maile, które świetnie wyglądają na dowolnym urządzeniu
 ROZPOCZNIJ DARMOWY OKRES PRÓBNY
ROZPOCZNIJ DARMOWY OKRES PRÓBNY