Recenzja FileBird PROS & CONS (2021) – Jak organizować pliki multimedialne WordPress w folderach?
Opublikowany: 2020-10-20Wielu właścicieli witryn wykorzystuje filmy, obrazy i inne rodzaje plików multimedialnych do treści, aby zaangażować użytkowników witryny i wzbudzić zainteresowanie. Jedynym problemem związanym z tą metodą jest fakt, że WordPress Media Library może w końcu stać się niezorganizowana i zagracona.
Niestety, nie ma żadnego zintegrowanego sposobu efektywnego organizowania plików w domyślnej bazie danych multimediów WordPress.
Wtyczka FileBird WordPress Media Library Folders została stworzona w celu rozwiązania tego problemu. Pozwala na używanie i organizowanie folderów multimediów w taki sam sposób, w jaki zarządza się folderami w systemie operacyjnym.
W razie potrzeby możesz tworzyć foldery oraz przeciągać i upuszczać pliki między folderami . Widok hierarchii folderów pomaga szybko znaleźć potrzebne foldery.
WPML, WooCommerce i wiele innych popularnych wtyczek i motywów będzie działać z tą wtyczką. Jego skalowalny pasek boczny i intuicyjny interfejs obsługuje popularne języki.
Recenzja FileBird
Prawdopodobnie przyzwyczaiłeś się do dodawania dokumentów, obrazów, filmów i nagrań audio do biblioteki multimediów WordPress. Fajnie jest mieć te opcje na wyciągnięcie ręki, ale nie zawsze łatwo jest znaleźć odpowiedni plik we właściwym czasie.
Sortowanie setek, a nawet tysięcy plików multimedialnych może być czasami frustrujące. Domyślna funkcja wyszukiwania nazw plików WordPress ułatwia sprawę. Nie jest to jednak tak wygodne, jak przejście bezpośrednio do konkretnego folderu. FileBird eliminuje stres i irytację podczas wyszukiwania plików.
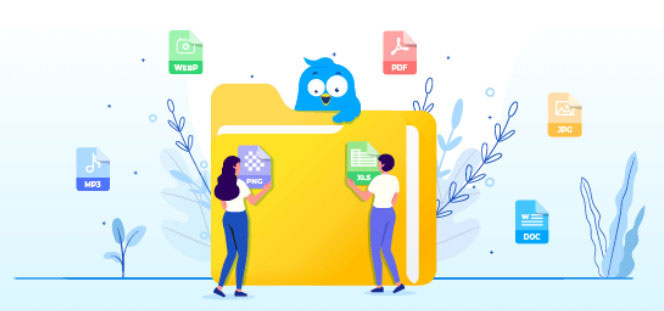
FileBird umożliwia przeciąganie i upuszczanie między folderami w celu uproszczenia organizacji. Struktura plików oparta na folderach uwalnia więcej czasu, który można lepiej przeznaczyć na inne zadania. FileBird inteligentnie ładuje jeden folder na raz.
Filebird wykorzystuje łatwy w obsłudze interfejs typu „przeciągnij i upuść”, który pomaga zarządzać plikami multimedialnymi. Może być używany do tworzenia wirtualnych folderów, w których można umieszczać pliki multimedialne. Oznacza to również, że wszelkie permalinki skojarzone z tymi plikami nie zostaną zerwane po przeniesieniu ich do folderów.
Wtyczka pozwala spędzać mniej czasu na zarządzaniu mediami. Łatwe sortowanie, wyszukiwanie i dodawanie folderów multimedialnych. Możesz znacznie poprawić wydajność i przepływ pracy administratora.
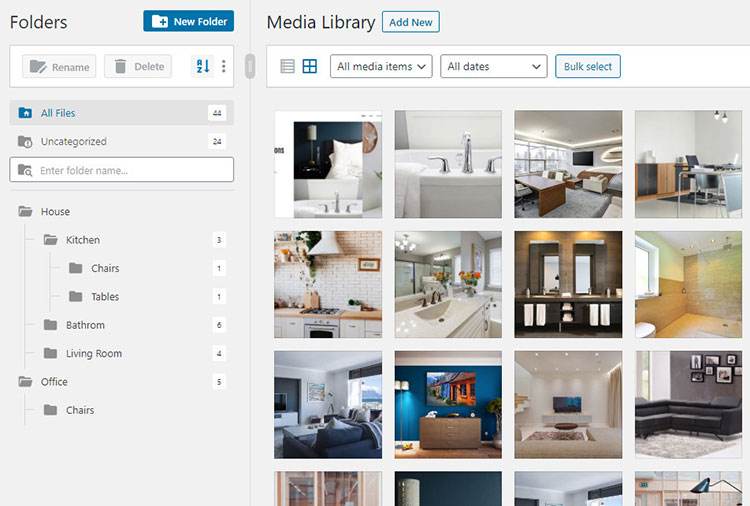
Możesz używać FileBird za darmo dla maksymalnie dziesięciu kategorii/folderów . Jeśli potrzebujesz więcej, zawsze możesz uaktualnić do FileBird PRO, jeśli masz więcej niż dziesięć folderów i/lub kategorii.
UWAGA: używam wersji pro do tej recenzji FileBird. Większość funkcji jest dostępna w wersji bezpłatnej. Jedynymi ograniczeniami darmowej wersji FileBird są liczba folderów plików, które można tworzyć, oraz brak zaawansowanych opcji sortowania folderów i plików. Sprawdź różnice między wersją darmową a wersją pro.
Cechy
FileBird został stworzony, aby uprościć używanie i porządkowanie plików multimedialnych na stronach internetowych. Niektóre z jego najpopularniejszych funkcji to:
1. Przyjazny dla użytkownika interfejs
Funkcja przeciągania i upuszczania może być używana do łatwego organizowania folderów i podfolderów. Możesz także użyć tej opcji, aby zbiorczo przenieść pliki do folderów lub przesłać różne typy multimediów.
2. Inteligentne menu kontekstowe
Twórz, usuwaj lub zmieniaj nazwy folderów, klikając prawym przyciskiem myszy. Ta funkcja działa w taki sam sposób, jak edytowanie folderów na komputerze.
3. Pełna kontrola w jednym pasku narzędzi
Pasek boczny o zmiennym rozmiarze pomaga zarządzać wszystkimi utworzonymi folderami i przesłaną zawartością.
4. Prosta migracja
FileBird ułatwia migrację plików innych wtyczek, takich jak Real Media Library, WP Media Folder firmy JoomUnited, WordPress Media Library Folders firmy Max Foundry i Enhanced Media Library. Wszystkie foldery utworzone za pomocą tych lub innych podobnych wtyczek można szybko zaimportować do FileBird. Zintegrowane foldery będą wyglądać tak, jakby zostały zaprojektowane przy użyciu FileBird.
5. Imponująca funkcja wyszukiwania
Możesz użyć przeglądarki plików FileBird i paska bocznego biblioteki multimediów, aby zlokalizować nazwy folderów i plików. Może się to bardzo przydać podczas edycji poszczególnych postów lub stron.
6. Nieograniczone foldery i podfoldery (PRO)
Możesz utworzyć dowolną liczbę folderów i folderów zagnieżdżonych dla plików multimedialnych. Darmowa (lub Lite) edycja wtyczki jest ograniczona do 10 folderów i podfolderów.
7. Różne możliwości sortowania (PRO)
Istnieje osiem różnych sposobów sortowania plików i dwa sposoby sortowania folderów. Może to zaoszczędzić webmasterom i administratorom WordPress wiele czasu i wysiłku.
8. Ustaw foldery dla każdego administratora
Jedną z rzeczy, która wyróżnia FileBird, jest ustawienie, które pozwala każdemu administratorowi WordPressa na dostęp tylko do utworzonych przez siebie folderów.
Oznacza to, że jeśli konkretny administrator utworzy foldery, będzie tylko osobą, która może korzystać z tych folderów i uzyskiwać do nich dostęp. Ta sama logika dotyczy każdego użytkownika witryny, który ma poświadczenia umożliwiające wejście do zaplecza witryny.
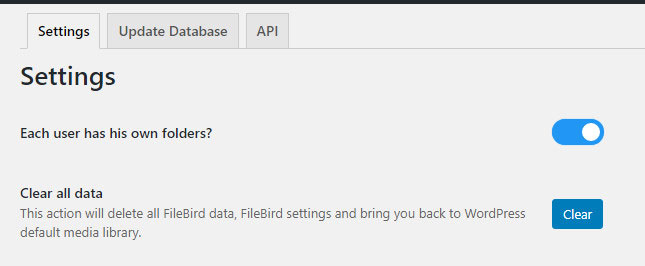
To ustawienie przeznaczone do pracy dla tradycyjnych administratorów WordPressa. Dostosowane funkcje administratora użytkownika, które zostały utworzone przy użyciu wtyczek innych firm, mogą nie działać.
9. Foldery można usuwać zbiorczo
Możesz wybrać kilka folderów jednocześnie i usunąć je jednym kliknięciem myszy. Pliki zawarte w tych folderach nie zostaną usunięte. Zostaną one przeniesione do folderu Uncategorized w celu reorganizacji według własnego uznania.
10. Przywróć bibliotekę do ustawień domyślnych
To fajna funkcja, ale powinna być używana tylko wtedy, gdy jest to absolutnie konieczne. Przywróci bibliotekę multimediów WordPress do stanu domyślnego i usunie wszystkie wcześniej ustawione ustawienia FileBird.
11. Obsługa RTL
Arabski, hebrajski i inne języki RTL są w pełni obsługiwane w FileBird.
12. Wsparcie dla wielu języków
FileBird obsługuje również angielski, francuski, niemiecki, włoski, hiszpański i inne znane języki międzynarodowe.
13. Ustaw folder startowy
Wybierz określony folder lub wcześniej otwarty folder.
14. Wyjdź z trybu wyboru zbiorczego
Naciśnij ESC, aby wyjść z trybu wyboru zbiorczego (niewielka, ale przydatna funkcja – dotyczy zarówno plików, jak i folderów).
Jak działa FileBird?
Po zainstalowaniu i aktywacji wtyczki możesz tworzyć i wyświetlać pliki na liście po lewej stronie ekranu. Następnie możesz użyć funkcji przeciągania i upuszczania do przenoszenia plików.
Foldery plików utworzone za pomocą tej wtyczki są wirtualne. Lokalizacja plików na serwerze pozostanie niezmieniona. FileBird pomaga wizualnie organizować istniejące pliki zawarte w pulpicie WordPress. Jest to ważne, ponieważ bez tej funkcji, jeśli zmienisz foldery WordPress, zerwiesz wszystkie linki, w których pojawiają się określone obrazy w Twojej witrynie.
FileBird umożliwia zmianę lokalizacji plików i folderów bez obaw, że coś się zepsuje. Obrazy można nawet umieszczać w wielu folderach jednocześnie, jeśli chcesz.
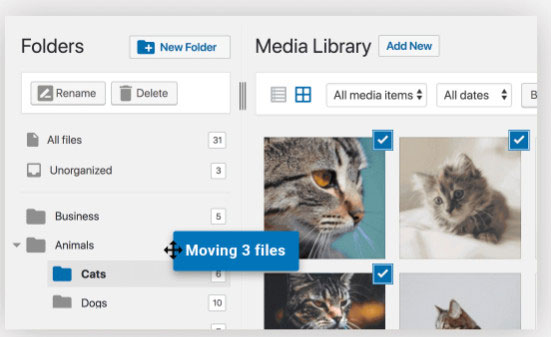
Domyślny edytor WordPress, wtyczki do tworzenia stron WordPress i inne dobrze znane wtyczki działają dobrze z FileBird. Każde miejsce, które może otworzyć wstawiacz biblioteki multimediów, powinno być w stanie pomyślnie zintegrować się z FileBird.
Możesz także:
- Wybieraj zbiorczo pliki i przenoś je w dowolne miejsce.
- Umieść pliki w więcej niż jednym folderze jednocześnie.
- Układaj foldery plików jeden w drugim. Można to zrobić nawet w przypadku folderów przeciągnij i upuść.
- Kliknij prawym przyciskiem myszy, aby wejść w interakcję z różnymi folderami.
- Użyj różnych opcji wyszukiwania, aby znaleźć odpowiednie pliki i foldery dla określonych funkcji.
Tworzenie i zarządzanie folderami
Możesz zacząć korzystać z FileBird, gdy tylko wtyczka zostanie zainstalowana i aktywowana. Gdy znajdziesz się w Media -> Biblioteka , powinieneś zobaczyć zupełnie nowy pasek boczny Foldery. Ten pasek boczny będzie po lewej stronie zwykłego interfejsu biblioteki multimediów, do którego już jesteś przyzwyczajony. Możesz zmienić rozmiar tego paska bocznego za pomocą funkcji przeciągania i upuszczania.

Możesz tworzyć foldery, wybierając opcję „Nowy folder” . Można również tworzyć podfoldery do umieszczania w folderach nadrzędnych. Możesz przeciągać i upuszczać foldery do innych folderów lub je przenosić.
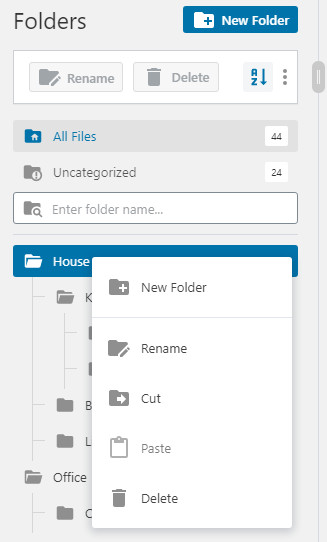
Przenoszenie plików jest proste po utworzeniu dla nich niezbędnych folderów. Wszystko, co musisz zrobić, to przeciągnąć i upuścić pliki multimedialne do odpowiednich folderów, tak jak robisz to na komputerze.
Wybierz opcję „Pliki zbiorcze”, jeśli chcesz przenieść więcej niż jeden plik naraz. Wszystkie wybrane pliki można przenieść za pomocą jednej akcji.
Oprócz korzystania z folderów w głównym interfejsie Biblioteki multimediów, możesz również uzyskać do nich dostęp podczas pracy w edytorze WordPress . Dotyczy to zarówno edytora klasycznego, jak i edytora bloków Gutenberga.
Wybranie opcji „Biblioteka multimediów” spowoduje wyświetlenie całej biblioteki multimediów. Ten wybór może być pomocny, gdy używasz edytora bloków do dodawania bloków obrazu. Możesz wtedy uzyskać dostęp do wszystkich swoich aktualnych folderów. Możesz także użyć tego interfejsu do przenoszenia folderów i tworzenia nowych.
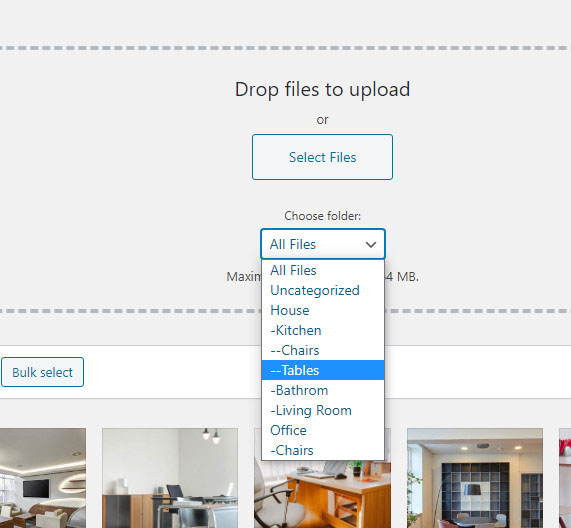
FileBird może być nawet używany w kreatorach stron WordPress (Elementor, Beaver Builder, Divi itp.) I innych popularnych wtyczkach. Generalnie powinieneś być w stanie używać FileBird w dowolnej wtyczce, która pozwala otworzyć tradycyjny interfejs biblioteki mediów.
Aby wchodzić w interakcje z różnymi plikami i folderami, wystarczy kliknąć prawym przyciskiem myszy. Proste kliknięcie prawym przyciskiem myszy pozwala usuwać foldery, wycinać foldery, wklejać foldery, zmieniać nazwy istniejących folderów lub tworzyć nowe.
W wersji premium FileBird dostępne są różne opcje sortowania plików i folderów. Przycisk w interfejsie użytkownika zapewnia dostęp do tych opcji.
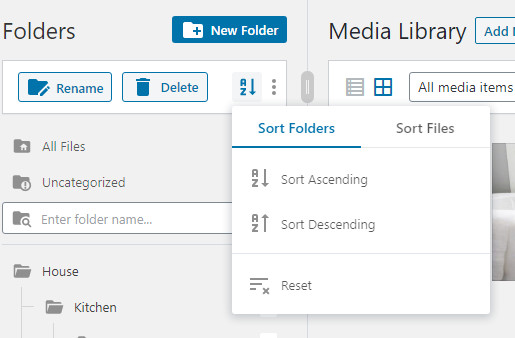
Foldery można sortować w kolejności malejącej lub rosnącej, a pliki można sortować w następującej kolejności rosnącej lub malejącej: Autor (przesyłający), Data przesłania, Data ostatniej modyfikacji i Nazwa pliku.
Wstawianie plików do postów i stron
Możesz tworzyć nowe posty lub edytować istniejące strony lub posty, aby dodać pliki multimedialne. Musisz kliknąć odpowiedni obszar, aby wybrać pliki multimedialne zgodnie z typem używanego edytora postów.
Pliki multimedialne można dodawać do stron i postów w następujący sposób:
- Wybieranie pliku na komputerze i przesyłanie multimediów na tę stronę lub post.
- Wybieranie plików z już dostępnych elementów w bibliotece multimediów.
Jeśli używasz pierwszej opcji , FileBird umożliwia korzystanie z kategorii folderów, która została już utworzona. Przesłany plik zostanie automatycznie dodany do tej kategorii folderów. Wybranie opcji „Wybierz” spowoduje dodanie wybranych mediów do strony lub posta.
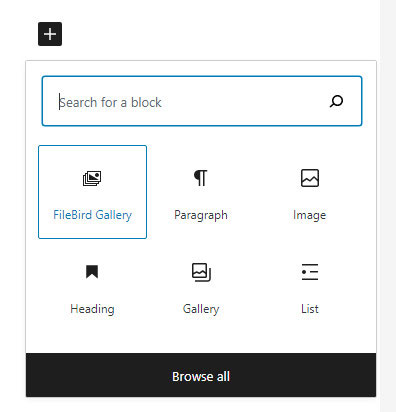
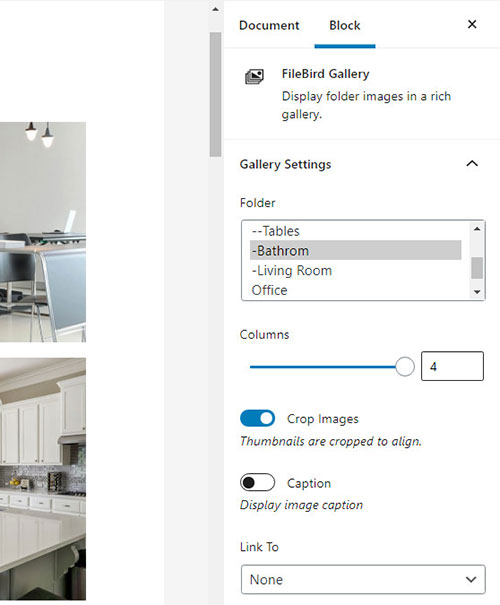
Podczas korzystania z drugiej opcji FileBird pozwala wybrać pliki do przesłania z listy rozwijanych kategorii folderów, które znajdują się już w sekcji biblioteki. Wystarczy kliknąć przycisk „Wybierz”, aby dodać pliki multimedialne do strony lub posta.
Cennik FileBird
Możesz pobrać FileBird za darmo z WordPress.org. Możesz także kupić wersję premium wtyczki od Codecanyon.
Darmowa edycja ma wiele imponujących funkcji. Brakuje tylko zaawansowanych opcji sortowania. Kolejną różnicą w porównaniu z wersją premium jest to, że darmowa wersja pozwala tylko na utworzenie do dziesięciu folderów. Jeśli nie potrzebujesz więcej folderów, wystarczy darmowa edycja.
Aktualizacja jest zalecana dla tych, którzy chcą korzystać z opcji sortowania i mieć możliwość tworzenia nieograniczonej liczby folderów. Wersję premium można kupić za 25 USD . Dostępna jest również opcja darmowego testu, dzięki czemu możesz sprawdzić działanie wtyczek.
Jeśli nie jesteś w pełni zadowolony z zakupu, możesz skorzystać z 30-dniowej gwarancji zwrotu pieniędzy . W tym okresie możesz otrzymać pełny zwrot pieniędzy.
Podsumowanie recenzji FileBird
Wiele stron internetowych jest obciążonych mediami . Istnieją setki, a nawet tysiące plików PDF. pliki txt, pliki docx, filmy, nagrania audio i obrazy.
Jeśli masz witrynę WordPress, która wykorzystuje dużo multimediów, FileBird może pomóc Ci zorganizować i zarządzać tymi plikami. To dobry sposób na śledzenie plików i sortowanie ich według własnego uznania.
Foldery utworzone w FileBird są wirtualne, co oznacza, że nic nie zostanie uszkodzone podczas przenoszenia plików multimedialnych. Pliki można dodawać do wielu folderów jednocześnie. Nie spowoduje to utworzenia zduplikowanych plików, które mogłyby spowolnić Twój serwer.
Interfejs jest intuicyjny. Podczas korzystania z niego nie miałem żadnych problemów. Podoba mi się fakt, że większość oryginalnego projektu Biblioteki Mediów pozostaje nienaruszona. To powinno uprościć sprawy nowicjuszom. Użytkownicy nie muszą uczyć się zupełnie nowego interfejsu. Muszą tylko poznać nowy pasek boczny, który służy do kontrolowania folderów plików.
Darmowa wersja jest dostępna do pobrania. Jest to idealne rozwiązanie, jeśli potrzebujesz utworzyć tylko dziesięć folderów lub mniej. Posiada wszystkie funkcje i funkcje, których potrzebuje większość użytkowników. Zawsze możesz przejść na wersję pro za 25 USD, aby korzystać z nieograniczonej liczby folderów i uzyskać dostęp do zaawansowanych opcji sortowania.
Jeśli potrzebujesz wtyczki do optymalizacji obrazu, sprawdź recenzję Optimole, recenzję ImageRecycle i porównaj bezpłatne wtyczki do optymalizacji obrazu WordPress.
Foldery biblioteki multimediów FileBird WordPress

Plusy
- Funkcja przeciągnij i upuść
- Dostępna darmowa wersja
- Niedroga wersja pro
- Łatwy w użyciu interfejs
- Różne opcje sortowania
- Możliwość migracji z innych wtyczek
- Ustaw foldery dla każdej funkcji administratora
Cons
- Limit 10 folderów w wersji darmowej
