Jak znaleźć zainstalowaną wersję WordPressa?
Opublikowany: 2017-07-03Czasami musisz znaleźć wersję WordPress, którą zainstalowałeś na stronie. Wiedza o tym, której wersji WordPressa używasz, ma kluczowe znaczenie dla zapewnienia, że Twoja witryna jest na bieżąco z najnowszymi wersjami.
Jeśli masz zainstalowaną starszą wersję WordPressa, powinieneś zaktualizować, ponieważ każda aktualizacja zawiera poprawki bezpieczeństwa i nowe funkcje. W tym poście pokażę Ci różne metody, dzięki którym możesz znaleźć swoją wersję WordPressa.
Dlaczego wersja WordPress ma znaczenie?
- Bezpieczeństwo – Jednym z głównych powodów, dla których produkty, narzędzia i oprogramowanie otrzymują aktualizacje, jest zapobieganie wyciekom zabezpieczeń. Nowe zagrożenia są stale wykrywane.
- Usterki – Naprawianie błędów i problemów to kolejny powód.
- Nowe funkcje – Dodawanie nowych funkcji jest ważną częścią najnowszych wersji. Na przykład WordPress w wersji 2 nie obsługuje responsywnej obsługi. Każda większa aktualizacja często zawiera znaczące ulepszenia, dzięki którym tworzenie strony internetowej jest łatwiejsze, bezpieczniejsze i wydajniejsze.
- Niezgodności — niektóre wtyczki mogą być niezgodne z bieżącą wersją WordPressa. Zdarza się to bardzo często, zwłaszcza przy próbie korzystania z narzędzi, które mają więcej niż dwa lata.
Możesz zobaczyć najnowszą wersję WordPressa, odwiedzając witrynę WordPress.org. Użyj sekcji pobierania, jeśli nie możesz zaktualizować swojej witryny z pulpitu nawigacyjnego witryny.
Jak znaleźć zainstalowaną wersję WordPressa?
Istnieje kilka sposobów na znalezienie wersji WordPressa, którą masz na swojej stronie.
#1. Sprawdź wersję w obszarze administracyjnym
Zaloguj się do panelu administracyjnego swojej witryny WordPress. Na stronie pulpitu przewiń w dół. Zobaczysz tekst „ Dziękujemy za tworzenie w WordPressie ” . Obok (po prawej) zobaczysz numer wersji WordPressa.
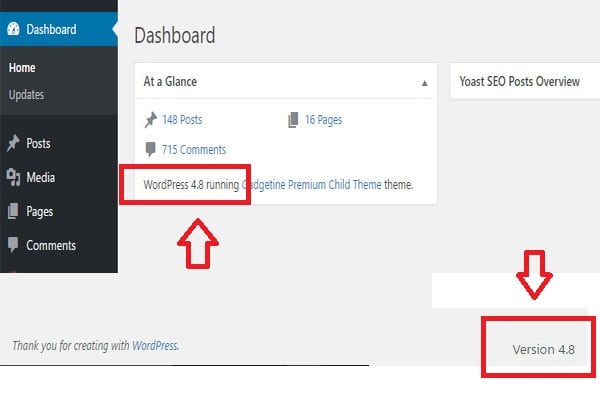
Na tej samej stronie pulpitu nawigacyjnego możesz również znaleźć numer wersji WordPressa w widżecie administratora W skrócie .
#2. Aktualna wersja w sekcji aktualizacji pulpitu nawigacyjnego
W panelu administratora przejdź do Panel > Aktualizacje . Powinieneś zobaczyć wersję, której używasz, u góry strony.
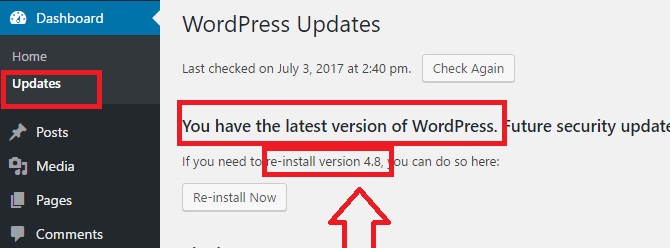
Strona Aktualizacje informuje, czy jesteś na bieżąco.
#3. Patrząc na stopkę
Spójrz na stopkę dowolnej strony na pulpicie WordPress. Po prawej stronie powinna być widoczna wersja WordPressa, której używasz. Numer wersji prawdopodobnie nie będzie wyświetlany na pulpicie nawigacyjnym witryn w sieci wielostanowiskowej i nie jest wyświetlany na urządzeniach mobilnych ani w mniejszych oknach przeglądarki.

#4. Znajdź wersję WordPress, szukając tagu generatora
W niektórych przypadkach możesz nie być w stanie zobaczyć informacji o wersji w obszarze administracyjnym WordPress. Być może nie masz dostępu administratora lub próbujesz znaleźć wersję WordPress witryny, której nie jesteś właścicielem lub której nie kontrolujesz.
Należy pamiętać, że poniższe metody mogą nie działać na każdej stronie internetowej. Jeśli właściciel witryny wdrożył funkcje bezpieczeństwa, aby ukryć te informacje, nie będziesz mógł ich zobaczyć. Odwiedź witrynę w oknie przeglądarki. Kliknij prawym przyciskiem myszy dowolny pusty obszar na ekranie i wybierz opcję Wyświetl źródło strony z menu przeglądarki.
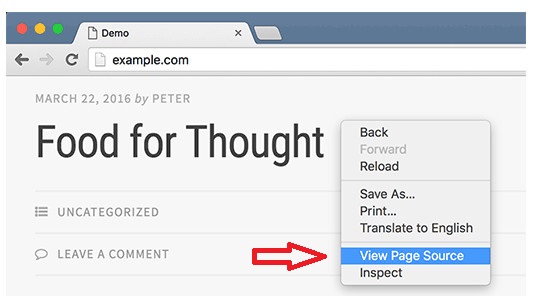
Spowoduje to załadowanie kodu źródłowego witryny w oknie przeglądarki. Naciśnij klawisze CTRL+F, a następnie wyszukaj „generator”.
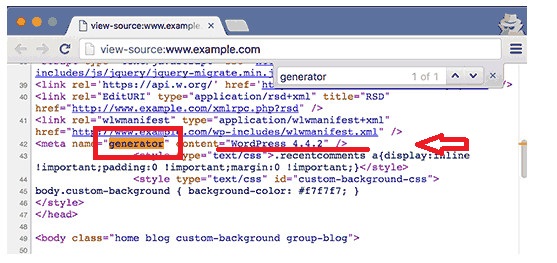
Jeśli jest to witryna WordPress, a właściciel witryny nie wyłączył informacji o wersji, zobaczysz taki tag:
<meta name="generator" content="WordPress 4.4.2" />
Ten metatag jest używany przez WordPress, aby pokazać, że witryna została utworzona za pomocą WordPress. Wielu właścicieli witryn usuwa numer wersji WordPressa, więc ten tag może nie pojawiać się w niektórych witrynach WordPress.
#5. Przeglądanie pliku Readme
Każda instalacja WordPressa dodaje plik readme.html do folderu głównego witryny. O ile właściciel witryny nie wyłączył dostępu do tego pliku, możesz uzyskać do niego dostęp, dodając plik readme.html na końcu adresu URL witryny. Plik readme pokaże Ci wersję WordPressa na górze.
#6. Wyświetlanie ekranu logowania
Ekran logowania WordPress zawiera również informacje w kodzie źródłowym, które ujawniłyby wersję WordPress strony internetowej. Jednak ta metoda zadziała tylko wtedy, gdy właściciel witryny WordPress nie wyłączył dostępu do strony logowania lub obszaru administracyjnego za pośrednictwem .htaccess.
Po prostu dodaj wp-login.php do adresu URL witryny WordPress. Przykład: Po załadowaniu strony kliknij prawym przyciskiem myszy dowolny pusty obszar na ekranie. Wybierz opcję Wyświetl źródło strony z menu przeglądarki. Spowoduje to otwarcie kodu źródłowego ekranu logowania. Naciśnij klawisze CTRL+F i wyszukaj „ver=”.
7. Patrząc na plik Version.php
Jeśli interfejs administracyjny jest niedostępny lub nie możesz się zalogować, nadal możesz określić wersję WordPressa, sprawdzając plik version.php.
Aby to zrobić, przejdź do katalogu wp-includes w katalogu, w którym zainstalowałeś WordPress. Możesz to zrobić na kilka sposobów:
- Z wiersza poleceń za pomocą SSH.
- Z cPanel za pomocą Menedżera plików (cPanel vs vDeck).
- Z klienta FTP.
W katalogu wp-includes otwórz plik version.php w edytorze tekstu lub przeglądarce. Znajdź zmienną $wp_version . Wartość tej zmiennej zawiera aktualną wersję WordPressa.
Znajdź podsumowanie wersji WordPress
Znajomość wersji WordPressa może pomóc w ustaleniu strategii dotyczących protokołów bezpieczeństwa, aktualizacji, wtyczek itp. Istnieje również wiele wtyczek, które wyświetlają wersję WordPressa i inne dane z jego ustawień.
Jeśli chcesz mieć pewność, że Twoja witryna nie wyświetla publicznie Twojej wersji WordPressa, spróbuj użyć wtyczki, takiej jak All In One WP Security. Istnieje również wiele wtyczek zabezpieczających, które mogą ukryć używaną wersję, takich jak MalCare (patrz recenzja MalCare), Hide My WP lub iThemes Security (sprawdź recenzję iThemes Security).
Mam nadzieję, że powyższe metody pomogły Ci znaleźć wersję WordPress Twojej witryny. Jeśli masz inną metodę, daj mi znać w komentarzach poniżej.
