5 bezpłatnych narzędzi i wtyczek SEO do wypróbowania
Opublikowany: 2023-07-19Szukasz nowych sposobów na zaoszczędzenie czasu podczas badań i analiz konkurencji?
W takim razie te pięć przydatnych narzędzi i wtyczek SEO – które są całkowicie bezpłatne – powinno pomóc:
- Badania konkurencji: Wayback Machine
- Analiza danych: Kopiuj wybrane linki
- Projekt i układ: GoFullPage
- Badania i formatowanie danych: Przeglądarka dokumentów online
- Ponowne formatowanie zawartości z obrazu: OneNote
1. Badania konkurencji: Wayback Machine
Internet Archive Wayback Machine to jedno z najbardziej niedocenianych darmowych narzędzi do SEO. Możesz go używać nie tylko do przeglądania poprzednich wersji własnej witryny, ale także do przeglądania zmian konkurencji.
Istnieją prawdopodobnie setki narzędzi i podejść do analizy SEO konkurencji, takich jak Fluxguard i Visualping. Ale Wayback Machine jest darmowy i może być używany na dowolnej stronie. I nie może być łatwo zablokowany przez zaporę konkurencji (tak, twój konkurent może blokować adresy IP przechodzące przez VPN Twojej firmy).
Możesz przeglądać poprzednie wersje stron konkurencji, aby zobaczyć, co zaktualizowali, przetestowali i przywrócili, na przykład:
- Elementy projektu i układu
- Wezwania do działania (CTA)
- Zmiany treści i nagłówków
- Koncentracja na słowach kluczowych
Web Archives zawiera również rozszerzenia dla wszystkich głównych przeglądarek, które umożliwiają natychmiastowe przeglądanie wersji dowolnej strony, na której się znajdujesz.
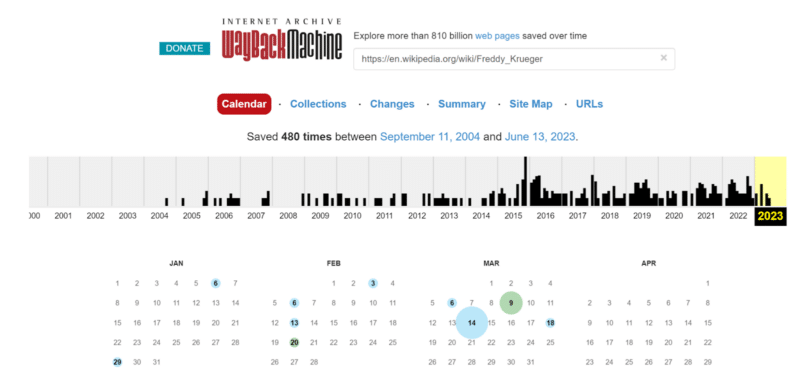
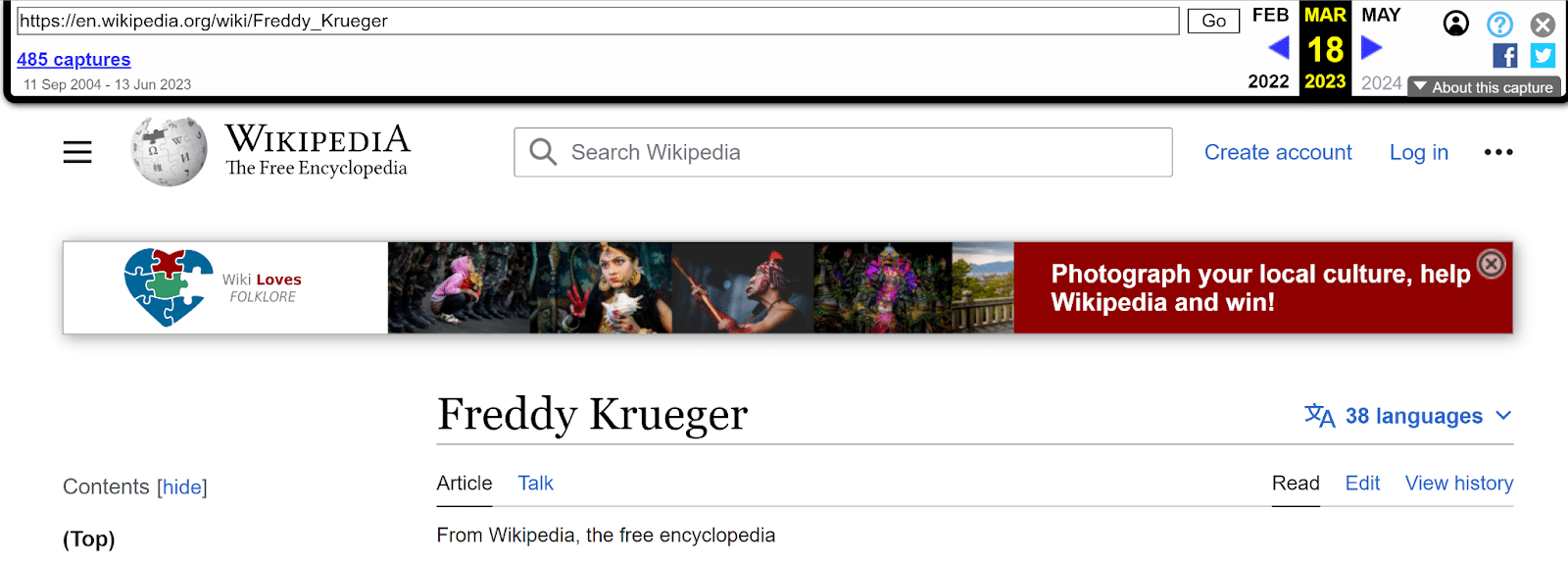
Kiedy go używać
- Wykrywaj i śledź trendy w czasie lub wymyślaj pomysły do przetestowania na własnej stronie.
- Użyj karty Zmiany, aby zobaczyć, jak bardzo strona zmieniła się w czasie. Może dać ci wskazówki, czy konkurenci wydają się aktualizować określone strony na regularnej osi czasu.
- W przypadku witryn korzystających ze struktury kategorii lub folderów karta Mapa witryny umożliwia wyświetlenie wizualnej mapy struktury witryny. Jest to szczególnie przydatne w przypadku witryn bez oczywistej lub publicznej mapy witryny.
- Udostępnij zrzuty ekranu przed i po, jeśli nie możesz uzyskać dostępu do poprzednich wersji swojej strony.
Kiedy nie możesz go użyć
Wayback Machine ma jedną poważną wadę: nie możesz wyświetlić strony, która nie została wcześniej zarchiwizowana.
Wayback Machine nie rejestruje każdej strony internetowej, choć jest cholernie blisko.
Archiwum twierdzi, że ma w swoich zbiorach 813 miliardów stron internetowych. Szacuje się, że istnieje około 4,5 miliarda zaindeksowanych stron internetowych, co stanowi około 18% całego Internetu.
Na szczęście do archiwum można dodać dowolną stronę, którą można obejrzeć później. Jeśli szukasz adresu URL, którego nie ma w archiwum, kliknij opcję zapisania go, aby dodać go do kolekcji. Ale wcześniej nie będzie danych historycznych.
Kop głębiej. 5 sposobów wykorzystania Wayback Machine do SEO
2. Analiza danych: Kopiuj wybrane linki
Załóżmy, że masz listę powiązanych tytułów artykułów w arkuszu kalkulacyjnym. Ale musisz również dodać rzeczywiste adresy URL w kolumnie.
Zamiast klikać prawym przyciskiem myszy i kopiować każdy adres URL do nowej komórki, możesz użyć rozszerzenia Kopiuj wybrane linki dla Chrome i Firefox.
Skopiuj połączony tekst, a następnie kliknij prawym przyciskiem myszy i wklej. Teraz masz listę adresów URL skopiowanych treści.
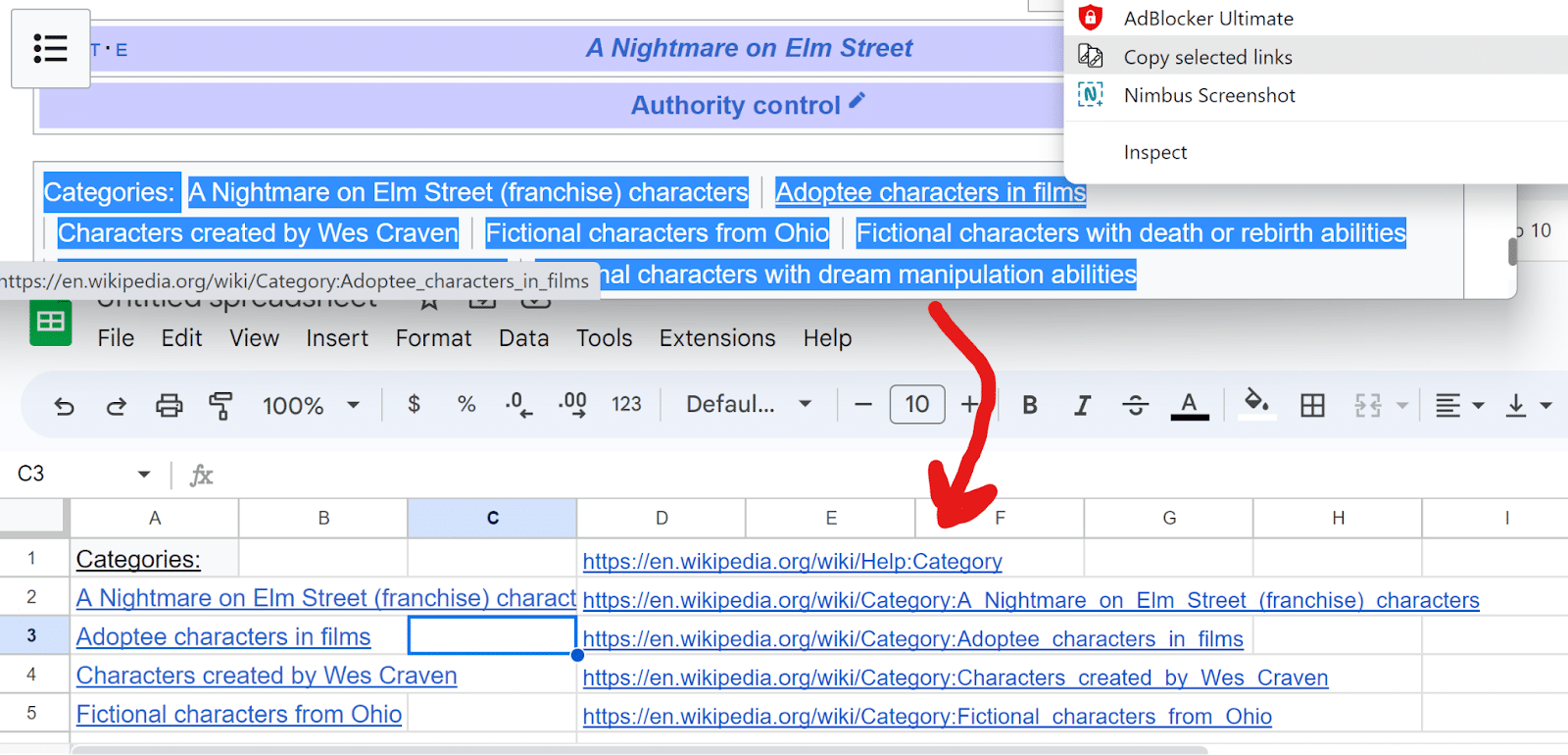
Kiedy go używać
Jeśli wprowadzasz zmiany na wielu stronach w swojej witrynie, zazwyczaj musisz zalogować się do systemu CMS, otworzyć każdą stronę, a następnie kliknąć przycisk Edytuj. Możesz też wyszukać każdą stronę w panelu CMS i kliknąć Edytuj na każdej z nich.
Jeśli korzystasz z systemu CMS, takiego jak WordPress, często możesz skopiować listę stron bezpośrednio z pulpitu nawigacyjnego CMS wraz z linkami Edytuj do tego samego arkusza kalkulacyjnego.
- Utwórz arkusz kalkulacyjny.
- W swoim CMS zaznacz wszystkie strony do edycji i skopiowania za pomocą Ctrl/Cmd + C.
- W arkuszu kalkulacyjnym wklej listę połączonych stron.
- Kliknij tytuły stron prawym przyciskiem myszy i wklej aktywne adresy URL w jednej kolumnie.
- Kliknij prawym przyciskiem myszy łącza Edytuj i wklej je w innej kolumnie.
Otrzymuj codzienny biuletyn wyszukiwania, na którym polegają marketerzy.
Zobacz warunki.
3. Projekt i układ: GoFullPage
Teraz masz arkusz kalkulacyjny z listą linków do stron i edytuj linki. Możesz kliknąć prawym przyciskiem myszy i otworzyć wszystkie łącza Edytuj w nowych kartach zamiast otwierać każdą stronę z osobna.
GoFullPage to rozszerzenie przeglądarki Chrome, które umożliwia jednoczesne wykonanie zrzutu ekranu całej strony.
Możesz zrobić zdjęcie całej strony na komputerze i urządzeniu mobilnym bez konieczności przewijania i robienia wielu zrzutów ekranu.
Zapisz zrzut ekranu jako plik PDF lub PNG albo oznacz swój obraz notatkami, zanim go zapiszesz lub udostępnisz.
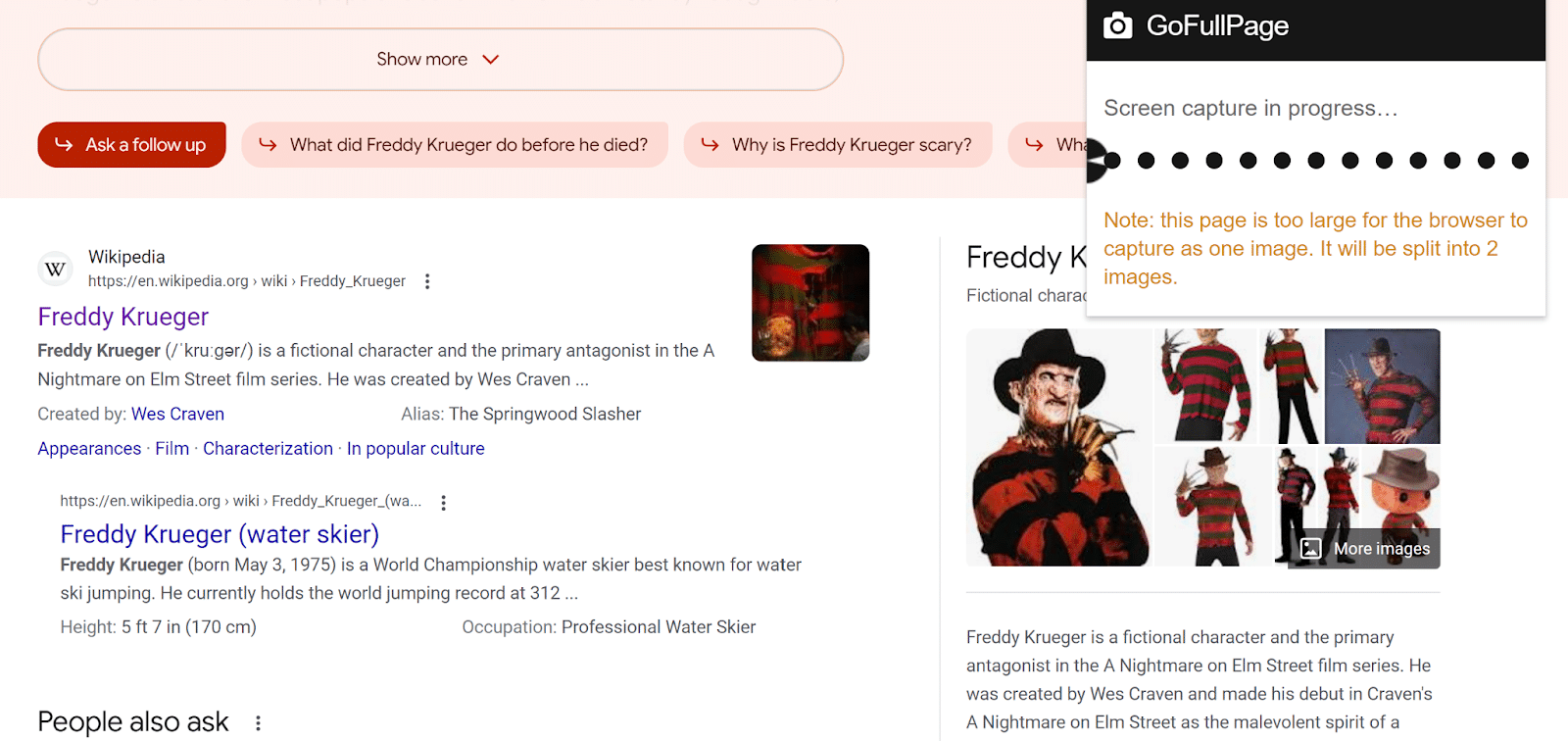
Kiedy go używać
- Zapisz wyniki wyszukiwania dla określonych słów kluczowych, aby zobaczyć, jak SERP zmienia się w czasie.
- Porównaj wyniki SERP obok siebie dla użytkowników w różnych lokalizacjach lub korzystających z różnych urządzeń.
- Udostępnij zrzuty ekranu przed i po zmianach na stronie.
- Testuj różne wersje tej samej strony przez użytkowników bez potrzeby angażowania projektanta.
4. Badania i formatowanie danych: Przeglądarka dokumentów online
Zaawansowane wyszukiwanie w sieci typu filetype:pdf jest niezwykle pomocne przy znajdowaniu określonych typów danych, takich jak przykładowe pliki i raporty.
Jednak niektóre witryny wymagają pobrania pliku PDF zamiast wyświetlania go bezpośrednio w przeglądarce. Zawsze możesz otworzyć plik PDF w Chrome w ustawieniach prywatności i bezpieczeństwa. Ale to nie jest niezawodne.
Docs Online Viewer, rozszerzenie przeglądarki Chrome lub Firefox, umieszcza ikonę połączonej chmury obok dowolnego pliku PDF. Kliknij, aby wyświetlić plik PDF w przeglądarce.
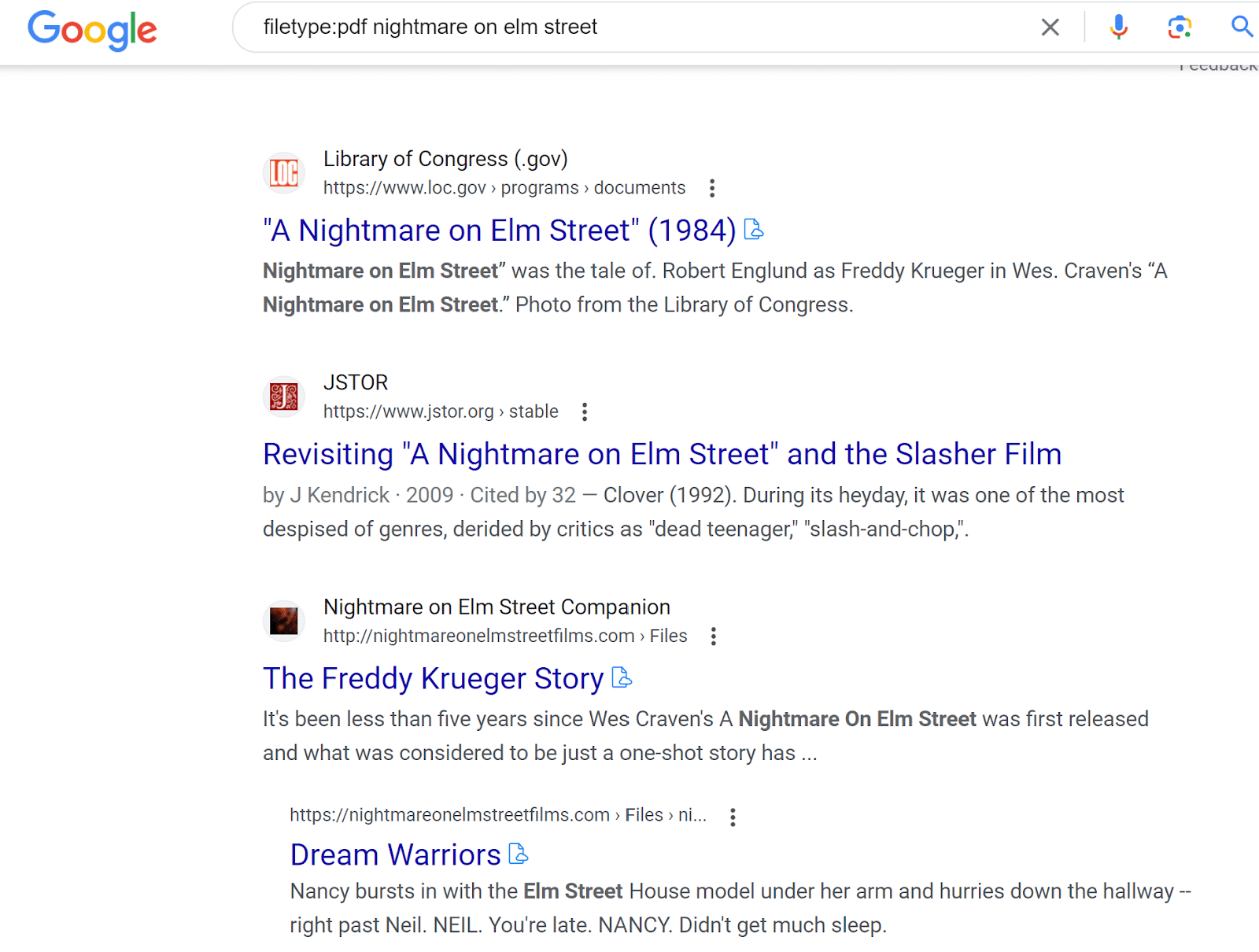
Kiedy go używać
- Oczywistym przypadkiem użycia jest to, że nigdy nie musisz najpierw pobierać pliku PDF, zanim dowiesz się, czy plik PDF jest przydatny.
- Czasami ta wtyczka umożliwia przeglądanie pliku PDF, który znajduje się za przyciskiem rejestracji e-mail – bez ujawniania adresu e-mail.
- Wyświetlanie pliku PDF w przeglądarce oznacza również, że możesz połączyć to z innymi rozszerzeniami. Użyj tej wtyczki z Kopiuj wybrane linki, aby na przykład skopiować wszystkie adresy URL w bazie danych linków.
5. Ponownie sformatuj zawartość z obrazu: OneNote
OneNote to program do organizowania notatek i życia zawodowego. Ma również mniej znaną funkcję: kopiowanie tekstu z obrazów.
- Skopiuj dowolny obraz na stronę programu OneNote.
- Kliknij obraz prawym przyciskiem myszy.
- Wybierz opcję Kopiuj tekst z obrazu .
- Wklej go do notatki za pomocą Ctrl/Cmd + V lub kliknij prawym przyciskiem myszy i wklej.
W żadnym wypadku nie jest doskonały w kopiowaniu tekstu. Ale w przypadku obrazów, które są uporządkowane wokół kopii, dokładność może sięgać nawet 80%.
Często będziesz musiał ręcznie sprawdzić niektóre litery i cyfry. Program OneNote może na przykład pomylić 1 i L.
Kiedy go używać
Jest to pomocne przy wyciąganiu treści z obrazu, dzięki czemu można analizować dane lub przekształcać je w treść na stronie.
Google nie może odczytywać treści z obrazów, tak jak czyta kopię na stronie, nawet jeśli ma prawidłowy tekst alternatywny. Czytniki ekranu też nie.
Zawsze, gdy masz obraz na stronie, warto dołączyć te same informacje z obrazu w innym, bardziej czytelnym formacie. Użyj tego narzędzia, aby zrobić kopię diagramu lub umieścić na stronie zarówno obraz tabeli, jak i tabelę HTML.
Funkcja zamiany obrazu na tekst jest dostępna w bezpłatnych lub płatnych wersjach programu OneNote. Program OneNote jest dostępny zarówno na komputery PC, jak i Mac.
Wykorzystaj w pełni swoje narzędzia SEO
Aby w pełni wykorzystać narzędzia SEO, podziel się najlepszymi narzędziami i wskazówkami ze swoim zespołem, klientami i współpracownikami.
SEO uwielbiają próbować nowych rzeczy, więc wypróbuj nowe narzędzia i funkcje, kiedy tylko możesz, a następnie podziel się swoją bogatą wiedzą z innymi.
Opinie wyrażone w tym artykule są opiniami autora-gościa i niekoniecznie Search Engine Land. Autorzy personelu są wymienieni tutaj.
