Google Analytics 4 (GA4): kompletny przewodnik i samouczek
Opublikowany: 2023-08-17Ponieważ Universal Analytics jest stopniowo wycofywany, teraz jest najlepszy czas na zapoznanie się z Google Analytics 4.
Google Analytics 4 (GA4) zapewnia większą dokładność zbierania danych niż Universal Analytics (UA) i umożliwia śledzenie podróży użytkownika w witrynach i aplikacjach.
GA4 zawiera również nowe raporty i ulepszone funkcje Universal Analytics. Chociaż GA4 nie jest całkowitym odejściem od Universal Analytics, przyzwyczajenie się do nowych funkcji zajmuje trochę czasu.
W tym przewodniku omówię wszystko, co musisz wiedzieć o GA4, w tym o migracji z UA i poruszaniu się po nowej platformie.
Co to jest Google Analytics 4?
Mówiąc prościej: Google Analytics 4 to międzyplatformowe narzędzie analityczne, które umożliwia śledzenie odwiedzających witrynę i monitorowanie kluczowych wskaźników zachowania użytkowników, co wykracza poza samo śledzenie ruchu. Daje to pełniejszy obraz tego, co robią użytkownicy, gdy trafiają na Twoją witrynę.
Jest wieloplatformowy w tym sensie, że możesz teraz mierzyć, w jaki sposób użytkownicy angażują się zarówno w Twoją witrynę, jak i w aplikację – co jest pierwszym rozwiązaniem w Google Analytics.
Google Analytics został pierwotnie uruchomiony w 2004 roku i od tego czasu przeszedł wiele aktualizacji. Zawsze było niezawodnym narzędziem, ale najnowsza wersja, GA4, osiąga zupełnie nowe szczyty pod względem użyteczności.
Metryki użytkowania przez klientów umożliwiają śledzenie podróży użytkownika przez funkcję eksploracji ścieżek GA4, która pokazuje dokładne kroki, jakie użytkownicy wykonują przed zakończeniem konwersji.
Ta funkcja pozwala śledzić skuteczność ścieżki, co pozwala lepiej zrozumieć proces konwersji.
Te dane są nie tylko bardziej wnikliwe, ale są również gromadzone przy użyciu modelu, w którym najważniejsza jest prywatność. GA4 domyślnie korzysta z anonimizacji danych, co oznacza, że nie przechowuje już adresów IP odwiedzających witrynę (w przeciwieństwie do Universal Analytics). Chociaż jest to korzystne głównie dla użytkownika witryny, pomaga w łatwym przestrzeganiu najnowszych przepisów dotyczących prywatności, takich jak RODO i CCPA.
Kolejnym dużym skokiem, jaki robi GA4, jest przyjęcie technologii sztucznej inteligencji. Algorytmy uczenia maszynowego służą do dostarczania prognoz dotyczących zakupów, rezygnacji i przychodów na przyszłość (więcej na ten temat w dalszej części). Dzięki temu możesz wyprzedzić konkurencję pod względem pojawiających się trendów użytkowników.
Ponadto może znacznie poprawić dokładność kampanii retargetingowych. Retargetingowe kampanie reklamowe polegają na kierowaniu produktów do użytkowników, którzy wcześniej odwiedzili Twoją witrynę lub kupili jeden z Twoich produktów w przeszłości.
Uczenie maszynowe może pomóc zawęzić kampanię retargetingową tak, aby kierować ją tylko do tych, którzy z największym prawdopodobieństwem doprowadzą do konwersji.
Będąc w stanie zidentyfikować potencjalne przyszłe konwersje, możesz lepiej zorganizować kampanię marketingową, aby je zabezpieczyć.
Google Analytics 4 vs. Analityka uniwersalna
Najlepszym sposobem na podkreślenie, czym jest Google Analytics 4, byłoby bezpośrednie porównanie go z Universal Analytics i wskazanie obszarów, które zostały ulepszone lub pozostały takie same (przy jednoczesnym zbadaniu zupełnie nowych funkcji, które można znaleźć wyłącznie w GA4) .
Nauczanie maszynowe
Google Analytics 4 to pierwsza wersja GA, która integruje uczenie maszynowe i sztuczną inteligencję. W związku z tym może teraz zapewnić szczegółowy wgląd w zachowanie użytkowników.
Co ciekawe, Google Analytics 4 nie potrzebuje plików cookie do działania. Zamiast tego wykorzystuje uczenie maszynowe do uzupełniania luk w danych (pozostawionych przez użytkowników, którzy zrezygnowali z używania plików cookie) i zapewnia rzetelny wgląd w historię użytkowników — bez potrzeby stosowania plików cookie.
Dzięki sile sztucznej inteligencji GA4 zbiera dane z przeszłości, analizuje je i tworzy przydatne prognozy dotyczące przyszłych zachowań użytkowników. Analiza sposobu, w jaki użytkownicy wchodzili w interakcję z Twoją stroną w przeszłości, daje pewien wgląd w to, jak mogą to zrobić w przyszłości.
Następnie GA4 wyświetla swoje prognozy za pomocą wskaźników AI, które są następujące:
- Prawdopodobieństwo odejścia — prawdopodobieństwo, że użytkownik, który był aktywny w ciągu ostatnich 7 dni, nie będzie ponownie aktywny w ciągu następnych 7 dni.
- Prawdopodobieństwo zakupu — prawdopodobieństwo, że aktywny użytkownik w ciągu ostatnich 28 dni stanie się konwersją w ciągu następnych 7 dni.
- Prognoza przychodów — Jakiego przychodu możesz się spodziewać w ciągu następnych 28 dni od użytkownika, który był aktywny w ciągu ostatnich 28 dni?
Dzięki zebranym danym możesz tworzyć skomplikowane grupy docelowe dla przyszłych kampanii w mediach społecznościowych i Google Ads.
Na przykład te metryki AI mogą pomóc Ci stworzyć grupę odbiorców składającą się z odwiedzających witrynę, którzy prawdopodobnie wrócą i wydadzą 50 USD w Twoim sklepie e-commerce. Lub użytkownicy, którzy prawdopodobnie kupią produkt w ciągu następnych 7 dni.
Ręczne określenie prawdopodobieństwa takich zdarzeń byłoby prawie niemożliwe — dlatego dodanie uczenia maszynowego do GA4 jest tak przydatne.
Panel
Pulpit nawigacyjny w Google Analytics 4 jest zupełnie inny niż w Universal Analytics — ale niech Cię to nie niepokoi. Pulpit nawigacyjny został zmieniony na lepsze, a wszystkie istotne wskaźniki i dane są ułożone w bardziej przejrzysty i usprawniony sposób.
Pulpit nawigacyjny Universal Analytics wyglądał następująco:
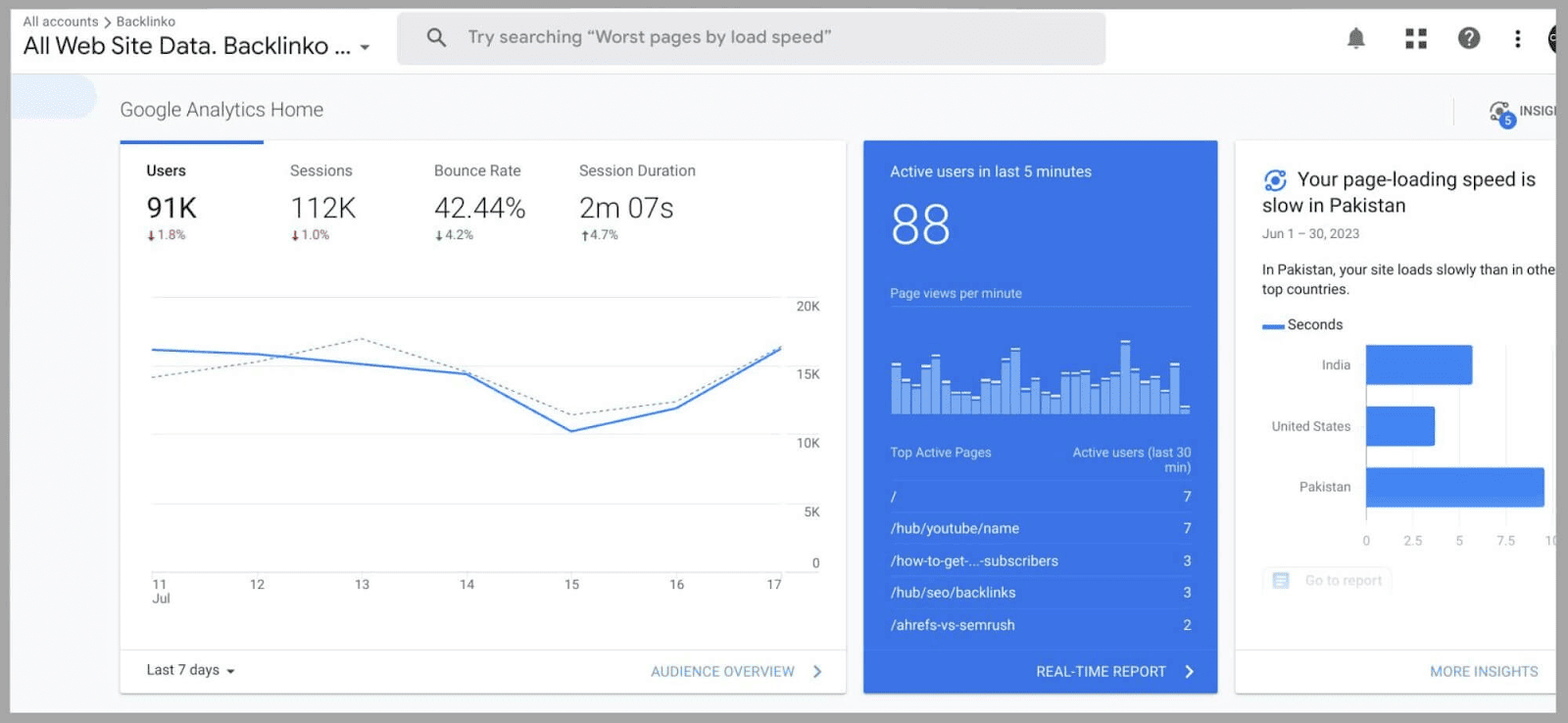
Pulpit nawigacyjny Google Analytics 4 wygląda teraz domyślnie tak (możesz go zreorganizować zgodnie ze swoimi potrzebami – więcej o tym później):
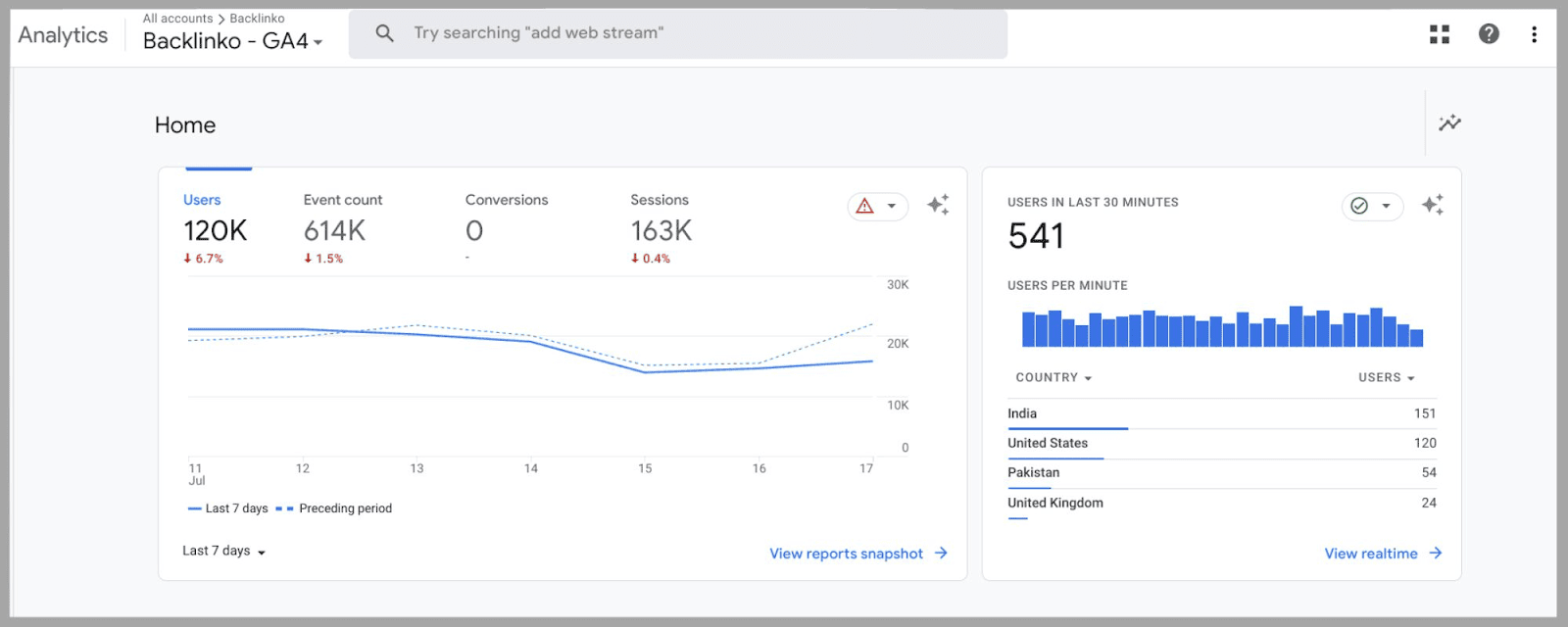
Jak widać, dane „ Użytkownicy ” po lewej stronie nadal stanowią główny punkt strony. Jednak zamiast „ Sesje ”, „ Współczynnik odrzuceń ” i „ Czas trwania sesji ”, masz:
- „ Liczba zdarzeń” — raport w czasie rzeczywistym, pokazujący, ile wydarzeń zostało zakończonych w ciągu ostatnich 7 dni. Jak omówimy później, „Zdarzenia” liczą się jako kilka rzeczy — nie odnoszą się po prostu do konwersji zakupu. Użytkownik odtwarzający wideo w Twojej witrynie może liczyć się jako zdarzenie, podobnie jak osoba odwiedzająca witrynę, która zapisuje się na Twoją listę mailingową.
- „ Konwersje „—Odnosi się to do każdego zakończonego zdarzenia, które ma dużą wartość dla Twojej witryny. Na przykład, jeśli odwiedzający witrynę kupi jeden z Twoich produktów lub zasubskrybuje Twoją usługę lub biuletyn.
- oraz „ Sesje ” — te dane pokazują, ile razy użytkownik odwiedził Twoją domenę, niezależnie od tego, czy ukończył wydarzenie, czy nie.
Można je pokazać tutaj:
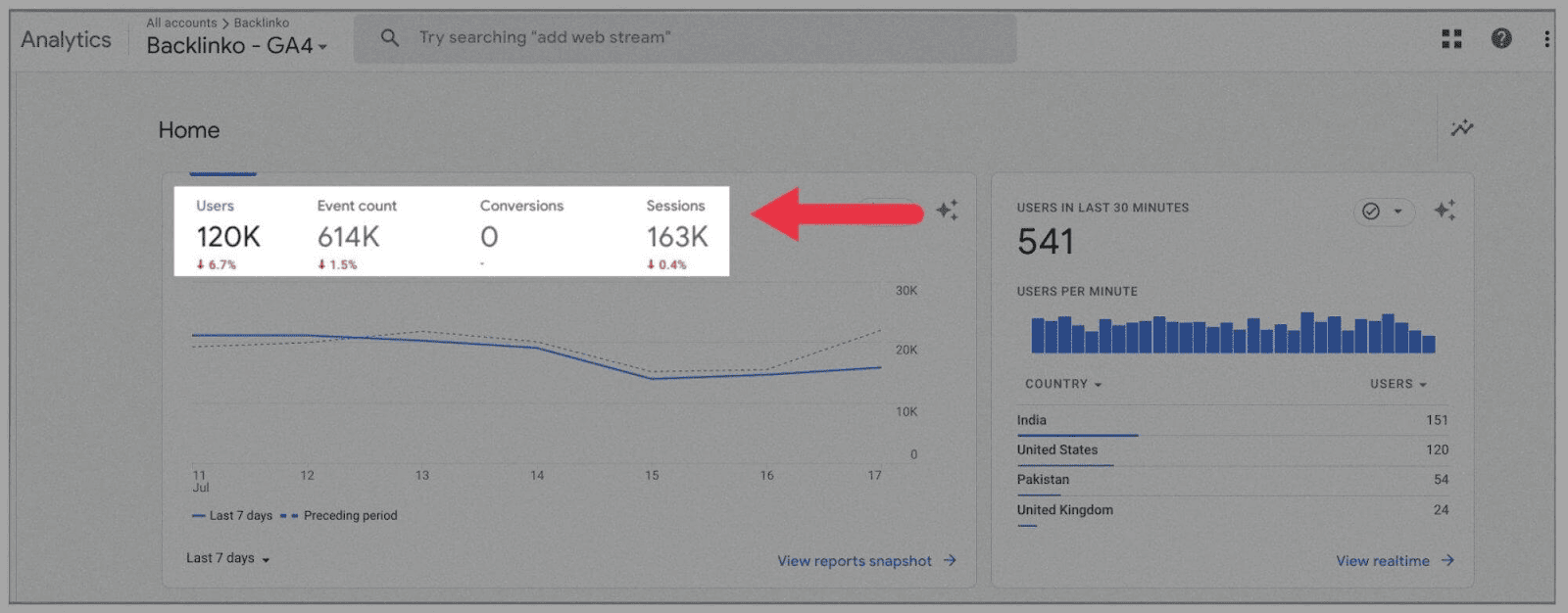
Domyślnie te dane będą pokazywać ostatnie 7 dni, ale możesz zmienić to okno w lewym dolnym rogu wykresu:
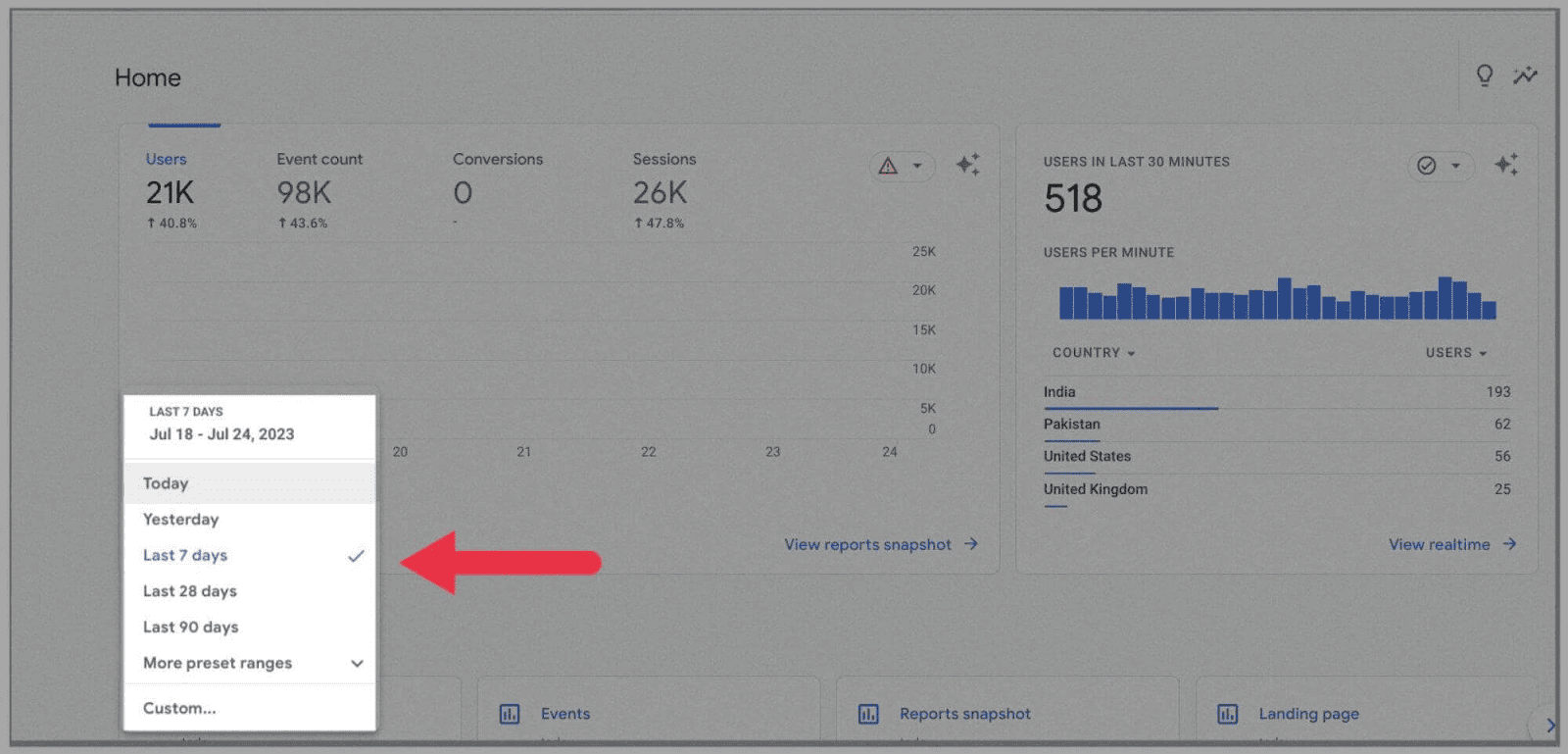
Po prawej stronie pulpitu nawigacyjnego możesz zobaczyć, ilu użytkowników odwiedziło Twoją witrynę w ciągu ostatnich 30 minut.
Jest to podobne do funkcji Universal Analytics „ Aktywni użytkownicy w ciągu ostatnich 5 minut ”. Duża różnica polega na tym, że bezpośrednio pod wykresem można sprawdzić kraj pochodzenia większości tego ruchu w ostatnim czasie:
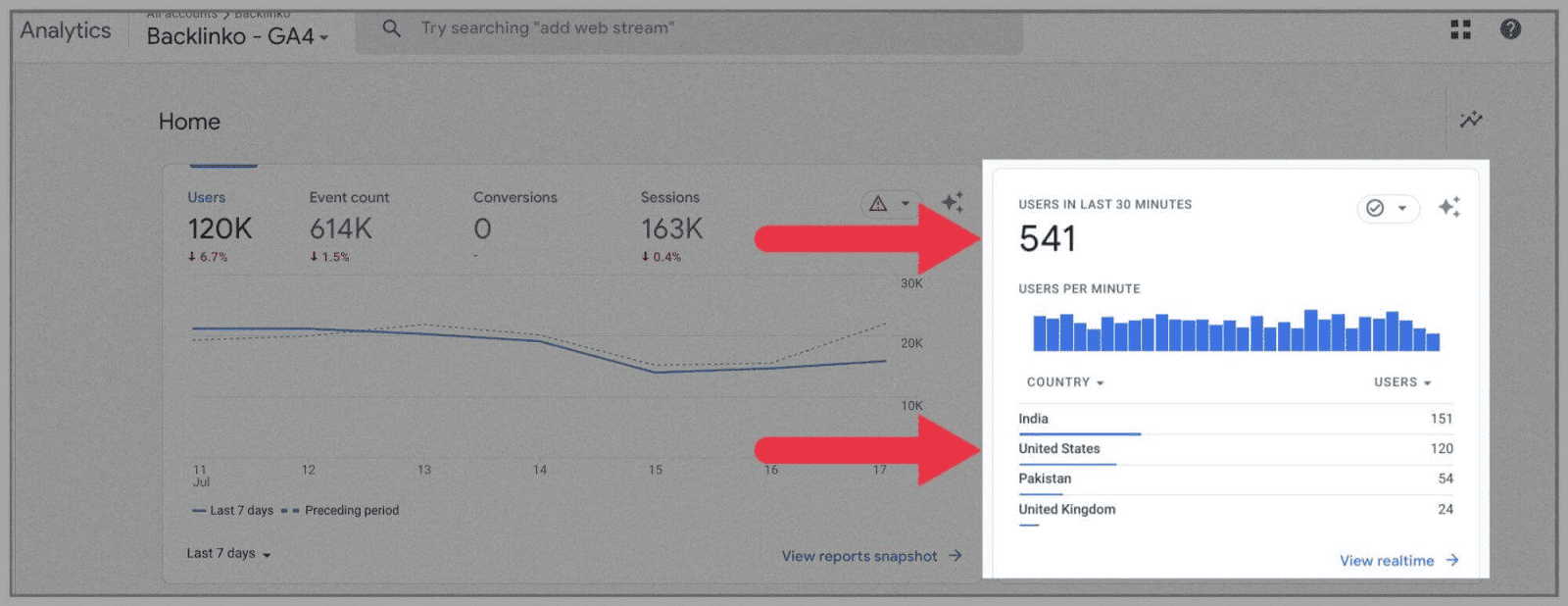
Podobnie jak w Universal Analytics, każdy słupek na wykresie reprezentuje każdą minutę w ciągu ostatnich pół godziny.
Jeśli najedziesz kursorem myszy na jeden ze słupków, możesz zobaczyć dokładnie, ilu gości miałeś 12 minut temu, na przykład:
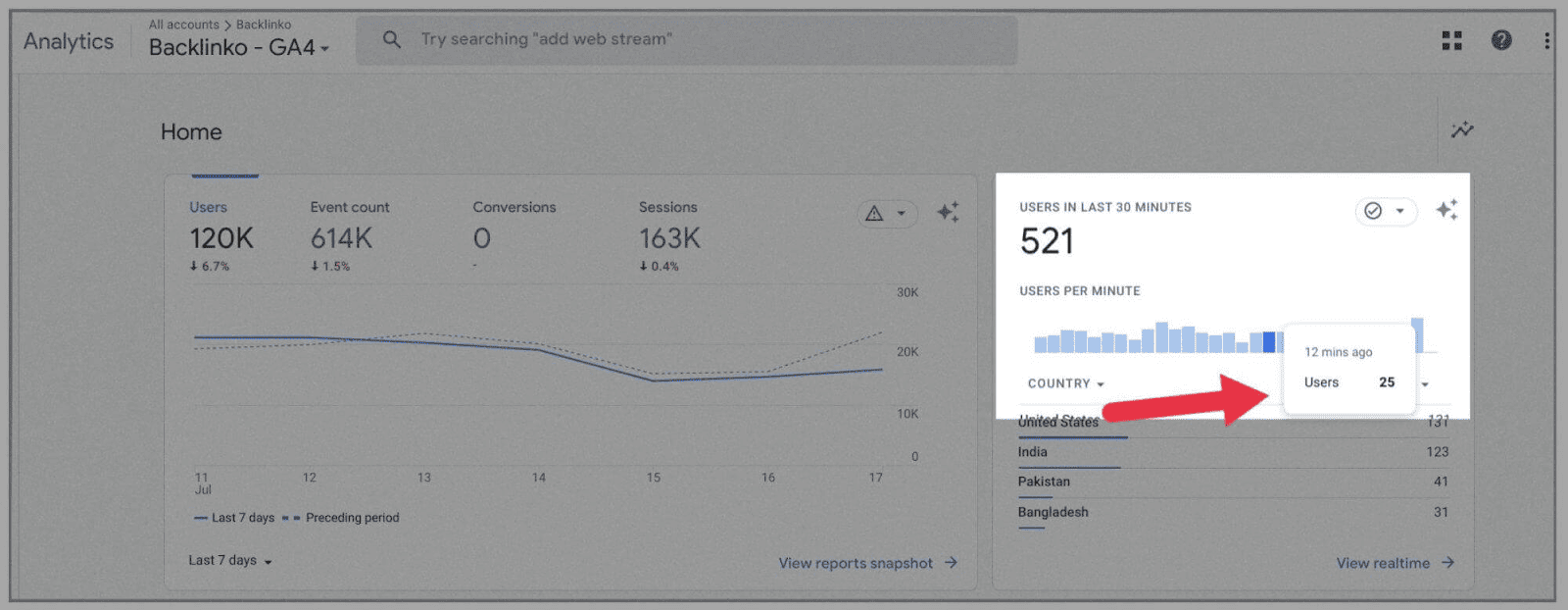
Jeśli jednak nie jesteś zadowolony z nowej konfiguracji pulpitu nawigacyjnego, nie martw się: możesz całkowicie dostosować swój pulpit nawigacyjny (podobnie jak w Universal Analytics). W ten sposób za każdym razem, gdy logujesz się do Google Analytics 4, widzisz tylko te raporty, które są dla Ciebie ważne.
Dodatkowo możesz też tworzyć niestandardowe wizualizacje dla swojego pulpitu nawigacyjnego GA4 w Google Data Studio. Aby to zrobić, musisz dodać GA4 jako „źródło danych” na swoim koncie Studia danych Google.
Sekcja „ Raporty ” jest również inna.
Sekcję raportów znajdziesz pod „ Stroną główną ” w menu głównym:
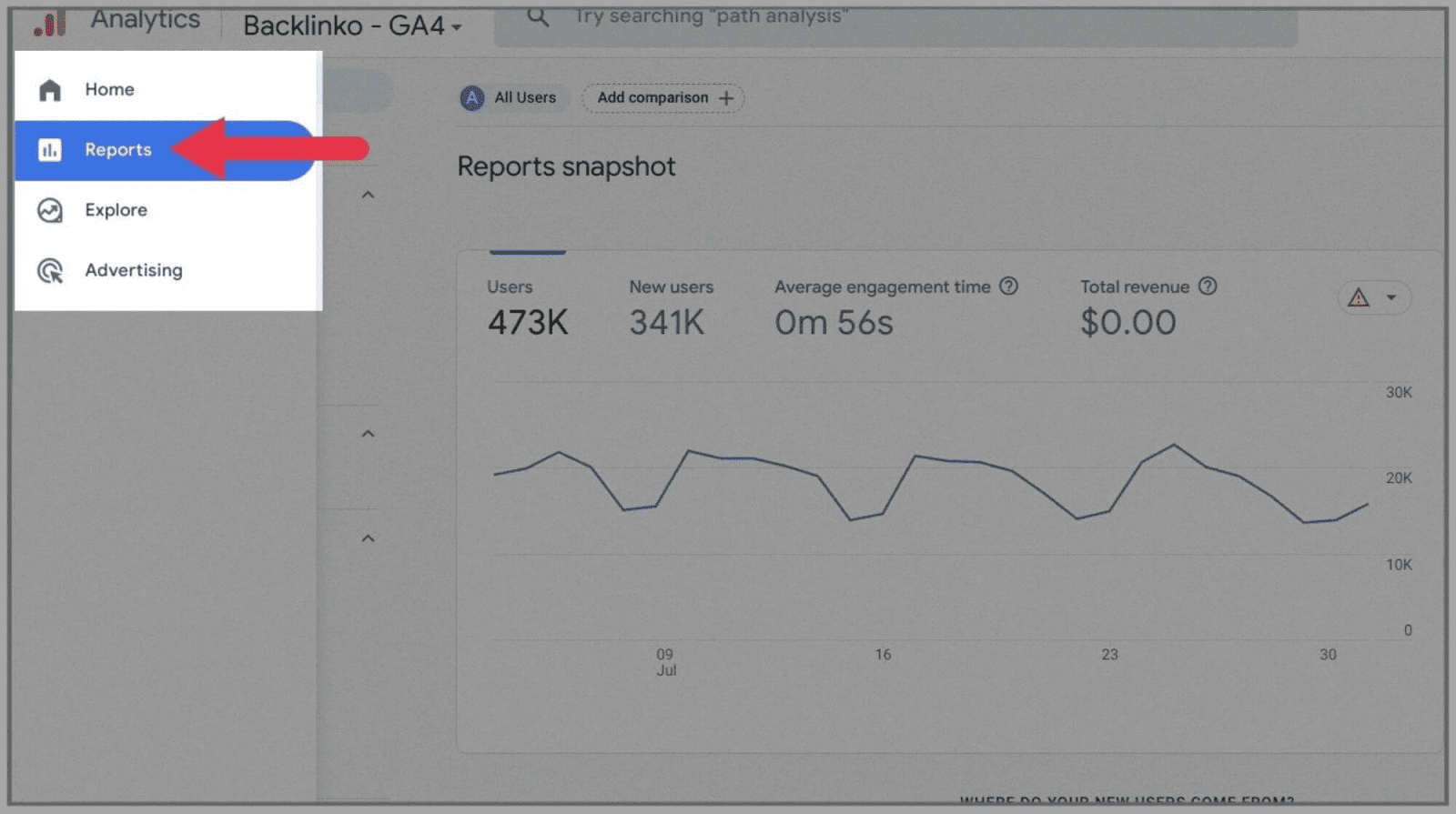
Kliknij to, aby wyświetlić „ Migawkę raportów ”:
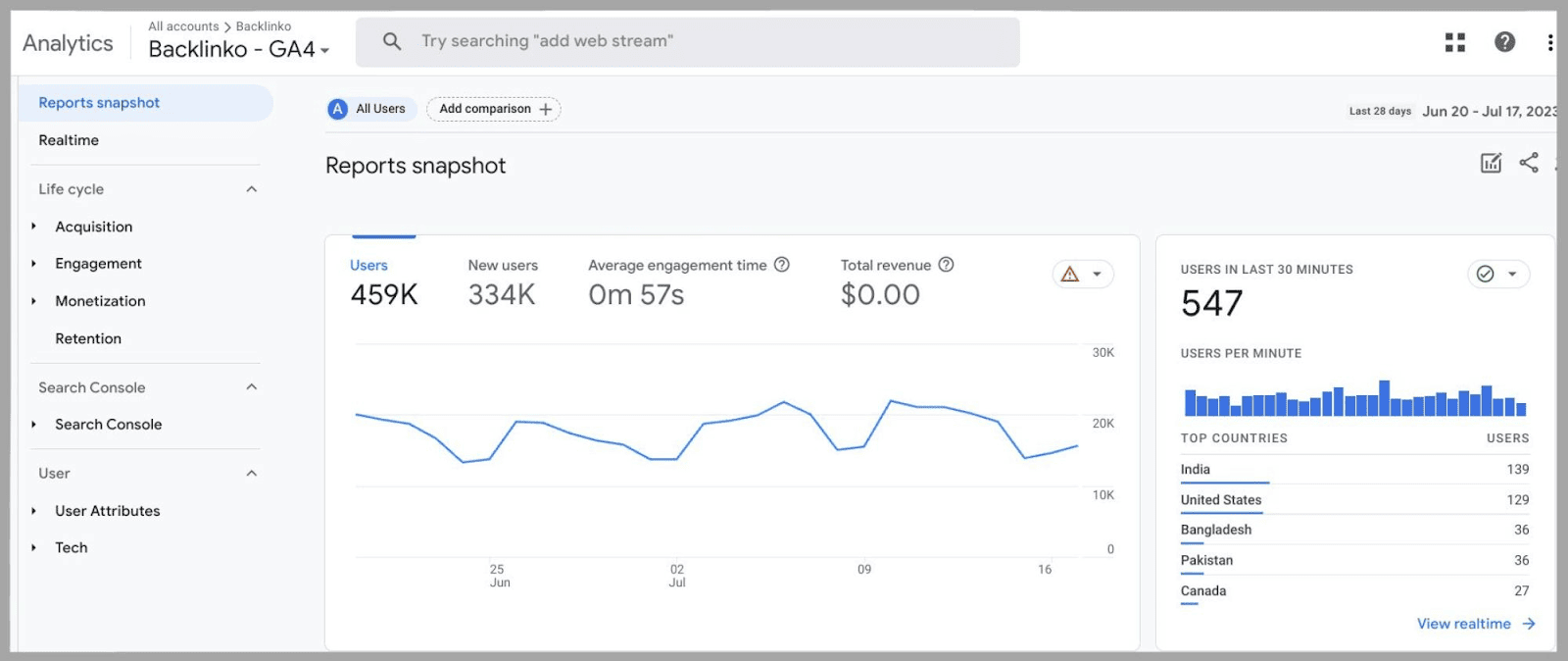
„ Nowi użytkownicy ” to dane przeniesione z Universal Analytics.
Zapewnia bardzo pomocny wgląd w przebieg działań marketingowych — dlatego można go teraz znaleźć na głównym pulpicie nawigacyjnym raportów:
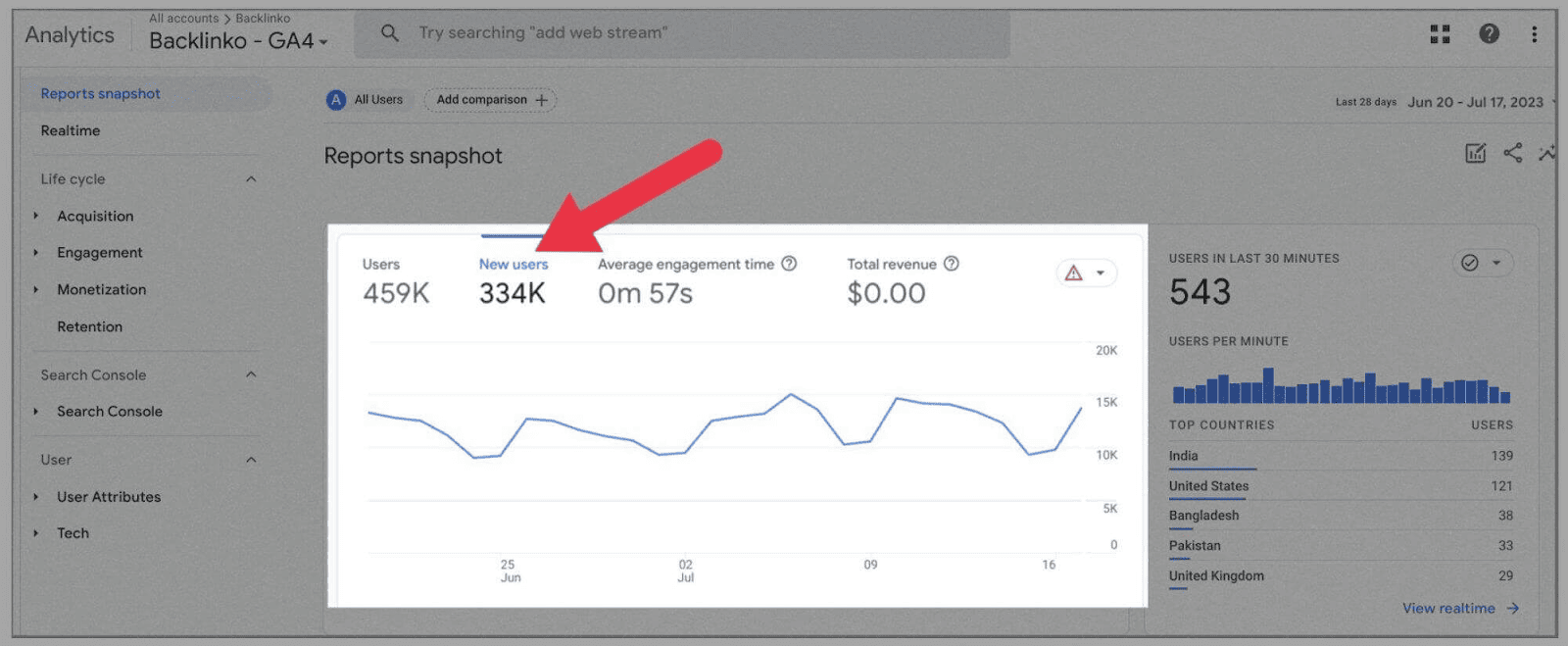
W szczególności pozwala zrozumieć, jak dobrze promujesz swoją witrynę i ilu nowych użytkowników ją znajduje, biorąc pod uwagę, że dane te odzwierciedlają nowe zainteresowanie Twoją witryną.
Jeśli klikniesz „Raporty w czasie rzeczywistym” w menu po lewej stronie:
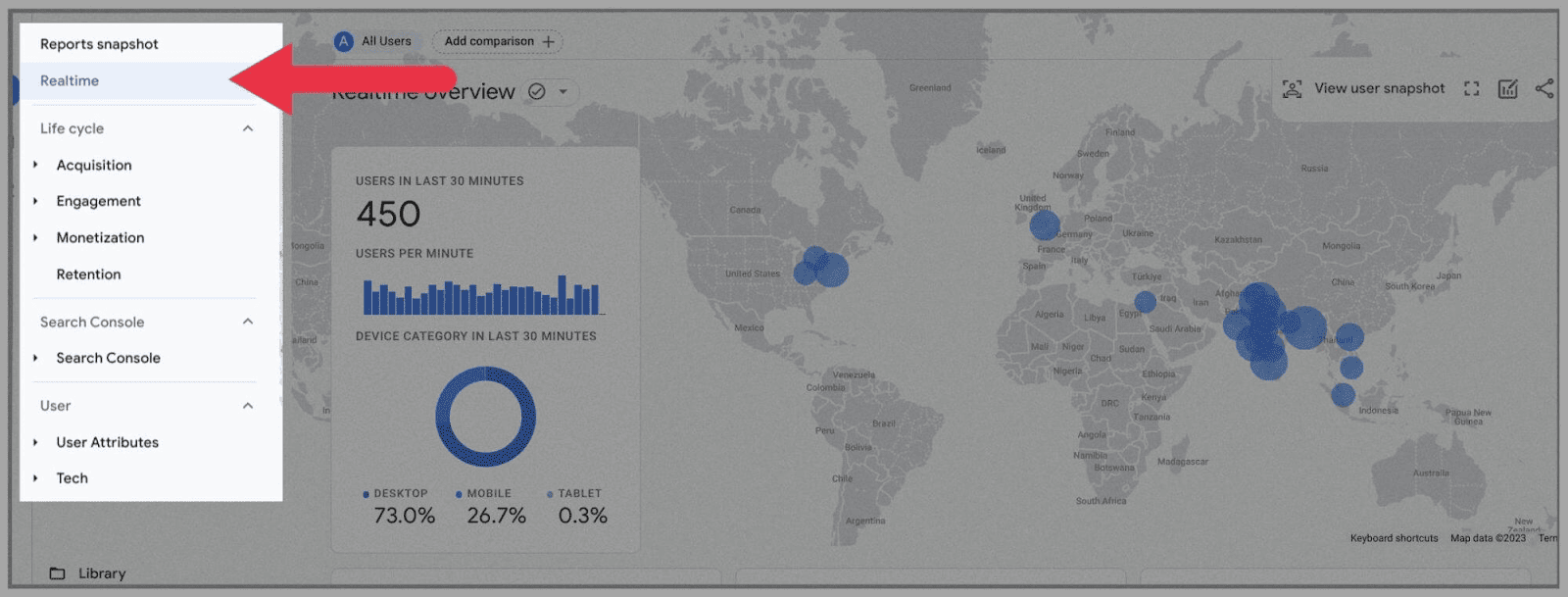
możesz uzyskać bardziej wnikliwe dane. Możesz sprawdzić, z jakiego urządzenia korzystają Twoi użytkownicy, niezależnie od tego, czy jest to ich telefon, tablet czy komputer.
Możesz także sprawdzić, gdzie na świecie znajdują się ci użytkownicy, korzystając z dużej mapy świata:
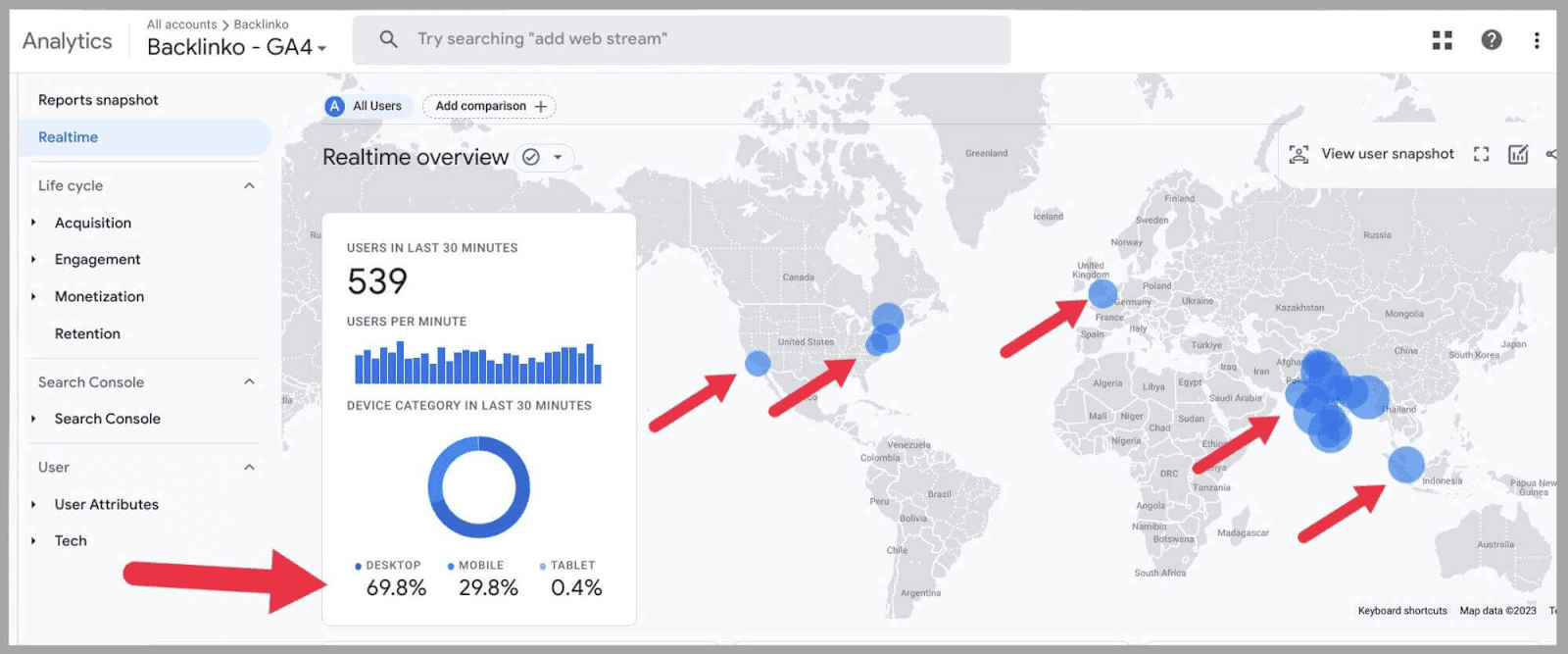
Jeśli przewiniesz stronę w dół, uzyskasz szybki podgląd:
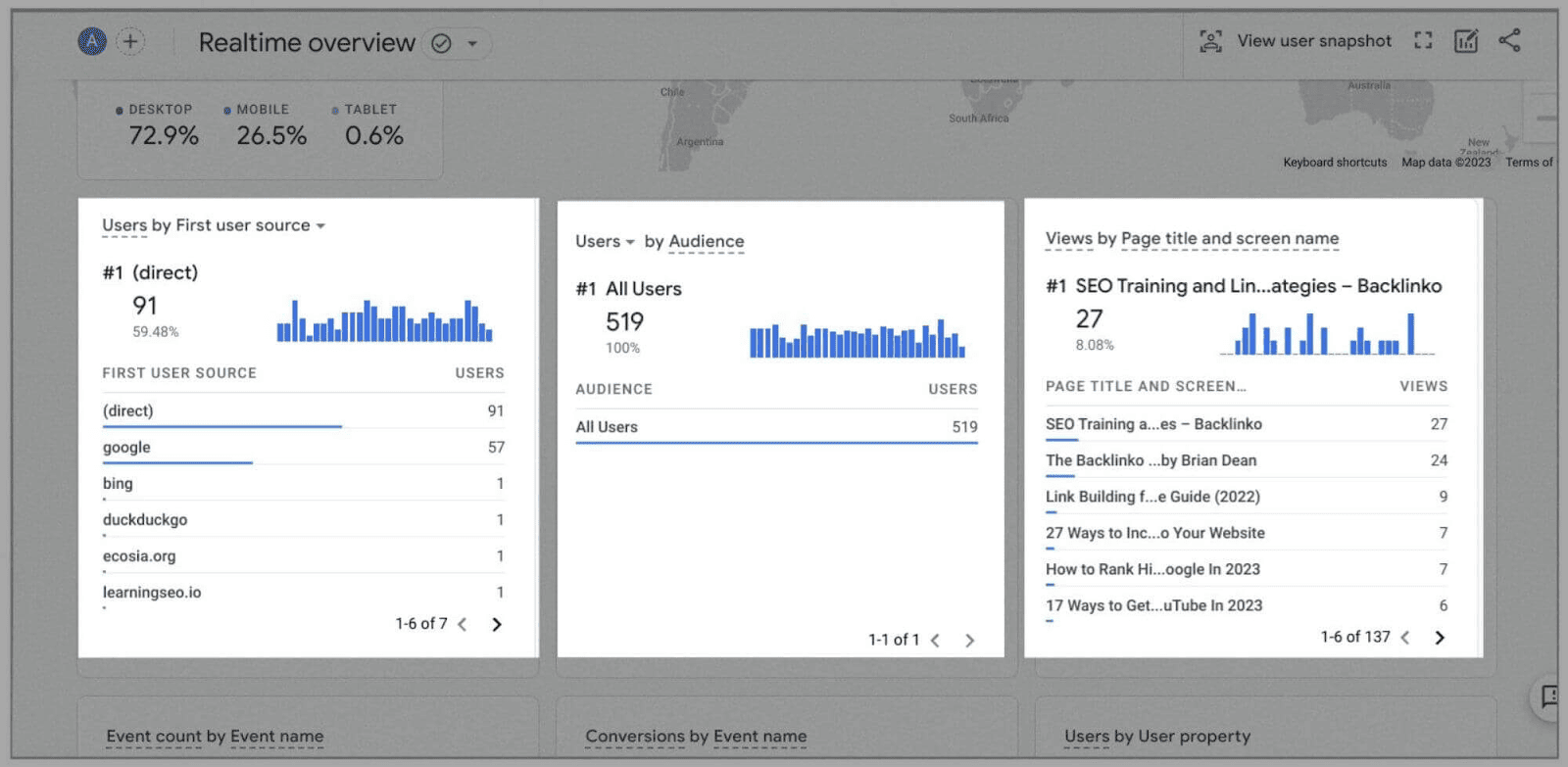
- Użytkownicy według źródła pierwszego użytkownika — pokazuje, gdzie byli użytkownicy, zanim dotarli do Twojej witryny. Odwiedzający witrynę mogą odwiedzić Twoją witrynę, po prostu wpisując adres URL witryny, korzystając z SERP lub klikając link ze strony zewnętrznej. Dzięki temu możesz określić, które źródło zapewnia obecnie największy ruch.
- Użytkownicy według odbiorców — tutaj sprawdzasz, jak Twoi użytkownicy pasują do różnych kategorii. Dzięki GA4 możesz tworzyć niestandardowe grupy odbiorców, które pomogą Ci podzielić i przeanalizować dane. Jak widać na powyższym zrzucie ekranu, nie mam żadnych ustawionych kategorii użytkowników. Dzieje się tak, ponieważ nie zdefiniowałem jeszcze żadnej grupy odbiorców, którą chcę śledzić. (W dalszej części artykułu pokażę, jak utworzyć grupę niestandardowych odbiorców).
- Wyświetlenia według tytułu strony i nazwy ekranowej — oczywiste, wyświetla strony internetowe przeglądane przez każdego z obecnych i ostatnich odwiedzających witrynę. Dzięki temu możesz zobaczyć, które z Twoich stron internetowych cieszą się największym zainteresowaniem.
Sekcja raportów „ Cykl życia ” również została całkowicie przebudowana. Jak widać pod głównym nagłówkiem cyklu życia:
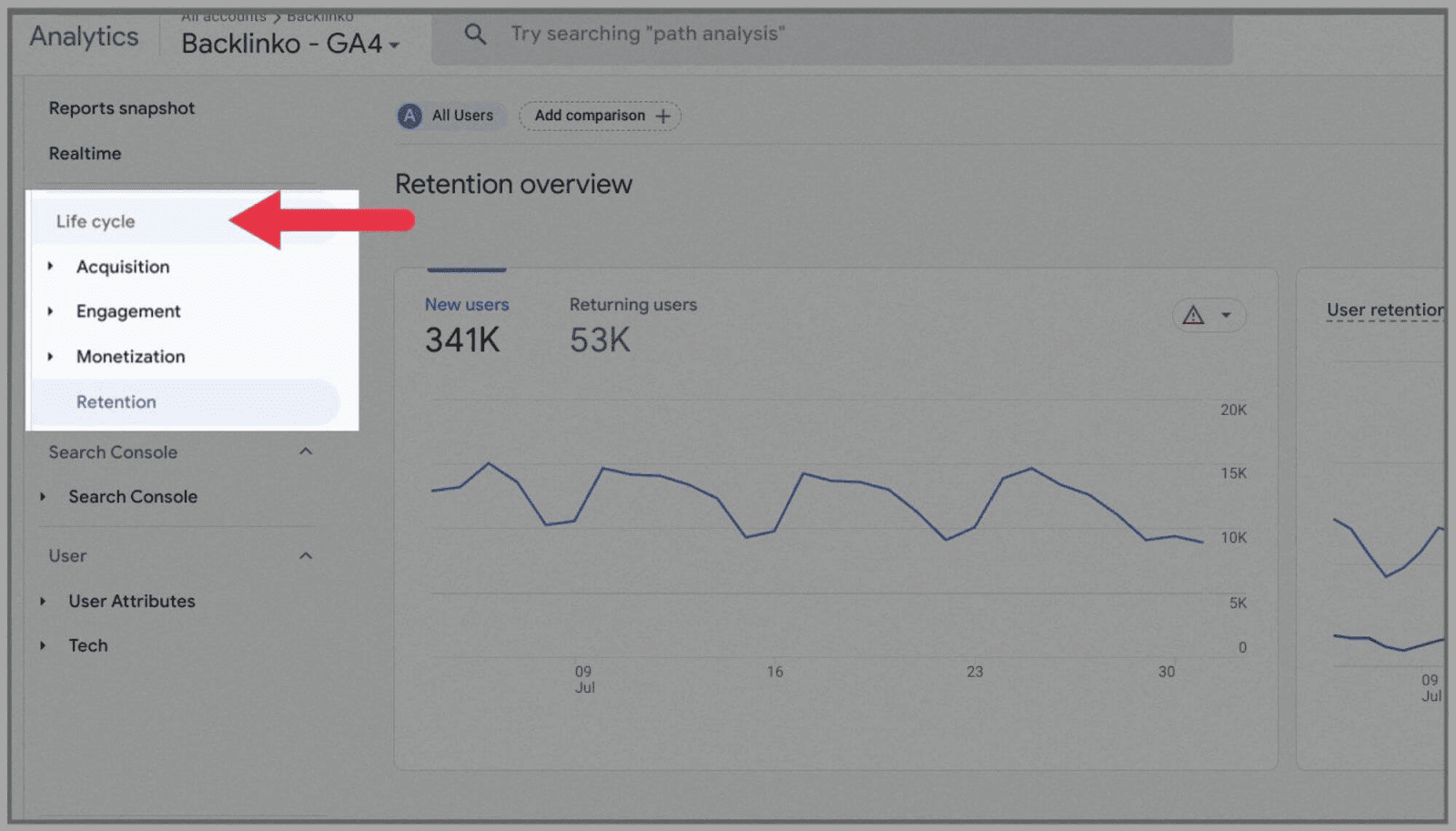
…są 4 główne nagłówki:
Nabytek
Pozyskiwanie użytkowników sprawdza, skąd pochodzą nowi klienci (z bezpłatnych wyników wyszukiwania, bezpośrednich, polecanych, organicznych społeczności lub bezpłatnych filmów wideo):
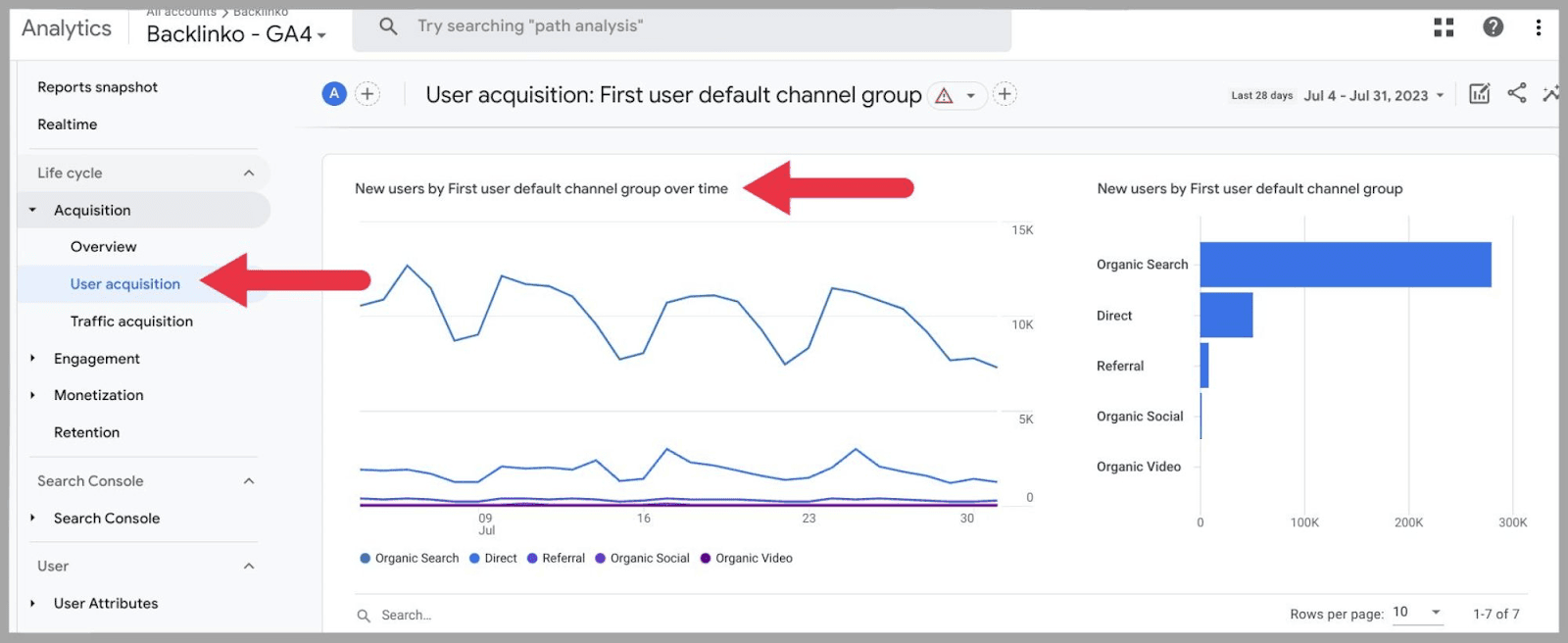
podczas gdy pozyskiwanie ruchu dotyczy zarówno nowych, jak i powracających użytkowników witryny:
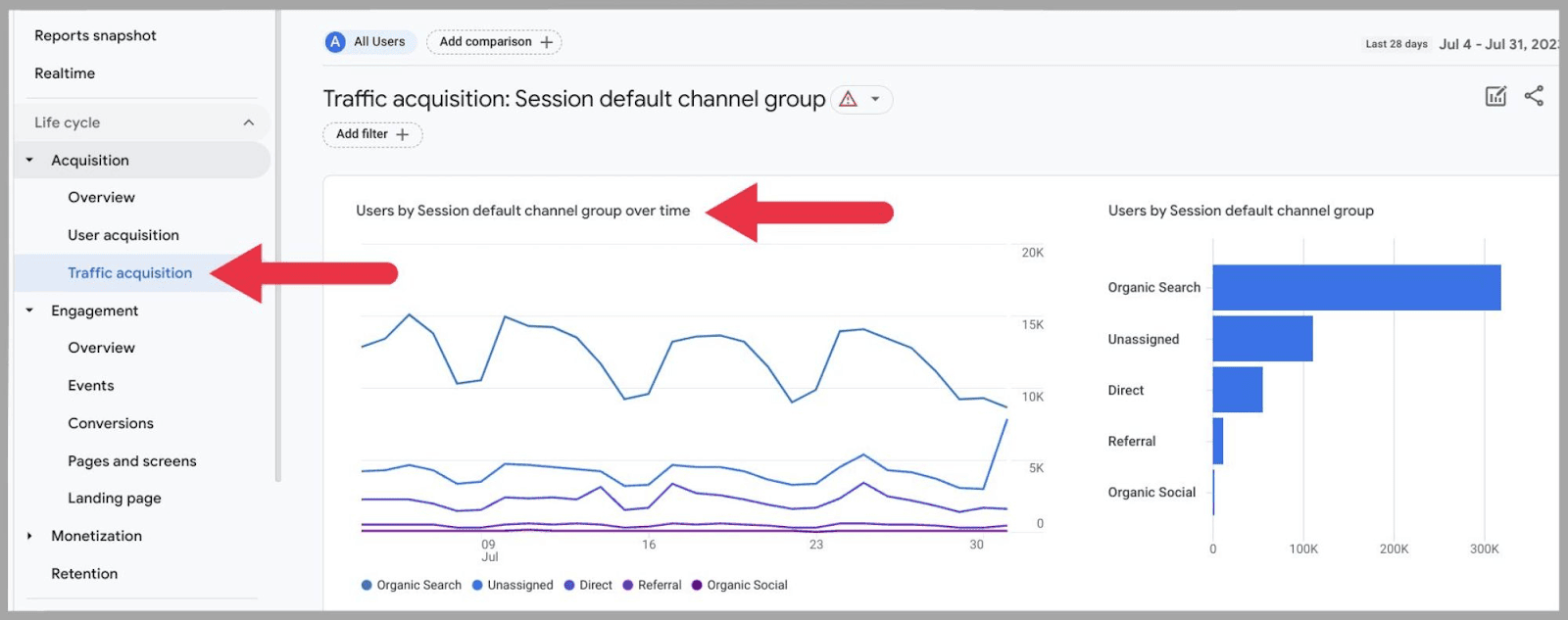
Dlatego zamiast patrzeć tylko na domyślną grupę kanałów sesji obejmującą tylko nowych użytkowników witryny, pozyskiwanie ruchu uwzględnia grupę kanałów obejmującą wszystkich użytkowników witryny.
Zaręczyny
Ten obszar analizuje działania podejmowane przez użytkowników po przejściu do Twojej witryny. Raporty zaangażowania obejmują konwersje, zdarzenia, strony i ekrany oraz strony docelowe.
Wszystko to daje szybki wgląd w interakcję użytkowników z Twoją witryną.
Co najważniejsze, możesz użyć tej sekcji do przeanalizowania stron docelowych, na które odwiedzający Twoją witrynę trafiają najczęściej.
Dzięki GA4 analizowanie, na które strony trafia większość odwiedzających Twoją witrynę, nie może być łatwiejsze. Wszystko, co musisz zrobić, to przejść do „Strony docelowe”, które znajdziesz w sekcji „ Zaangażowanie ”:
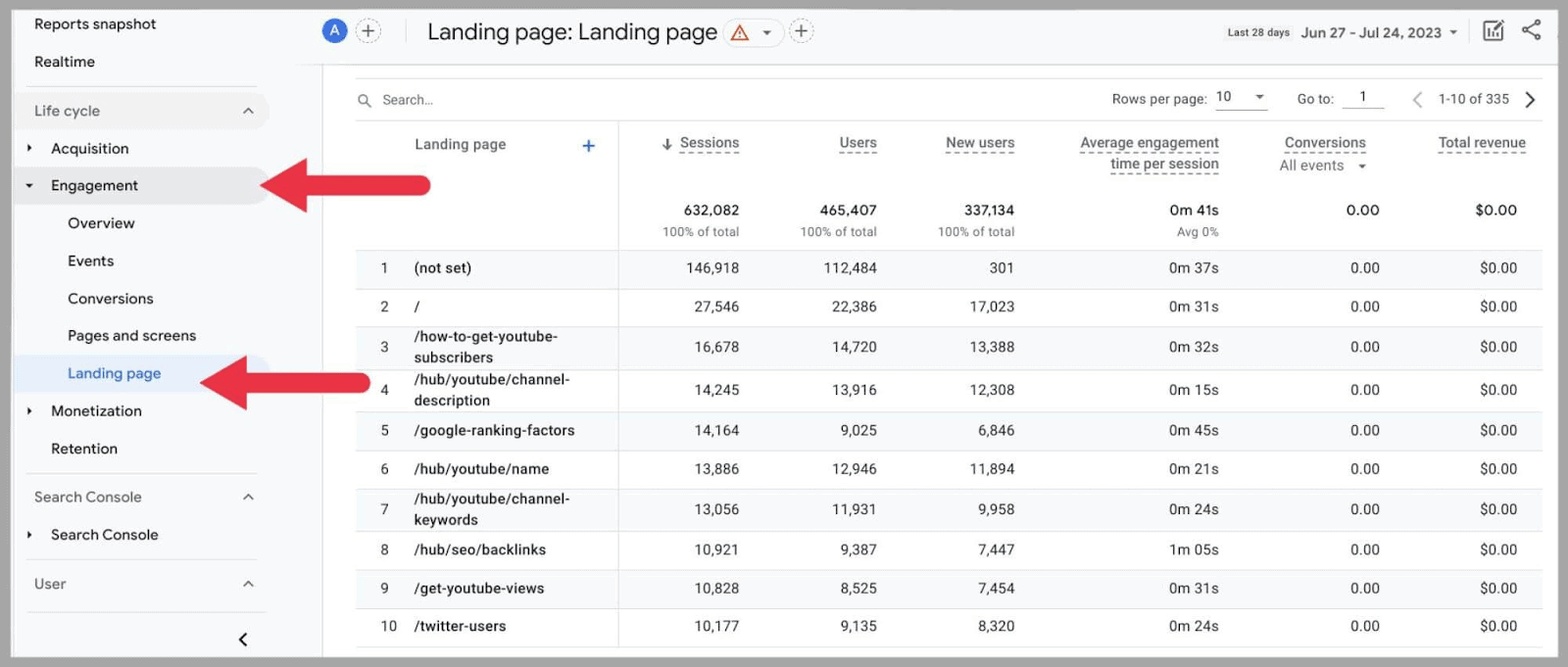
…i będziesz mógł przejrzeć strony, które przyciągają najwięcej użytkowników, a także średni czas, jaki użytkownicy spędzają na każdej stronie docelowej.
Monetyzacja
Tutaj znajdziesz raporty o tym, jak zaangażowanie użytkowników przekłada się na zarabianie. Nie tylko znajdziesz raporty o zakupach e-commerce, ale także będziesz mógł przejrzeć całą ścieżkę zakupową użytkownika oraz dowiedzieć się, w jaki sposób reklamy i promocje wydawcy pomogły w zabezpieczeniu konwersji.
Zatrzymanie
W tym obszarze możesz sprawdzić, jak dobrze utrzymujesz klientów. Wykresy i wykresy obejmują retencję według kohorty, zaangażowanie użytkowników i wartość od początku istnienia.
Retencja użytkowników według kohorty jest prawdopodobnie najcenniejszym wykresem Retention, ponieważ pozwala przeanalizować, ilu powracających klientów ma wspólne cechy:
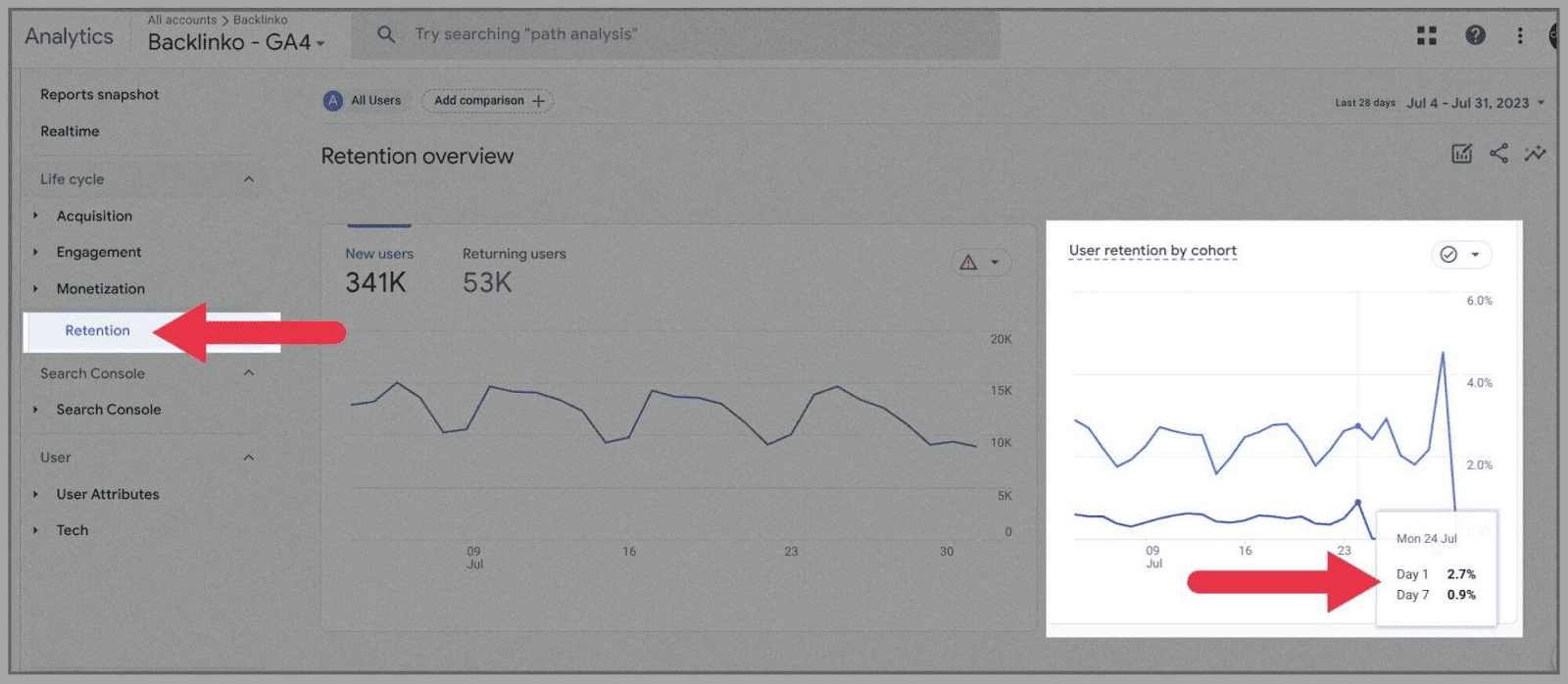
W powyższym przykładzie wykres pokazuje utrzymanie klientów na podstawie pierwszego dnia przybycia w porównaniu z 7 dniami później.
Model danych oparty na zdarzeniach
Nowy model danych oparty na zdarzeniach umożliwia śledzenie każdego ruchu użytkowników w Twojej domenie.
Pomoże Ci to zrozumieć, w jaki sposób Twoi klienci poruszają się po ścieżce zakupowej.
Śledzenie zdarzeń jest częścią Google Analytics od 2004 roku, ale koncepcja ta nabrała zupełnie nowego znaczenia i wartości w Google Analytics 4.
W Universal Analytics webmasterzy mogą używać śledzenia zdarzeń do rejestrowania wszystkich przypadków, gdy odwiedzający witrynę pobrali plik z Twojej strony internetowej lub kliknęli przycisk rejestracji.
Chociaż zapewniało to pewien stopień wglądu, mogło dostarczać tylko informacji o określonych wydarzeniach na określonych stronach.
Natomiast Google Analytics 4 klasyfikuje wszystkie działania na stronie jako „zdarzenia”. Należą do nich kliknięcia, pobrania, odtworzenia wideo, przesłane treści i tak dalej.
Te „zdarzenia” są używane jako podstawowa jednostka pomiaru zaangażowania użytkowników, ponieważ sugerują, że działanie zostało zakończone w Twojej witrynie.
Poczekaj – wiem, co myślisz:
Z pewnością klasyfikowanie wszystkiego jako „zdarzenia” doprowadzi tylko do zamieszania?
W jaki sposób klasyfikowanie wszystkiego jako „zdarzenia” może być przydatne do celów analitycznych?
Cóż, możesz przypisać parametry zdarzenia do określonych działań użytkownika i nadać im unikalną nazwę, aby pomóc Ci śledzić każdą akcję.
Na przykład, jeśli chcesz zmierzyć, ile osób zapisało się na Twoją listę e-mailową, możesz przypisać tę akcję jako „wydarzenie”. Możesz nazwać wydarzenie na przykład „mailing_list_sign_up”.
Za każdym razem, gdy te działania są wykonywane w Twojej witrynie, rejestrowane jest „zdarzenie”. Jeśli znasz UA, jest to podobne do przypisywania „ Realizacji celu. ”
Po zebraniu danych będziesz mógł sprawdzić, ile razy to konkretne zdarzenie zostało wywołane.
W dalszej części artykułu wyjaśnię więcej o modelu opartym na zdarzeniach, z którego korzysta Google Analytics 4, w tym o tym, gdzie je znaleźć i jak je utworzyć.
Analiza międzyplatformowa
Jeśli masz zarówno stronę internetową, jak i aplikację, możesz użyć GA4 do analizy międzyplatformowej. Narzędzie łączy dane z Twojej aplikacji i witryny, umożliwiając śledzenie podróży użytkownika na obu platformach. Jest to odmienne od UA, które pozwalało tylko na śledzenie danych internetowych.
Po połączeniu aplikacji na iOS lub Androida z Google Analytics 4 do śledzenia klientów używane są unikalne identyfikatory użytkowników. Dane będą zbierane z każdej sesji logowania i przesyłane bezpośrednio do Google Analytics.
Dane zebrane z aplikacji są bardzo podobne do danych zebranych z Twojej witryny — „zdarzenia”, takie jak wyświetlenia i kliknięcia wideo, a także śledzenie konwersji, wyświetlenia ekranu i tak dalej.
Te informacje pomogą Ci lepiej zrozumieć, w jaki sposób użytkownicy jednocześnie korzystają z Twojej witryny i funkcji aplikacji.
Pojedyncze źródło danych (z witryny lub aplikacji) jest określane jako „ strumień danych ” w GA4. Ten „strumień” to przepływ danych od użytkownika i określonej platformy do Twojego konta GA4.
Limity danych
Limity danych Google Analytics 4 są podobne do limitów Universal Analytics. W obu wersjach obowiązuje limit danych wynoszący 2000 usług.
Oto, co powinieneś wiedzieć o limitach danych dotyczących poszczególnych nieruchomości:
- Przechowywanie danych — 14 miesięcy
- Liczba słuchaczy — 100
- Niestandardowe statystyki — 50
- Konwersje — 30
- Linki reklamowe — 400
Obliczenia sesyjne
Google Analytics 4 oblicza sesje użytkowników nieco inaczej niż Universal Analytics. W UA „ nowe sesje ” były rejestrowane za każdym razem, gdy strefa czasowa użytkownika przekraczała północ.
Oznacza to, że jeśli użytkownik odwiedził Twoją witrynę między 23:59 a 00:01, Universal Analytics policzy tę 2-minutową wizytę jako dwie osobne sesje. Chociaż może się to wydawać niewielkie, jeśli zdarzałoby się to wystarczająco regularnie, spowodowałoby to, że liczba sesji byłaby bardzo niewiarygodna.
Dzięki Google Analytics 4 każdy użytkownik otrzymuje identyfikator sesji, który pozostaje ważny przez cały czas przebywania w witrynie. Jeśli minie północ, a użytkownik nadal jest na Twojej stronie, liczona jest tylko jedna sesja.
Jednak zasada 30 minut Google nadal obowiązuje. Oznacza to, że po 30 minutach bezczynności sesja jest oficjalnie rejestrowana jako zakończona. Ta zasada obowiązuje zarówno w UA, jak i w GA4.
Współczynnik odrzuceń a współczynnik zaangażowania
Podczas gdy UA rejestrowało współczynnik odrzuceń, GA4 zdecydowało się na znacznie bardziej pozytywny wskaźnik „ współczynnika zaangażowania ”.
Metryka wskaźnika zaangażowania odzwierciedla, ile wizyt w Twojej witrynie jest „zaangażowanych”.
Te dane są obliczane poprzez dodanie liczby sesji użytkowników, które trwały dłużej niż 10 sekund i obejmowały zdarzenie konwersji lub co najmniej dwie odsłony strony. Sesje te trafnie nazwano „ sesjami zaangażowanymi”. ”
Współczynnik odrzuceń nadal istnieje w GA4, jednak jest obliczany nieco inaczej niż w UA. Zamiast sumować wszystkie przypadki, gdy użytkownicy „powrócili” z Twojej strony internetowej, zlicza „ sesje niezaangażowane”. ”
Sesje bez zaangażowania to sesje, które trwają krócej niż 10 sekund lub nie prowadzą do zdarzenia konwersji. Innymi słowy, „odbiły się”.
Sesje te nie są rejestrowane jako dane na pulpicie nawigacyjnym, ale możesz obliczyć poziom sesji bez zaangażowania, odejmując liczbę sesji z zaangażowaniem od całkowitej liczby sesji.
Alternatywnie możesz dodać „współczynnik odrzuceń” do Google Analytics 4, dostosowując raporty i ręcznie dodając dane.
Modelowanie atrybucji
Modelowanie atrybucji to proces przypisywania zasług różnym punktom styku na ścieżkach sprzedaży. Te „punkty styku” to kroki, które podejmuje użytkownik, zanim dojdzie do konwersji. Punktami styku może być wszystko, co jest związane z lejkiem sprzedażowym.
Na przykład, gdy użytkownik kliknie link w reklamie e-mailowej lub gdy użytkownik kliknie Twoją witrynę po przeprowadzeniu bezpłatnego wyszukiwania.
Daje to lepsze wyobrażenie o tym, które punkty styku są najbardziej odpowiedzialne za zabezpieczenie konwersji.
Google Analytics 4 oferuje trzy różne modele atrybucji do wyboru:
- Oparty na danych — ten model analizuje 50 różnych punktów styku, aby przypisać wartościowe punkty styku. Jego dogłębna analiza dotyczy również czasu potrzebnego do zakończenia konwersji i używanego urządzenia.
- Preferowane reklamy — jak sama nazwa wskazuje, ten model w pełni przypisuje ostatnią reklamę Google, z którą użytkownik wszedł w interakcję. Jeśli w lejku sprzedażowym nie ma reklam Google, to ten model przełącza się na cross-channel last click.
- Oparte na regułach w wielu kanałach — w tym modelu atrybucji można wybierać spośród pięciu różnych reguł:
- Liniowy — równomiernie rozkłada kredyt na wszystkie punkty styku.
- Oparte na pozycji — przypisuje największy udział pierwszemu i ostatniemu kliknięciu.
- Zanik czasu — przypisuje największy udział punktowi styku znajdującemu się najbliżej konwersji.
- Pierwsze kliknięcie — przypisuje pełny udział pierwszemu kliknięciu.
- Ostatnie kliknięcie — przypisuje pełne uznanie ostatniemu kliknięciu.
To duży krok naprzód w stosunku do Universal Analytics, który mógł opierać się tylko na modelu atrybucji ostatniego kliknięcia niebezpośredniego. W tym modelu ruch bezpośredni jest wykluczony, a cała wartość konwersji jest przypisywana do ostatniego kanału, z którym użytkownik wszedł w interakcję przed dokonaniem zakupu lub konwersją.
Ponadto Google Analytics 4 bierze pod uwagę ponad 50 punktów styku, czyli znacznie więcej niż 4 punkty styku uwzględniane przez Universal Analytics.
Twórz niestandardowe segmenty
Kolejną kluczową różnicą jest to, że Google Analytics 4 umożliwia tworzenie niestandardowych segmentów. Zamiast analizować dane na podstawie lokalizacji i wieku, możesz tworzyć bardzo szczegółowe segmenty, aby wskazać bardzo konkretny typ odwiedzających witrynę.
Możesz na przykład utworzyć segment skoncentrowany tylko na użytkownikach witryny, którzy dodali produkt do koszyka, ale nie dokonali zakupu. Inne przykłady niestandardowych segmentów, które możesz utworzyć, to zdarzenia zrealizowane w określonym systemie operacyjnym lub w określonej lokalizacji.
Segmenty niestandardowe są oparte na zdarzeniach wyzwalających, które występują w Twojej witrynie. Tym różnią się segmenty GA4 od segmentów UA. W UA jedynymi opcjami segmentu były użytkownik i sesja. Teraz GA4 umożliwia użytkownikom tworzenie segmentów użytkowników, sesji i zdarzeń , co pozwala na znacznie większą kreatywność.
Segmenty niestandardowe możesz tworzyć w sekcji „ Odkrywaj ” w GA4.
Pasek wyszukiwania
Jedną wspólną cechą UA i GA4 jest intuicyjny pasek wyszukiwania. Możesz użyć tej funkcji do natychmiastowego pobierania danych i spostrzeżeń. Można go również użyć do znalezienia stron pomocy, jeśli utkniesz.
Na przykład, gdybym zapytał „Ilu nowych użytkowników pozyskaliśmy w zeszłym tygodniu na urządzeniach mobilnych”, GA4 udzieli mi natychmiastowej odpowiedzi, a także zasugeruje odpowiednie raporty do sprawdzenia:
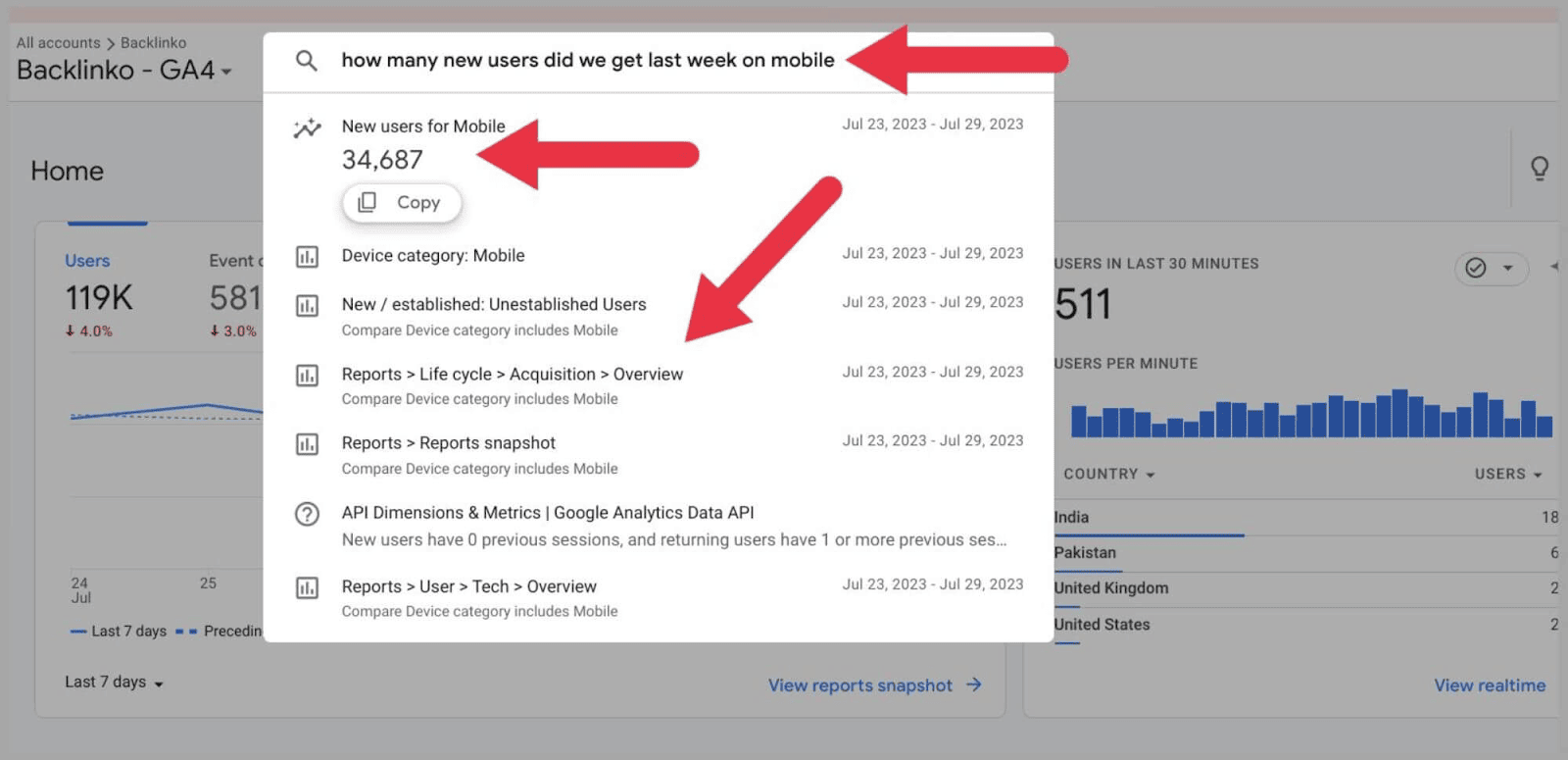
Jeśli potrzebujesz pomocy przy konfigurowaniu funkcji GA4, możesz wpisać ją w pasku wyszukiwania i uzyskać pomoc. Na przykład „jak skonfigurować wydarzenia”. GA4 wyświetli następnie listę linków do odpowiednich stron pomocy:
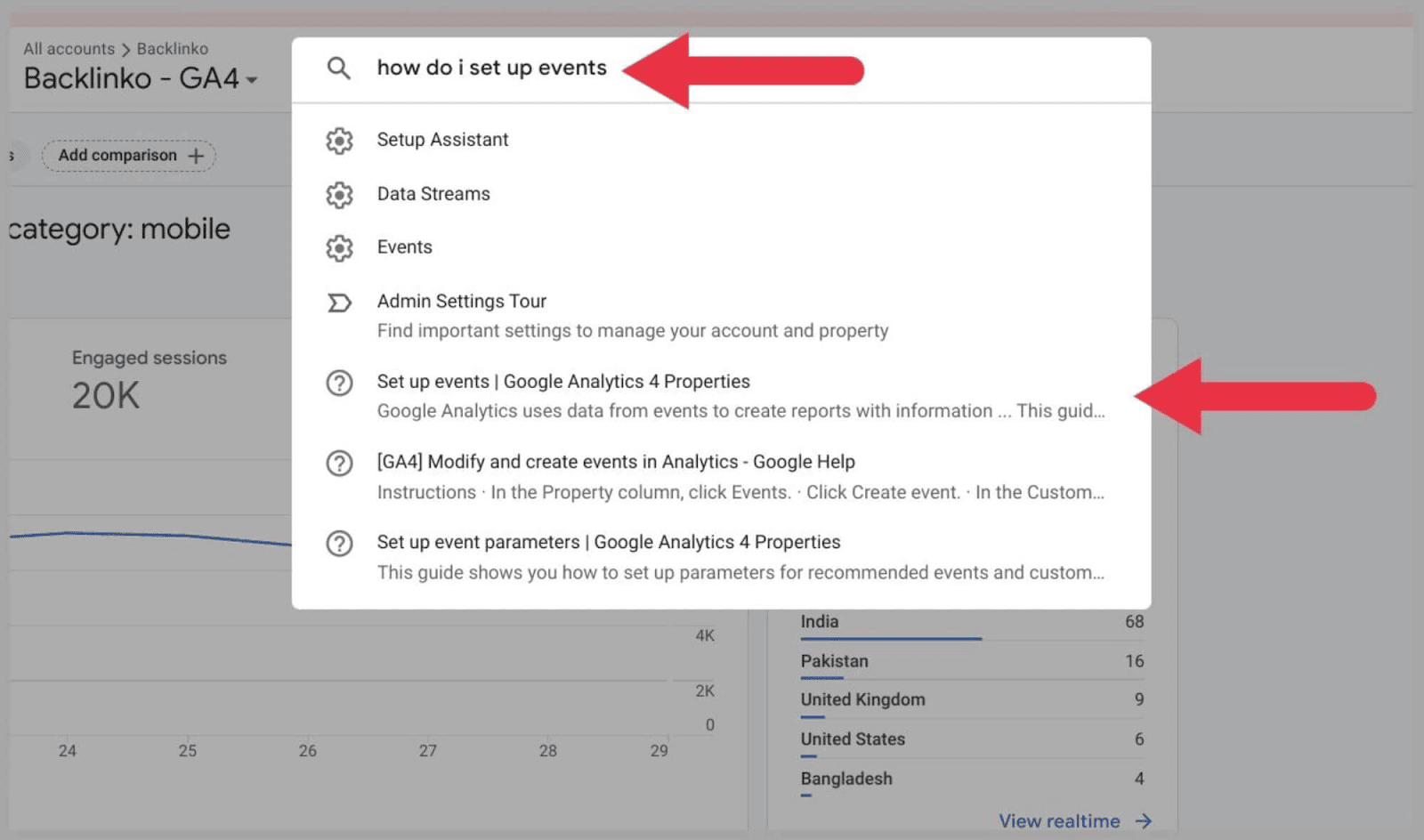
Nowi sugerowani odbiorcy
Koncentrując się w większym stopniu na ścieżkach zakupowych, Google Analytics 4 jest w stanie precyzyjnie sugerować odbiorców, aby pomóc Ci zwiększyć zasięg.
GA4 zbiera dane o użytkownikach witryny, którzy porzucili zakupy i kliknęli filmy instruktażowe (między innymi) i tworzy z nich „sugerowanych odbiorców”.
Po podświetleniu sugerowanych odbiorców możesz uruchomić Google Ads i kampanie w mediach społecznościowych, aby dotrzeć do tych odbiorców.
Możesz przejrzeć te sugestie: przejdź do Administracja > Odbiorcy > „ Nowi odbiorcy ”:
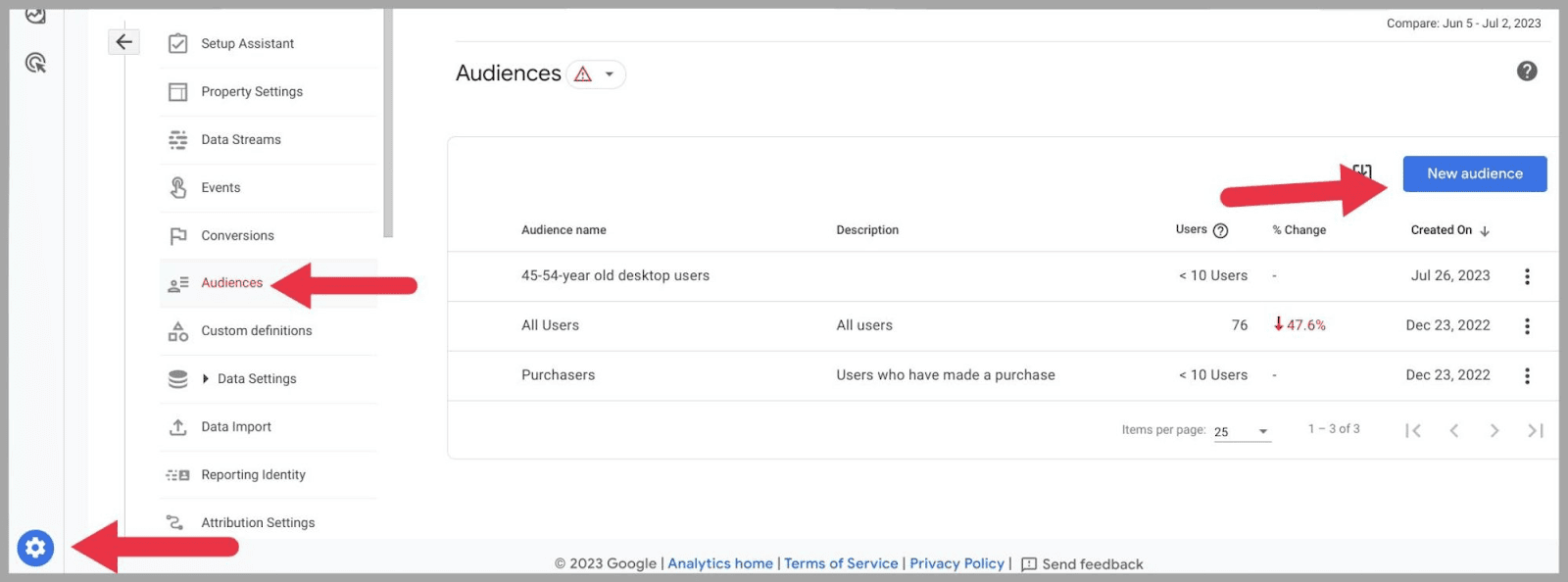
Sugerowani odbiorcy zostaną wyświetleni w sekcji „ Użyj pliku referencyjnego ”:
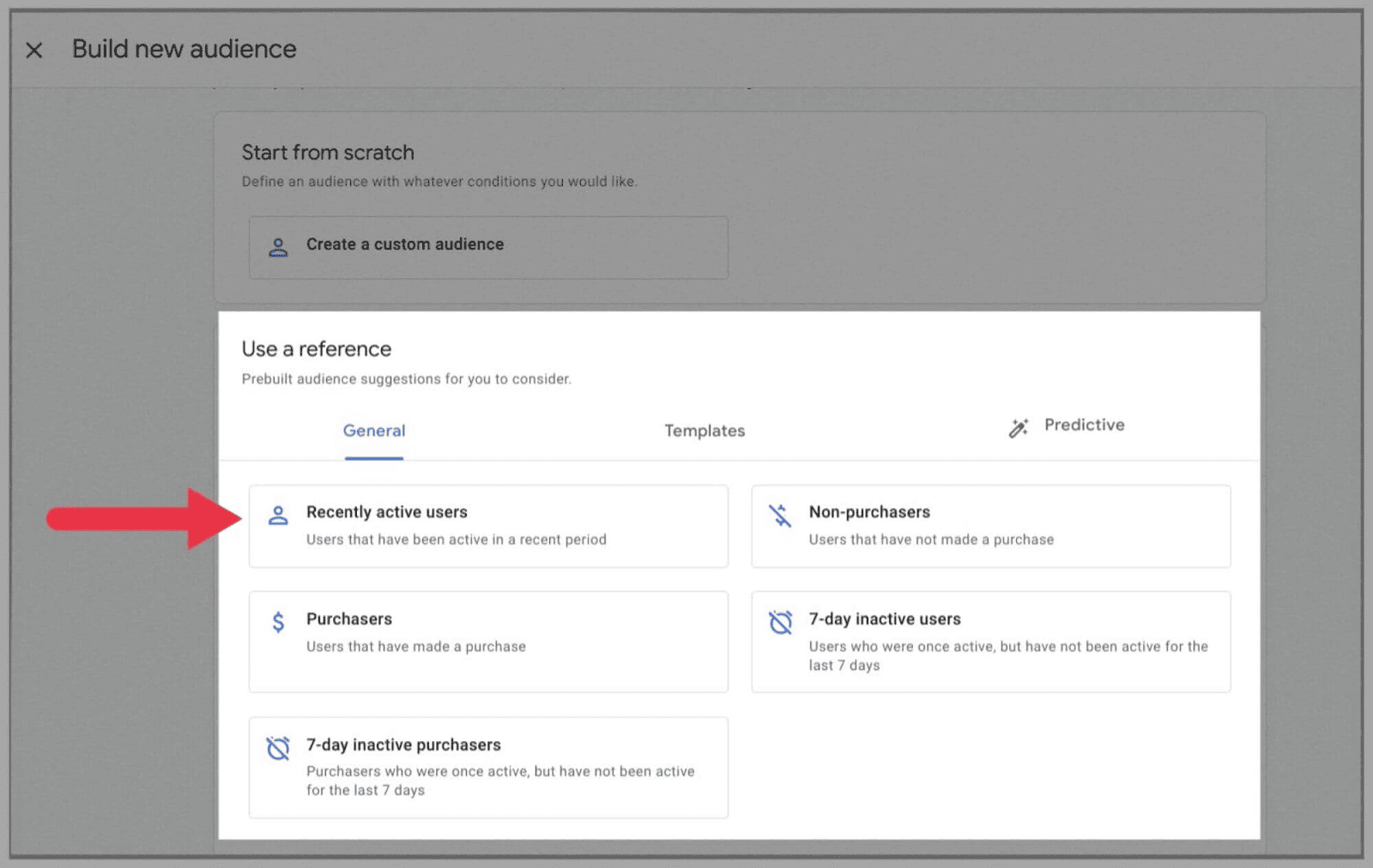
Powyżej sugerowani odbiorcy to:
- Ostatnio aktywni użytkownicy
- Nabywcy
- Kupujący nieaktywni przez 7 dni
- Nie-zakupy
- Użytkownicy nieaktywni przez 7 dni
Oczywiście sugestie odbiorców zależą całkowicie od tego, jak użytkownicy Twojej witryny wchodzą w interakcję z Twoją witryną. GA4 może również tworzyć sugerowanych odbiorców, takich jak:
- Wyczynowcy
- Użytkownicy podlegający rozliczeniu
- Wyszukiwarki przedmiotów
- Przeglądarki elementów
- Wskazówki
- Zarejestrowani Użytkownicy
- Poszukiwacze
- Streamery
- Najlepsi strzelcy
- Najlepsi gracze
- Osoby, które porzuciły samouczek
- Film ukończony
- Początek wideo
- Użytkownicy listy życzeń
Widok debugowania
Funkcja DebugView w Google Analytics 4 umożliwia monitorowanie działania domeny i pomaga w rozwiązywaniu problemów.
DebugView wyświetla dane odwiedzających w czasie rzeczywistym, pokazując, w jaki sposób użytkownicy poruszają się po Twojej domenie i wykonują zdarzenia.
Pokazuje również, ilekroć odwiedzający witrynę napotkają błędy lub ostrzeżenia. Dzięki podświetleniu tych błędów wiesz, które części Twojej witryny działają poprawnie, a które nie.
Możesz użyć DebugView z Universal Analytics, jednak trzeba to zainstalować jako rozszerzenie przeglądarki. Google Analytics 4 jest inny, ponieważ możesz używać DebugView bezpośrednio na platformie, bez konieczności instalowania dodatkowych wtyczek.
Aby korzystać z DebugView, musisz najpierw włączyć tę funkcję.
Aby włączyć DebugView i monitorować wszystkie zdarzenia na pojedynczej stronie internetowej, musisz dodać parametr „debug_mode”:true do konfiguracji tagu Google, który będzie wyglądał następująco:
gtag('config', 'G-12345ABCDE', { 'debug_mode':true});
Alternatywnie możesz zmienić debug_mode na „true” w Menedżerze tagów Google.
Po włączeniu będziesz mógł przejrzeć DebugView przez administratora:
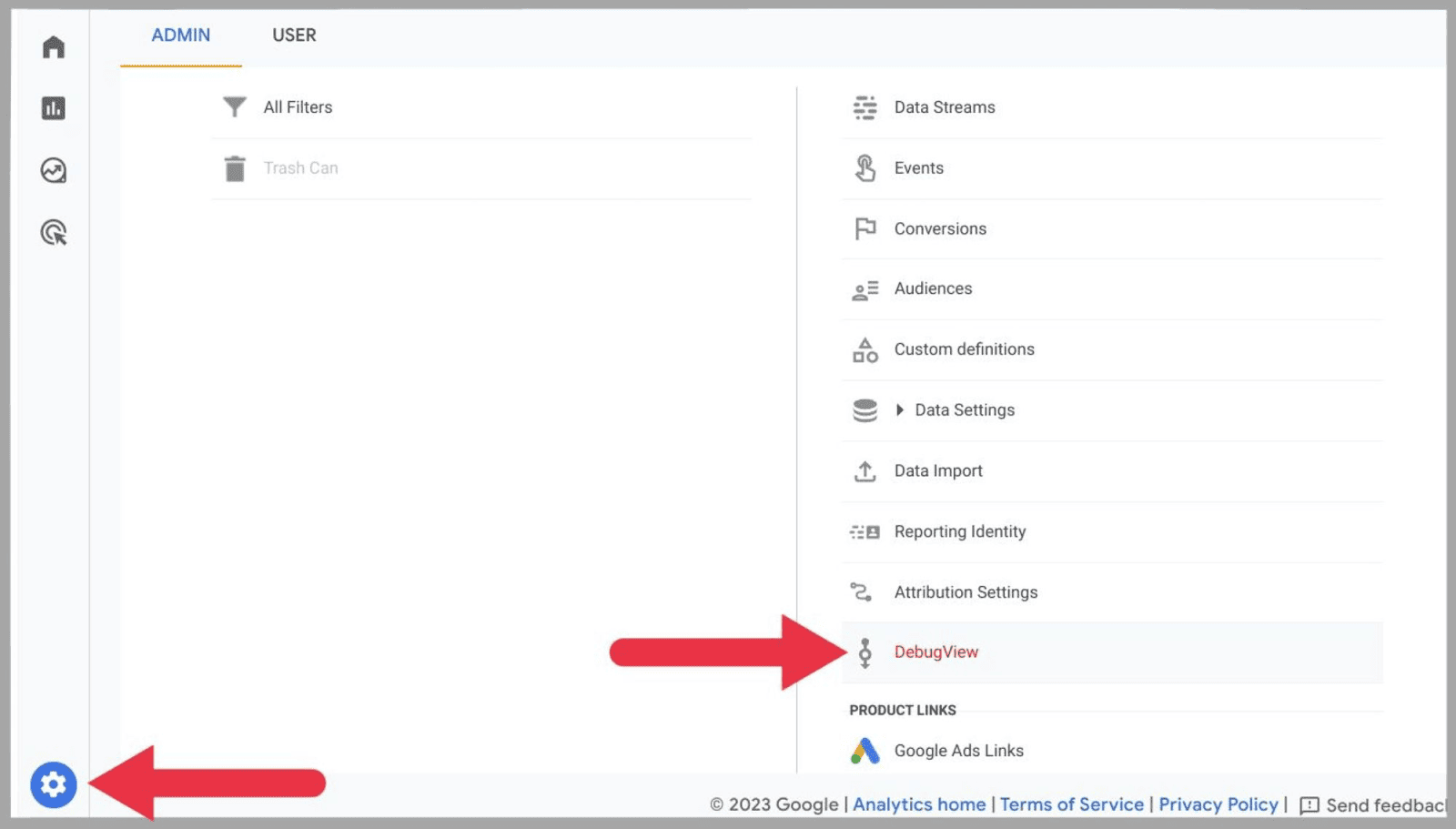
Połączenie z BigQuery
Wcześniej do połączenia Universal Analytics z BigQuery potrzebne było konto Google Analytics 360. Teraz Google Analytics 4 oferuje wszystkim użytkownikom bezpłatne połączenie z usługą hurtowni danych w chmurze. Wszystko czego potrzebujesz to konto Google Cloud i uprawnienia właściciela BigQuery.
BigQuery jest przydatne, jeśli utrzymujesz witrynę, która generuje duży ruch. Google Analytics może nie mieć możliwości przechowywania wszystkich Twoich danych, dlatego warto skorzystać z usług hurtowni danych oferowanych przez BigQuery.
Platforma ta może być również wykorzystywana do agregowania i grupowania danych z różnych źródeł oraz przeprowadzania dalszej analizy.
Aby połączyć swoje konto BigQuery, przejdź do sekcji Administrator i kliknij „ Linki BigQuery ” pod „ Linki do produktów ”:
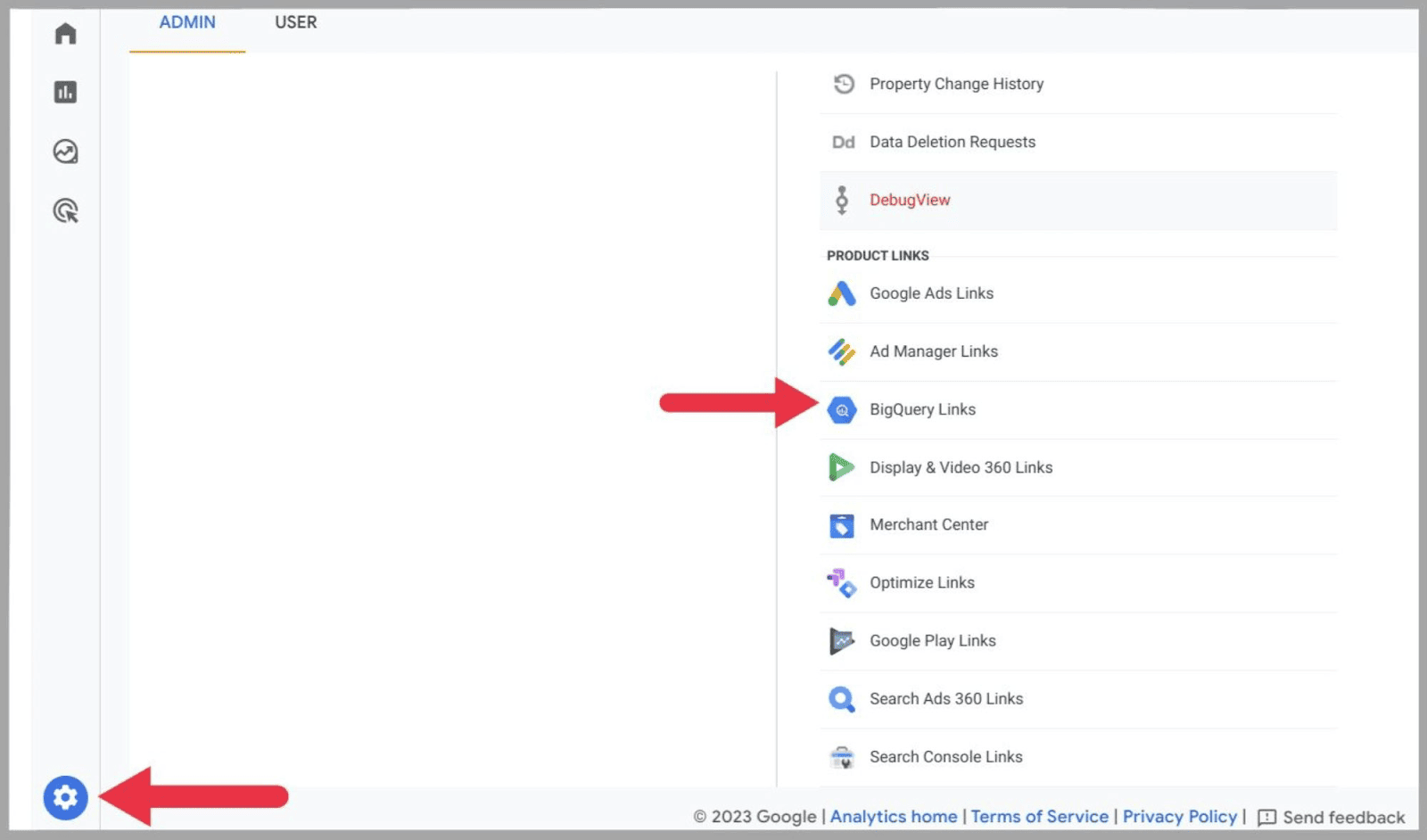
Następnie naciśnij „ Link ”:
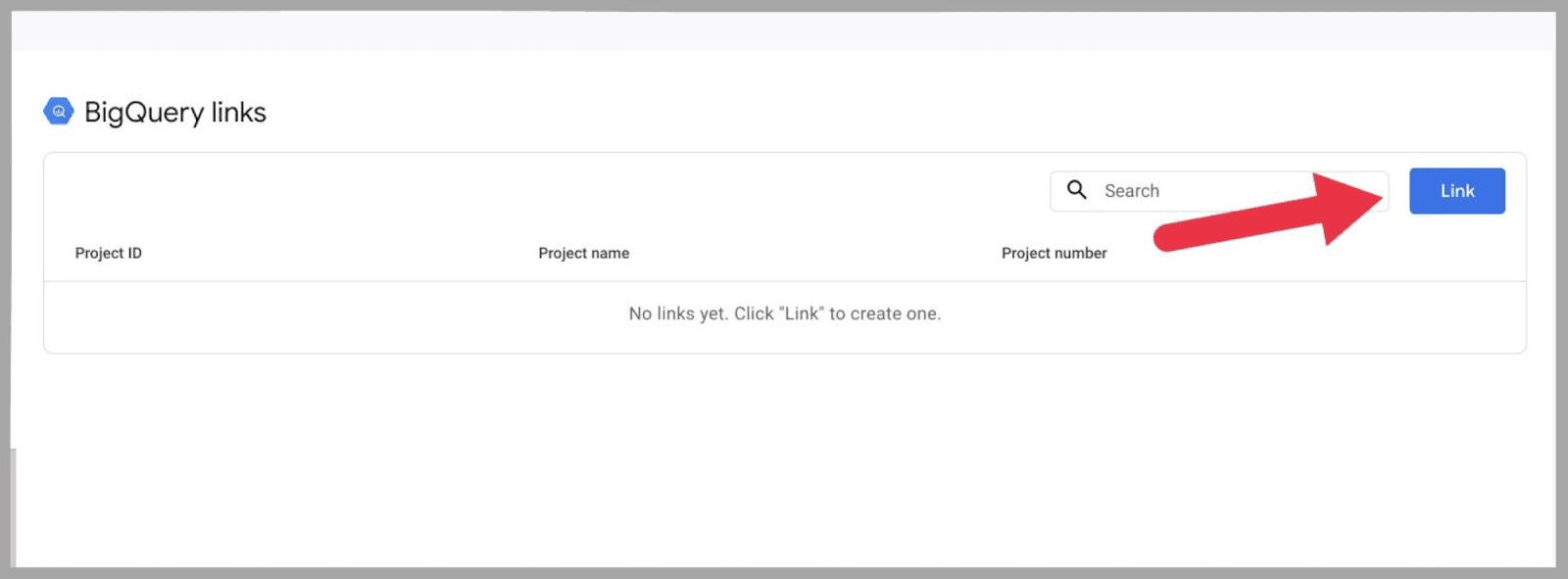
Na następnej stronie wybierz „ Wybierz projekt BigQuery ”:
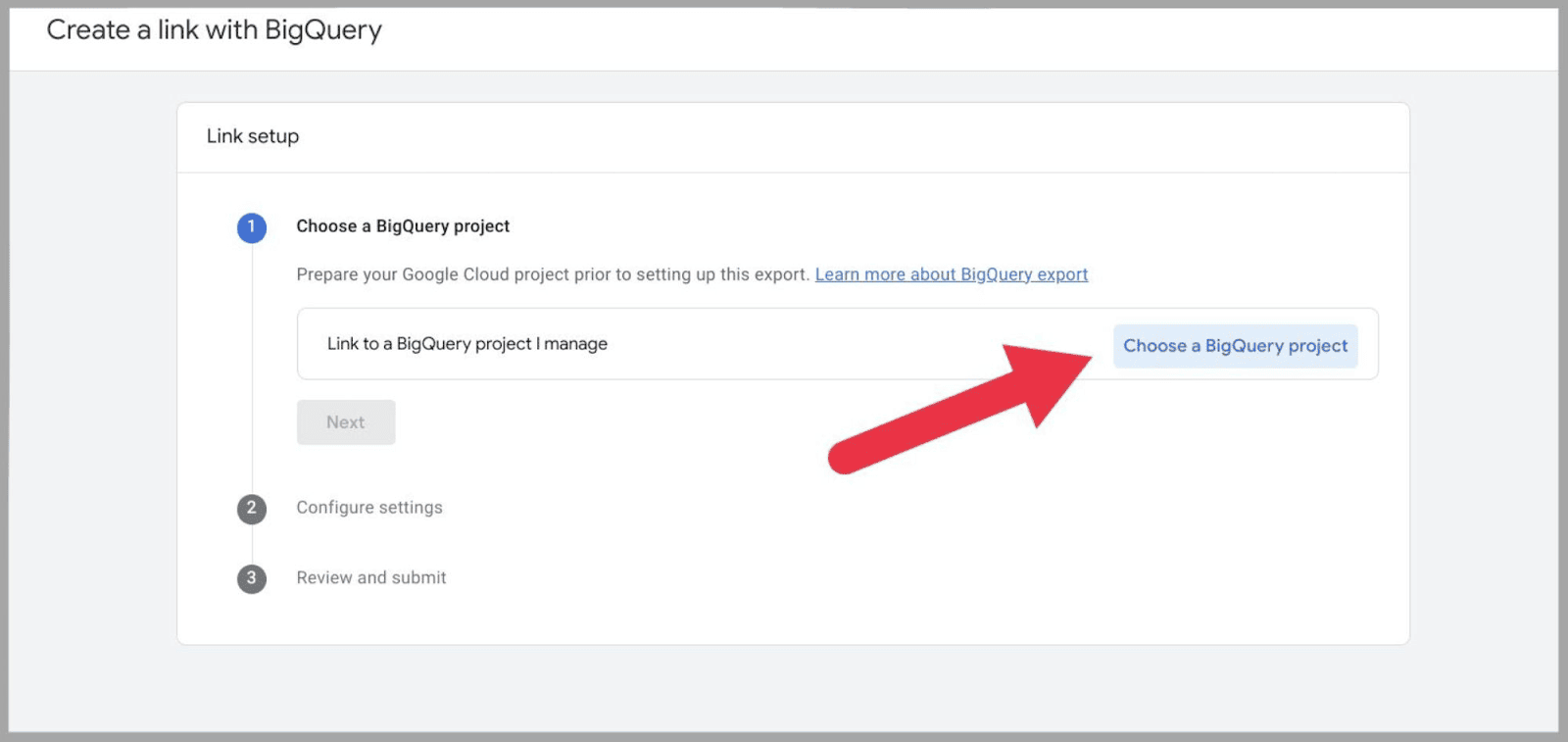
…i powinno zostać wyświetlone okno z listą Twojego konta BigQuery. Jeśli nie widzisz go na liście, Twoje konto BigQuery może nie być połączone z kontem Google Cloud.
Następnie musisz ustawić lokalizację danych, wybrać strumienie danych i zdecydować, jak często dane mają być eksportowane do BigQuery (do wyboru są dzienne lub ciągłe).
Może minąć trochę czasu, zanim dane z GA4 zostaną wyeksportowane do BigQuery. Jednak po 24 godzinach na Twoim koncie BigQuery powinny zacząć pojawiać się dane GA4.
Jak zacząć korzystać z Google Analytics 4
Teraz przyjrzyjmy się, jak właściwie korzystać z platformy.
Korzystanie z GA4 zaczyna się od zalogowania.
Jeśli w przeszłości korzystałeś z jakiejś wersji Google Analytics, masz już konto Google Analytics.
Jeśli tego nie zrobisz, będziesz musiał zacząć od zera.
Tak czy inaczej, musisz skonfigurować GA4.
Krok 1: Utwórz konto
Jak już wspomniano, można to zrobić na dwa sposoby.
Jeśli nigdy nie miałeś konta Google Analytics :
Na stronie głównej Google Analytics zobaczysz przycisk „ Rozpocznij pomiar ”:
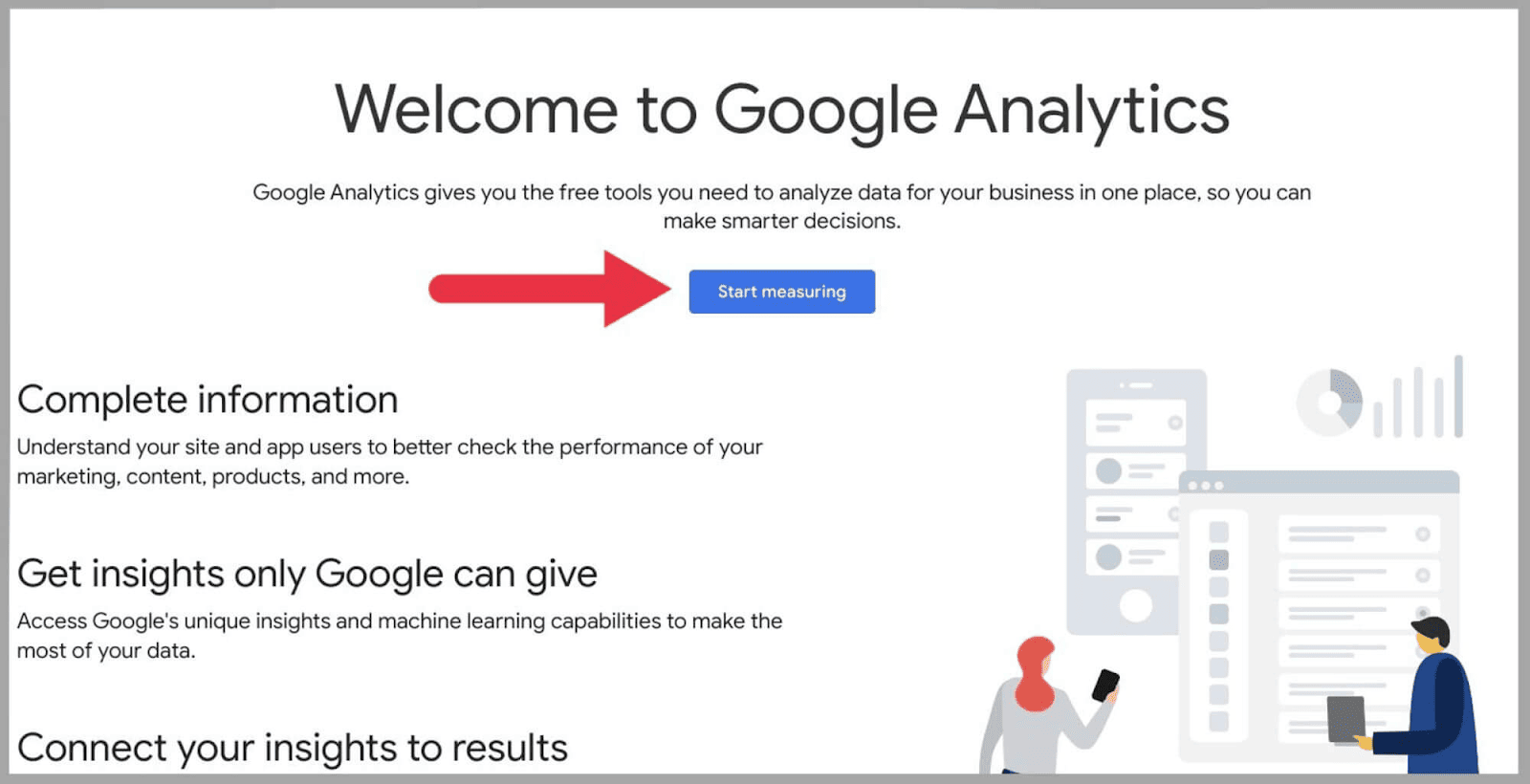
Kliknij to — przeniesie Cię do strony „ Szczegóły konta ”:
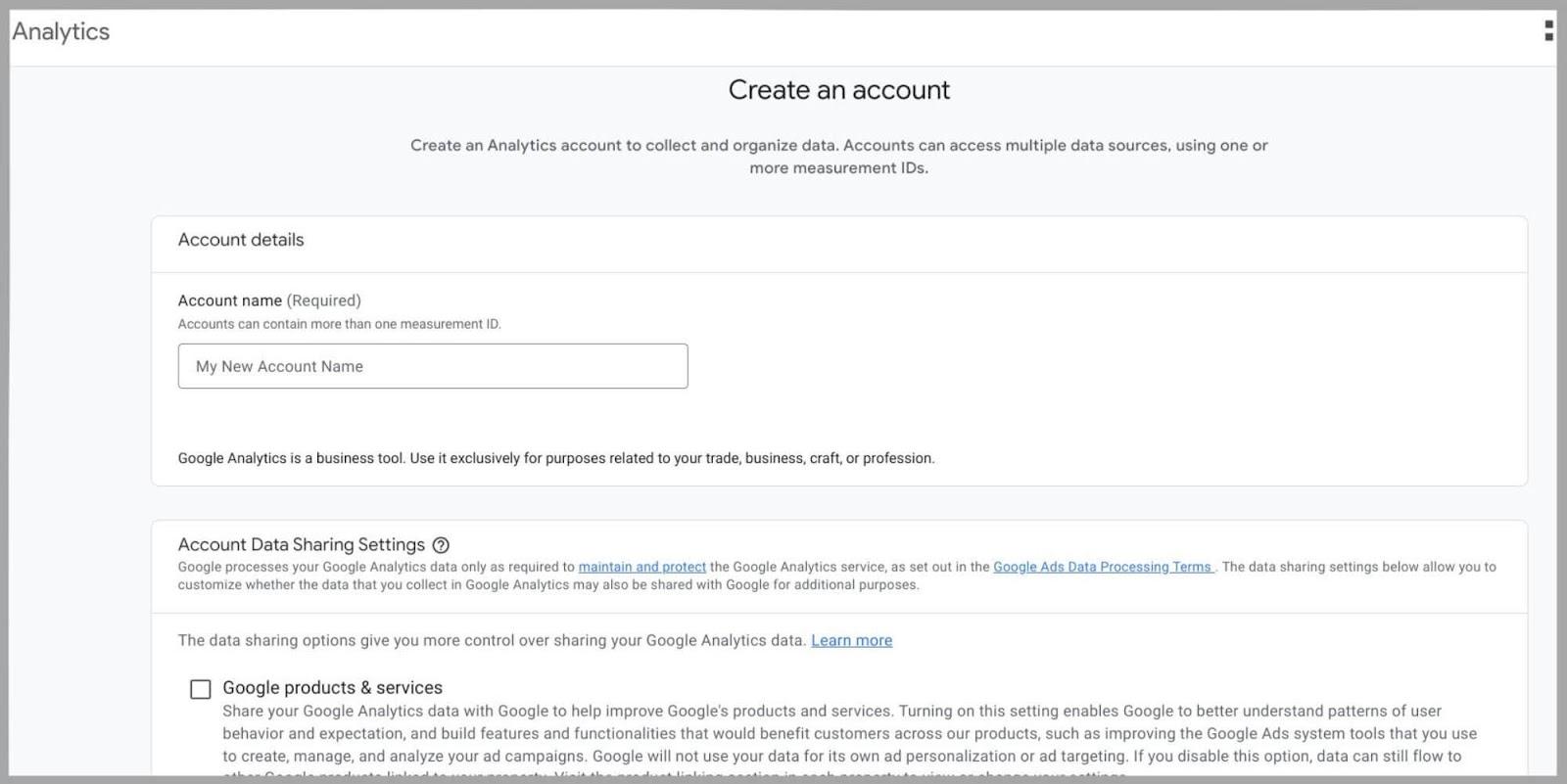
Krok 2: Dodaj nazwę konta i edytuj ustawienia
Następną rzeczą do zrobienia jest podanie nazwy w polu „Nazwa konta”. Jeśli planujesz analizować tylko jedną domenę, możesz użyć swojej nazwy domeny jako nazwy konta.
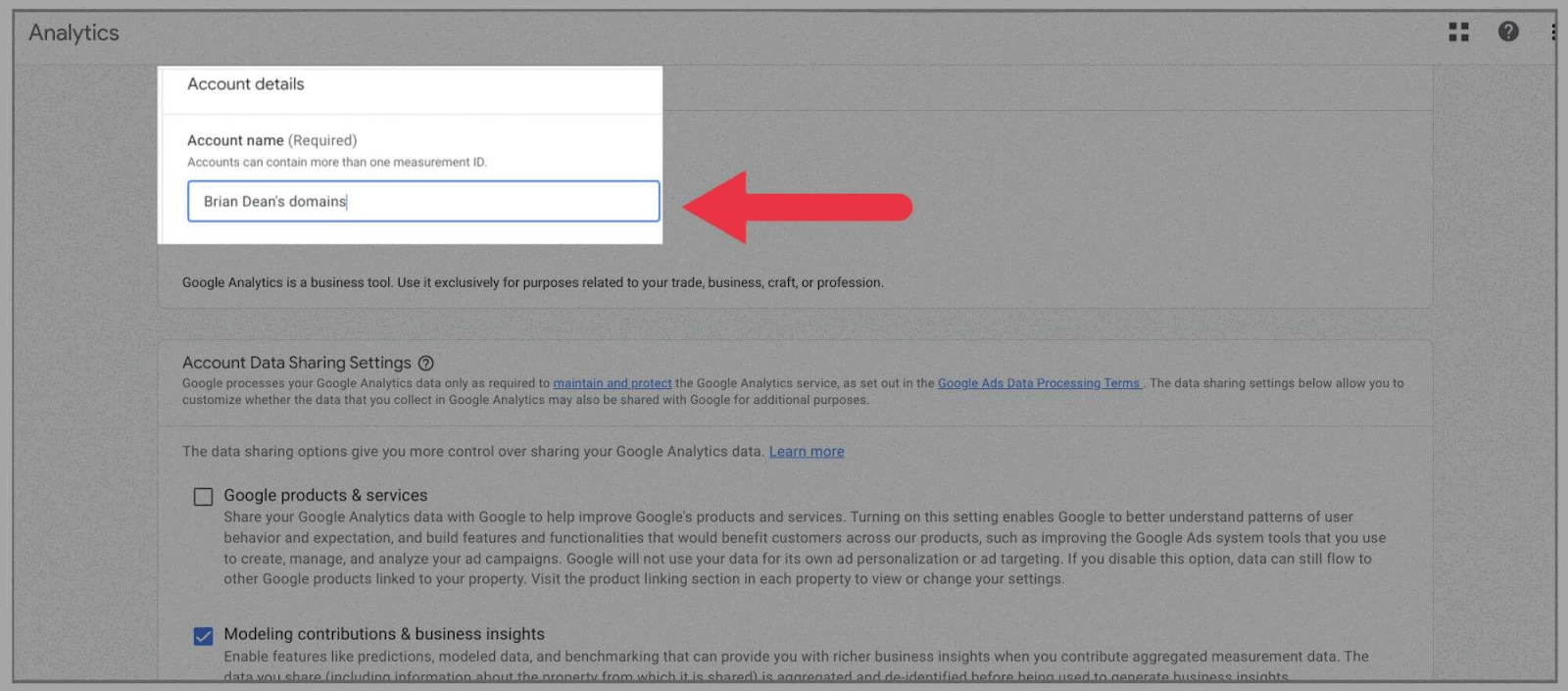
Następnie musisz zaznaczyć ustawienia udostępniania danych konta, które chcesz w swoim Google Analytics. To naprawdę zależy od tego, ile danych chcesz udostępnić Google:
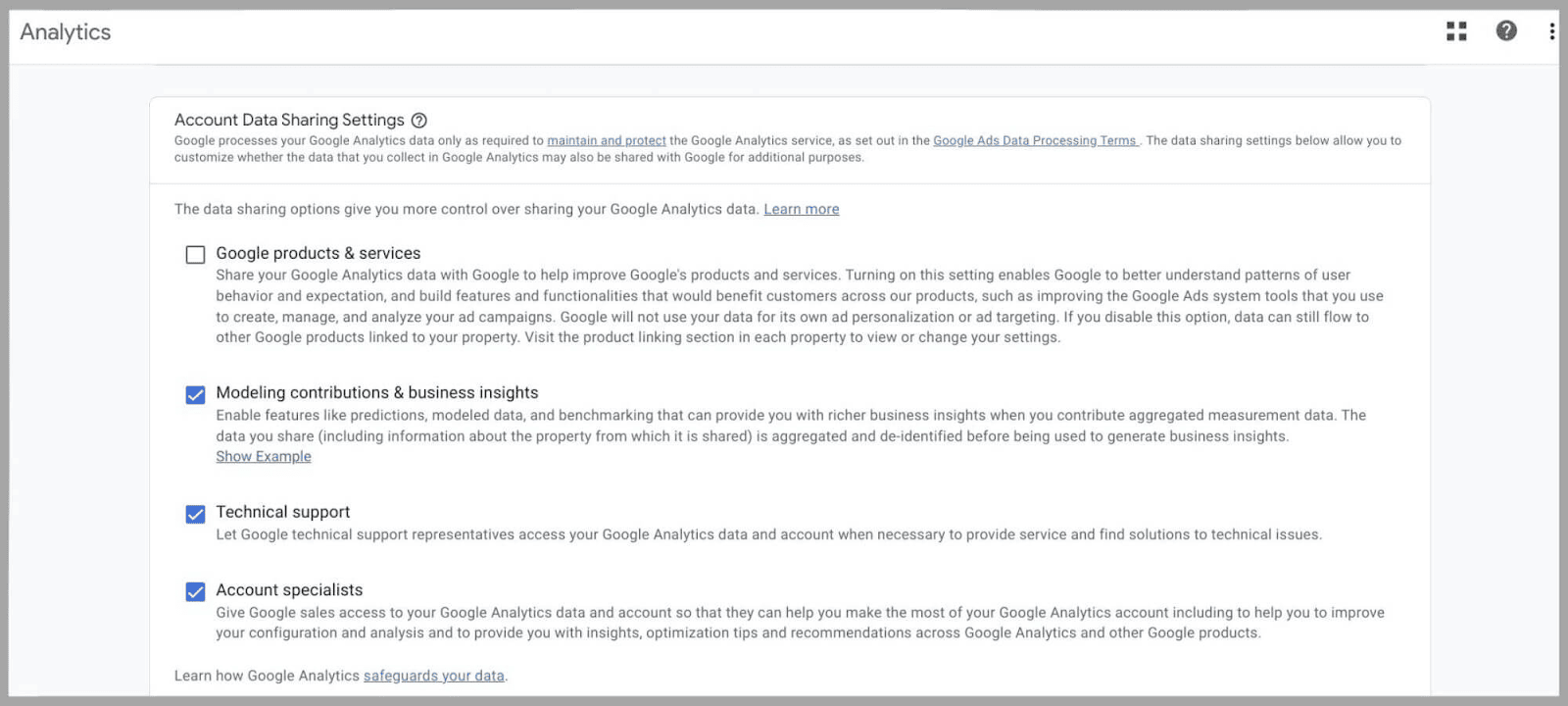
Krok 3: konfiguracja właściwości
W polu „ Nazwa usługi ” wpisz nazwę swojego adresu URL i ustaw „ Strefę czasową raportowania ” oraz „ Walutę ”:
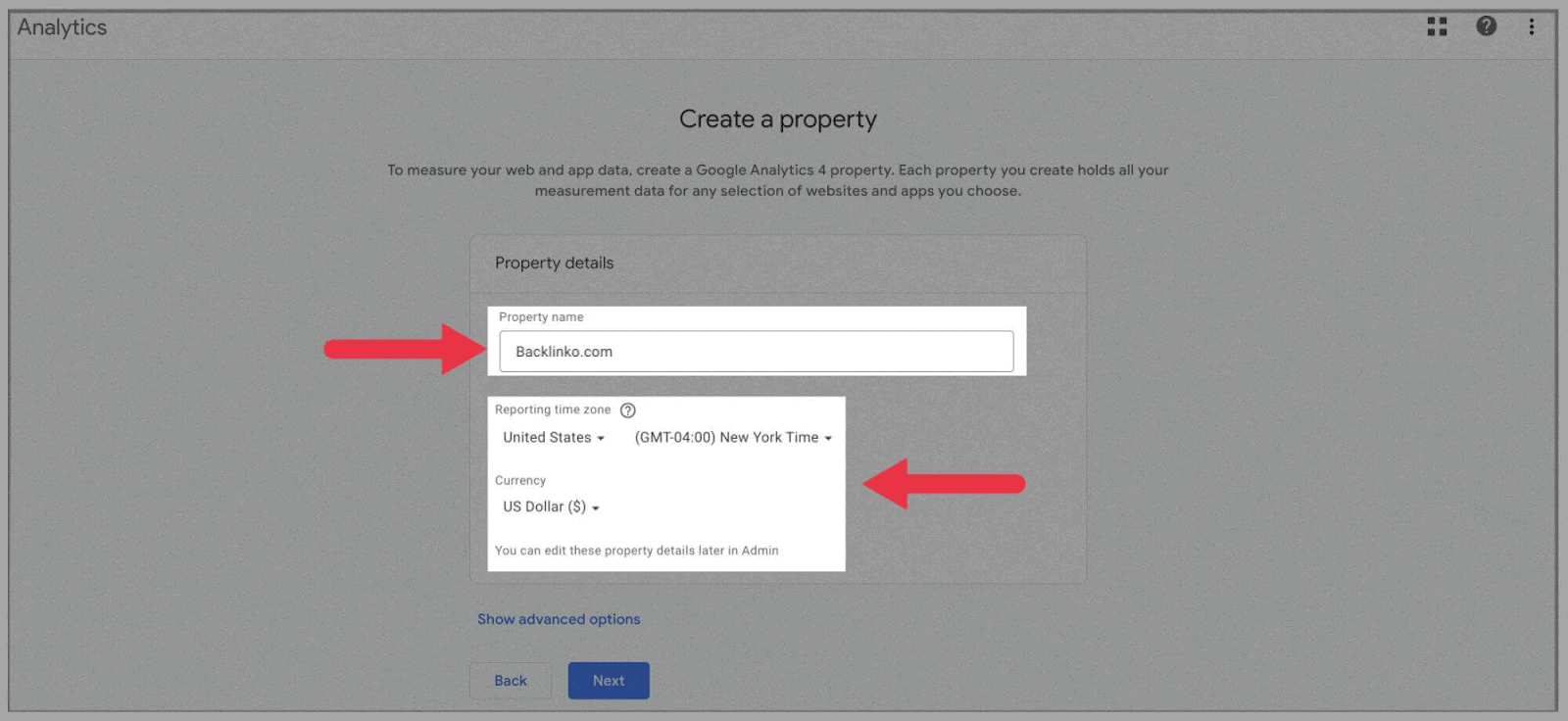
Gdy klikniesz „ Dalej ”, zostaniesz poproszony o udzielenie odpowiedzi na kilka pytań dotyczących Twojej firmy.
Wypełnij je w sposób najlepiej opisujący Twoją firmę.
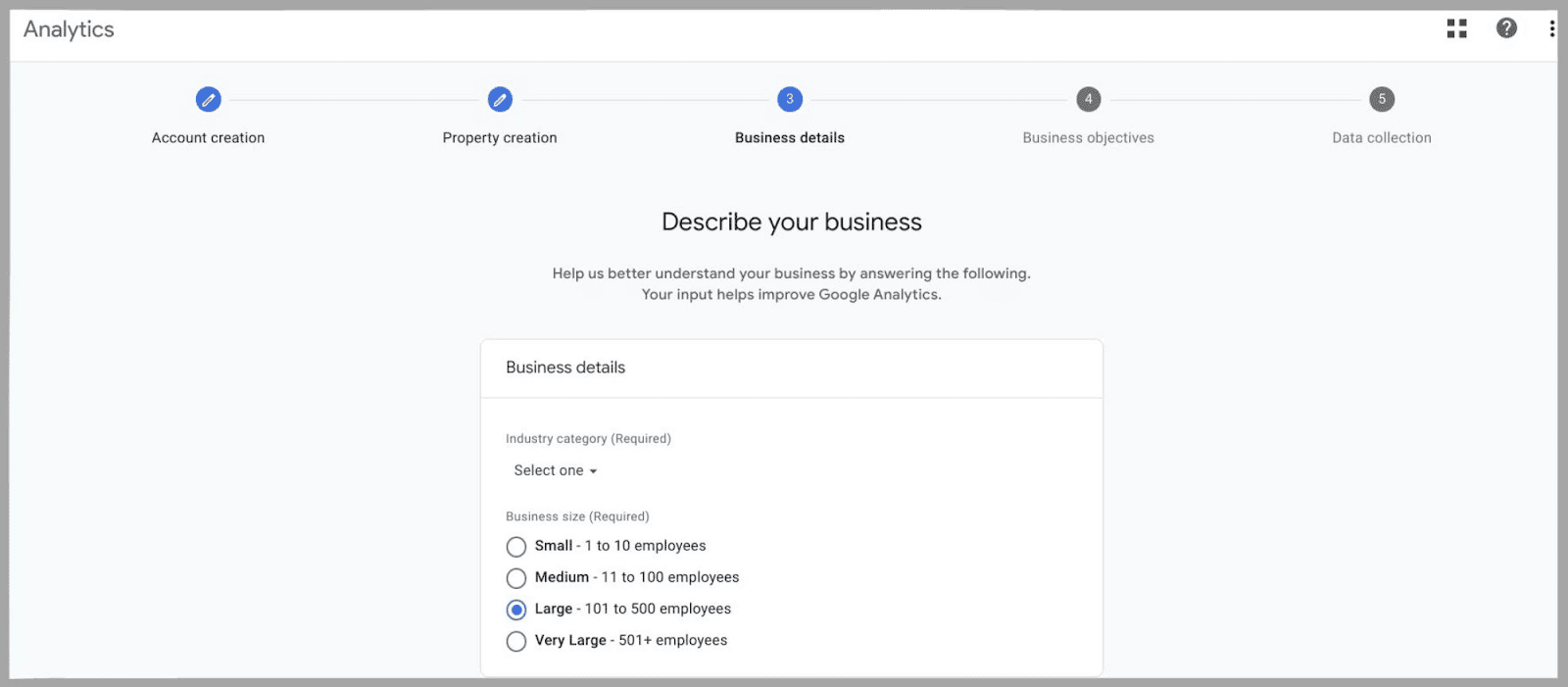
Zostanie wyświetlony monit o określenie celów Google Analytics:
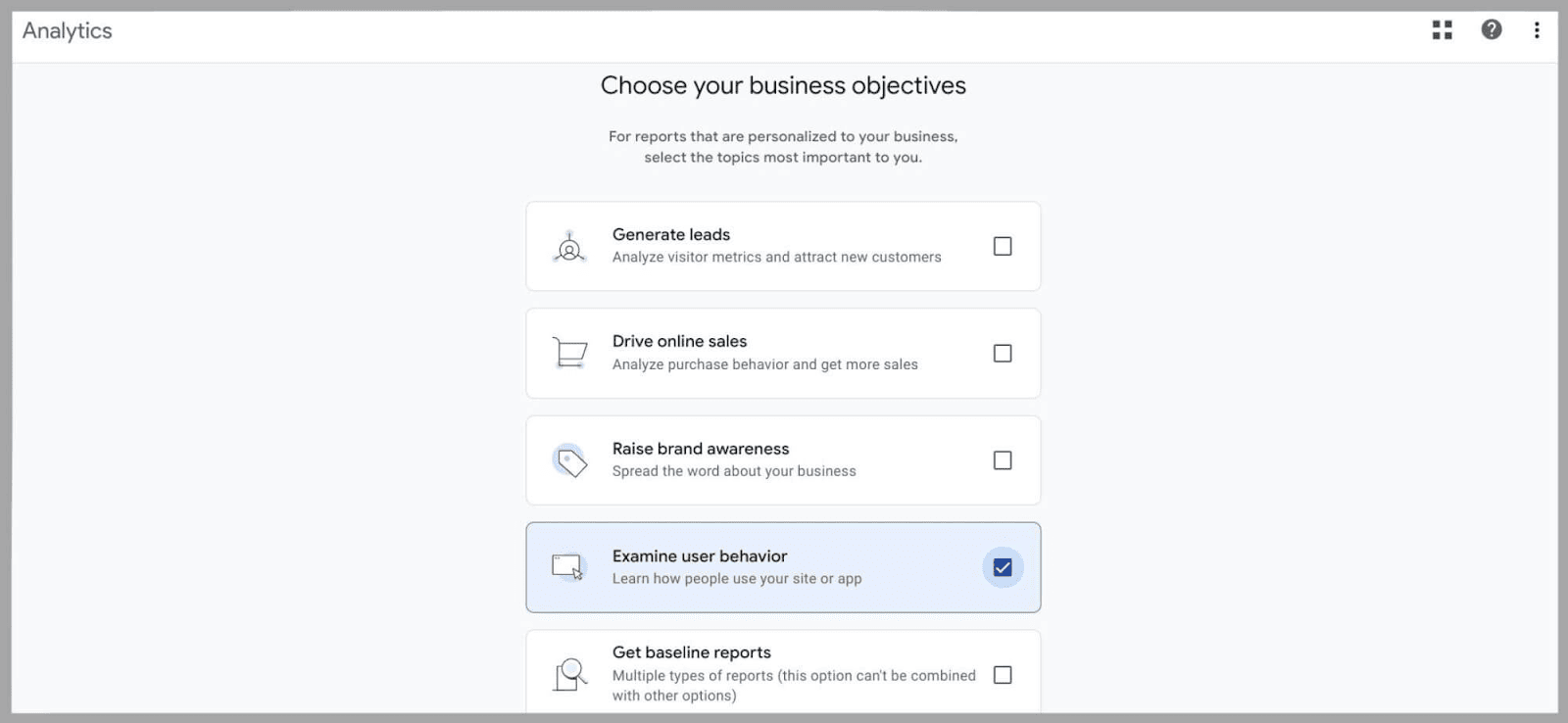
Na koniec musisz także zaakceptować warunki korzystania z usługi Google Analytics 4.
Krok 4: Skonfiguruj strumień danych
Jedną z największych różnic między Google Analytics 4 a Universal Analytics jest to, że w ustawieniach usługi możesz umieścić zarówno dane sieciowe, jak i dane aplikacji.
Na tym etapie możesz wybrać połączenie z aplikacją na iOS lub Androida albo skupić się tylko na danych internetowych:
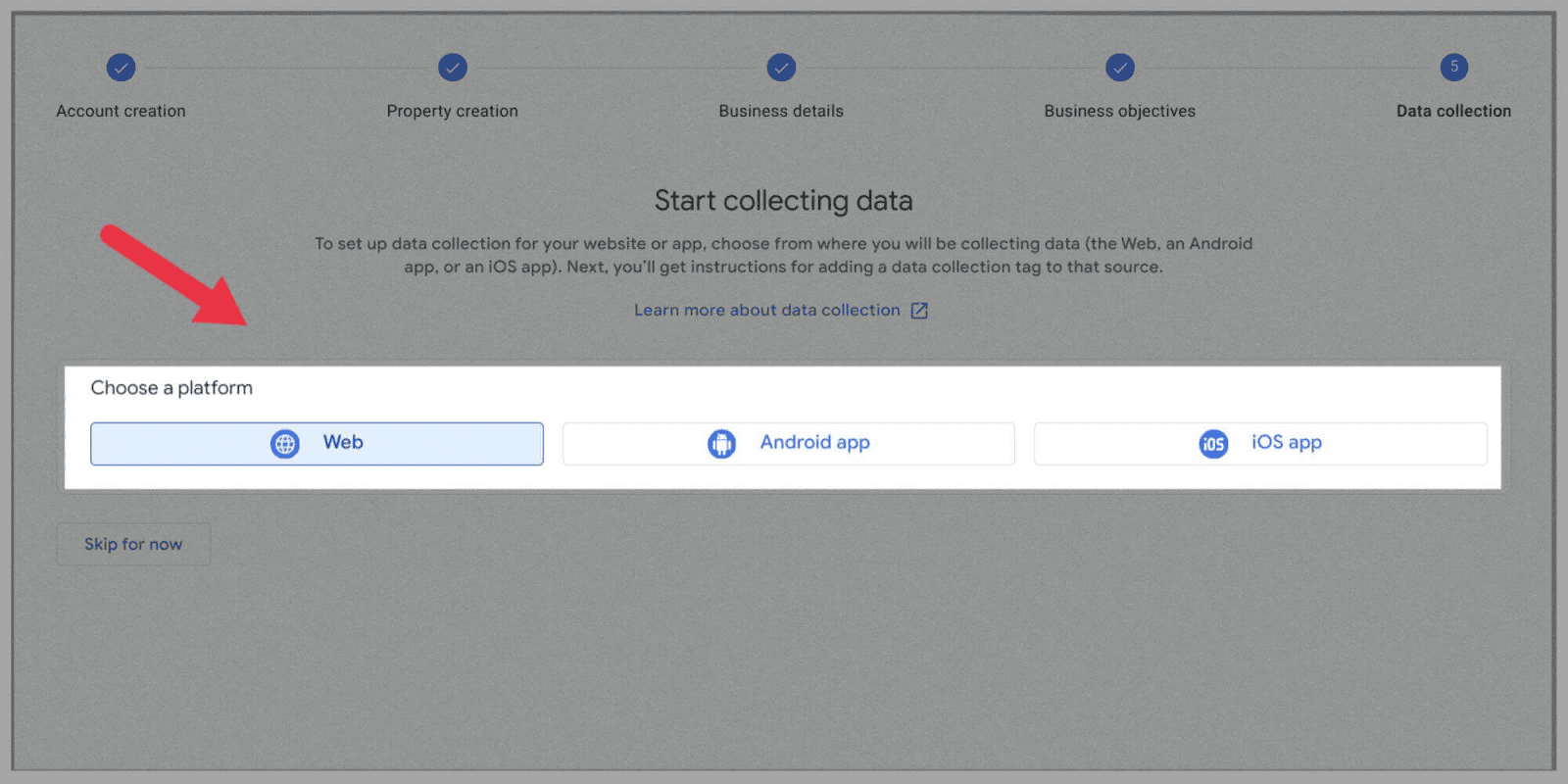
Aby dodać strumień danych internetowych
Kliknij przycisk „ Sieć ”, dodaj swój adres URL i nadaj swojej witrynie „ Nazwę strumienia ”:
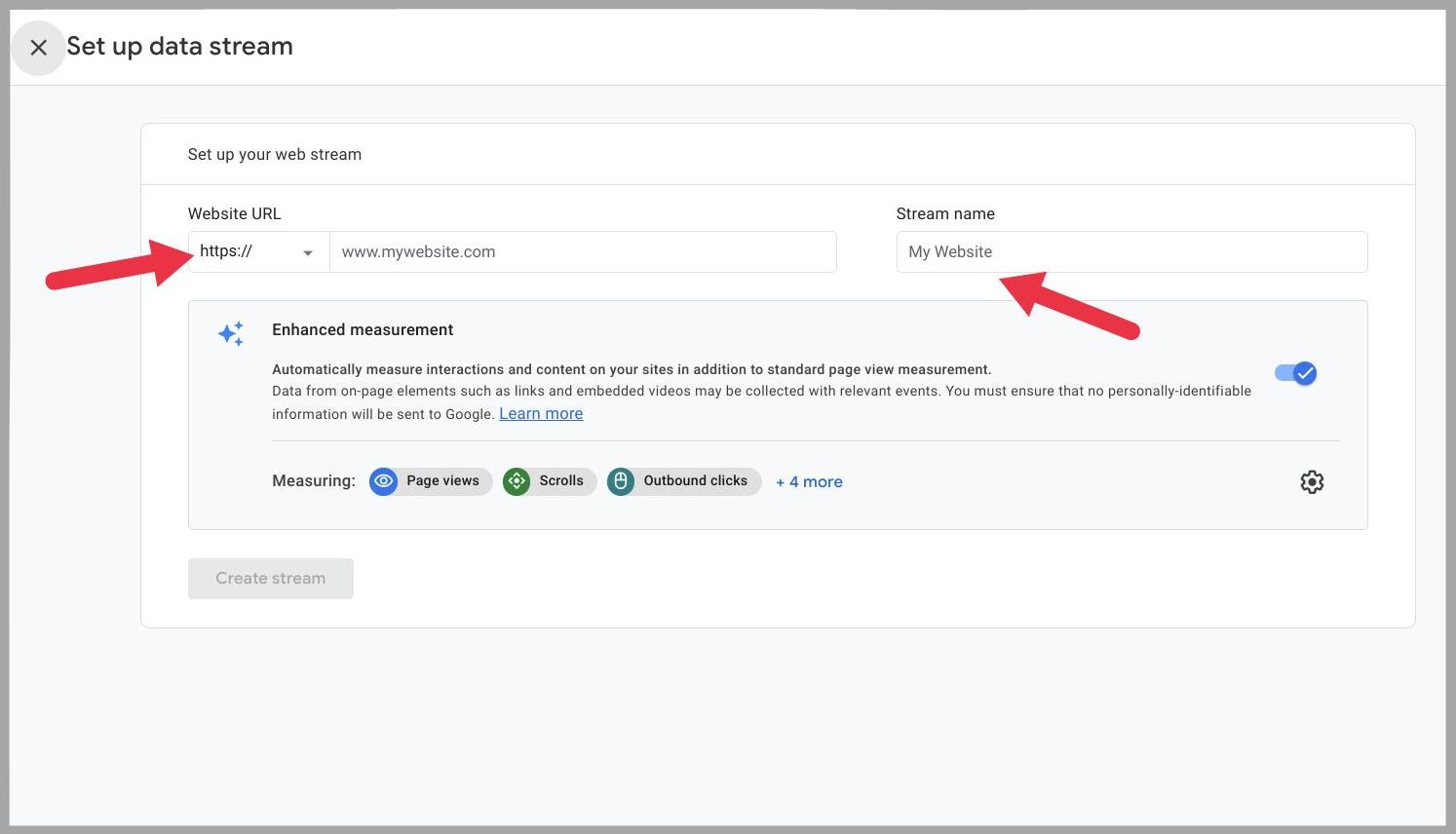
Zalecam pozostawienie włączonej opcji „ Pomiar rozszerzony ”.
Umożliwi to GA4 zbieranie danych na stronie, takich jak „wyświetlenia filmów”, „pobrania” i inne cenne informacje.
Aby dodać strumień danych aplikacji
Kliknij „Android” lub „iOS”, w zależności od rodzaju aplikacji, którą chcesz monitorować.
To, co musisz następnie wypełnić, zależy od typu rejestrowanej aplikacji.
Na przykład, jeśli dodajesz aplikację na Androida, musisz podać nazwę pakietu i aplikacji:
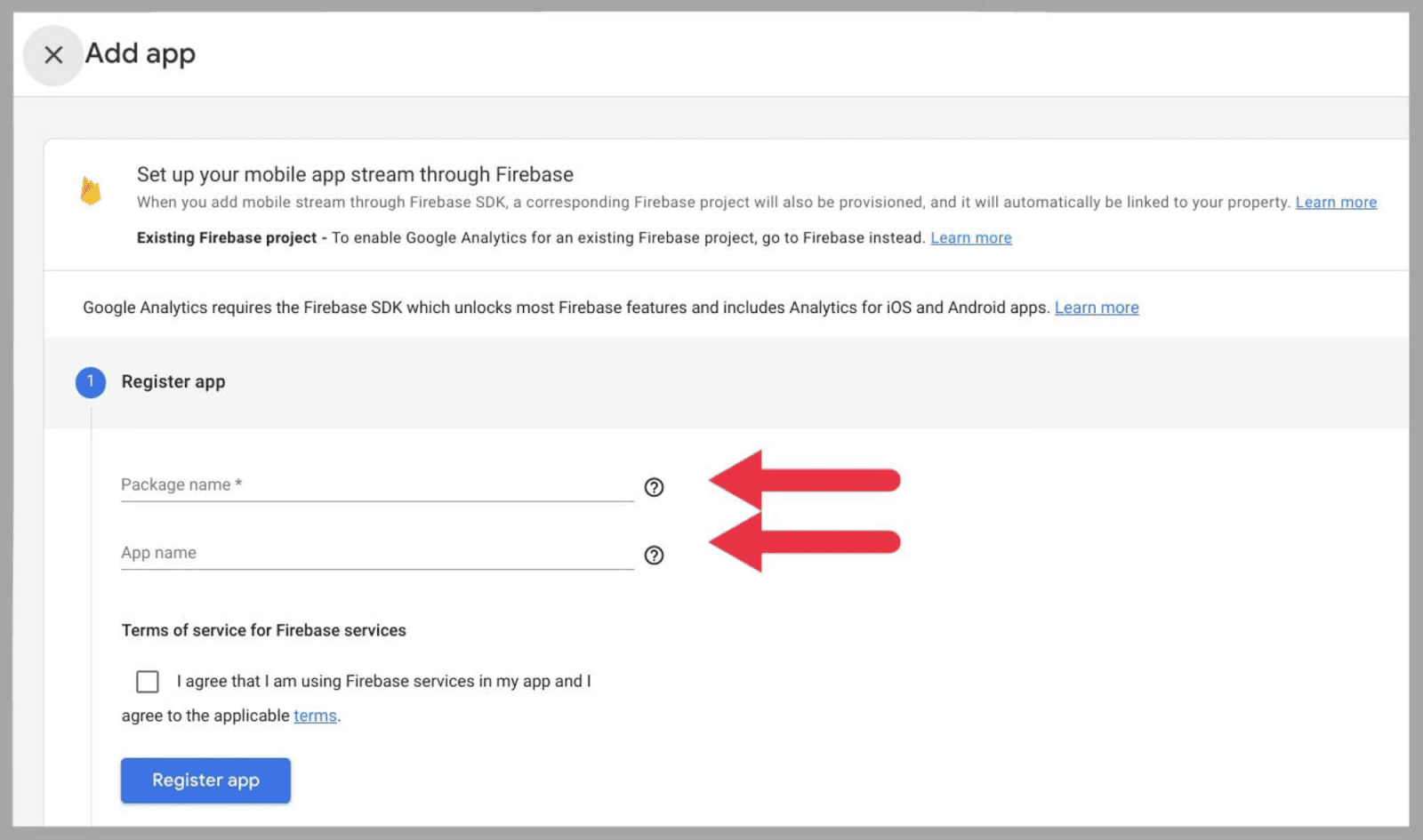
Po kliknięciu „ Zarejestruj aplikację ” będziesz musiał:

Pobierz plik konfiguracyjny swojej aplikacji > dodaj pakiet SDK Google Analytics dla Firebase do swojej aplikacji > uruchom aplikację, aby potwierdzić instalację pakietu SDK/sprawdź, czy aplikacja komunikuje się z serwerami Google > kliknij „ Zakończ”. ”
Jak dodać GA4 do istniejącej usługi
Jeśli korzystałeś już z Universal Analytics, możesz łatwo przejść na Google Analytics 4 za pomocą Asystenta konfiguracji usługi Google Analytics 4.
Oszczędza to kłopotliwego wstawiania informacji o Twojej witrynie, ponieważ nazwa, strefa czasowa i waluta Twojej witryny mogą być przenoszone między UA a Google Analytics 4.
Oto jak to zrobić:
Przejdź do swojego konta Google Analytics i wybierz „ Admin. ”
Bezpośrednio w kolumnie „ Usługa ” upewnij się, że masz wybrane odpowiednie konto Universal Analytics, zanim klikniesz „ Asystent konfiguracji GA4 ”:
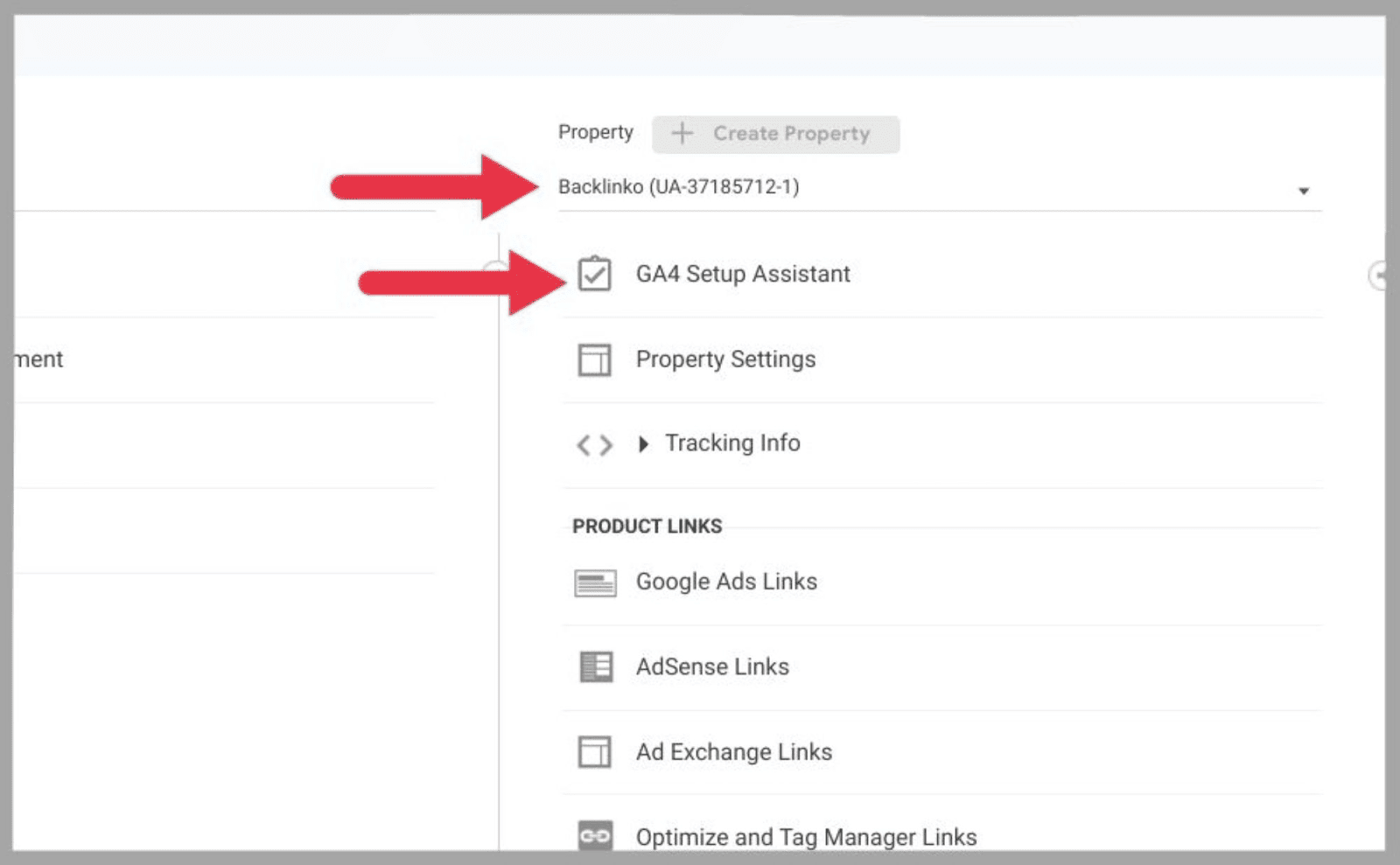
Zostanie wyświetlony ekran „ Utwórz nową usługę Google Analytics 4 ”.
Ta strona powie:
- Twórz i kontynuuj
- Lub Utwórz właściwość
Jeśli jest napisane „ Utwórz i kontynuuj ”, musisz ręcznie skonfigurować tag Google. Istnieje kilka opcji, jak to zrobić. Możesz albo:
- Zainstaluj manualnie
- Zainstaluj z CMS lub kreatorem stron internetowych
- Utwórz nowy tag Google
Aby ręcznie zainstalować tag Google, wybierz opcję „ zainstaluj ręcznie ” i skopiuj otrzymany kod JavaScript.
Musisz wkleić ten kod po elemencie „<head>” każdej strony w witrynie, którą chcesz śledzić.
Spowoduje to utworzenie połączenia między Twoją witryną a Google Analytics, co umożliwi GA4 rozpoczęcie zbierania danych z Twojej witryny.
Z drugiej strony, jeśli jest napisane „ Utwórz usługę ”, możesz przenieść swoje tagi Universal Analytics do Google Analytics 4.
Po pomyślnym połączeniu tagów wybierz „ Gotowe”. ”
Następnie nastąpi powrót do głównej strony konfiguracji, na której powinno być napisane „Pomyślnie połączyłeś swoje właściwości”.
Jak korzystać z Google Analytics 4
Po skonfigurowaniu Google Analytics 4 nadszedł czas, aby poznać i poeksperymentować z jego głównymi funkcjami.
Chociaż być może wiesz, jak wykonać niektóre z poniższych czynności w UA, Google Analytics 4 przebiega zupełnie inaczej, więc musisz nauczyć się wszystkiego od nowa.
Jak śledzić konwersje
Jak wspomniano powyżej, „zdarzenia” w Google Analytics 4 pozwalają mierzyć konwersje na bardzo szczegółowym poziomie.
Jeśli połączysz swoją aplikację z Google Analytics 4, będziesz mieć kilka wstępnie zdefiniowanych „zdarzeń”, w tym:
- First_open — to zdarzenie jest wyzwalane za każdym razem, gdy użytkownik otwiera aplikację po raz pierwszy.
- App_store_subscription_convert — gdy użytkownik przełączy się z bezpłatnej wersji próbnej na subskrypcję aplikacji, to zdarzenie zostanie wywołane.
- App_store_subscription_renew — Gdy subskrybowany użytkownik przełączy się na wyższy płatny poziom lub odnowi swoją obecną subskrypcję, to zdarzenie zostanie wywołane.
- In_app_purchase — to zdarzenie sugeruje, że jeden z użytkowników Twojej aplikacji kupił zawartość cyfrową w aplikacji.
Jeśli połączyłeś swoją witrynę z Google Analytics 4, będziesz mieć następujące predefiniowane zdarzenia:
- First_visit — To zdarzenie jest rejestrowane za każdym razem, gdy nowy użytkownik trafia do Twojej witryny po raz pierwszy.
- Page_view — To zdarzenie jest wyzwalane za każdym razem, gdy użytkownik trafia na nową stronę.
- Session_start — Jak sama nazwa wskazuje, to zdarzenie jest wyzwalane za każdym razem, gdy rozpoczyna się sesja w Twojej witrynie.
- User_engagement — To zdarzenie jest wyzwalane, jeśli użytkownik spędza ponad 10 sekund na jednej stronie, a także odwiedza co najmniej jedną inną stronę internetową w Twojej witrynie. Sugeruje, że użytkownik jest zaangażowany w Twoją witrynę.
Ale jak przeglądasz te aplikacje i wydarzenia internetowe?
W sekcji „ Raporty z cyklu życia ” kliknij „ Zaangażowanie ”, a następnie kliknij „ Wydarzenia ”:
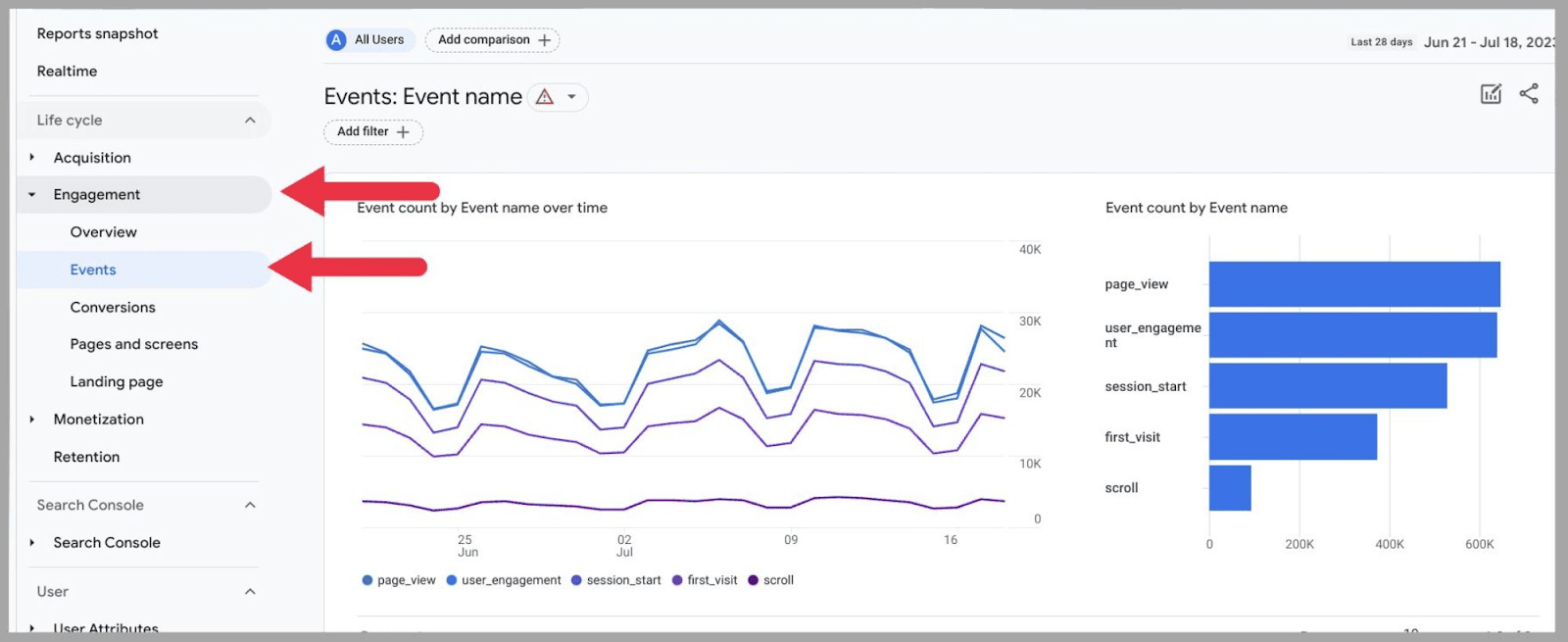
Kiedy przewijam w dół tej strony, widzę moją listę wydarzeń:
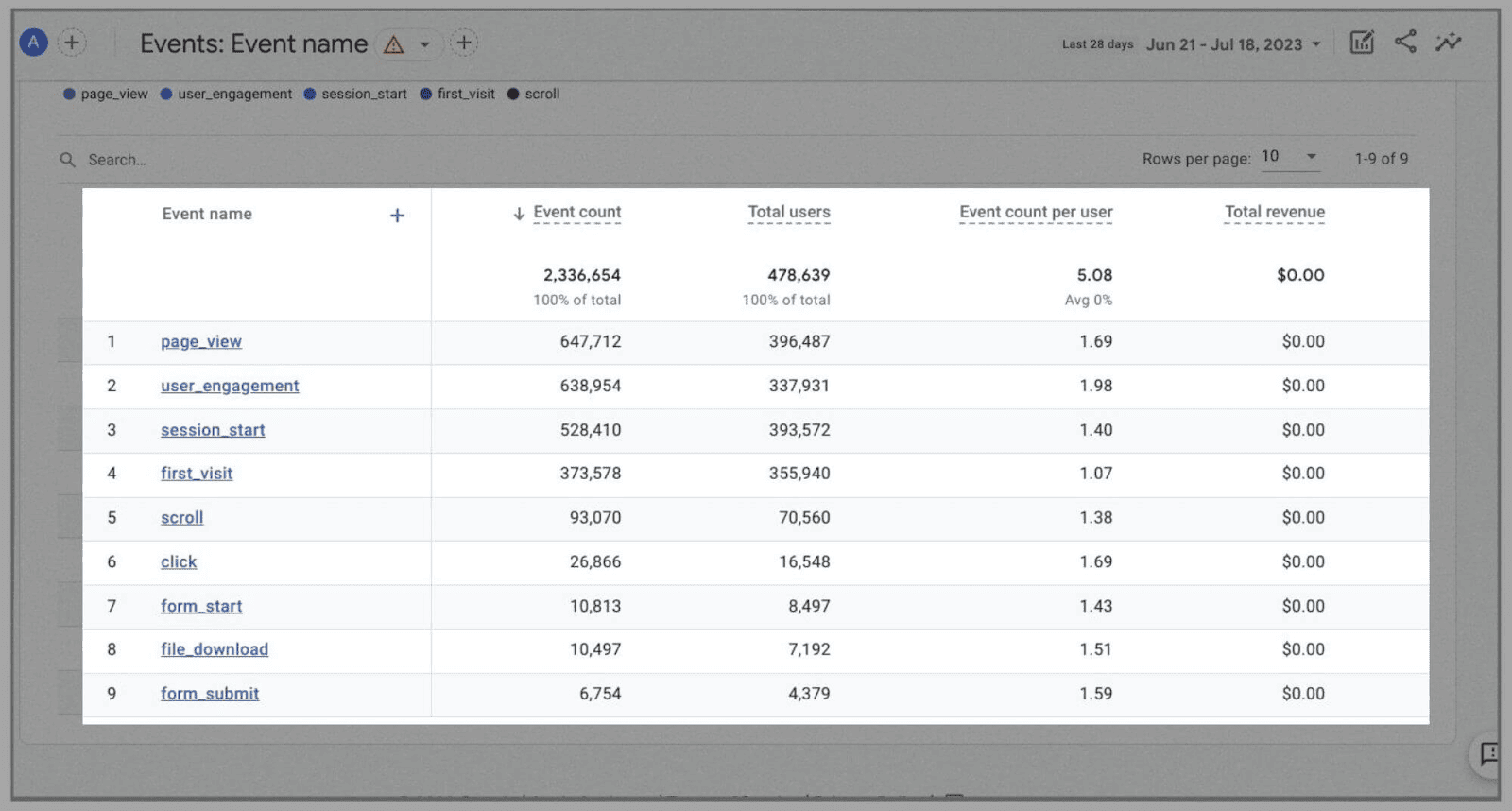
(Pamiętaj: nie mam aplikacji, więc wydarzenia, które widzisz na obrazach, są oparte na sieci)
Do tej pory dodałem również te wydarzenia:
- Zwój
- Kliknij
- początek_formularza
- formularz_prześlij
- Pobieranie pliku
Jak już wyjaśniłem, zdarzenia można przypisać w zasadzie do wszystkiego, ale jak to zrobić?
Oto jak to zrobić: Na stronie Wydarzenia kliknij „ Utwórz wydarzenie ”:
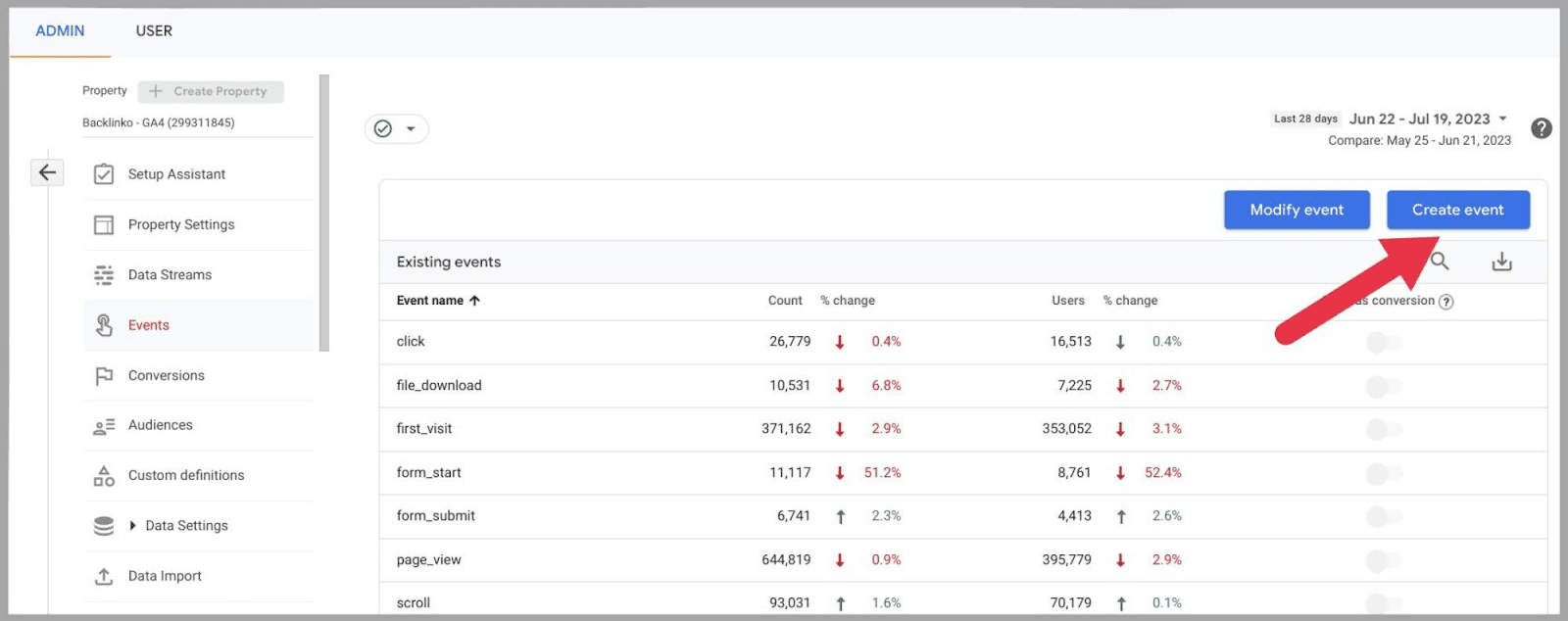
…a następnie „ Utwórz ”:
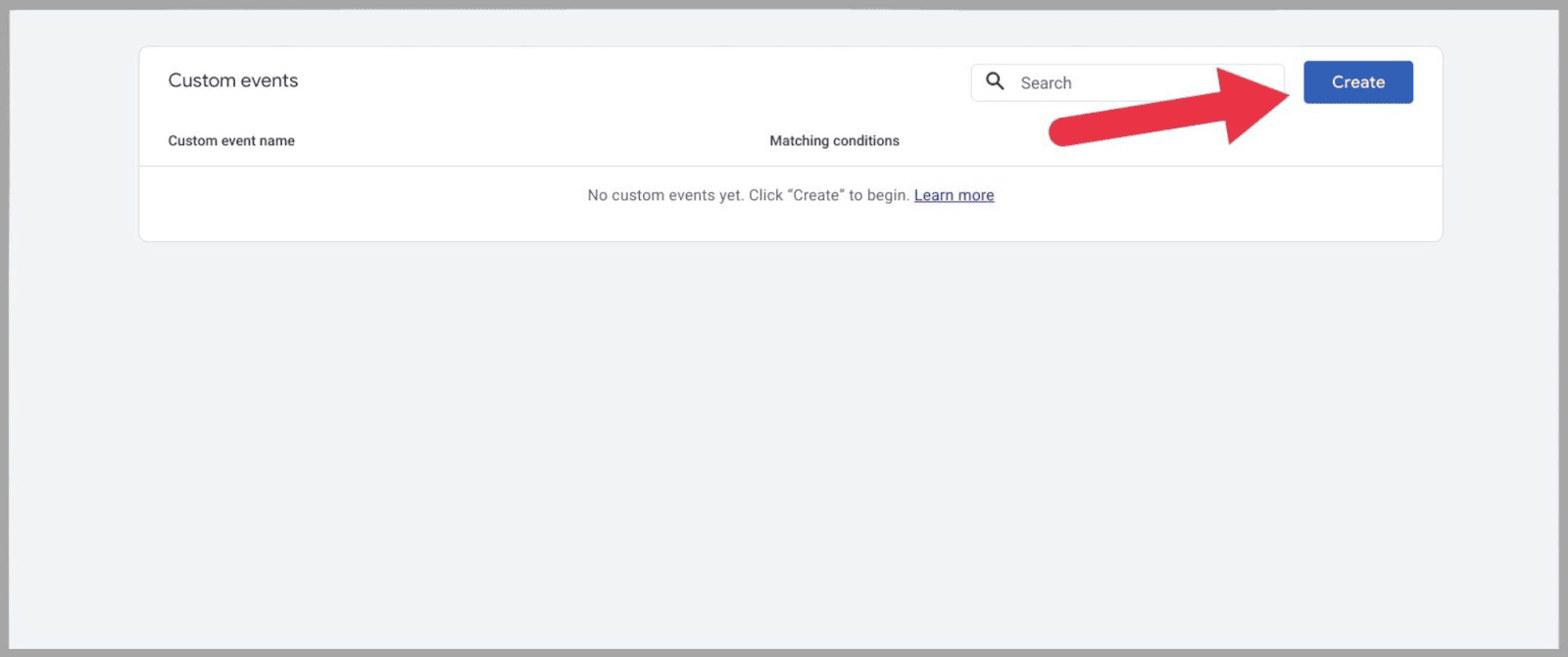
Pojawi się okno, w którym możesz nadać nowemu wydarzeniu nazwę:
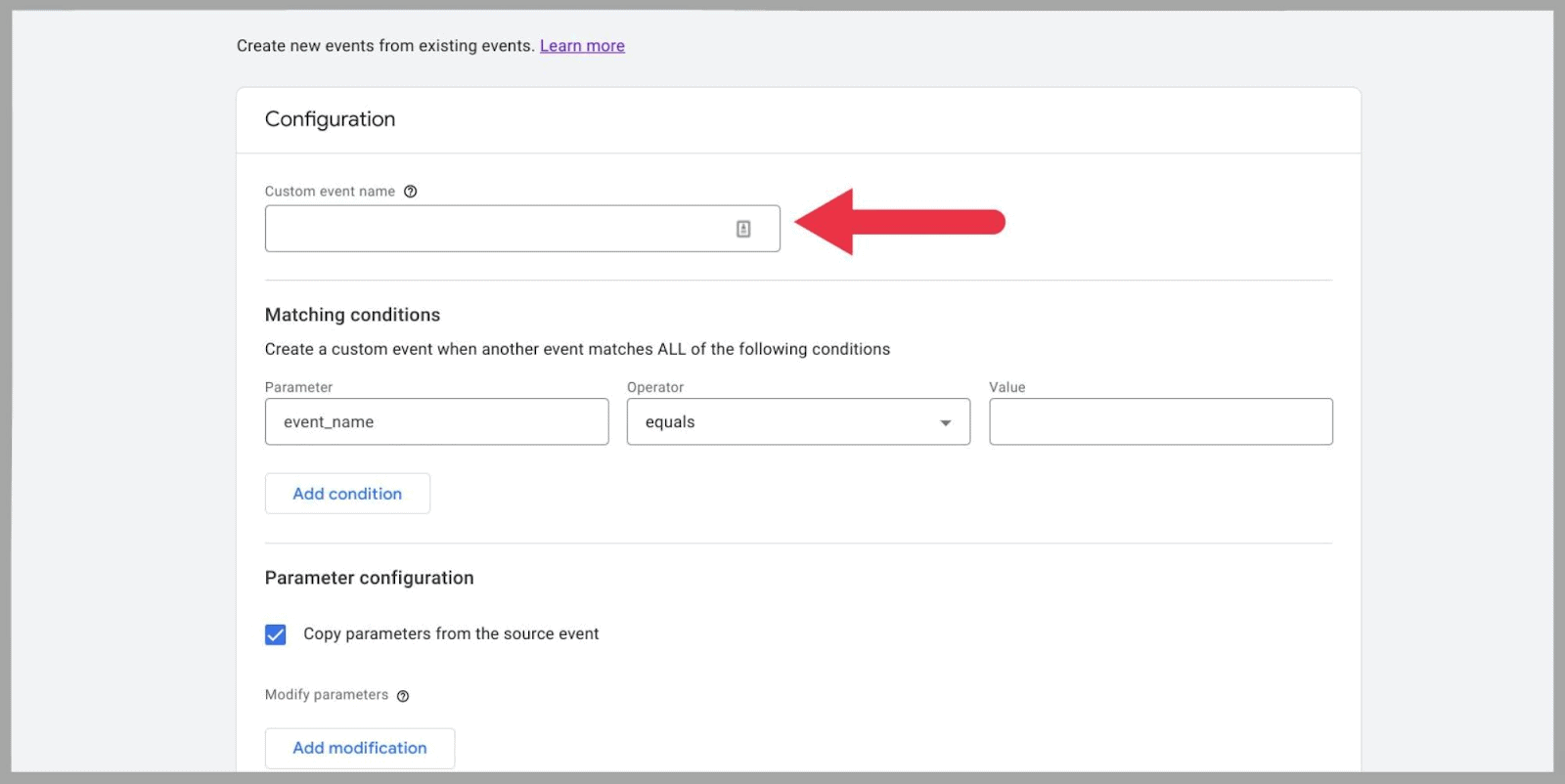
Nowemu wydarzeniu możesz nadać dosłownie dowolną nazwę. Jednak jako najlepszą praktykę zalecałbym, aby były zwięzłe, ale opisowe.
Chcesz mieć możliwość łatwego identyfikowania określonych zdarzeń. Jeśli nie nadasz każdemu wyraźnej i jasnej nazwy, bardzo łatwo może być pomieszanie ich w dalszej części linii.
Upewnij się również, że nazwa zawiera podkreślenia zamiast spacji — tak jak pojawiają się one w predefiniowanych tytułach wydarzeń.
Załóżmy na przykład, że chcę utworzyć zdarzenie do śledzenia, gdy ktoś zapisze się do mojego biuletynu.
Mógłbym nazwać to wydarzenie mniej więcej tak:
“ newsletter_sign_up ”
W ten sposób stworzę zdarzenie, które będzie uruchamiane za każdym razem, gdy ktoś wejdzie na moją stronę rejestracji do newslettera.
Aby to zdarzenie zadziałało, muszę wpisać dwa określone warunki dopasowania w sekcji warunków dopasowania w formularzu.
Oto dwa warunki, które ustawiłem dla tego przykładu:
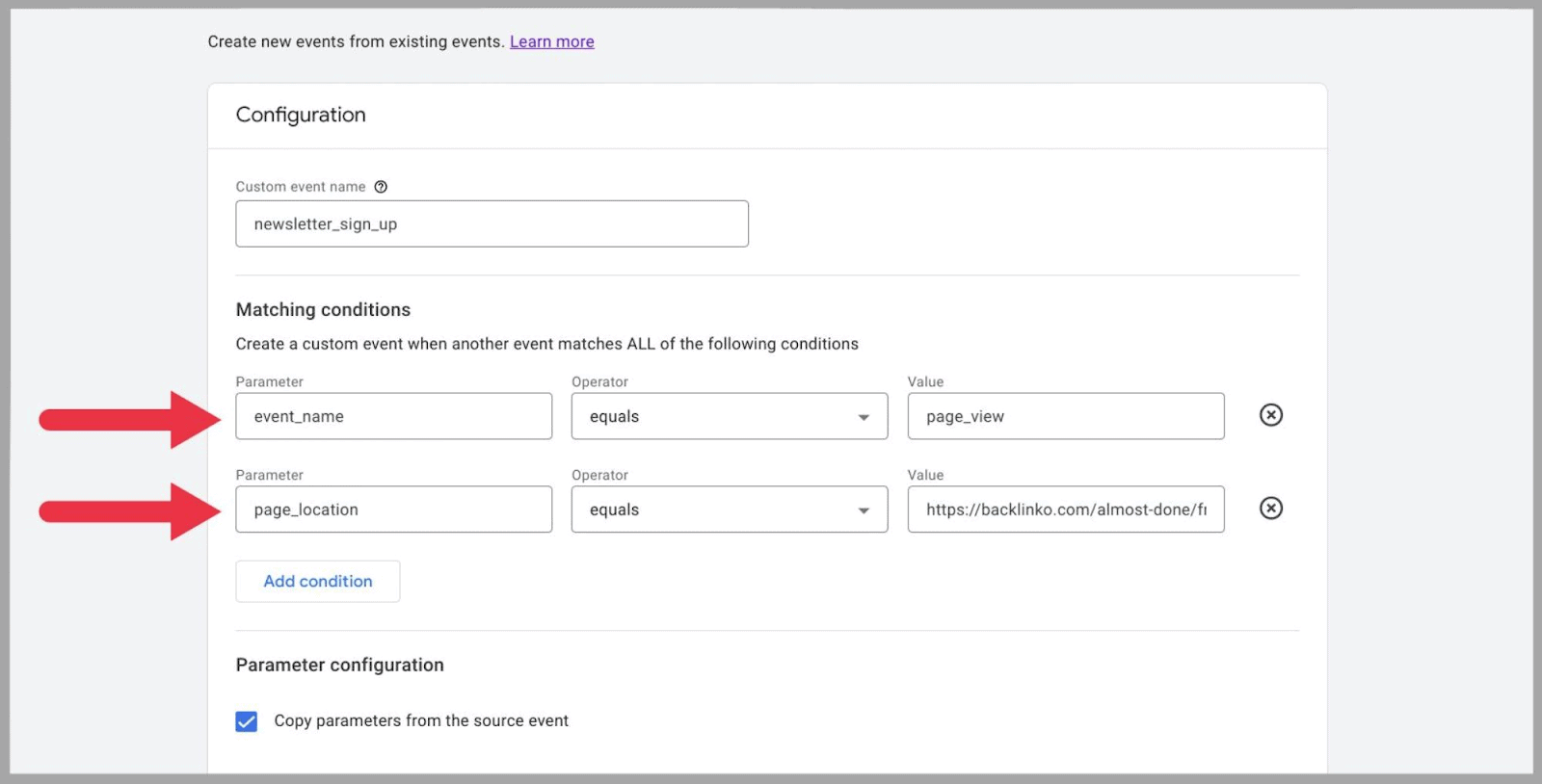
Pierwszy warunek konfiguruje zdarzenie jako „ wyświetlenie strony. ”
Drugi warunek identyfikuje stronę, którą chcę nagrać. W tym przypadku jest to strona „zapisz się do newslettera”. Oznacza to, że za każdym razem, gdy odwiedzający witrynę przegląda daną stronę, zostanie zarejestrowane zdarzenie.
Te dwa warunki muszą zostać spełnione, aby zdarzenie zostało zaliczone jako konwersja. Na przykład musi nastąpić wyświetlenie strony, a wyświetleniem strony musi być adres URL określony w części „ Wartość ” drugiego warunku.
Po zakończeniu dodawania warunków naciśnij przycisk „ Utwórz ” w prawym górnym rogu formularza.
Twoje nowe wydarzenie powinno pojawić się obok pozostałych wydarzeń w ciągu 24 godzin od przesłania. Gdy już się pojawi, nie dostarczy Ci danych z przeszłości dotyczących zdarzenia, ponieważ nie może gromadzić danych wstecz.
Jednak gdy tylko to zdarzenie zostanie wywołane w przyszłości, zaczniesz otrzymywać dotyczące go dane.
Za pomocą Menedżera tagów Google możesz także konfigurować zdarzenia dla swojej witryny e-commerce.
Parametry zdarzenia zakupu dla konwersji e-commerce obejmują:
- Waluta — typ waluty, w której użytkownik kupił produkt, np. USD.
- Transaction_id — Identyfikator zamówienia dołączony do transakcji.
- Wartość — wartość zamówienia.
- Przedmioty — Konkretne przedmioty, które kupuje użytkownik.
Te parametry są przydatne z analitycznego punktu widzenia, ponieważ można ich użyć do określenia średniej kwoty wydanej przez określonego użytkownika waluty. Możesz ich również użyć do określenia, które elementy są najbardziej popularne wśród określonej grupy demograficznej.
Warto tutaj zaznaczyć, że możesz kontrolować swoje wydarzenia z poziomu głównej tabeli wydarzeń. Tę tabelę konwersji można znaleźć w Admin :
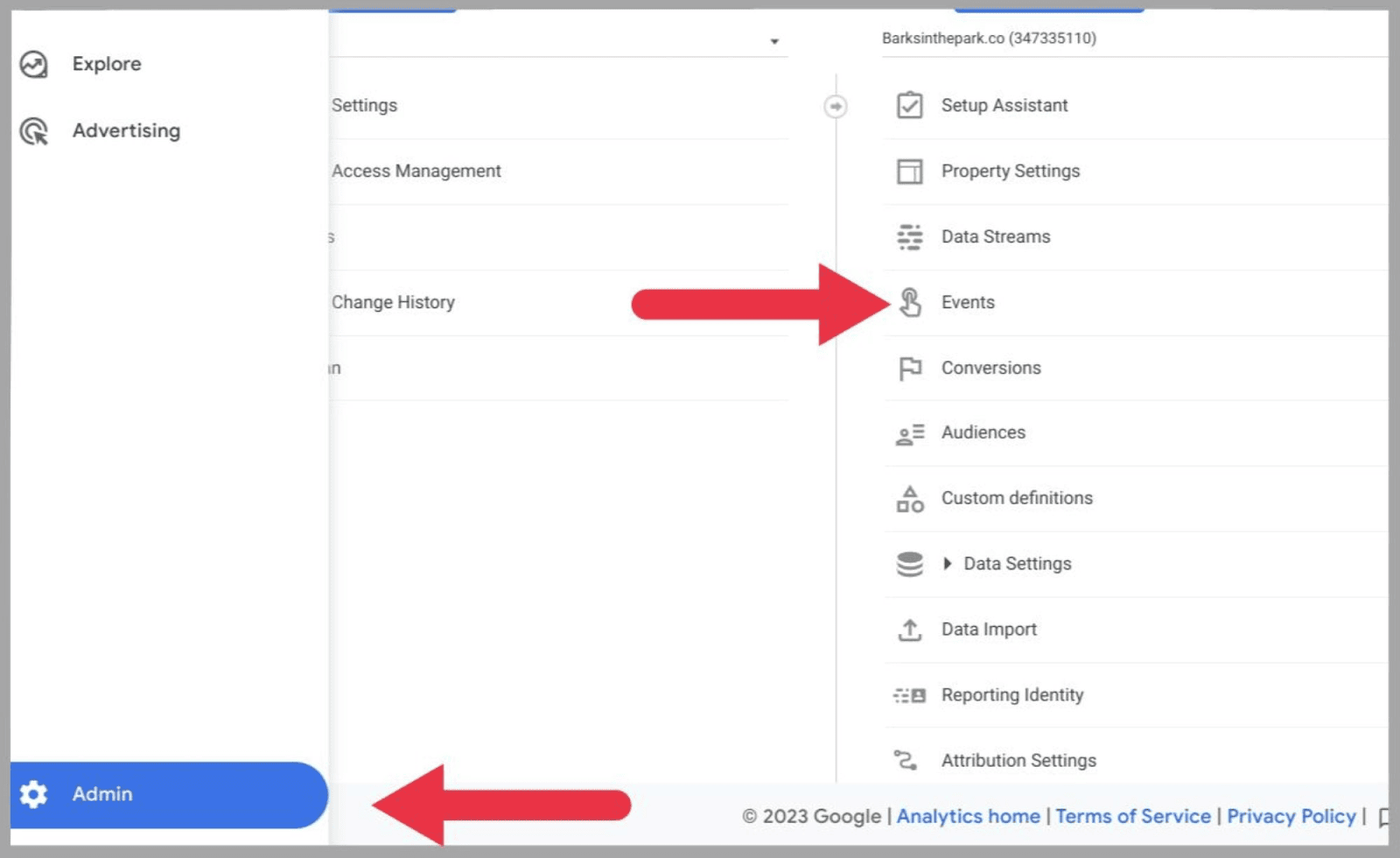
Po dotarciu do tabeli zdarzeń możesz użyć niebieskiego przełącznika na końcu o nazwie „ oznacz jako konwersję ?”:
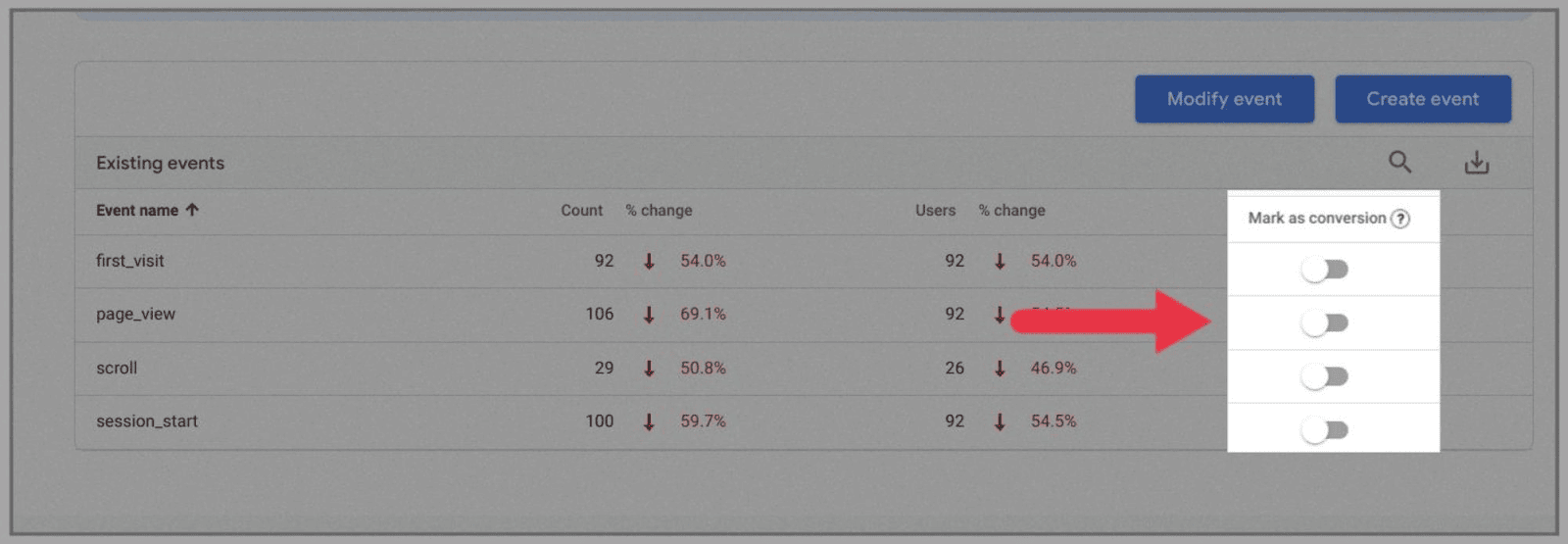
Jest to przydatne, jeśli utworzyłeś wydarzenie i nie chcesz go już rejestrować. Jest to jeszcze bardziej przydatne, jeśli istnieje określony typ strony, dla której Google Analytics 4 ma przestać rejestrować konwersję
Po skonfigurowaniu możesz przeglądać swoje konwersje w Raportach.
Śledzenie konwersji jest przydatne z wielu powodów. Na przykład, jeśli wielu użytkowników ląduje na Twojej stronie „zapisania się do newslettera”, ale w rzeczywistości nie zapisuje się do newslettera, może to oznaczać problem z procesem rejestracji.
Jak zaimportować cele z UA
Jeśli korzystasz z UA od jakiegoś czasu, prawdopodobnie zastanawiasz się, czy możesz zaimportować swoje dane historyczne z usługi Universal Analytics na nową platformę. Niestety, ze względu na duże różnice między tymi dwoma modelami, zbiorów danych nie można łączyć.
Możesz jednak zaimportować swoje cele UA do GA4, aby zaoszczędzić sobie kłopotów z konfigurowaniem zupełnie nowych zdarzeń konwersji.
Aby to zrobić, przejdź do menu administratora i kliknij przycisk „ Właściwość ” u góry menu. Z menu rozwijanego wybierz konto Universal Analytics, z którego chcesz zaimportować cele.
Następnie wybierz „ Asystent ustawień ” z menu, które pojawi się po prawej stronie:
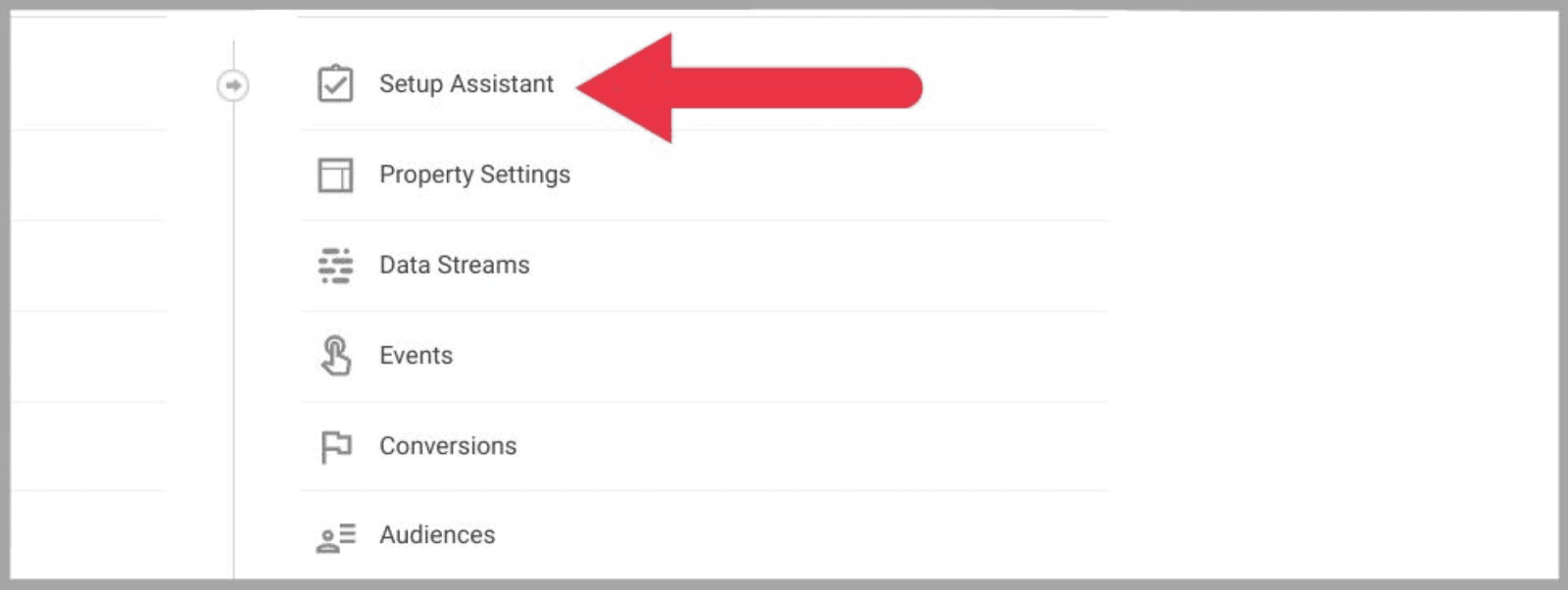
Uwaga : nie wybieraj z UA żadnych celów, które zostały już skonfigurowane jako wydarzenia w GA4. Może to spowodować zamieszanie w konwersji w dalszej części linii.
Po wybraniu wszystkich celów, które chcesz zaimportować do GA4, kliknij „ Importuj wybrane konwersje ”, które znajdziesz w prawym górnym rogu strony.
Poczekaj, aż w lewym dolnym rogu ekranu pojawi się wyskakujący komunikat. Ta wiadomość potwierdzi, czy Twoje cele zostały pomyślnie zaimportowane jako zdarzenia.
Jak skonfigurować raportowanie cyklu życia
Raporty cyklu życia w Google Analytics 4 uwzględniają cały cykl życia użytkowników Twojej witryny, od momentu, w którym wchodzą na Twoją witrynę, do momentu opuszczenia lub zakończenia zakupu.
Raporty dotyczące cyklu życia umożliwiają szersze sprawdzenie, w jaki sposób odwiedzający witrynę przechodzą przez lejek sprzedaży.
Istnieje kilka sposobów konfigurowania raportowania cyklu życia. Podczas konfigurowania usługi Google Analytics możesz wybrać opcję „uzyskaj raporty bazowe” podczas wybierania celów biznesowych.
Alternatywnie, jeśli przeprowadzisz migrację z Universal Analytics do Google Analytics 4 za pomocą Asystenta ustawień, raportowanie cyklu życia zostanie domyślnie dodane do nowej usługi analitycznej.
Jeśli obecnie nie masz skonfigurowanych raportów cyklu życia w Google Analytics 4, możesz dodać raporty ręcznie.
Aby to zrobić, kliknij „ Biblioteka”, a następnie opublikuj raporty z cyklu życia:
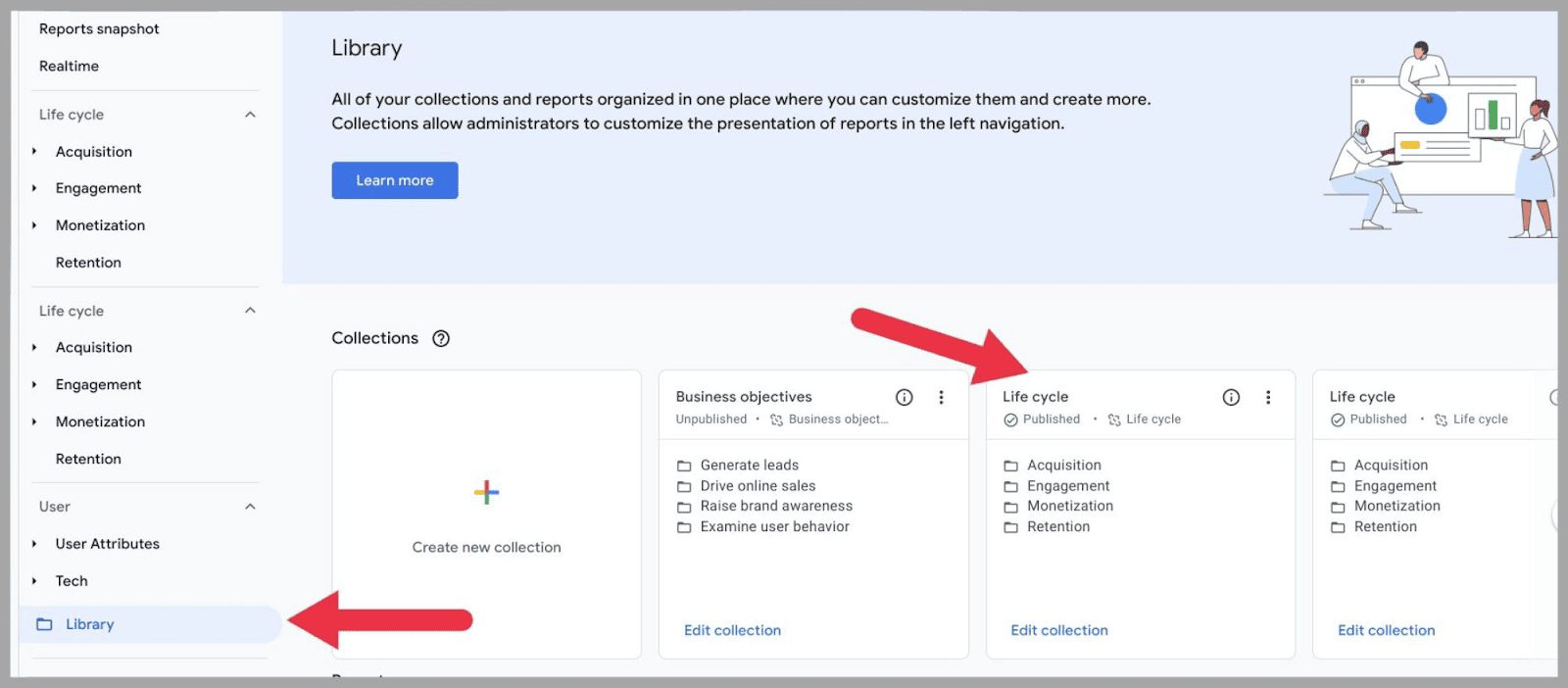
Aby opublikować zbiór raportów, po prostu kliknij trzy kropki po prawej stronie karty i wybierz „Publikuj” z rozwijanego menu:
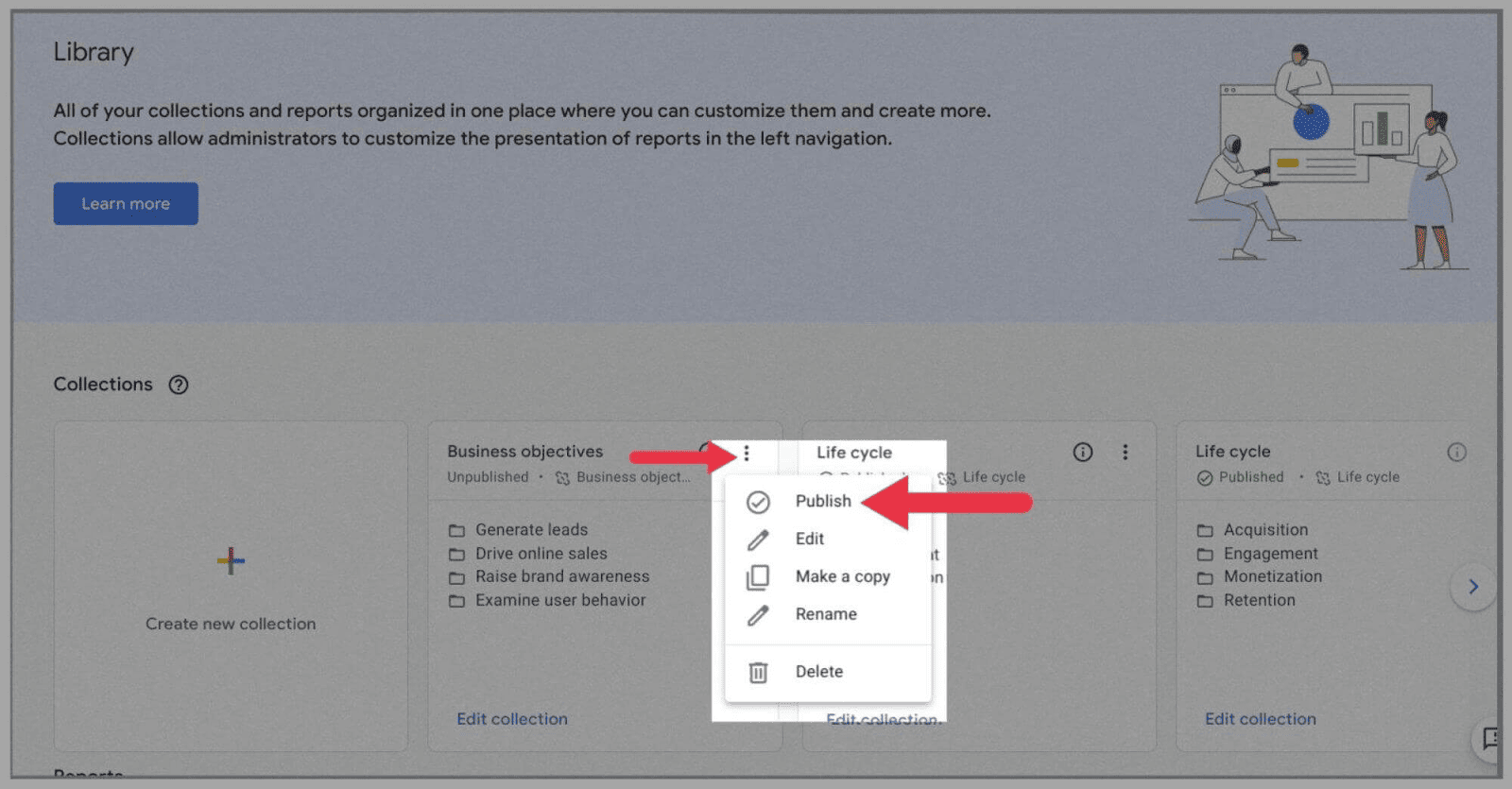
Monitoruj ruch
Za pomocą tej nowej platformy Google Analytics 4 możesz monitorować natężenie ruchu, a także dokładnie określać, skąd on pochodzi.
Aby lepiej poznać ruch, kliknij „ Raporty ” > „ Pozyskiwanie ” > „ Pozyskiwanie ruchu „:
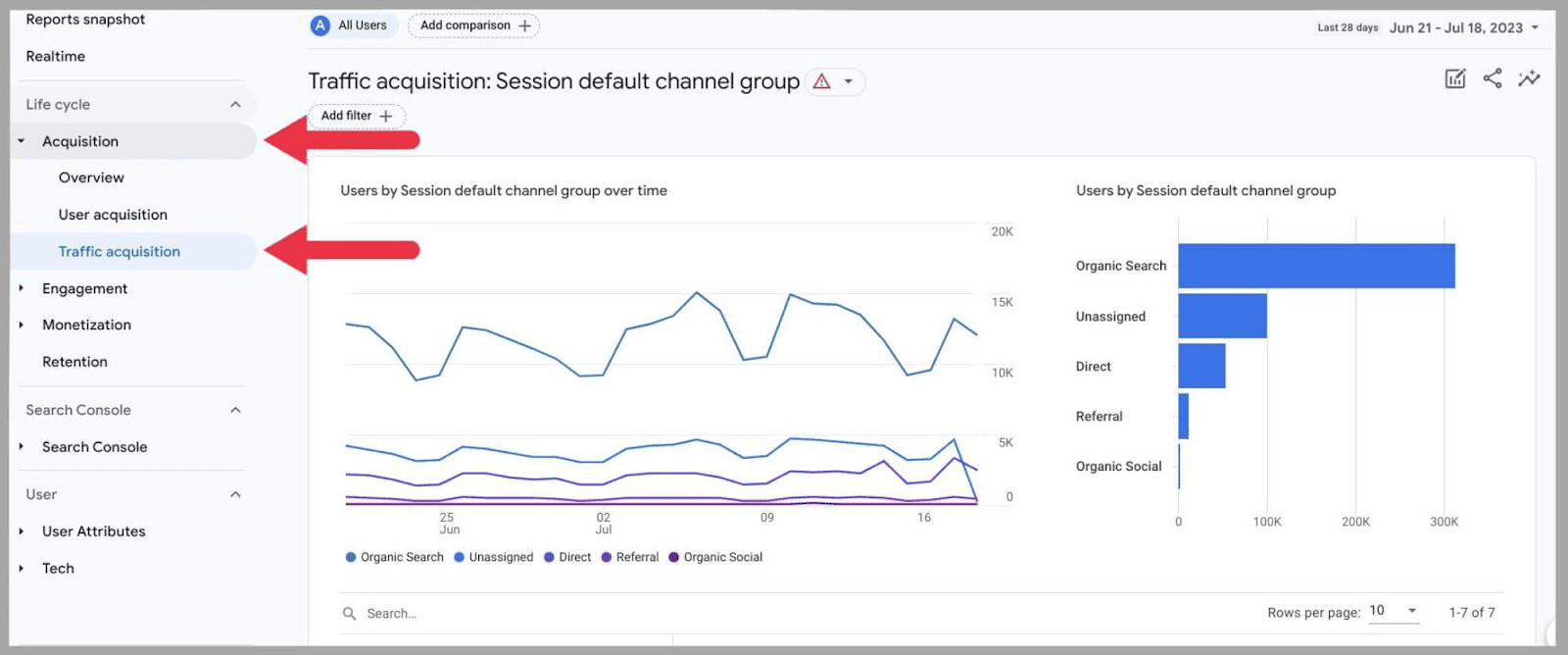
Zostanie wyświetlony wykres przedstawiający źródła ruchu, a mianowicie:
- Wyszukiwanie organiczne
- Nieprzypisany
- Bezpośredni
- Skierowanie
- i organiczne społecznościowe.
Jeśli przewiniesz dalej, możesz przejrzeć dokładną liczbę użytkowników, którzy odwiedzili Twoją stronę za pośrednictwem tych 5 źródeł. Możesz także przejrzeć:
- Sesje
- Zaangażowane sesje
- Średni czas zaangażowania na sesję
- Sesje zaangażowania na użytkownika
- I zdarzenia na sesję
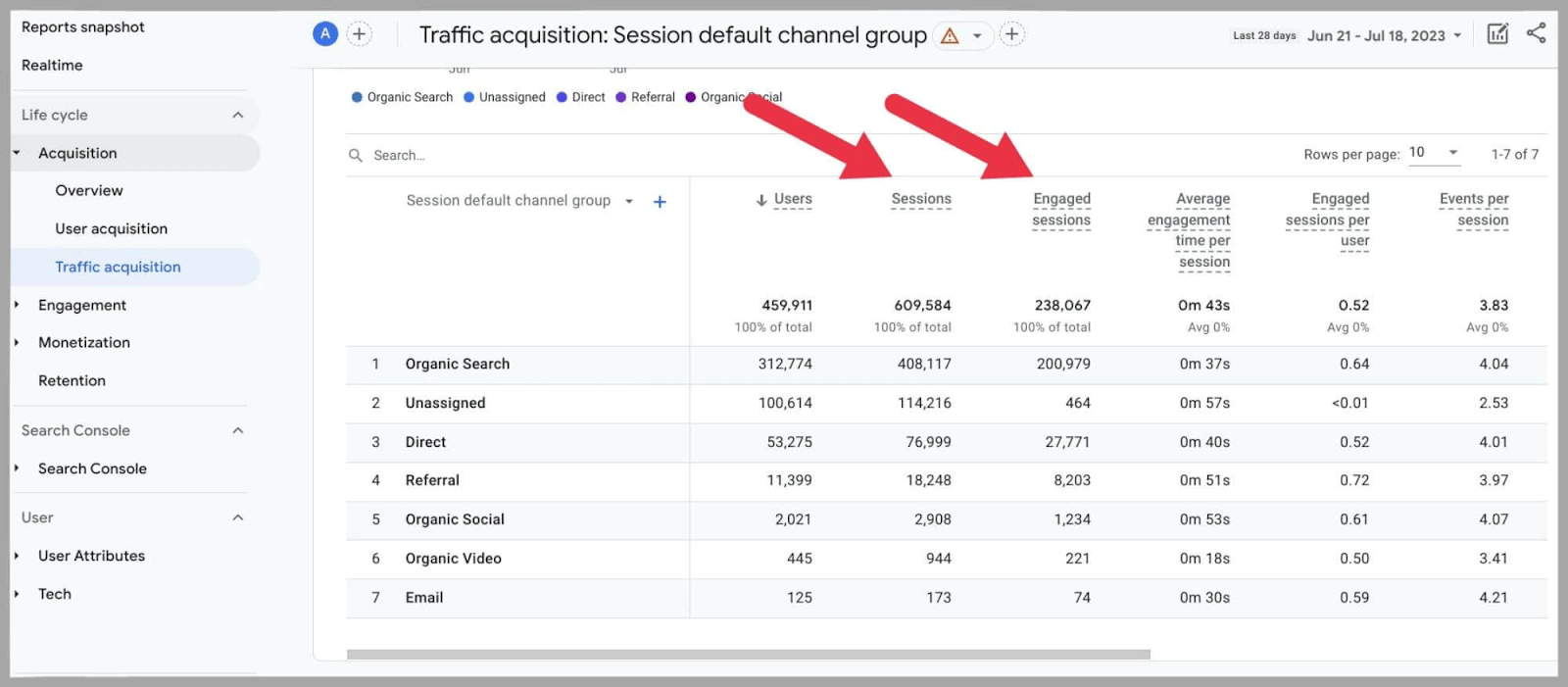
Aby uzyskać dokładniejsze dane, możesz przewinąć do góry strony i wprowadzić określone parametry daty:
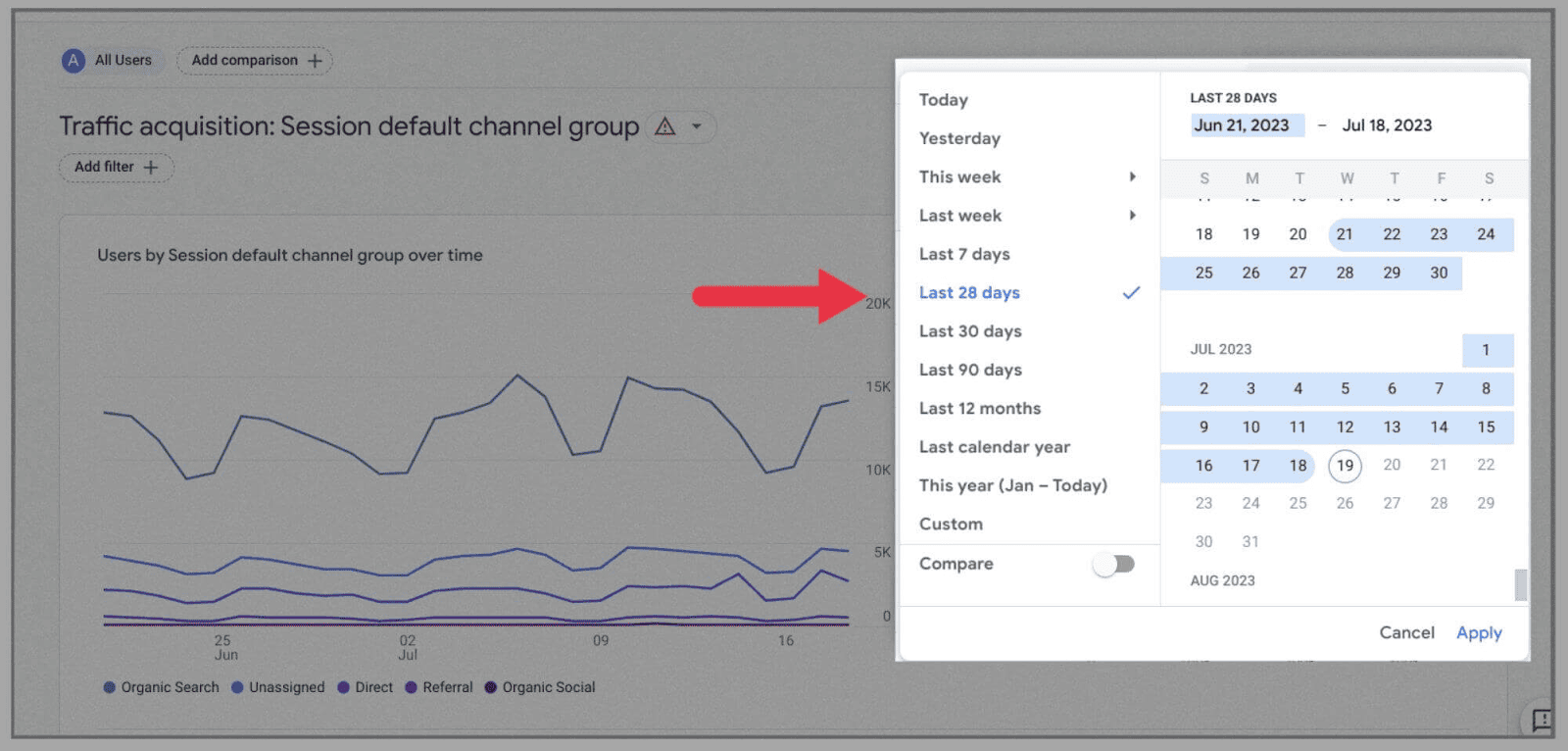
Tutaj możesz przeanalizować poziom ruchu w ciągu 12 miesięcy, 3 miesięcy i 1 miesiąca — aż do poziomu ruchu w ciągu ostatniego dnia.
Zmieni to nie tylko wyniki wykresu, ale także poniższą tabelę.
Daje to cenny wgląd w to, jak dobrze działa Twoja witryna — zwłaszcza gdy możesz użyć ustawień kalendarza, aby określić datę jej uruchomienia.
Jak zdefiniować odbiorców
Jak wspomniano powyżej, możesz tworzyć kategorie, aby pomóc w podzieleniu zebranych danych. Zamiast próbować analizować ogromne bloki danych, możesz podzielić odwiedzających witrynę według danych, wymiarów i zdarzeń.
Aby to zrobić, przejdź do Administracja , a następnie „ Odbiorcy ” > „ Nowi odbiorcy ”:
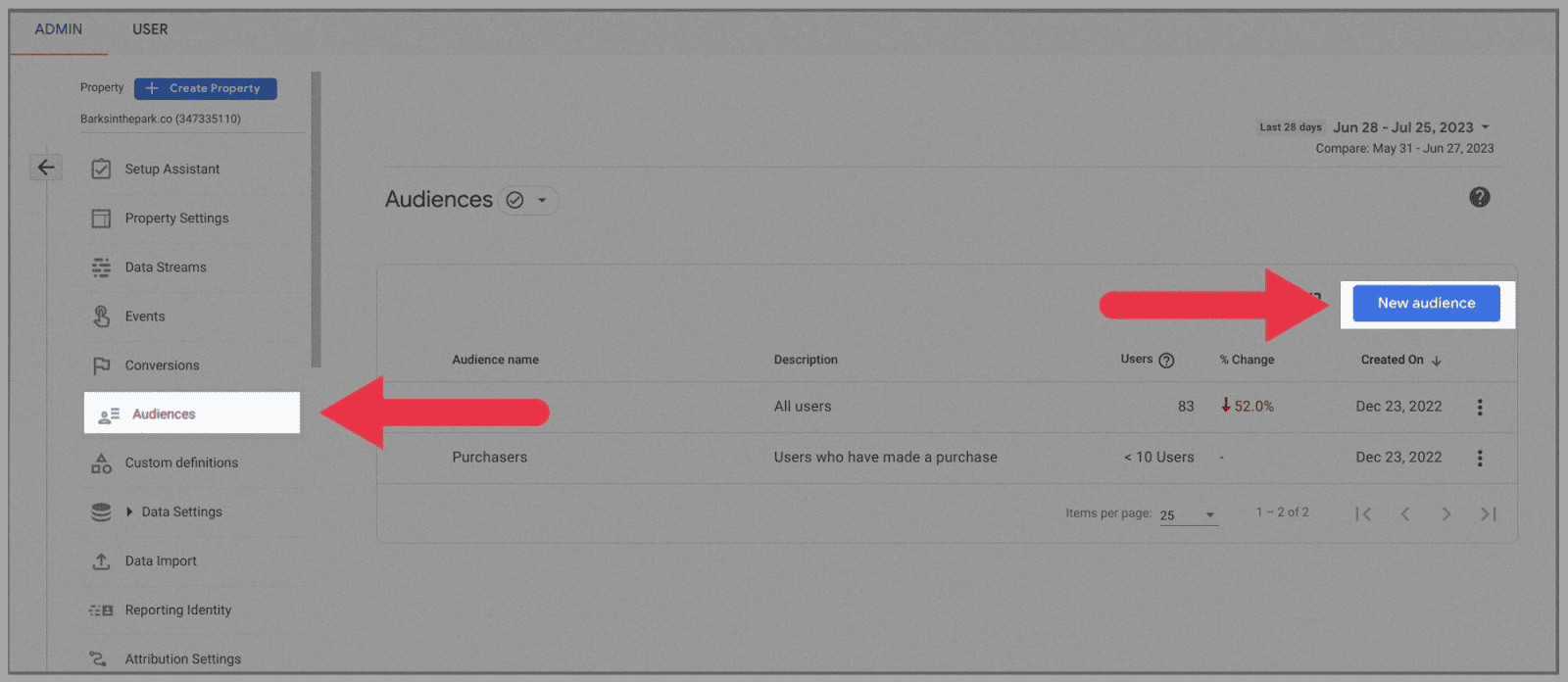
Możesz skorzystać z istniejących odbiorców, wybierając „ Szablony. ” Jednak w tym przykładzie „ Zaczniemy od zera ”:
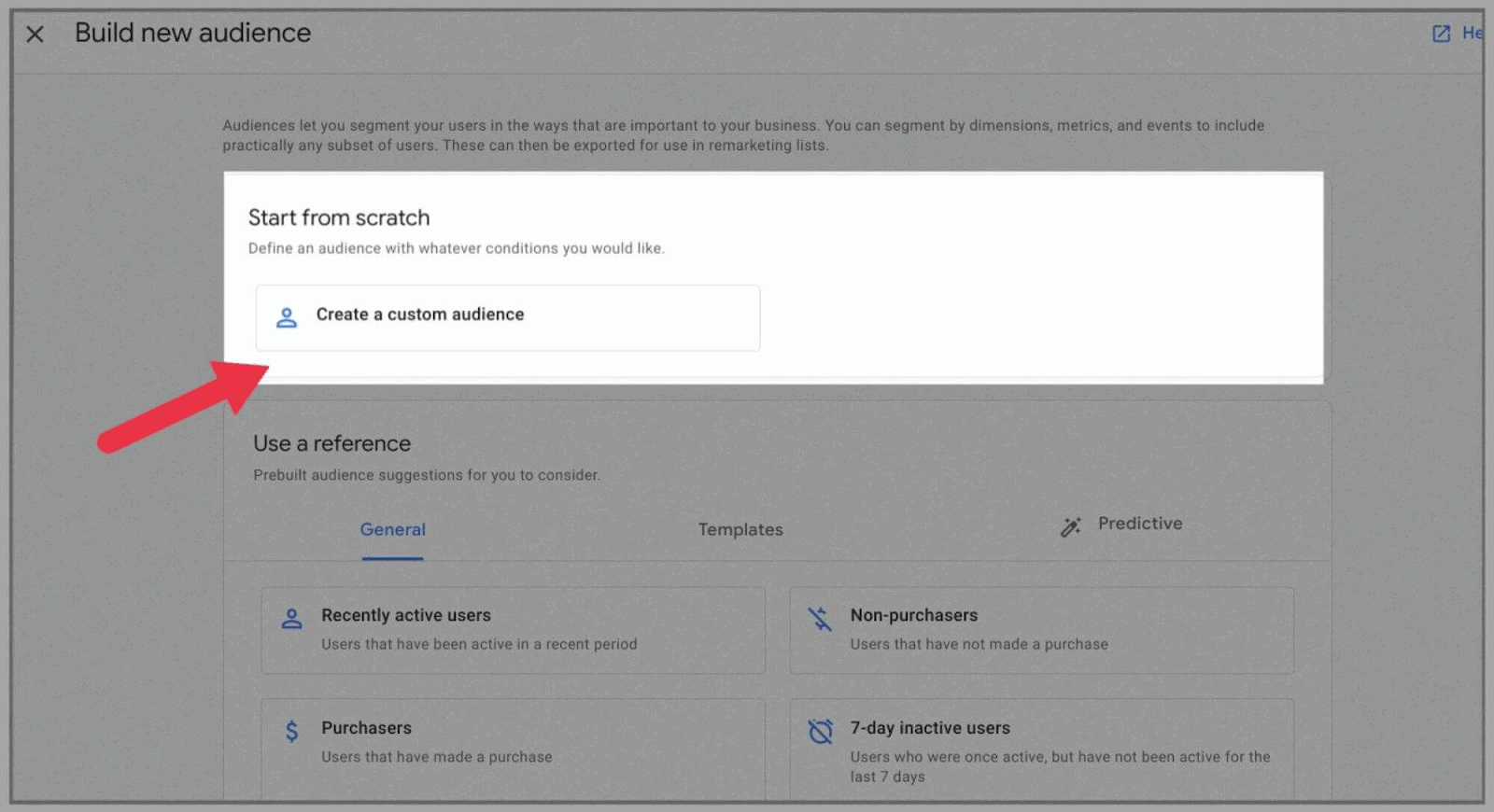
Następnie nadaj odbiorcom tytuł i zacznij wybierać wymiary (tj. cechy definiujące odbiorców, takie jak wiek i typ urządzenia):
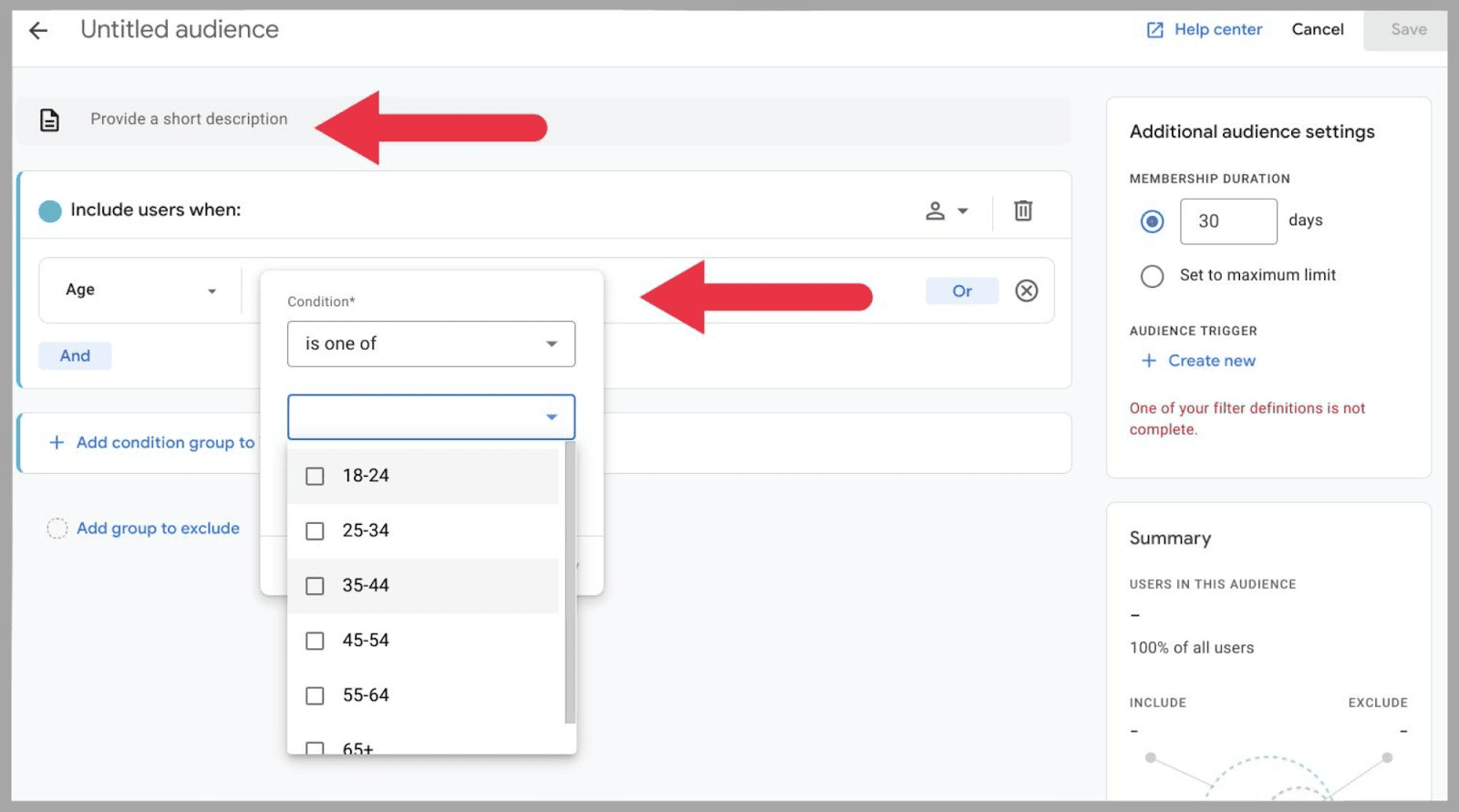
Wybierając wymiar, możesz również wybrać, czy warunek „ jest jednym z ” lub „ nie jest jednym z ”, aby uwzględnić go w wymiarze lub go wykluczyć.
Możesz też wybrać opcję „ W dowolnym momencie ”, aby warunek dotyczył użytkowników, którzy w pewnym momencie mieścili się w tej grupie wiekowej:
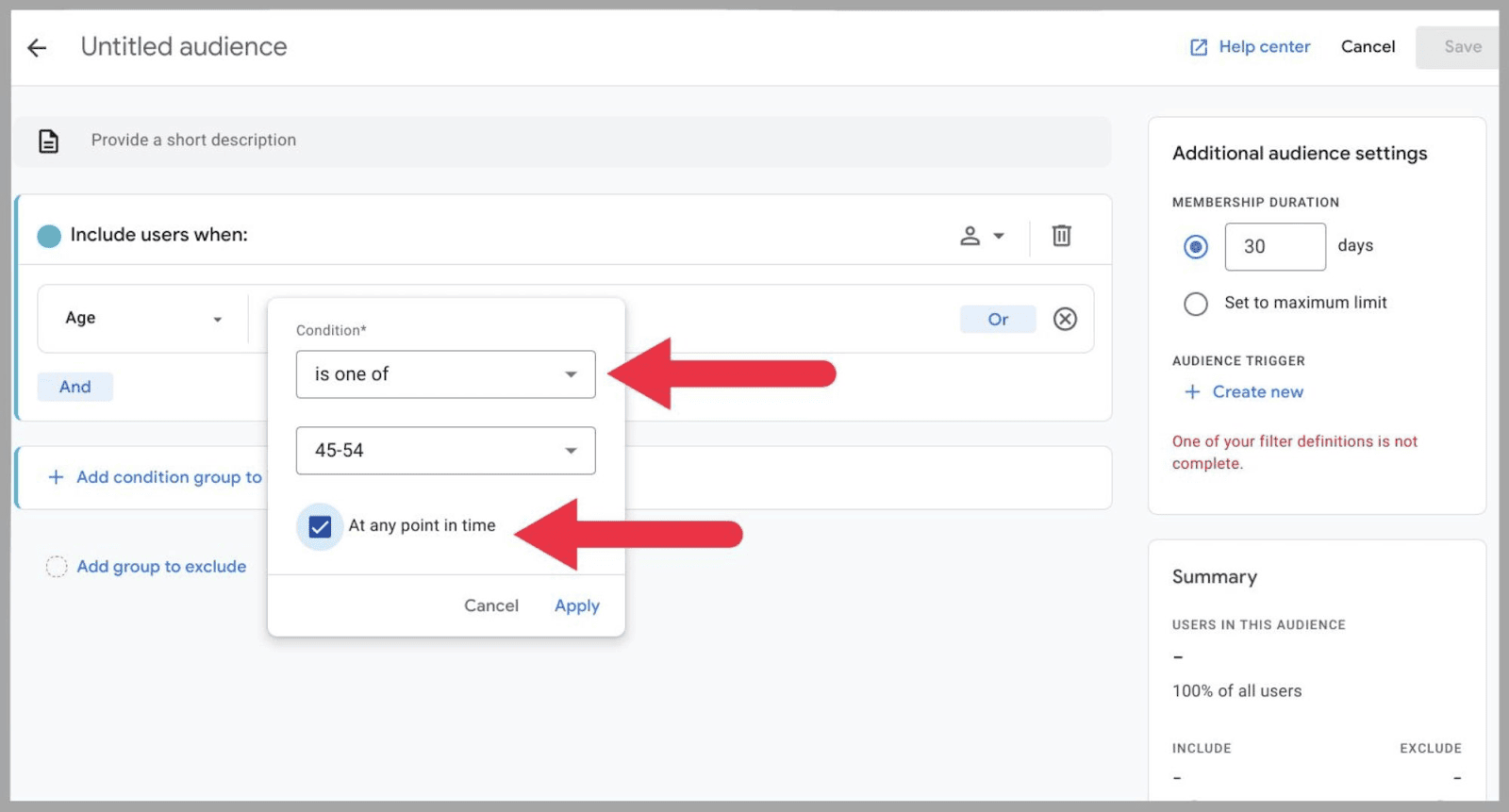
W tym przykładzie utworzę niestandardową grupę odbiorców w wieku 45-54 lat, którzy odwiedzają moją witrynę za pomocą komputera.
Więc nazwę to:
„ Użytkownicy komputerów w wieku 45-54 lat ” i dodaj dodatkowe dane dotyczące komputerów stacjonarnych, wybierając „ platforma/urządzenie ” > „ kategoria platformy/urządzenia ”:
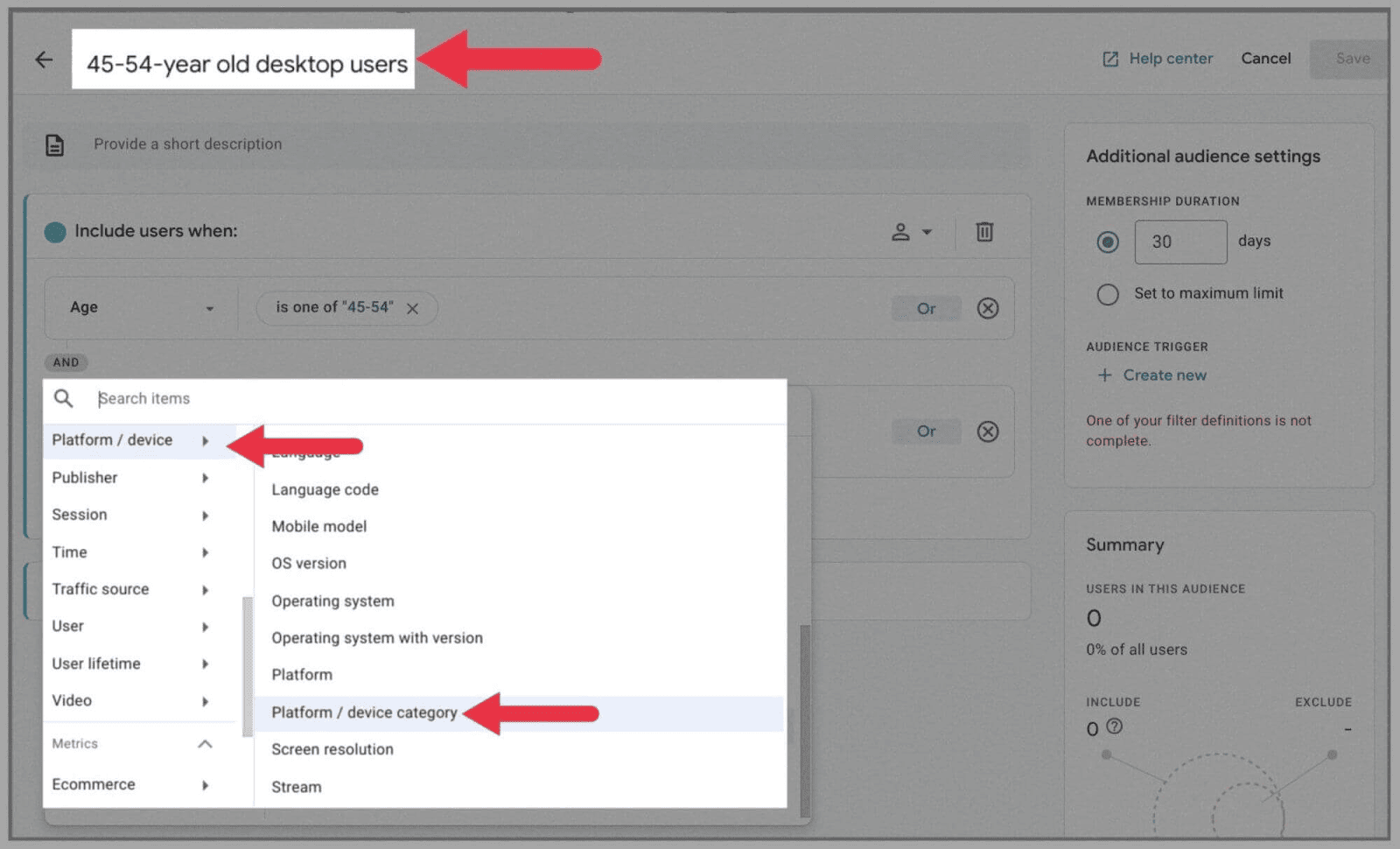
Następnie wybierz zawiera web/desktop:
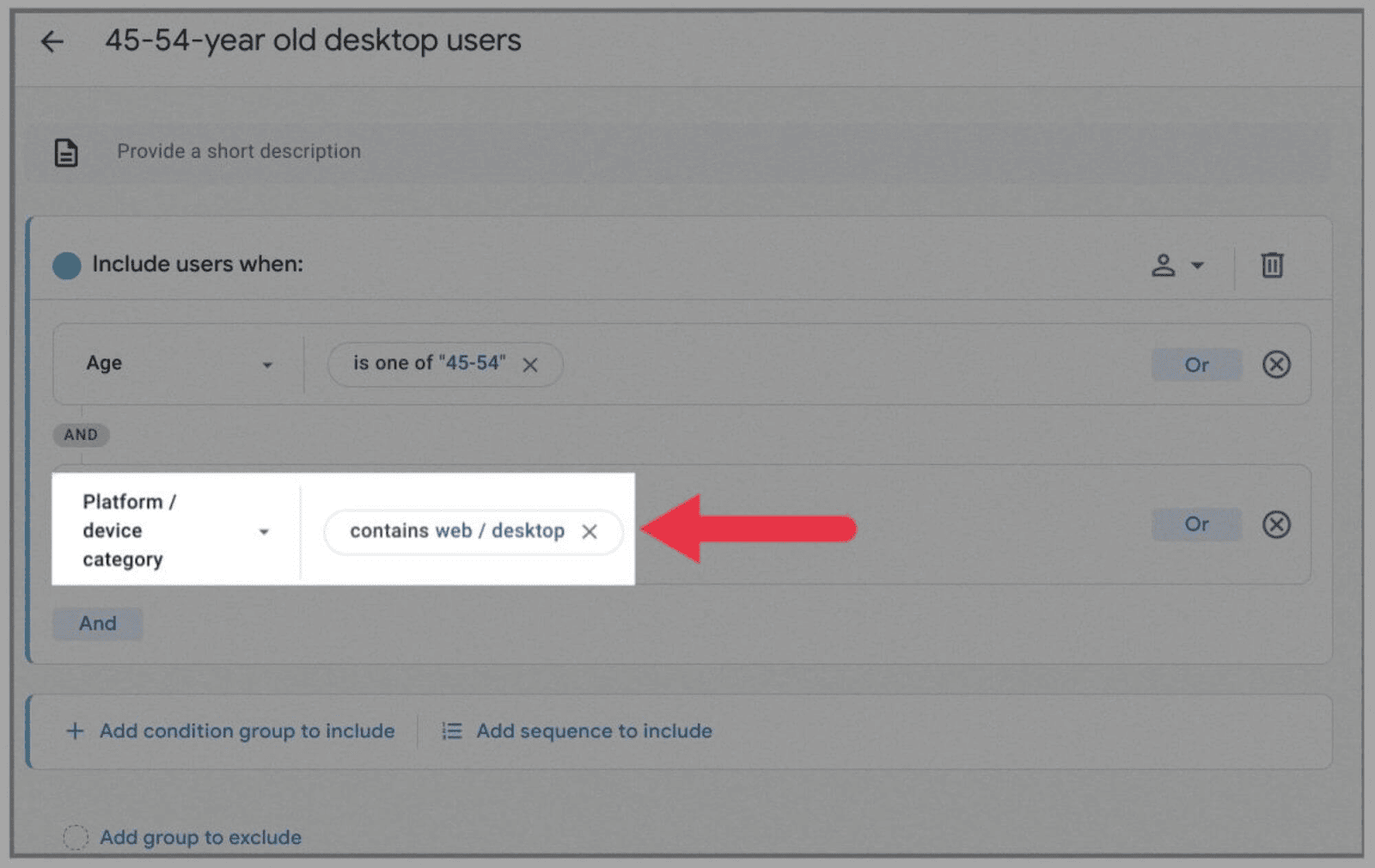
Następnie naciśnij „ Zapisz ” w prawym górnym rogu:
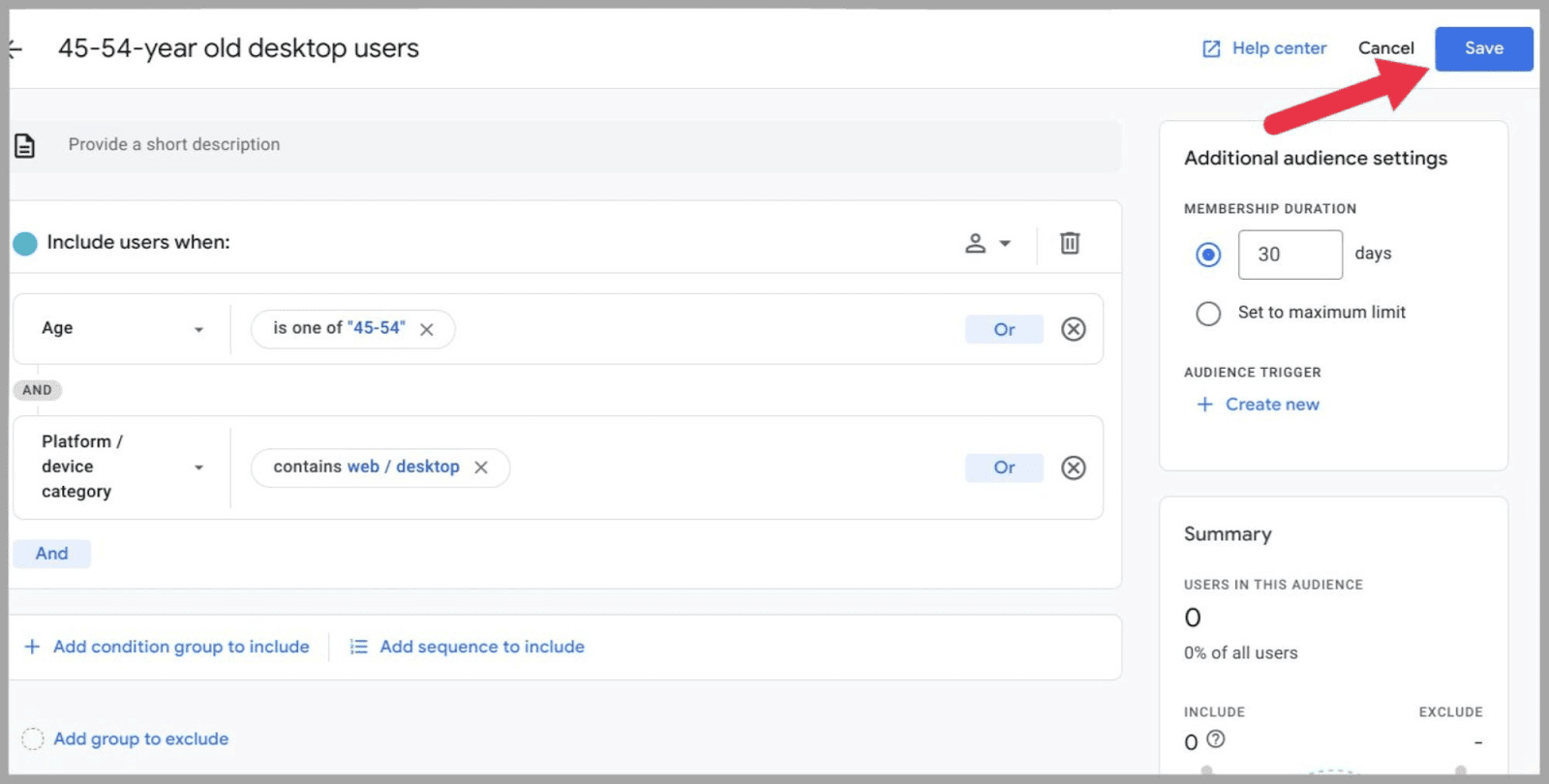
…a twoi nowi odbiorcy pojawią się na liście odbiorców:
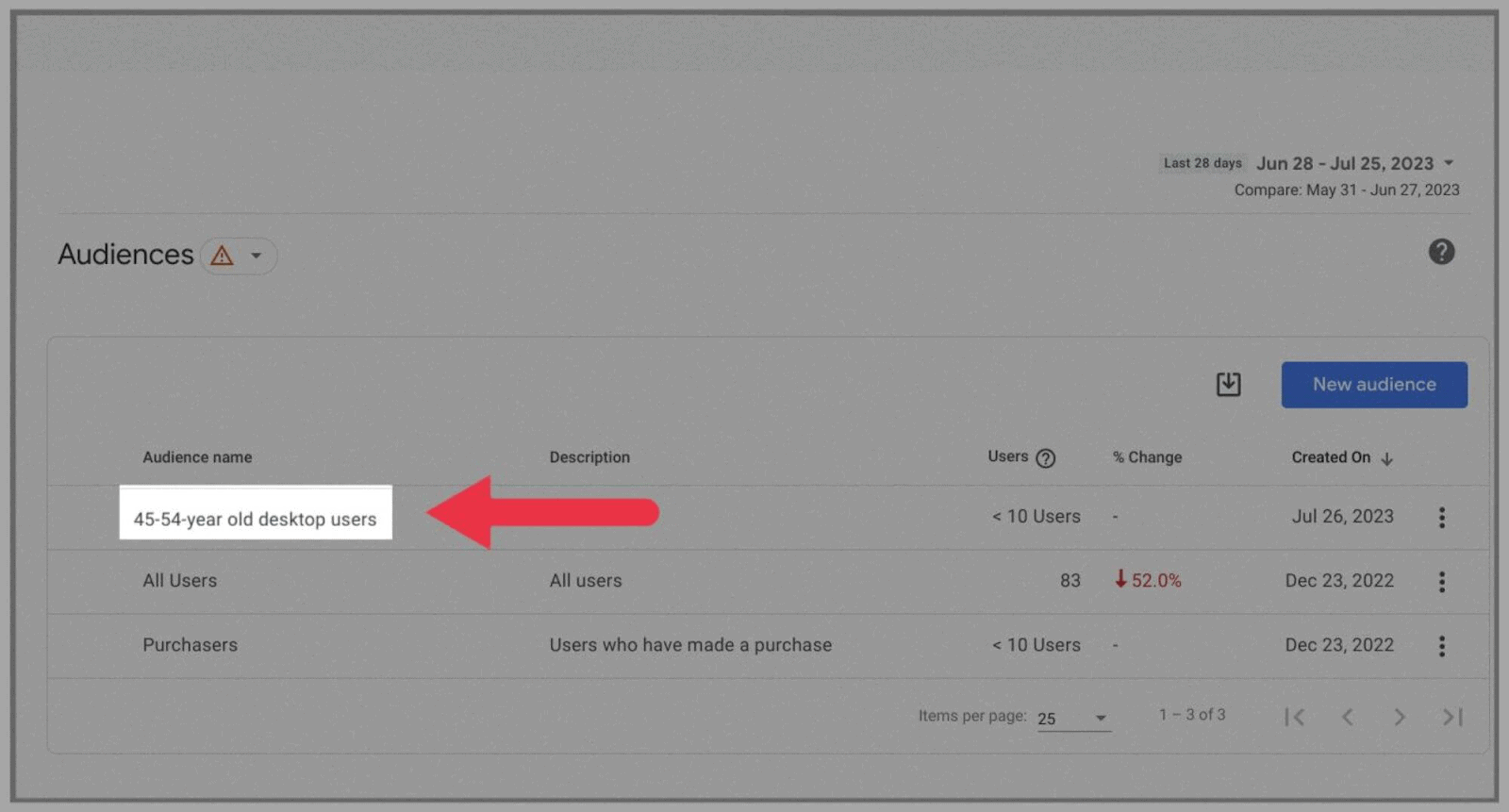
Możesz sprawdzić tę tabelę w przyszłości, aby sprawdzić, jak ta grupa demograficzna wzrosła lub zmniejszyła się w czasie.
Jeśli Twoje reklamy Google Ads są połączone z GA4, będziesz mieć możliwość przeglądania tych odbiorców i korzystania z nich w analizie reklam. Zapisanych odbiorców możesz znaleźć w Zasobach wspólnych Google Ads.
Analizuj zapytania wyszukiwania
Aby analizować wyszukiwane hasła za pomocą tego narzędzia analitycznego, musisz najpierw połączyć się z Google Search Console.
Aby to zrobić, kliknij „ Administrator ” po lewej stronie pulpitu nawigacyjnego.
Następnie w zakładce „ Linki do produktów ” wybierz „ Linki do Search Console ”:
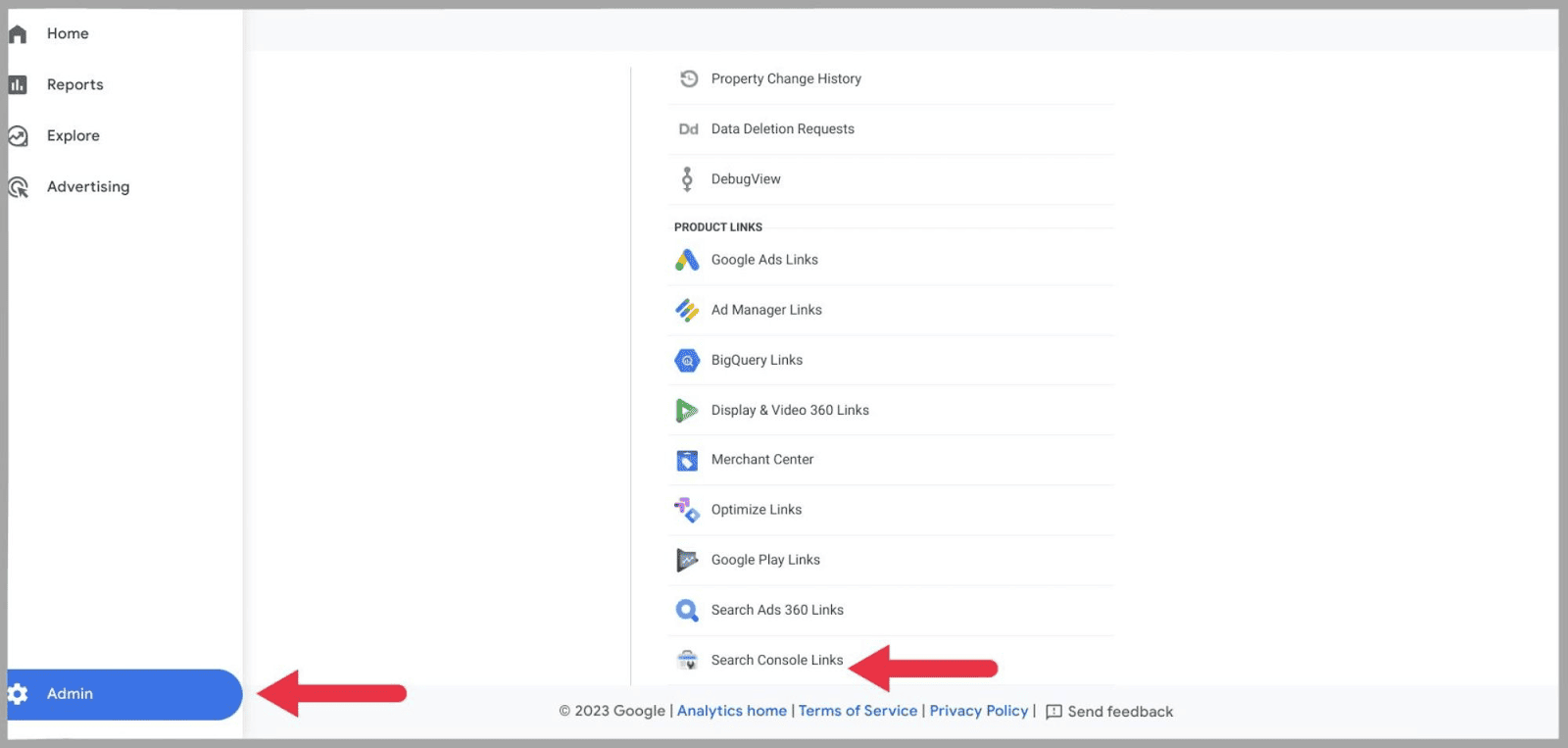
…następnie kliknij przycisk „ Link ”:
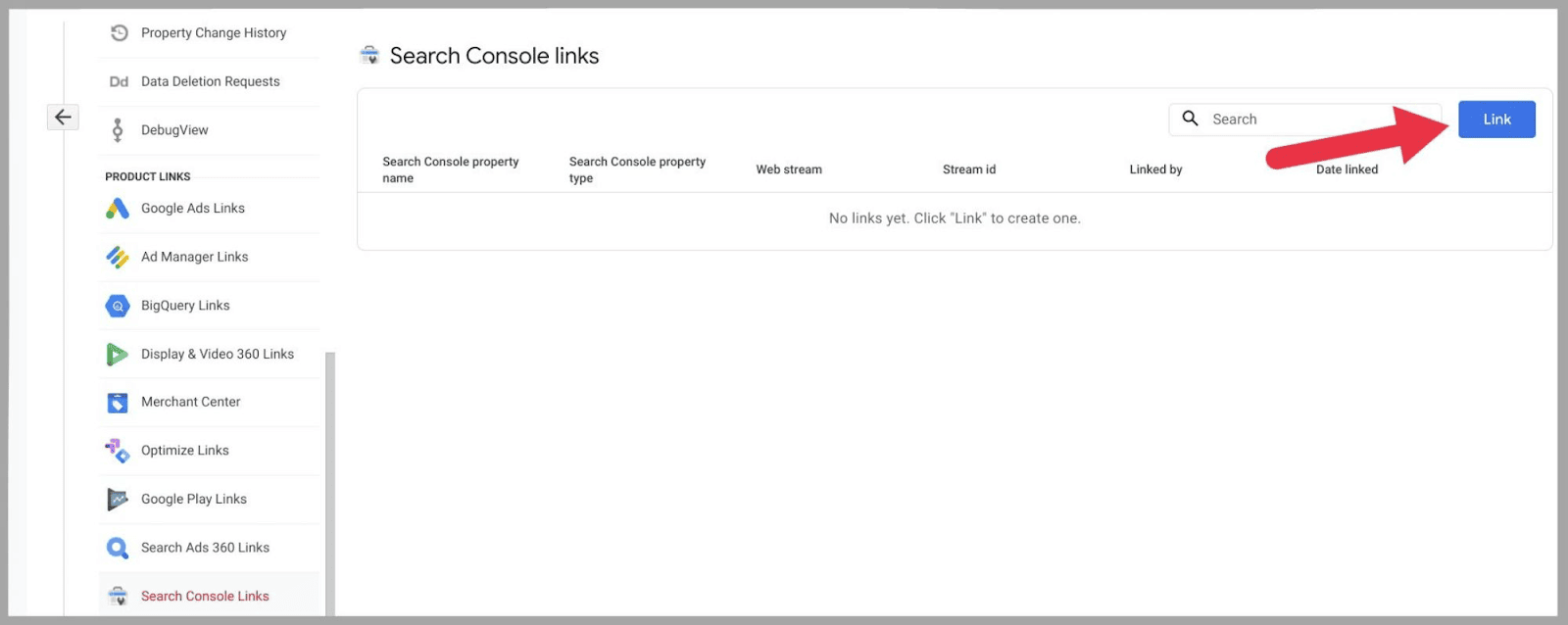
…i wyświetli się pasek wyszukiwania z napisem „ Połącz z właściwościami Search Console, którymi zarządzam. ” Po prawej stronie tego paska wybierz „ Wybierz konta ”:
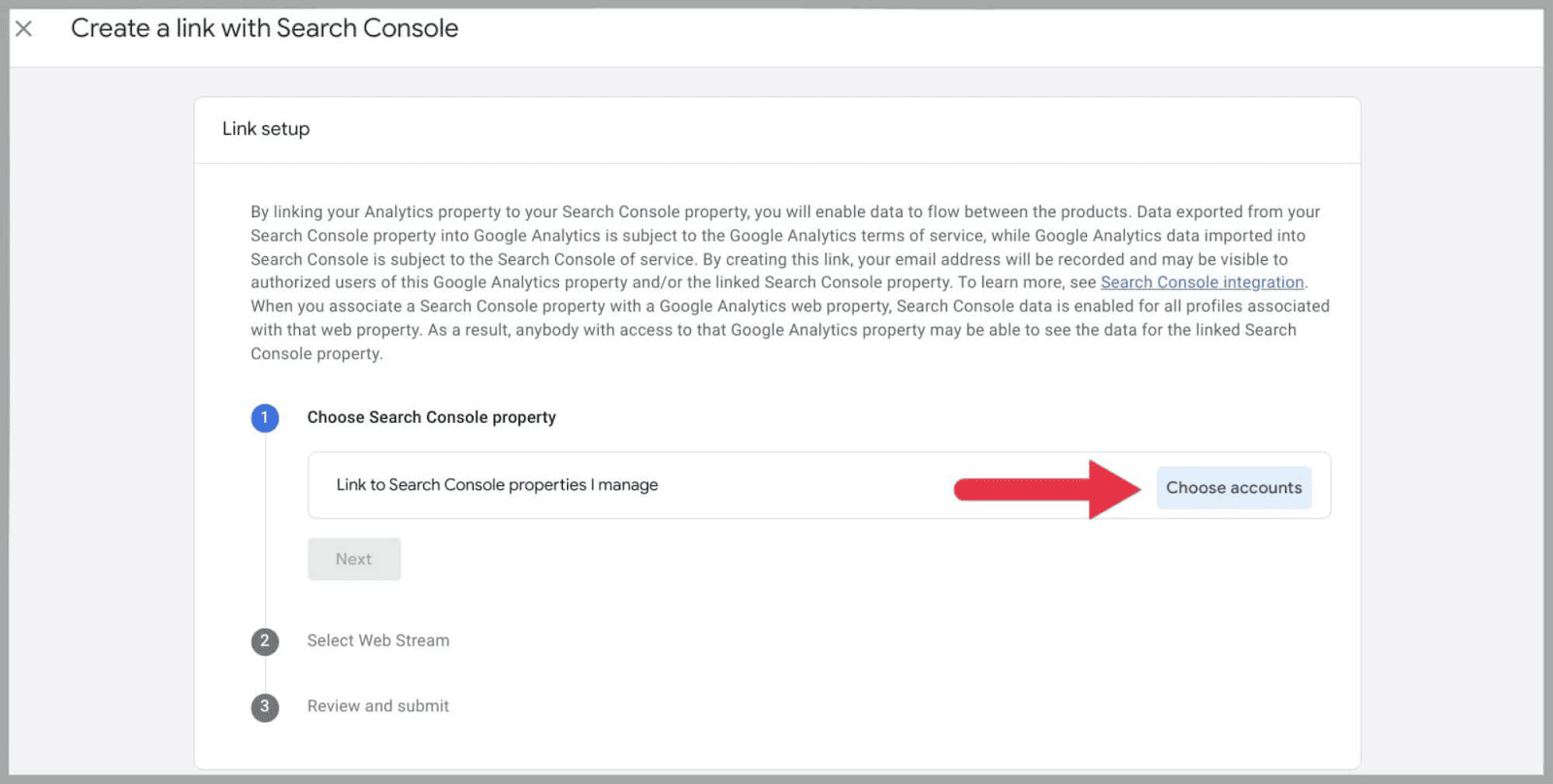
Spowoduje to wyświetlenie kont Google Search Console, które są połączone z kontem Google, na które jesteś zalogowany w GA4.
Zaznacz na niebiesko usługę, którą chcesz połączyć, i kliknij „ Potwierdź”. ”
Na koniec musisz wybrać dowolny strumień danych powiązany z witryną i nacisnąć „ Prześlij ”.
Następnie powinieneś zobaczyć „ potwierdzenie utworzenia linku ”.
Po pomyślnym połączeniu Google Search Console przejdź do „ Raporty ”, a następnie wybierz kartę „ Google Search Console ”.
Tutaj masz dwie opcje: „ Zapytania ” i „ Bezpłatne wyniki wyszukiwania Google ”:
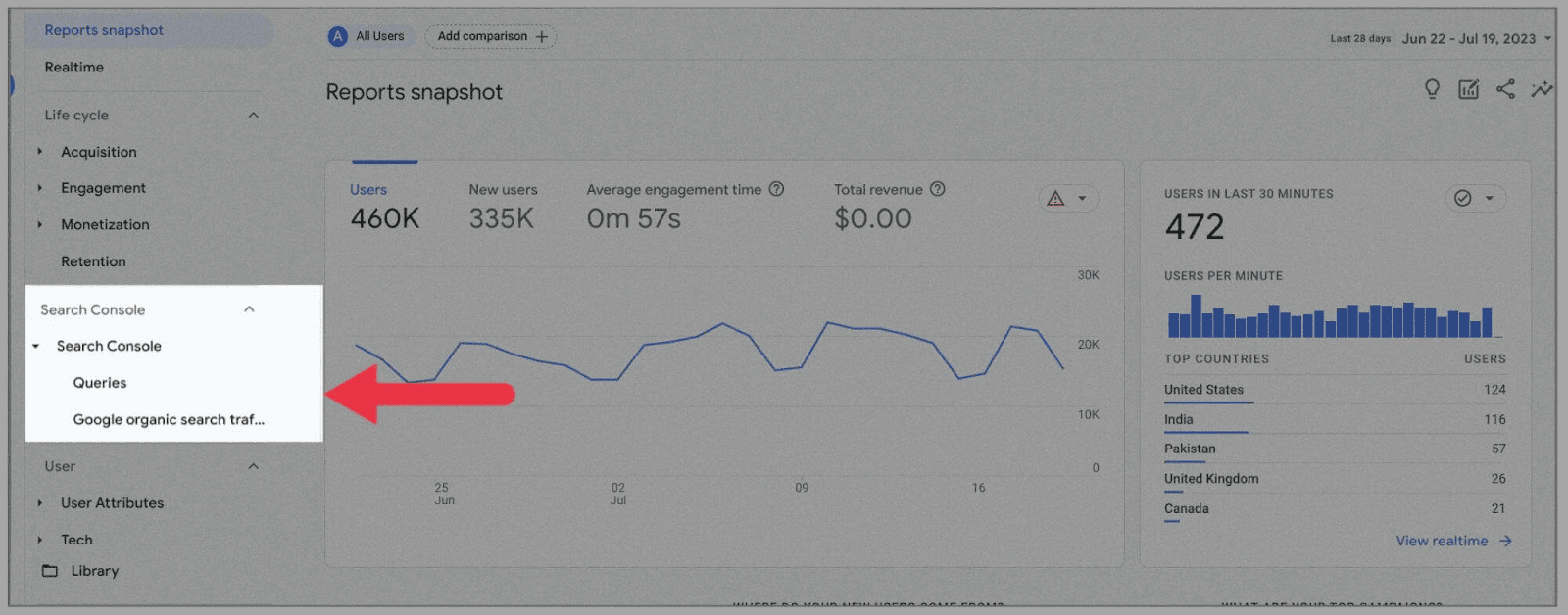
Na potrzeby tego zadania wybierz „ Zapytania. ” Zostanie wyświetlony wykres przedstawiający liczbę kliknięć w wyszukiwarce Google w określonym okresie:
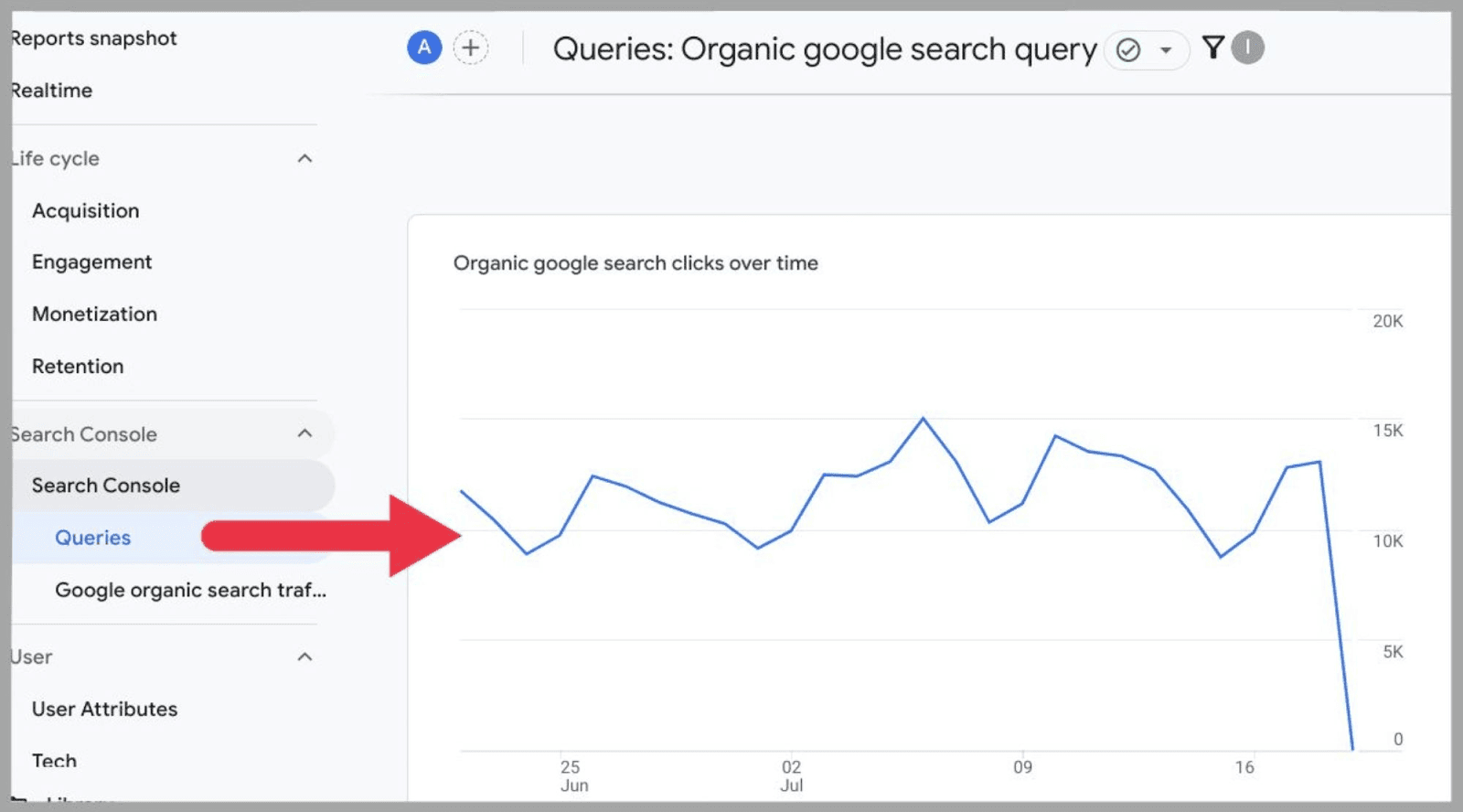
Jeśli przewiniesz w dół, znajdziesz tabelę przedstawiającą wszystkie Twoje bezpłatne zapytania wyszukiwania (w moim przypadku wszystkie warte 29077):
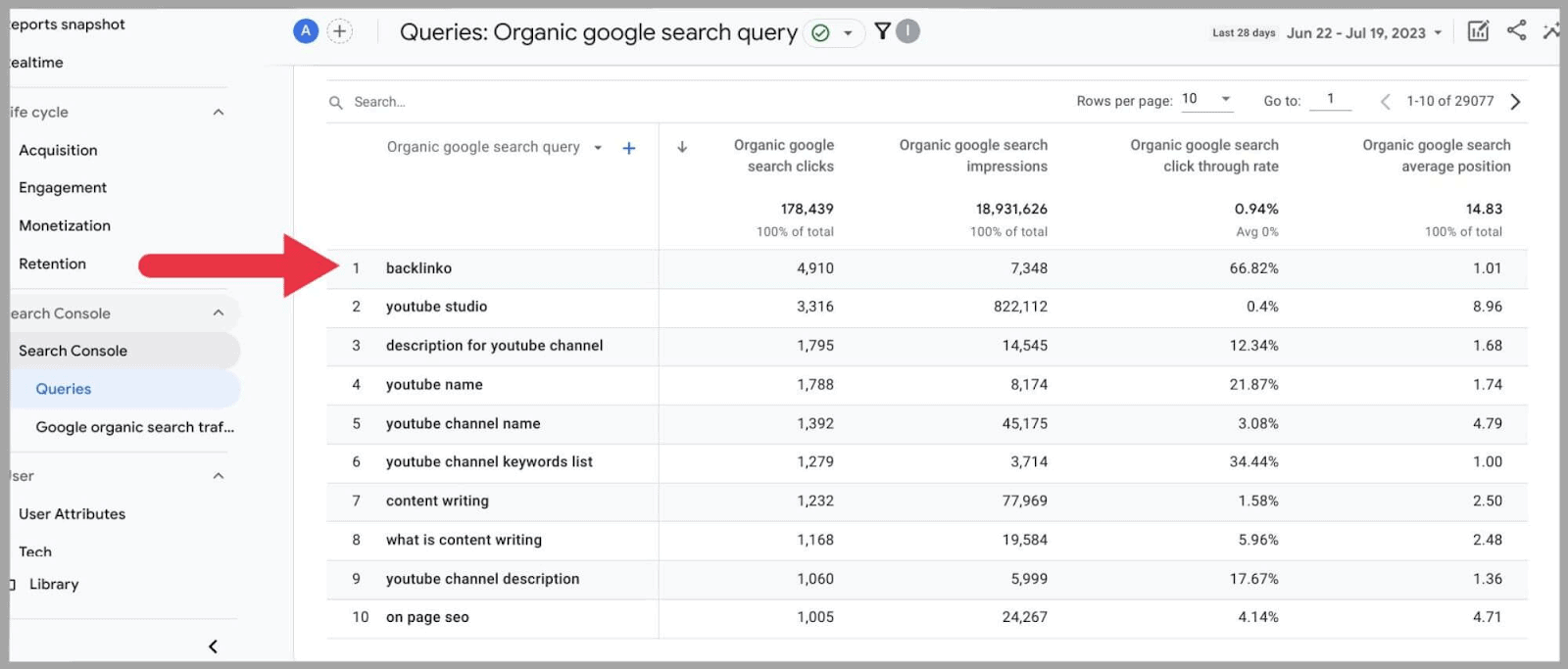
Teraz możesz przeanalizować wyszukiwane hasła, które generują kliknięcia i wyświetlenia w wyszukiwarce.
Tutaj możesz również przejrzeć:
- Organiczny współczynnik klikalności Google
- Pozycja wyszukiwania organicznego
Ogólnie rzecz biorąc, zapytania to bardzo przydatna funkcja, która zapewnia bardzo wnikliwe dane.
Integracja z Google Ads
Koncentrując się bardziej na umożliwieniu użytkownikom przeglądania pełnego cyklu klienta, Google znacznie ułatwiło łączenie kont Google Ads z kontem Universal Analytics.
Łącząc swoje konto Google Ads, usprawniasz cały proces sprzedaży w panelu GA4. Możesz przejrzeć lejek sprzedaży od momentu kliknięcia reklamy przez klienta do momentu zakupu produktu.
Aby połączyć swoje konto Google Ads, przejdź do sekcji Administrator , przewiń w dół i wybierz „ Linki Google Ads ” w obszarze Linki do produktów:
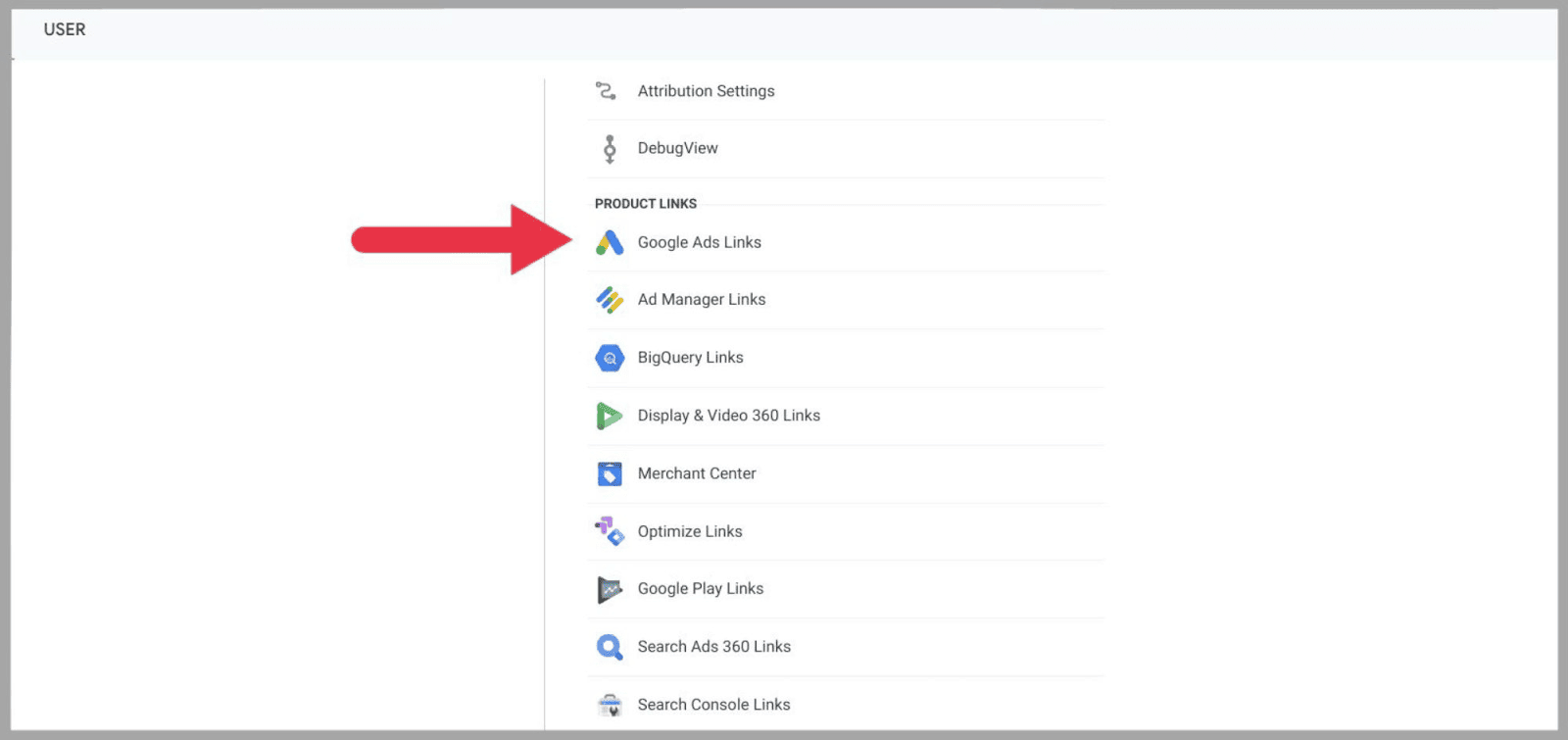
Następnie wybierz „ Połącz ”:
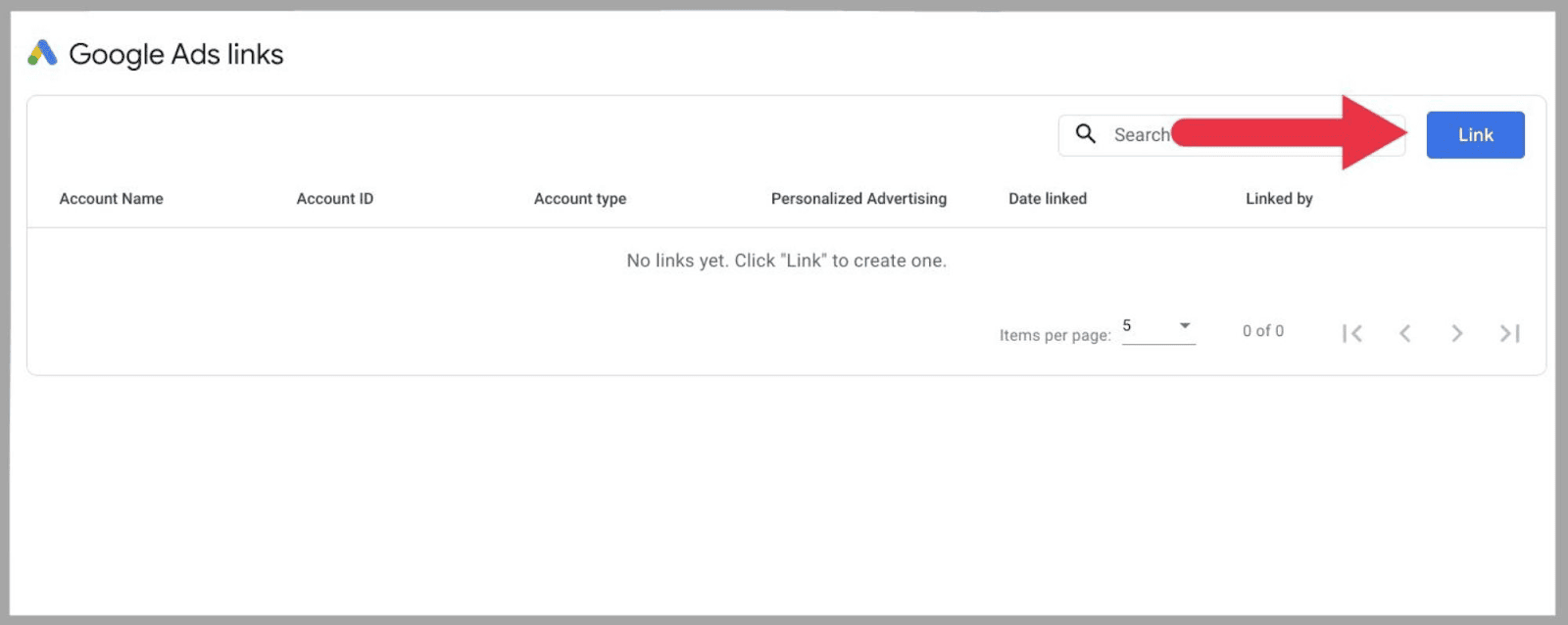
Następnie kliknij „ Wybierz konta Google Ads ”:
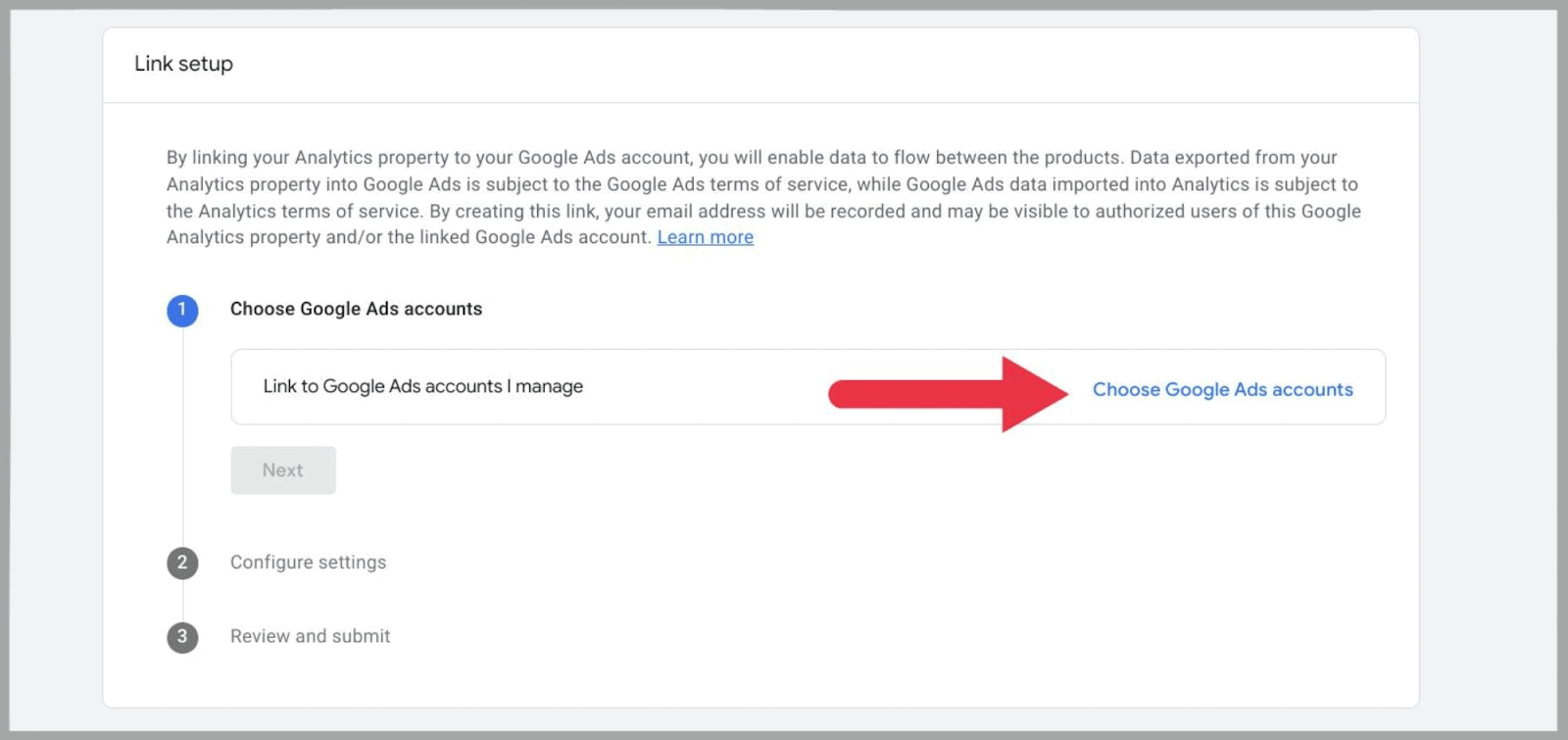
…i wybierz swoje konto Google Ads i kliknij „ Potwierdź ”.
Na koniec przejrzyj swoje ustawienia i gdy będziesz z nich zadowolony, kliknij „ prześlij”. ”
Po pomyślnym połączeniu konta Google Ads w ciągu 48 godzin powinno być możliwe przejrzenie danych Google Ads w raportach.
Jak generować raporty w dowolnym formacie
Ta sekcja, formalnie znana jako „ Centrum analiz ”, została niedawno przemianowana na „ Eksploracje ” i można ją znaleźć w menu po lewej stronie:
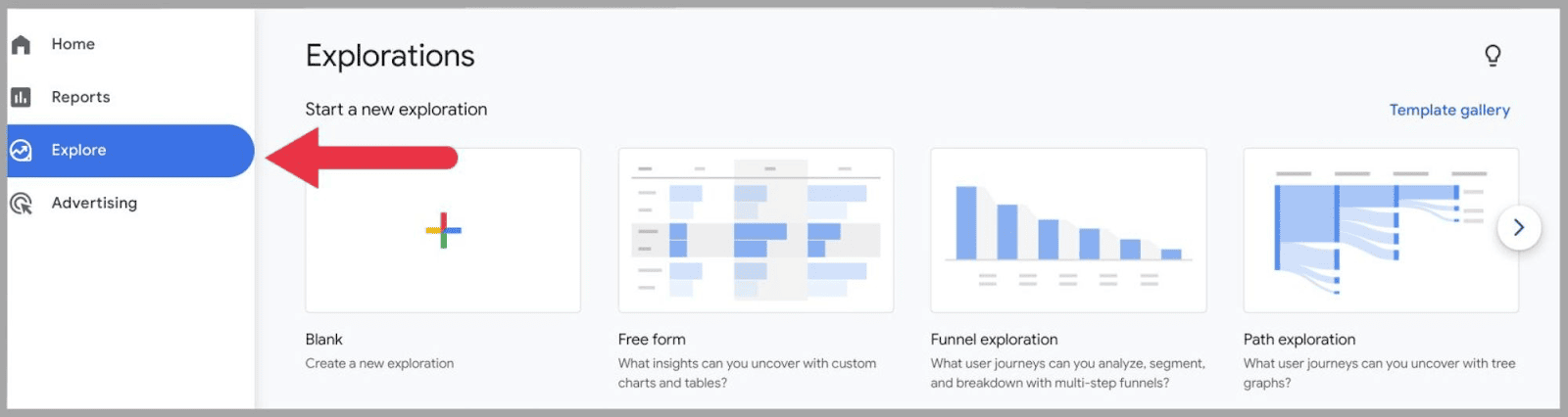
Tutaj możesz tworzyć wykresy, tabele, lejki wieloetapowe i wykresy drzew.
Aby utworzyć raport w dowolnym formacie, musisz wybrać opcję „pusty” lub „swobodny”. W tym przykładzie użyję opcji „swobodna forma”:
Po kliknięciu zobaczysz po lewej stronie dwie kolumny edycyjne — zmienne i ustawienia zakładek. Po prawej stronie zobaczysz wynik wygenerowanego raportu:
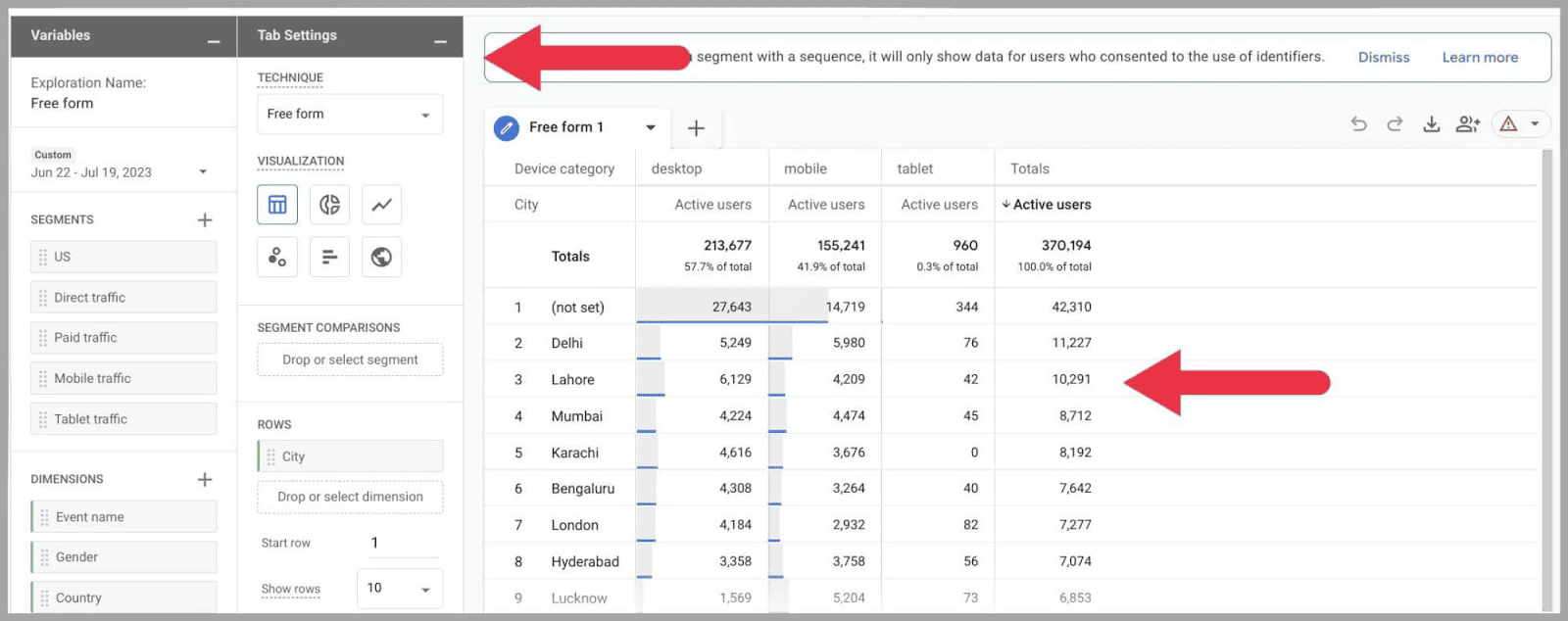
W kolumnie „ sekcje ” możesz zmienić nazwę raportu swobodnego oraz wybrać zakres dat, wymiary i dane, które chcesz uwzględnić:
Na przykład kliknięcie „ + ” obok wymiarów spowoduje wyświetlenie strony ze wszystkimi dostępnymi wymiarami, które można uwzględnić w tabeli:
Zaznacz, co chcesz dodać, a następnie naciśnij „ Importuj ”:
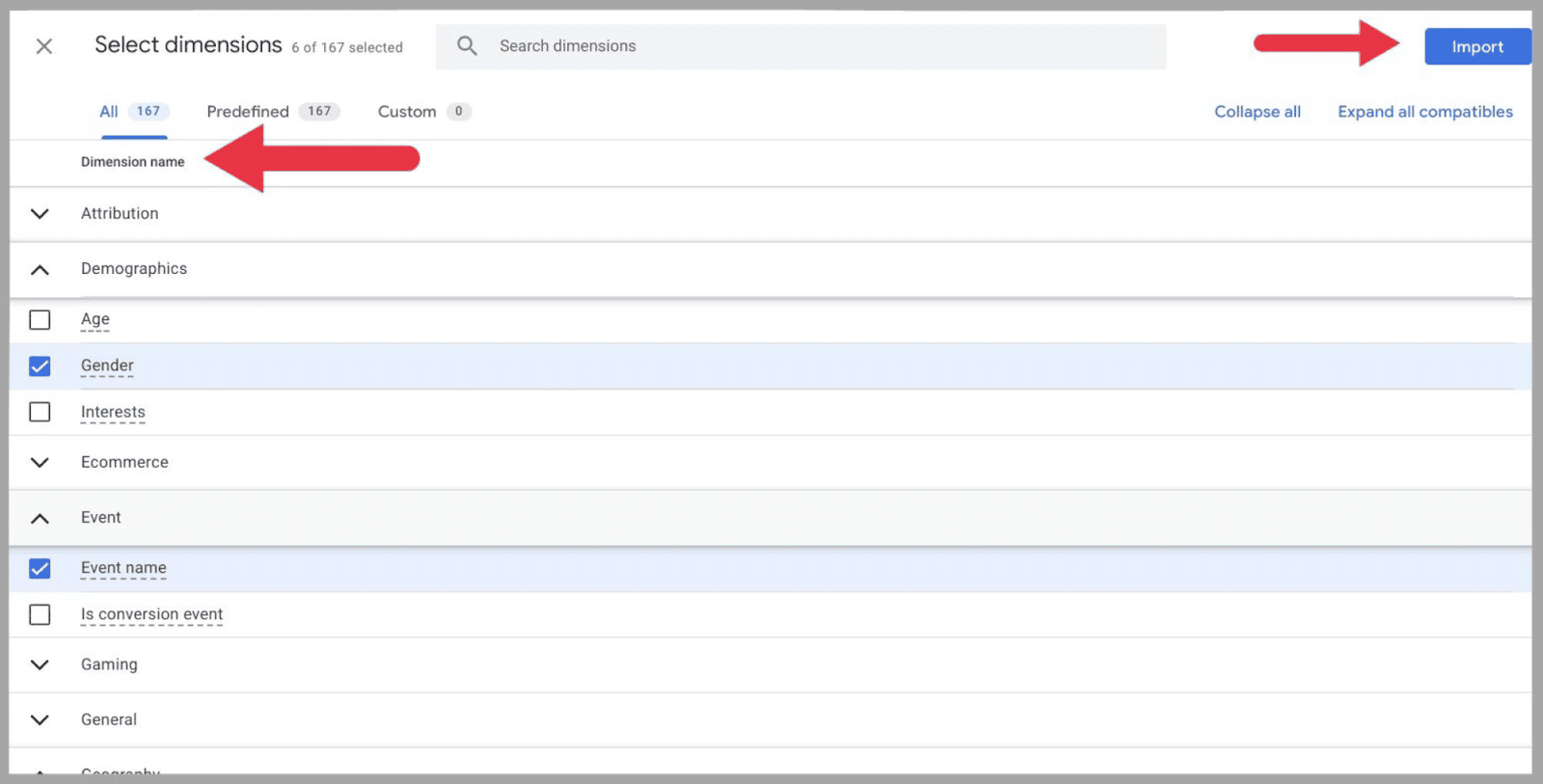
Możesz wykazać się kreatywnością w ustawieniach karty i wybrać, jak ma wyglądać Twój raport. Opcje obejmują zarówno skromny stół, jak i atrakcyjną wizualnie mapę geograficzną:
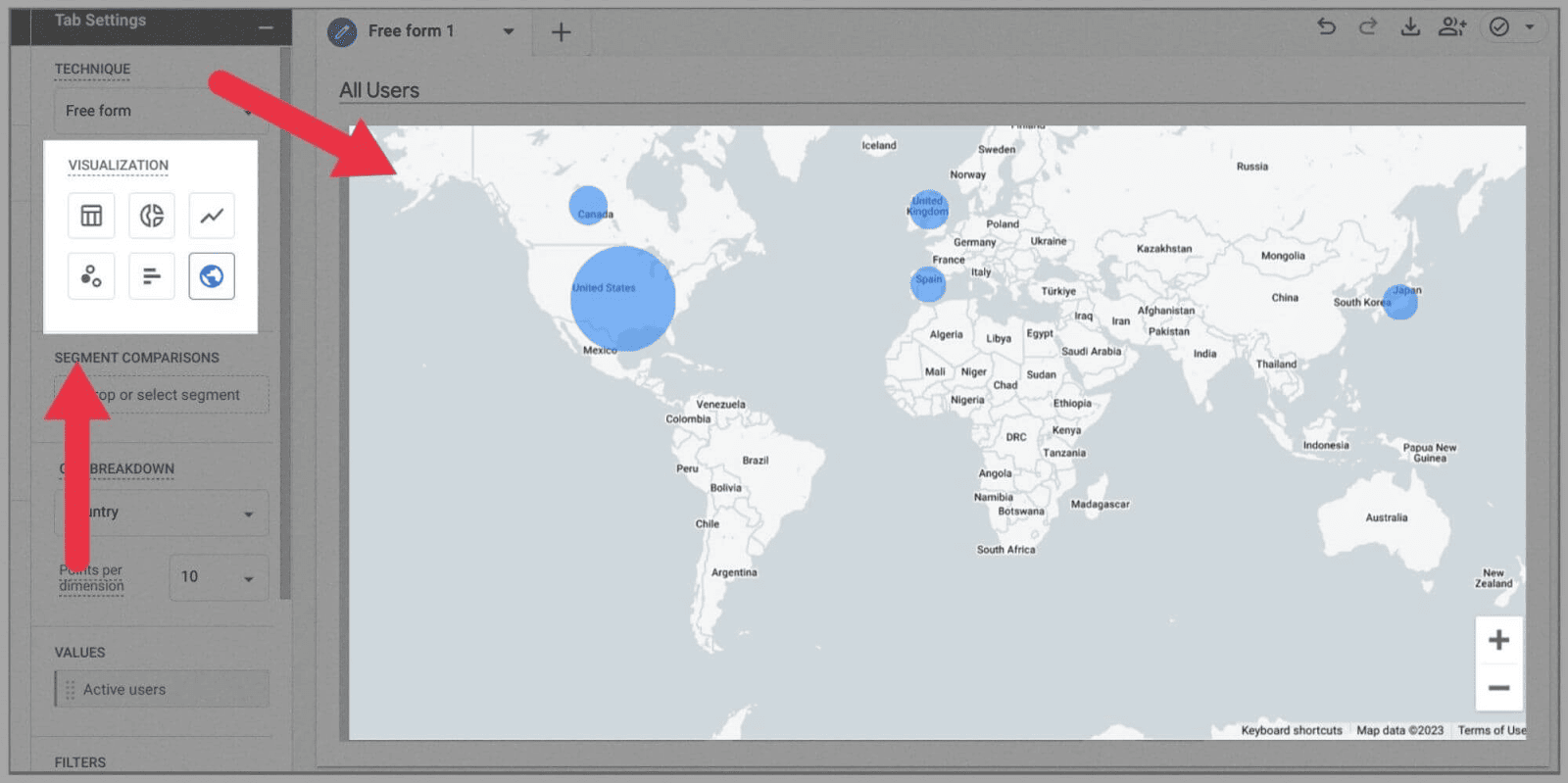
Po zakończeniu edycji możesz wyeksportować dane do Arkusza Google lub pliku PDF, naciskając przycisk pobierania.
Lub udostępnij dokument innym osobom, które mają dostęp do Twojej usługi Google Analytics, klikając ikonę udostępniania:
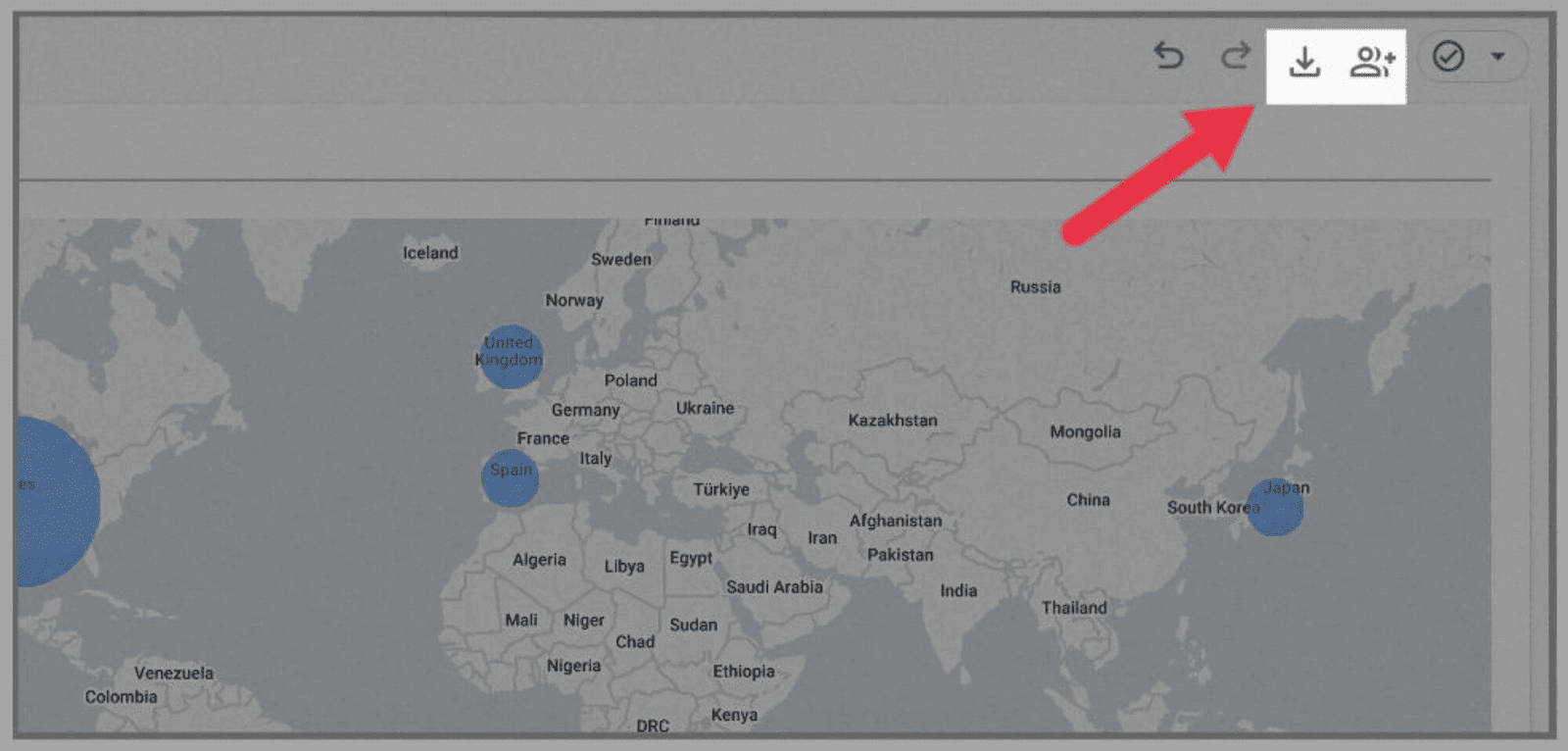
Jak korzystać z szablonów raportów GA4
Jeśli nie chcesz tworzyć własnego raportu w dowolnym formacie, możesz skorzystać z jednego z gotowych szablonów raportów GA4.
Na karcie Eksploracje znajdziesz wiele szablonów raportów, z których możesz tworzyć wnikliwe wykresy i diagramy.
Obok opcji „ swobodna forma ” masz do wyboru szereg opcji do przewijania i wyboru:
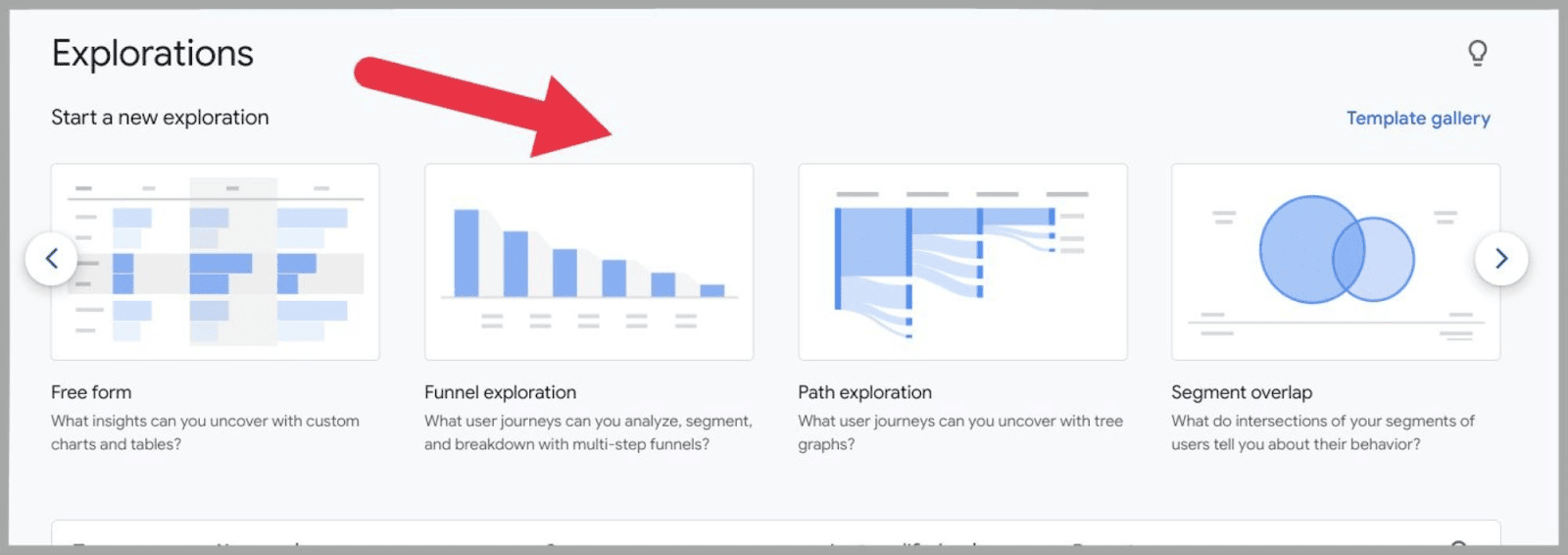
Alternatywnie, jeśli klikniesz „Galeria szablonów”:
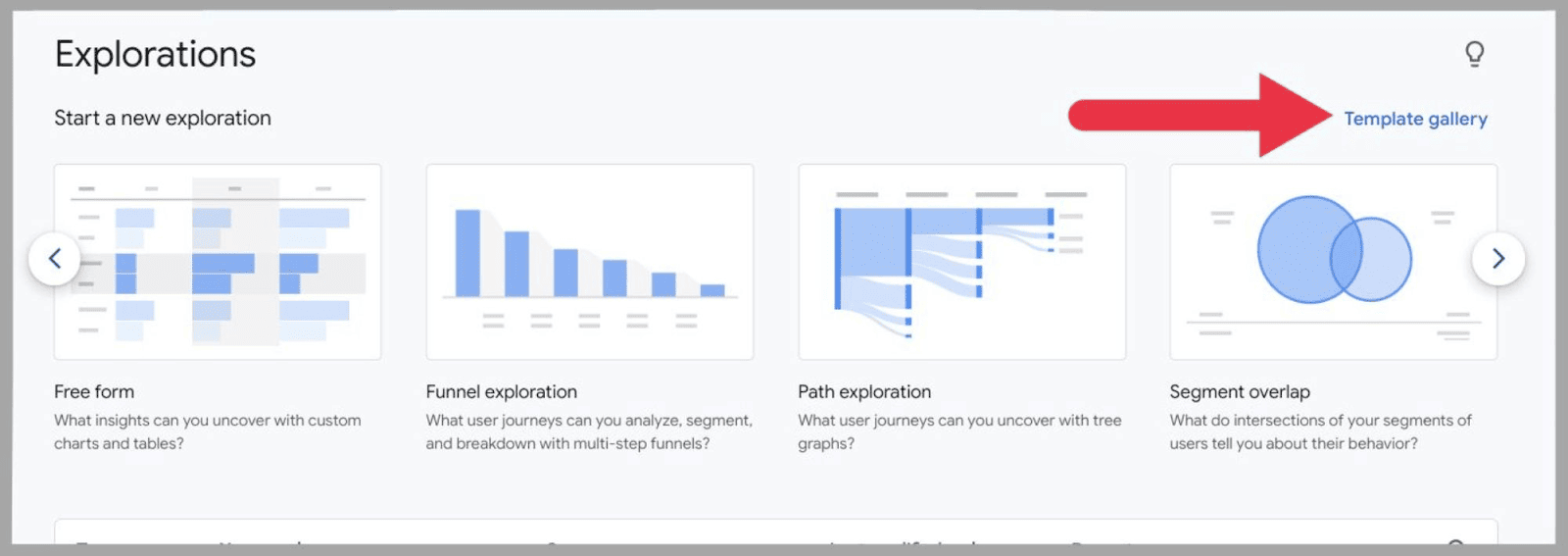
Zobaczysz wszystkie opcje szablonu na jednej stronie.
Twoje opcje to:
- Eksploracja ścieżek — twórz wykresy i analizuj podróże użytkowników oraz wizualnie przeglądaj ścieżki, przez które przechodzą użytkownicy Twojej witryny.
- Eksploracja ścieżki — odkrywaj nowe ścieżki użytkownika, przez które przechodzą Twoi klienci.
- Nakładanie się segmentów — dzięki temu możesz tworzyć diagramy Venna, aby ustalić, w jaki sposób segmenty się nakładają. Jest to doskonałe do analizy, ponieważ pozwala znaleźć podobieństwa między segmentami i potencjalnie zidentyfikować nowych odbiorców.
- Eksplorator użytkowników — Ta opcja pozwala analizować ruchy poszczególnych segmentów użytkowników w Twojej witrynie. Izolując użytkowników, możesz odkryć unikalne spostrzeżenia.
- Eksploracja kohorty — pozwala analizować ruchy i aktywność w witrynie wykonywaną przez użytkowników witryny w tej samej kohorcie. Możesz na przykład utworzyć wykres do śledzenia aktywności osób odwiedzających witrynę, które mają tę samą datę pierwszej wizyty.
- Okres użytkowania — tutaj możesz przejrzeć całą aktywność użytkowników w Twojej witrynie. Od pierwszego dnia, w którym pojawili się na Twojej stronie, do momentu dokonania zakupu i nie tylko.
Niezależnie od tego, który wybierzesz, proces konfigurowania każdej z tych opcji szablonów jest w większości taki sam, jak konfigurowanie raportu swobodnego. Jedyna różnica polega na tym, że opcje wizualizacji będą z góry określone.
Na przykład po kliknięciu opcji szablonu eksploracji ścieżki mam możliwość edytowania segmentów i wymiarów:
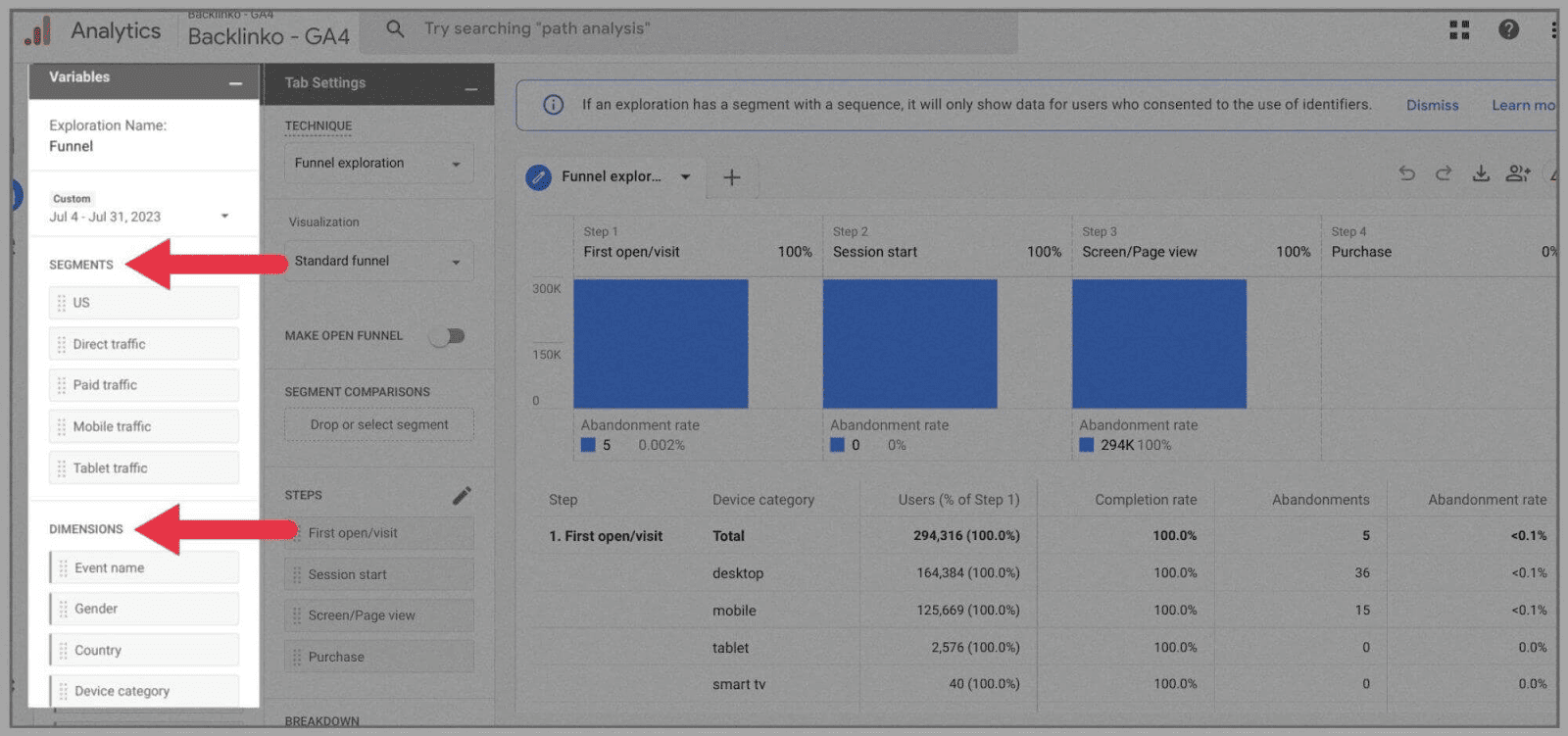
Jednak jeśli chodzi o wizualizacje, mam tylko dwie opcje:
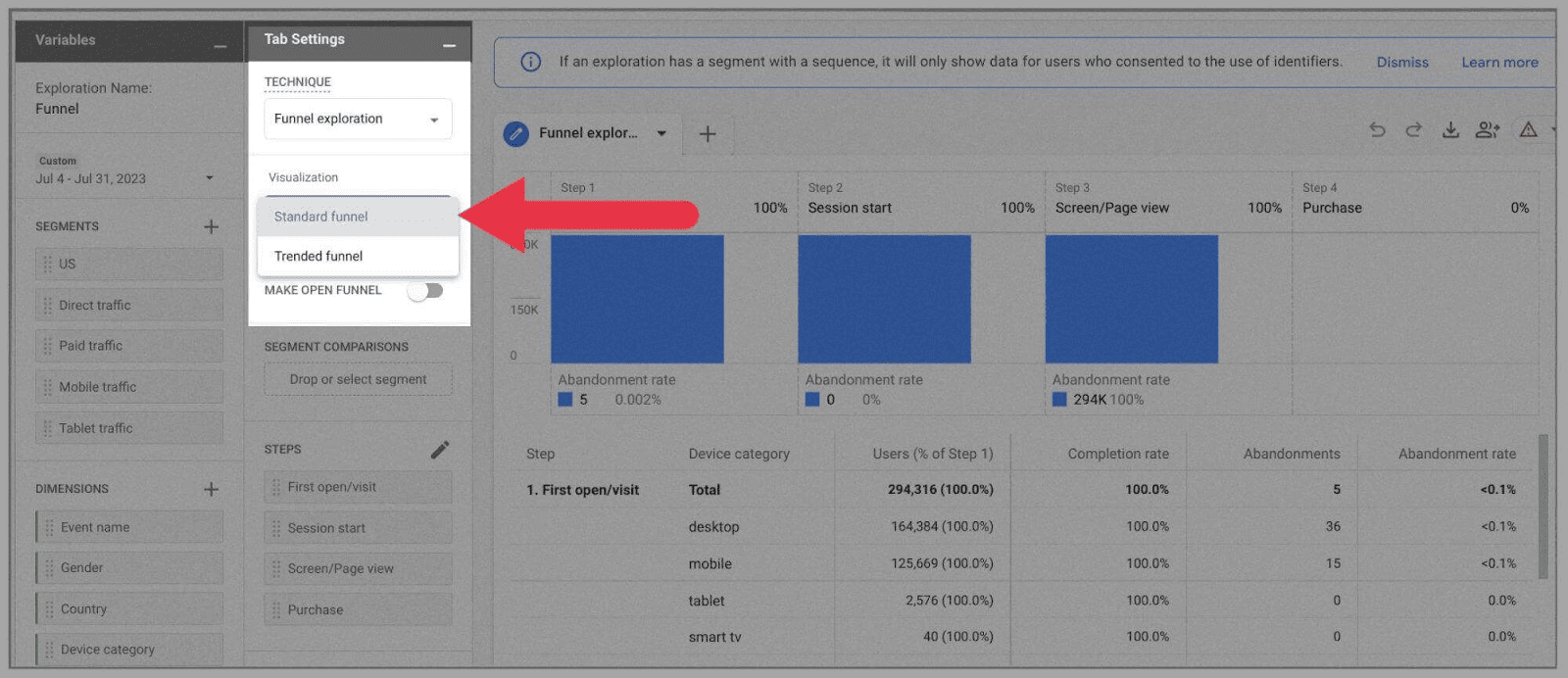
Po wybraniu segmentów, wymiarów i danych, które chcesz wyświetlić na tej infografice, pobierz ją lub udostępnij, korzystając z ikon w prawym górnym rogu:
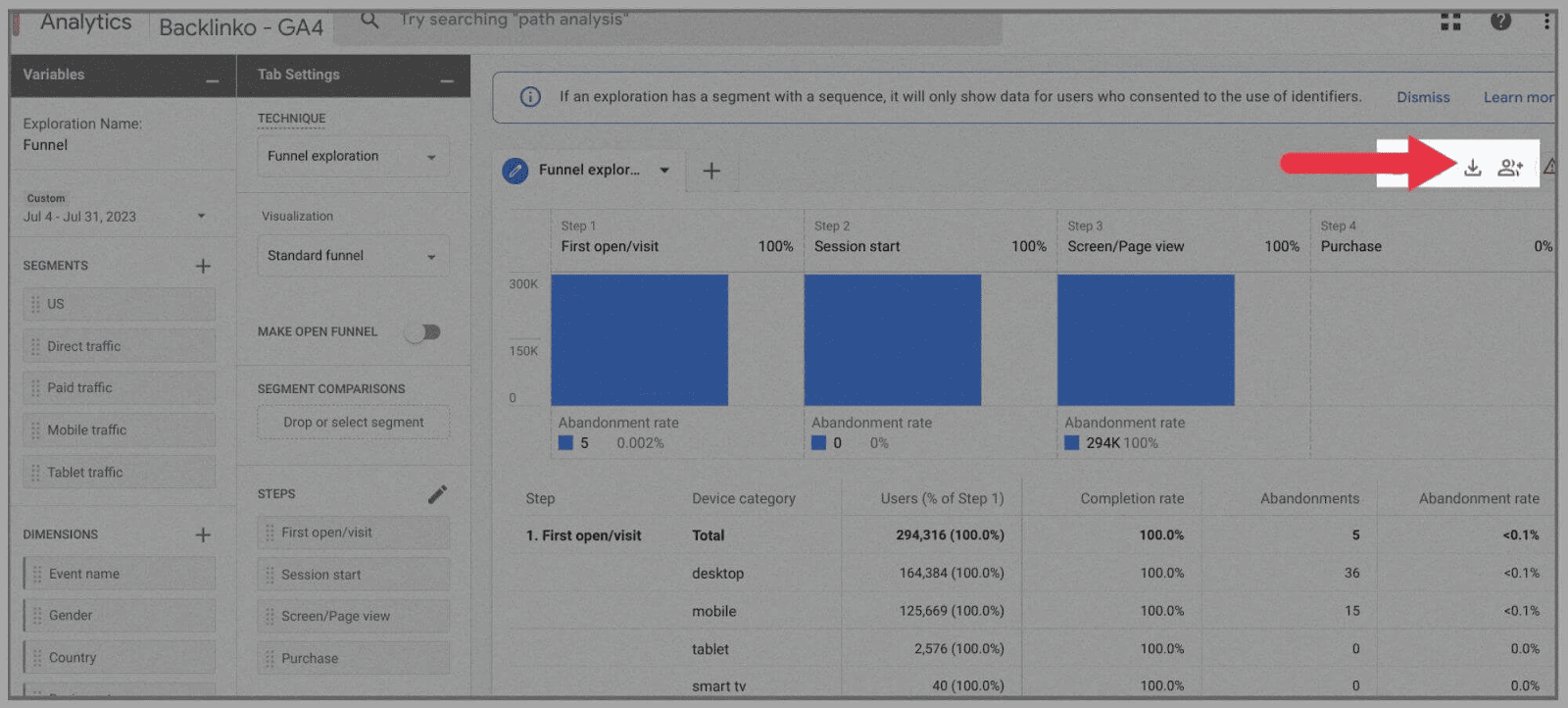
Standardowy Google Analytics 4 vs. Google Analitycs 360
Przechodząc na Google Analytics 360, odblokowujesz znacznie większe limity danych na swoim koncie Google Analytics 4. Cena z góry wynosi 150 000 USD rocznie, co zapewnia następujące limity danych (w porównaniu do tego, ile otrzymujesz ze standardowym kontem Google Analytics 4):
Właściwości użytkownika
Google Analytics 360 — 100 na usługę
Google Analytics 4 — 25 na usługę
Parametry zdarzenia
Google Analytics 360 — 100 na zdarzenie
Google Analytics 4 — 25 na zdarzenie
Łączna liczba konwersji
Google Analytics 360 — 50
Google Analytics 4 — 30
Łączna liczba odbiorców
Google Analytics 360 — 400
Google Analytics 4 — 100
Eksploracje
Google Analytics 360 — 1000 udostępnień na usługę
Google Analytics 4 — 500 udostępnionych na usługę
Przechowywanie danych
Google Analytics 360 — maksymalnie 50 miesięcy
Google Analytics 4 — maksymalnie 14 miesięcy
Wydarzenia o wyraźnych nazwach
Google Analytics 360 — 2000 na instancję aplikacji
Google Analytics 4 — 500 na instancję aplikacji
Google Analytics: zalety i wady
Czy ci się to podoba, czy nie, Google Analytics 4 pozostanie na zawsze. Nie oznacza to jednak, że nie mogę go trochę skrytykować. To przyzwoita platforma, ale wciąż ma pewne wady — zwłaszcza jeśli obecnie lubisz korzystać z Universal Analytics.
Podsumowując, oto główne zalety i wady platformy:
Zalety
Bardziej szczegółowo śledź podróż użytkownika
Zdarzenia pozwalają dokładnie przeanalizować, co robią odwiedzający Twoją witrynę, gdy trafiają na Twoją stronę internetową – czy przeglądają produkt, pobierają plik PDF, czy klikają wewnętrzny link. Google Analytics 4 umożliwia tworzenie od podstaw ścieżek klienta, dzięki którym krok po kroku możesz śledzić podróż użytkownika przez Twoją witrynę.
Twórz niestandardowe grupy odbiorców
Możesz zawęzić i uporządkować dane prezentowane przez Google Analytics 4, tworząc niestandardowe (i bardzo szczegółowe) grupy odbiorców. Ponadto ci niestandardowi odbiorcy mogą automatycznie łączyć się z Twoim kontem Google Ads wraz z innymi integracjami Google.
Zintegruj wiele platform
Dzięki wielu opcjom strumienia danych możesz zintegrować kilka witryn i aplikacji (w ramach ograniczeń usługi Google Analytics 4).
Cons
Ma inny interfejs niż Universal Analytics
Google Analytics 4 to nowa platforma, co oznacza, że musisz od nowa nauczyć się korzystać z Google Analytics.
Jeśli korzystasz z Universal Analytics od 2012 r., po przejściu na GA4 możesz zauważyć drastyczne zmiany funkcji.
Zasadniczo każdy, kto zacznie korzystać z GA4, będzie musiał przejść krzywą uczenia się.
Nie można przenieść danych z Universal Analytics
Biorąc pod uwagę, jak bardzo różni się Google Analytics 4 od Universal Analytics, nie jest zaskoczeniem, że te dwie platformy nie są kompatybilne. Jak powiedziałem wcześniej, nie można przenieść danych z przeszłości do GA4. Oznacza to, że nie można porównywać danych zapisanych w UA z danymi zapisanymi w GA.
Niestandardowe wymiary są ograniczone
Chociaż to bardzo przydatne, że Google Analytics 4 umożliwia tworzenie wymiarów niestandardowych, nie pomaga fakt, że istnieje ograniczenie liczby wymiarów niestandardowych.
Możesz śledzić lokalizacje użytkowników, typy urządzeń i kliknięcia — ale tylko do pewnego stopnia.
Chociaż limit wymiarów niestandardowych dla GA4 jest nieco wyższy niż UA, nadal Cię ogranicza.
Brak filtrów widoków
Universal Analytics ma filtry widoku, a Google Analytics 4 nie. Utrudnia to wyodrębnienie danych ze zbioru danych lub segmentu.
Chociaż możesz tworzyć zupełnie nowe segmenty, nie możesz zawęzić danych prezentowanych w tych segmentach. Na przykład po utworzeniu segmentów nie można wykluczyć danych z określonych adresów IP ani subdomen.
Często zadawane pytania
Co się stanie, jeśli nie przełączysz się na GA4?
Jeśli nie przełączysz się na Google Analytics 4, nie będziesz otrzymywać żadnych nowych danych z Google Analytics. 1 lipca 2023 r. Universal Analytics przestał przetwarzać dane, więc nie będziesz mieć możliwości uzyskiwania z niego żadnych aktualnych informacji. Zalecamy przejście na GA4 już teraz, aby nie stracić żadnej funkcjonalności.
Czy GA4 jest zgodny z RODO?
GA4 nie jest domyślnie zgodny z RODO, ale użytkownik może go zmodyfikować, aby był zgodny.
RODO (ogólne rozporządzenie o ochronie danych) to unijne prawo dotyczące ochrony danych. Podobnie jak w przypadku Universal Analytics, webmasterzy mogą modyfikować ustawienia GA4, aby zapewnić zgodność z RODO. Na przykład Google wdrożył opcje anonimizacji danych, kontroli udostępniania danych i czasu zatrzymania danych, które mogą kontrolować webmasterzy.
Główny problem z GA4 polega na tym, że domyślnie przechowuje dane użytkownika. Tak więc, dopóki nie zmienisz żadnych ustawień prywatności, GA4 pozostanie zgodne z RODO.
Czy Google Analytics 4 przechowuje adresy IP?
Google Analytics 4 nie przechowuje pełnych adresów IP. Kiedy analizuje adres IP, odcina ostatnią część. Następnie pobiera i przechowuje metadane z pozostałej części adresu IP. W ten sposób Google Analytics jest w stanie zebrać bardziej ogólne informacje o osobach odwiedzających witrynę. Obejmuje to informacje o miastach, kontynentach, krajach, regionach i subkontynentach użytkowników sieci, którzy odwiedzają witrynę. Nie rejestruje jednak dokładnej lokalizacji osoby odwiedzającej witrynę.
