Jak wykonać kopię zapasową systemu Windows 10
Opublikowany: 2019-07-09Wiem, czego nie zrobiłeś 31 marca.
Nie zrobiłeś kopii zapasowej danych. To nie jest dobrze.
Ponieważ…
Ryzyko utraty danych jest powszechne i dotyczy wszystkich. W mgnieniu oka możesz na zawsze stracić cenne dane.
Wielu to robi.
Możesz być następny, jeśli będziesz dalej forsować swoje szczęście.
Gdy zbliża się kolejny roczny dzień tworzenia kopii zapasowych ( 31 marca), czas zacząć poważnie traktować tworzenie kopii zapasowych.
Tworzenie kopii zapasowych w systemie Windows 10 jest łatwe i proste. Nie ma absolutnie żadnej wymówki, żeby tego nie robić.
„ Jak wykonać kopię zapasową systemu Windows 10” , zastanawiasz się?
Windows 10 zawiera dwa doskonałe narzędzia do tworzenia kopii zapasowych: (1) Kopia zapasowa i przywracanie oraz (2) Historia plików .
Powinieneś użyć obu.
Pamiętaj, jedno i drugie. Ani jedno, ani drugie.
Dzieje się tak, ponieważ działają inaczej i tworzą kopie zapasowe różnych rzeczy.
Również dlatego, że jeśli chodzi o ochronę danych, zwykle więcej znaczy lepiej.
Dlatego:
- Utrata danych wzrosła o 400% od 2012 roku.
- Badanie wykazało, że co roku 46% użytkowników traci dane.
- Małe firmy tracą ponad 100 000 USD na incydent z oprogramowaniem ransomware z powodu przestojów.
- 60% firm, które doświadczają utraty danych, zamyka się w ciągu najbliższych sześciu miesięcy.
- Każdego tygodnia w USA 140 000 dysków twardych ulega awarii.
W takim razie to jasne. Niezależnie od tego, czy jesteś osobą fizyczną, czy firmą, nie możesz sobie pozwolić na to, aby nie tworzyć kopii zapasowych swoich danych.
Jeśli nie chcesz korzystać z wbudowanych narzędzi systemu Windows, możesz skorzystać z programu Stellar Data Recovery, Acronis True Image, AOMEI Backupper, iBeesoft Data Recovery lub EaseUS.
Jak tworzyć kopie zapasowe systemu w systemie Windows 10
Najprostszym sposobem jest użycie wbudowanego narzędzia do tworzenia kopii zapasowych systemu Windows o nazwie Kopia zapasowa i przywracanie.
Zanim przyjrzymy się, jak z niego korzystać, najpierw zrozummy, czym jest kopia zapasowa systemu.
W kopii zapasowej systemu tworzysz migawkę całego systemu. Obejmuje to system operacyjny, dokumenty, programy i inne ważne dane.
Ale po co przechodzić przez tyle kłopotów?
Jak wspomniano powyżej, ryzyko utraty danych jest stałe i dotyczy nas wszystkich.
Infekcja złośliwym oprogramowaniem lub awaria sprzętu lub oprogramowania może spowodować utratę danych, a nawet nieodwracalne uszkodzenie instalacji systemu Windows.
Kompletna kopia zapasowa systemu Windows 10 pozwala uruchomić system przy minimalnym wysiłku i stracie czasu, jeśli stanie się z nim coś złego.
Dzięki funkcji Kopia zapasowa i przywracanie możesz wykonać kopię zapasową całego systemu za pomocą zaledwie kilku kliknięć.
Zrozumienie narzędzia do tworzenia kopii zapasowych i przywracania
Przestarzałe, ale dobre narzędzie Kopia zapasowa i przywracanie zostało po raz pierwszy wprowadzone w systemie Windows Vista i od tego czasu jest obecne.
W rzeczywistości w systemie Windows 10 nosi nazwę Kopia zapasowa i przywracanie (Windows 7), co oznacza, że nie jest to nowy składnik.
To narzędzie do tworzenia kopii zapasowych systemu Windows umożliwia zapisywanie kopii zapasowych w różnych miejscach, takich jak sieć, dysk flash USB, dysk CD lub DVD lub zewnętrzny dysk twardy.
Pamiętaj, że nie możesz wykonać kopii zapasowej w chmurze.
Windows i większość ekspertów zaleca tworzenie kopii zapasowych na dysku zewnętrznym, a następnie przechowywanie ich w bezpiecznym miejscu.
Eksperci doradzają również użytkownikom częste tworzenie kopii zapasowych.
Być może myślisz – jak często?
Cóż, to zależy od tego, jak korzystasz z komputera. To powiedziawszy, powinieneś wykonać pełną kopię zapasową systemu Windows 10 raz w tygodniu, a także przed poważną zmianą.
Na przykład, jeśli chcesz wykonać aktualizację systemu, wykonaj pełną kopię zapasową. To ochroni Cię, jeśli coś pójdzie nie tak.
Pamiętaj, że posiadanie kilku kopii zapasowych jest zawsze lepsze niż jedna, co z kolei jest lepsze niż żadna.
Domyślnie narzędzie Kopia zapasowa i przywracanie tworzy obraz systemu, który zachowuje pliki na pulpicie, w bibliotekach iw folderze użytkownika.
Jeśli jednak chcesz, możesz poprosić narzędzie, aby zapisało tylko określone pliki w instancji kopii zapasowej systemu Windows 10 . Możesz także zdecydować, czy chcesz utworzyć obraz systemu, czy nie.
Jeśli chcesz wybrać trasę domyślną, wybierz opcję Pozwól systemowi wybrać (zalecane) .
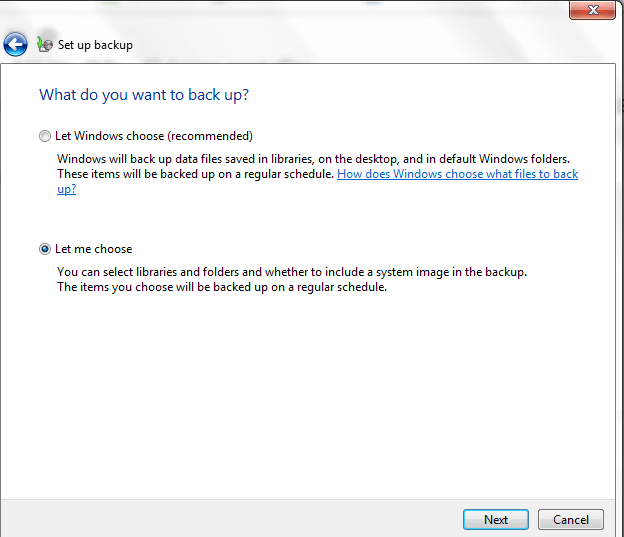
W przeciwnym razie wybierz Pozwól mi wybrać .
Teraz możesz ręcznie wybrać pliki, których kopię zapasową chcesz utworzyć, i zdecydować, czy potrzebujesz obrazu systemu.
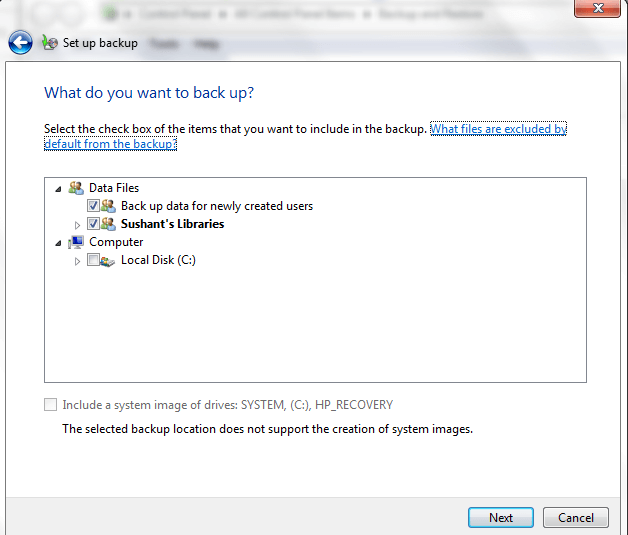
Najlepiej wybrać pierwszą opcję. Jeśli jednak martwisz się, że zewnętrzny dysk twardy szybko się zapełni, a także korzystasz z narzędzia Historia plików, które powinieneś, możesz odznaczyć tutaj Biblioteki, ponieważ to drugie tworzy ich kopię zapasową.
Ważne : Do tworzenia kopii zapasowych i przywracania oraz historii plików należy używać oddzielnych dysków zewnętrznych. Jeśli jeden się nie powiedzie, przynajmniej nie stracisz wszystkich danych.
Jak wykonać kopię zapasową systemu Windows 10 za pomocą narzędzia do tworzenia kopii zapasowych i przywracania
1) Wpisz panel sterowania w menu wyszukiwania i kliknij Panel sterowania w wynikach wyszukiwania.
2) W oknie Panelu sterowania kliknij System i zabezpieczenia.
3) Teraz kliknij Kopia zapasowa i przywracanie (Windows 7).
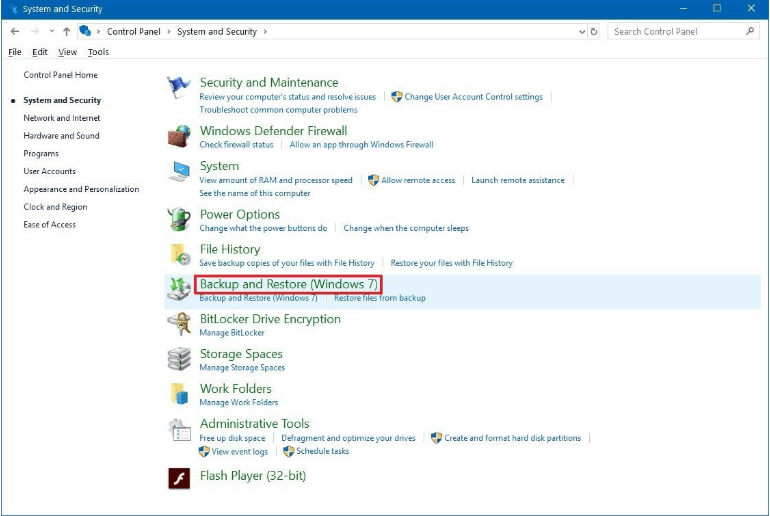
4) Kliknij Skonfiguruj kopię zapasową.
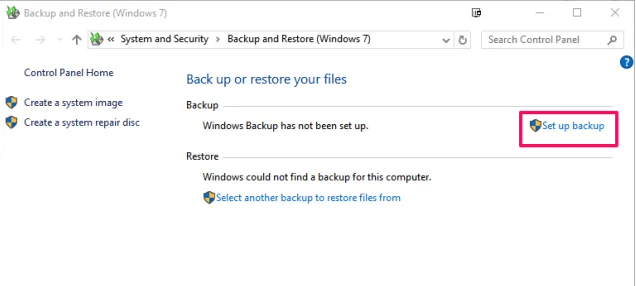
5) Tutaj możesz wybrać dysk kopii zapasowej. Następnie kliknij przycisk Dalej .
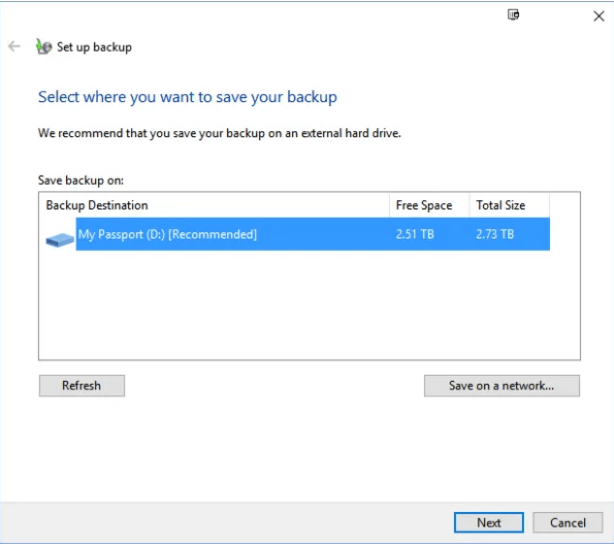
6) Teraz zdecyduj, czy chcesz wykonać pełną czy częściową kopię zapasową. Aby wybrać pierwszą opcję, wybierz opcję Pozwól wybrać system Windows (zalecane) podczas tworzenia kopii zapasowej systemu Windows 10 . Kliknij przycisk Dalej .
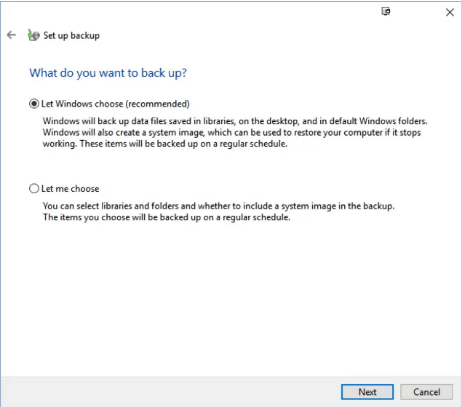
7) Domyślnie system Windows tworzy kopie zapasowe w każdą niedzielę o 19:00. Jeśli chcesz zmienić to ustawienie, kliknij przycisk Zmień harmonogram .
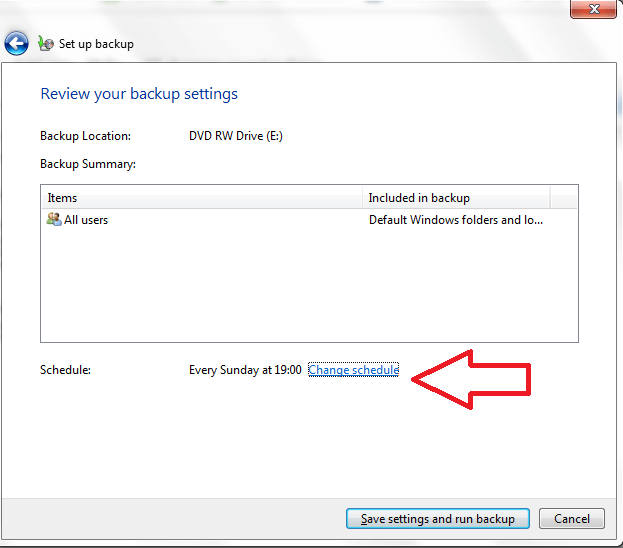
8) Teraz zaznacz pole przed Uruchom tworzenie kopii zapasowej zgodnie z harmonogramem (zalecane), a następnie użyj menu rozwijanych, aby wybrać, jak często i kiedy system ma tworzyć kopie zapasowe. Na koniec kliknij OK, aby dostosować funkcję automatycznego tworzenia kopii zapasowych systemu Windows zgodnie z własnymi upodobaniami.
Ważne : Po skonfigurowaniu harmonogramu system Windows automatycznie utworzy zgodnie z nim kopie zapasowe systemu, pod warunkiem, że podłączysz dysk zewnętrzny do komputera przed zaplanowanym uruchomieniem tworzenia kopii zapasowej .
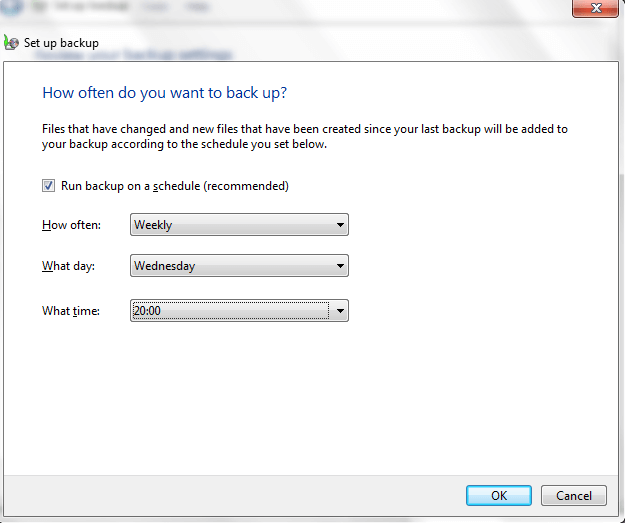
9) Teraz kliknij Zapisz ustawienia i uruchom kopię zapasową.
System Windows utworzy teraz kopię zapasową na dysku zewnętrznym. Może to zająć trochę czasu, w zależności od ilości danych.
Utwórz dysk naprawy systemu
Po wykonaniu kopii zapasowej systemu Windows 10 należy utworzyć dysk naprawy systemu. Przyda się, gdy nie możesz uruchomić systemu Windows lub chcesz wymienić dysk główny.
Dysk naprawy systemu pomaga w uruchomieniu systemu Windows, gdy nie można uruchomić systemu w normalny sposób. Zawiera również narzędzia do odzyskiwania systemu Windows, które pomagają przywrócić system Windows za pomocą obrazu systemu lub odzyskać system Windows po poważnym błędzie.
Aby utworzyć dysk naprawy systemu za pomocą narzędzia Kopia zapasowa i przywracanie systemu Windows , kliknij łącze Utwórz dysk naprawy systemu, a następnie kliknij przycisk Utwórz dysk w oknie dialogowym, które zostanie otwarte na ekranie i postępuj zgodnie z instrukcjami wyświetlanymi na ekranie.
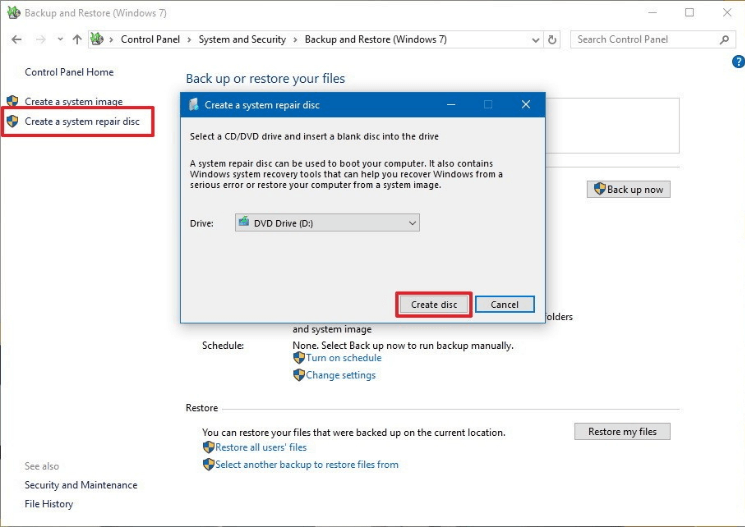
Zarządzanie miejscem na zewnętrznym dysku twardym
Martwisz się, że częste tworzenie kopii zapasowych dość szybko zapełni Twój zewnętrzny dysk?
Jeśli tak, możesz użyć narzędzia Kopia zapasowa i przywracanie do zarządzania miejscem.
Oto kroki, które należy wykonać.
1) W oknie narzędzia Kopia zapasowa i przywracanie systemu Windows kliknij łącze Zarządzaj miejscem .
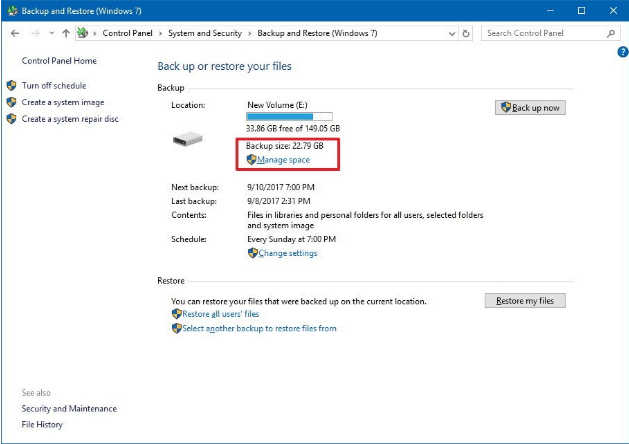
2) Kliknij przycisk Wyświetl kopie zapasowe… w sekcji Kopia zapasowa pliku danych .
3) Teraz zobaczysz pełną listę kopii zapasowych plików. Aby zwolnić miejsce, wybierz najstarszą kopię zapasową, kliknij Usuń, a następnie Zamknij .
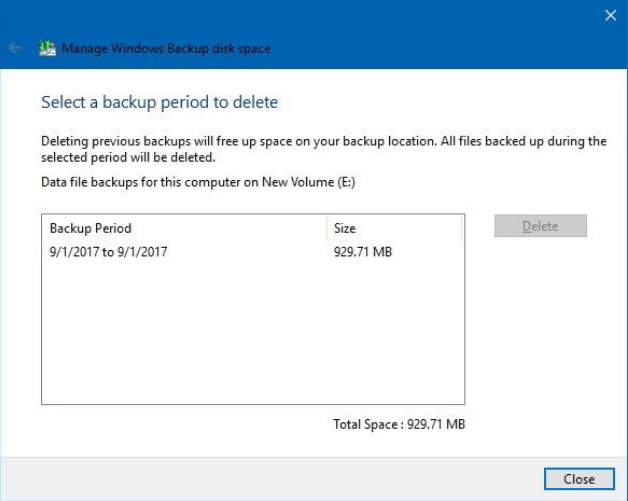
4) Możesz zwolnić więcej miejsca, usuwając stare obrazy systemu. Aby to zrobić, kliknij Zmień ustawienia… w obszarze Obraz systemu.
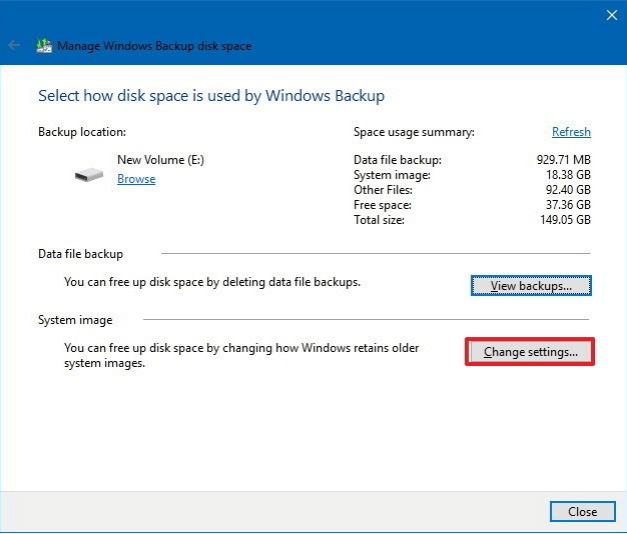
5) Wybierz opcję Zachowaj tylko najnowszy obraz systemu i zminimalizuj miejsce używane przez kopię zapasową . Kliknij OK.
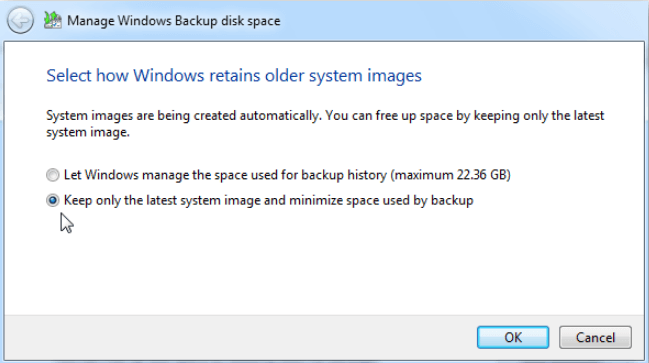
Jak przywrócić określone pliki lub cały system w systemie Windows 10?
Teraz, gdy nauczyliśmy się, jak wykonać kopię zapasową systemu Windows 10 , zobaczmy, jak możemy przywrócić pliki lub cały system, gdy zajdzie taka potrzeba.
Prawdopodobnie będziesz potrzebować kopii zapasowych utworzonych w dowolnym z tych scenariuszy.
Scenariusz 1 – potrzebujesz określonych plików
Jeśli utraciłeś niektóre pliki i musisz je odzyskać, wykonaj następujące kroki.
1) W oknie Kopia zapasowa i przywracanie (Windows 7) kliknij Przywróć moje pliki.
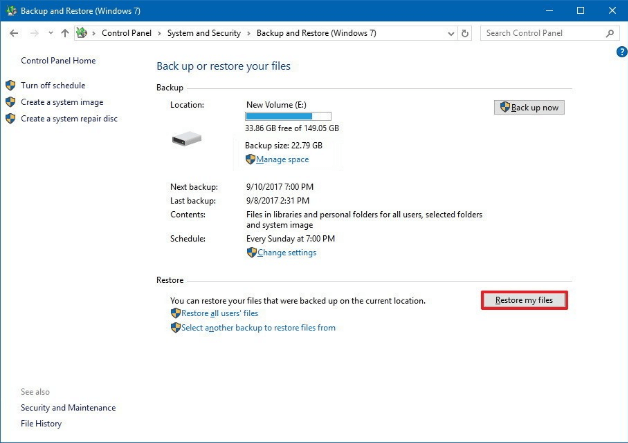
2) Teraz kliknij przycisk Przeglądaj w poszukiwaniu plików .
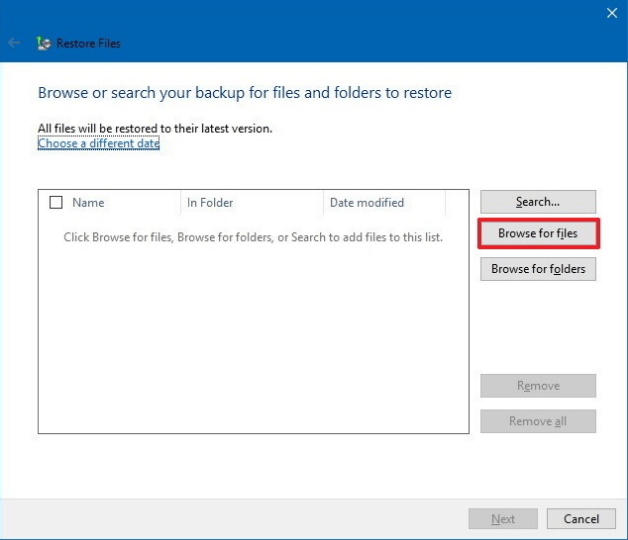
3) Przejdź przez kopię zapasową i wybierz określone pliki, które chcesz przywrócić. Następnie kliknij Dodaj pliki .
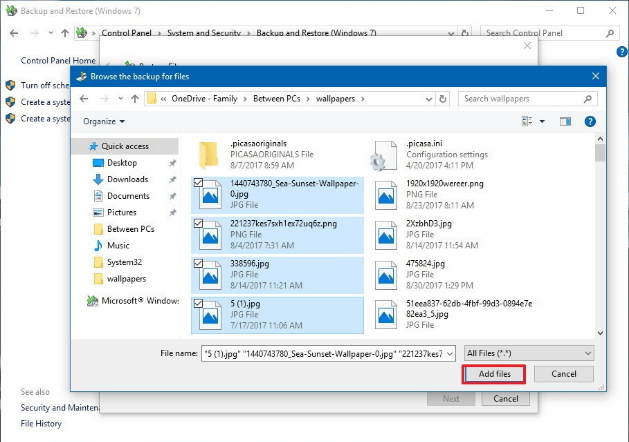
4) Teraz kliknij Przeglądaj w poszukiwaniu folderów , przejrzyj kopię zapasową, wybierz określone foldery, które chcesz przywrócić, kliknij Dodaj foldery , a następnie kliknij przycisk Dalej .
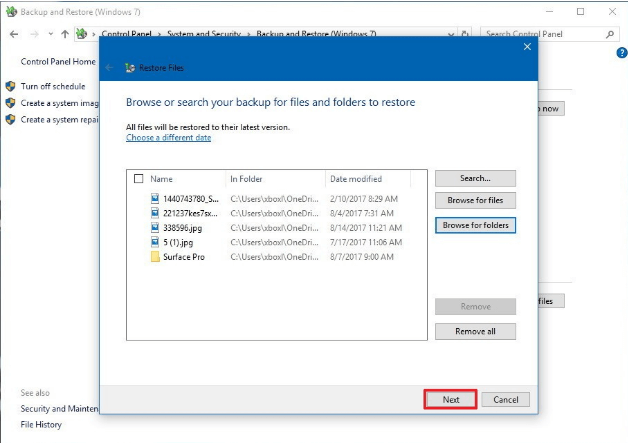
5) Narzędzie Kopia zapasowa i przywracanie może przywrócić wybrany plik do jego oryginalnej lub nowej lokalizacji. Aby zapisać przywrócony plik w nowym miejscu, wybierz W następującej lokalizacji, a następnie określ żądaną lokalizację.
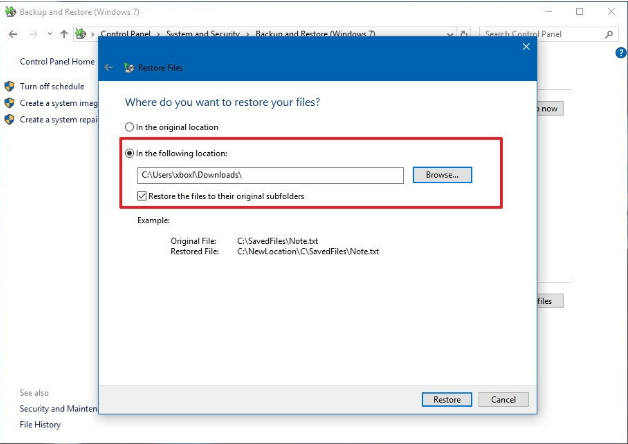
6) Kliknij przycisk Przywróć , a następnie kliknij Zakończ. System Windows przywróci teraz wybrane foldery i pliki do określonej lokalizacji. Możesz przejść do tej lokalizacji i uzyskać dostęp do przywróconych danych.
Scenariusz 2 – Jak przywrócić system Windows z obrazu systemu, gdy jesteś w stanie zalogować się do systemu Windows
Może być konieczne przywrócenie systemu Windows w różnych sytuacjach, na przykład, gdy pliki systemowe ulegną uszkodzeniu.
Jeśli utworzyłeś obraz systemu za pomocą narzędzia do tworzenia kopii zapasowych systemu Windows, możesz przywrócić system Windows bez większych problemów.
Oto kroki, które należy wykonać.
1) Kliknij ikonę Windows na pasku zadań, a następnie kliknij Ustawienia.
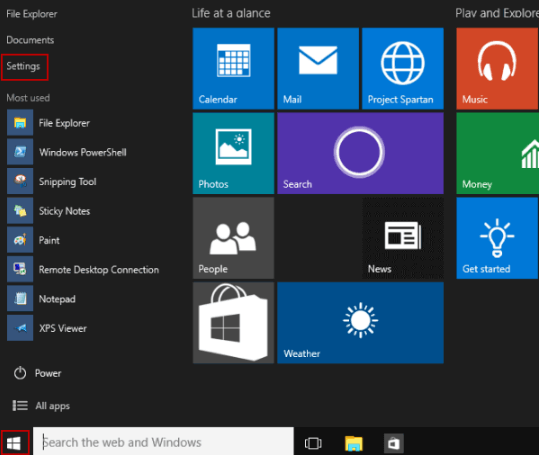
2) Kliknij Aktualizacja i zabezpieczenia.
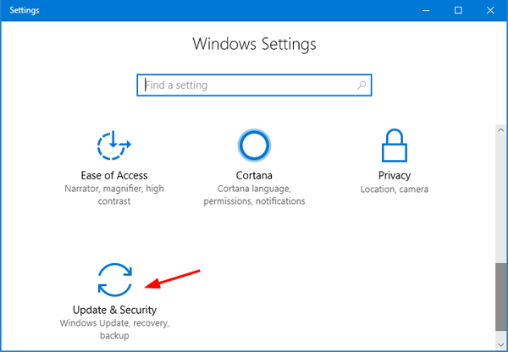
3) Kliknij Odzyskiwanie.
4) Kliknij Uruchom ponownie teraz w sekcji Uruchamianie zaawansowane .
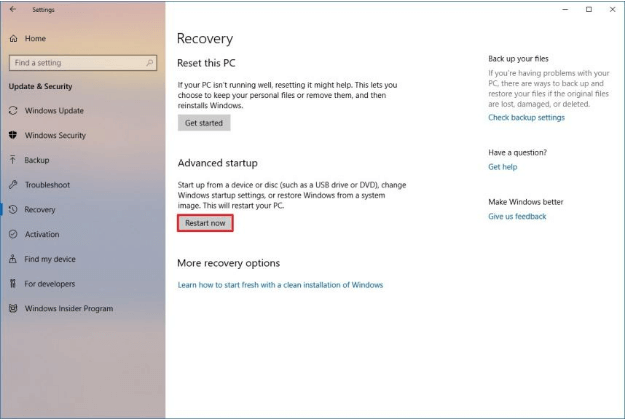
5) Po ponownym uruchomieniu systemu Windows kliknij Rozwiązywanie problemów.
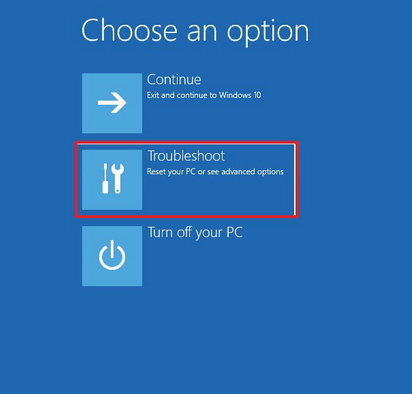
6) Kliknij Opcje zaawansowane, a następnie kliknij Odzyskiwanie obrazu systemu.
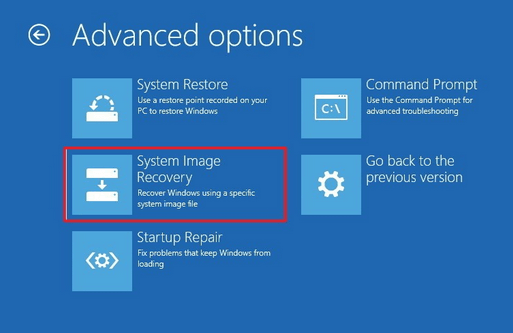
7) Teraz możesz wybrać obraz systemu, z którego chcesz przywrócić.
Scenariusz 3 – Jak przywrócić system Windows z obrazu systemu, gdy nie można zalogować się do systemu Windows
Kompletna kopia zapasowa komputera może uratować dzień, w którym system całkowicie się rozpadnie.
Gdy komputer nie uruchamia się lub nie ładuje w pełni systemu Windows, możesz użyć najnowszego obrazu systemu, aby przywrócić system na nogi.
W takim scenariuszu będziesz także potrzebować dysku naprawy systemu, dysku startowego, który pomaga rozwiązywać i naprawiać problemy z systemem.
1) Podłącz dysk zewnętrzny, na którym utworzono kopie zapasowe obrazu systemu Windows, do komputera.
2) Podłącz dysk naprawy systemu.
3) Uruchom ponownie komputer. Uwaga: Jeśli Kreator instalacji systemu Windows nie ładuje się, konieczna będzie zmiana ustawień systemu BIOS. Aby to zrobić, zazwyczaj będziesz musiał naciskać klawisz funkcyjny (F1, F2, F3, F10 lub F12) lub naciskać klawisz Delete lub ESC podczas uruchamiania systemu. Dokładny klawisz, który należy nacisnąć, zależy od modelu lub producenta komputera. Dlatego zalecamy, aby najpierw wyszukać odpowiednie informacje na stronie internetowej producenta komputera.
4) Kliknij Dalej na ekranie konfiguracji systemu Windows.
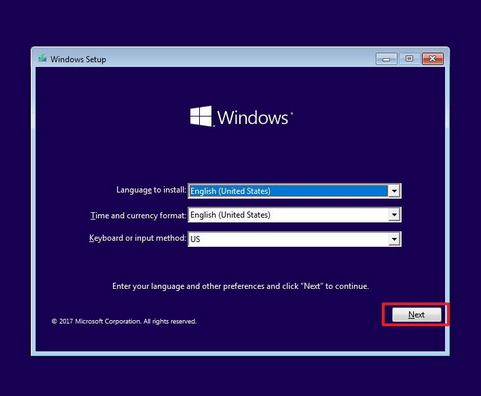
5) Kliknij Napraw komputer .
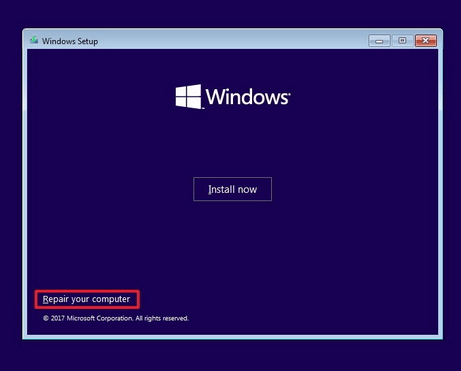
6) Kliknij Rozwiązywanie problemów, a następnie Opcje zaawansowane .
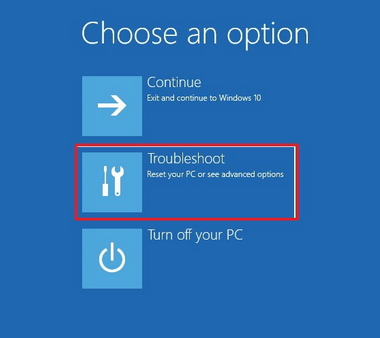
7) Kliknij Odzyskiwanie obrazu systemu.
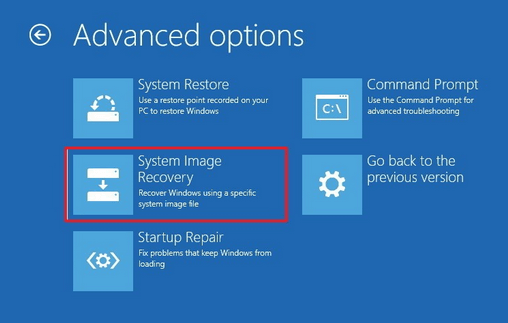
8) Wybierz Windows 10.
9) Wybierz Użyj najnowszego dostępnego obrazu systemu na następnym ekranie, a następnie kliknij Dalej. Uwaga: Jeśli wykonałeś wiele kopii zapasowych Win 10 i chcesz przywrócić ze starszej kopii, wybierz Wybierz obraz systemu (w dolnej części ekranu).

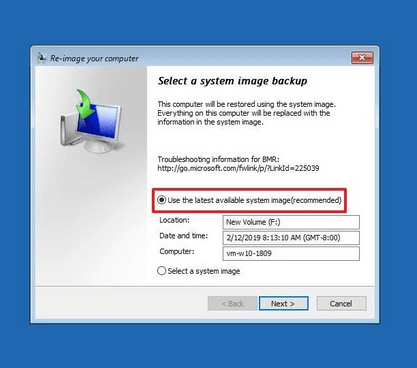
10) Jeśli chcesz przywrócić pełną kopię zapasową na nowy dysk, wybierz najpierw Formatuj i podziel dyski, a następnie kliknij Dalej .
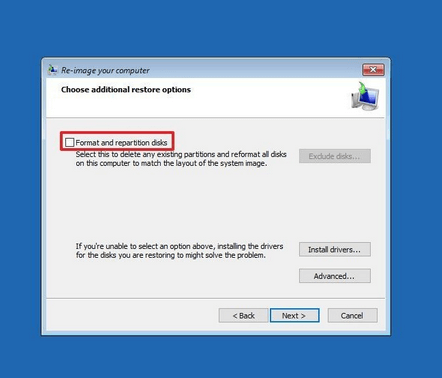
11) Kliknij Zakończ .
12) Jeśli pojawi się prośba o potwierdzenie działania, kliknij Tak .
Odzyskiwanie rozpocznie się teraz. Ile czasu to zajmie, zależy głównie od dwóch rzeczy: ilości danych do przywrócenia i konfiguracji sprzętowej komputera.
Pamiętaj, że każda przerwa może zakłócić proces odzyskiwania i uniemożliwić uruchomienie komputera.
Upewnij się więc, że podczas procesu odzyskiwania nie występują żadne zakłócenia. Upewnij się również, że Twój laptop jest podłączony do gniazdka elektrycznego. Jeśli używasz komputera stacjonarnego, w miarę możliwości podłącz go do zasilania bateryjnego przed rozpoczęciem odzyskiwania.
Jak tworzyć kopie zapasowe plików w systemie Windows 10?
Powyżej widzieliśmy, jak wykonać kopię zapasową systemu Windows 10 za pomocą narzędzia Kopia zapasowa i przywracanie.
Teraz nauczmy się tworzyć kopie zapasowe plików za pomocą Historii plików, kolejnego przydatnego narzędzia do tworzenia kopii zapasowych, które jest fabrycznie zainstalowane w systemie Windows 10.
Historia plików jest bardzo pomocna, gdy trzeba przywrócić przypadkowo usunięty plik lub odzyskać starszą wersję zmodyfikowanego pliku.
Historia plików domyślnie utworzy kopię zapasową wszystkich folderów w folderze konta użytkownika, takich jak pulpit, folder pobierania, dokumenty, muzyka, zdjęcia itp. Tworzy również kopię zapasową folderów w OneDrive.
W przeciwieństwie do narzędzia do tworzenia kopii zapasowych i przywracania, to narzędzie do tworzenia kopii zapasowych systemu Windows 10 zapisuje tylko dane użytkownika, a nie pliki systemowe.
Również podczas gdy ta pierwsza zachowuje tylko najnowszą wersję pliku, Historia plików może zapisywać wiele wersji. Dzięki tej funkcji możesz błyskawicznie przywrócić starszą wersję pliku.
Co więcej, gdy uruchomisz Historię plików po raz drugi, aktualizuje ona tylko pliki dodane lub zmodyfikowane od czasu ostatniej kopii zapasowej.
Natomiast aplikacja Kopia zapasowa i przywracanie, używana głównie do tworzenia kopii zapasowych obrazu systemu Windows 10 , zapisuje wszystkie pliki w określonych folderach, niezależnie od tego, czy zostały ostatnio zmodyfikowane, czy nie.
Historia plików, podobnie jak jej odpowiednik, umożliwia tworzenie kopii zapasowych danych w różnych miejscach docelowych, a mianowicie na dysku flash USB, lokalizacji sieciowej lub zewnętrznym dysku twardym.
Tutaj zobaczymy, jak wykonać kopię zapasową danych na dysku zewnętrznym za pomocą Historii plików.
Jak włączyć historię plików
Możesz włączyć to oprogramowanie do tworzenia kopii zapasowych systemu Windows w mgnieniu oka . Oto kroki, które należy wykonać.
1) Podłącz dysk zewnętrzny do komputera stacjonarnego lub laptopa.
2) Kliknij ikonę Windows na pasku zadań, a następnie kliknij Ustawienia .
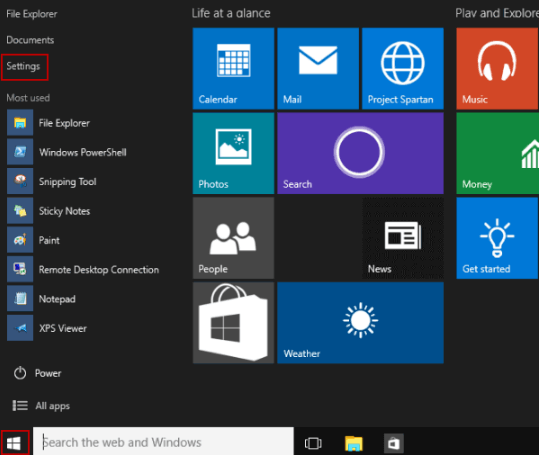
3) Kliknij Aktualizacja i zabezpieczenia .
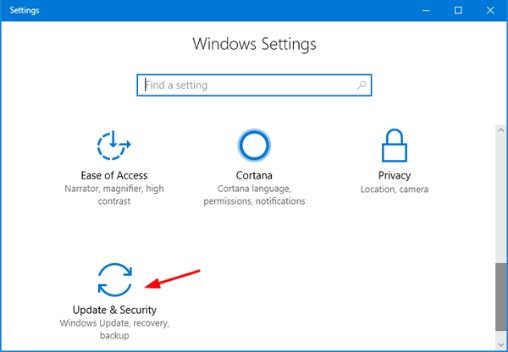
4) Kliknij Kopia zapasowa, a następnie kliknij Dodaj dysk . Wybierz dysk zewnętrzny z listy, która pojawi się na ekranie.
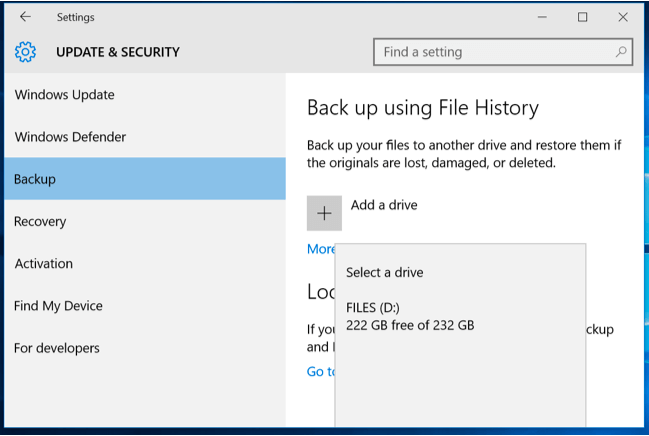
5) W momencie wybrania dysku system Windows włączy przycisk Automatycznie twórz kopię zapasową moich plików . Teraz ta aplikacja będzie automatycznie tworzyć kopie zapasowe plików za każdym razem, gdy podłączysz zewnętrzny dysk twardy do systemu.
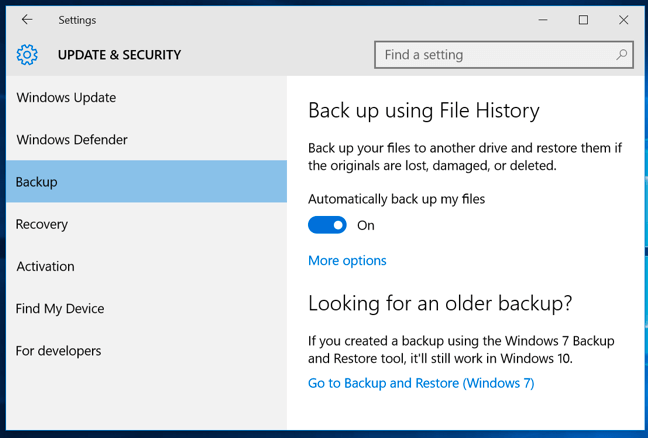
Domyślne ustawienia historii plików
Możesz skorzystać z domyślnych ustawień tego narzędzia do tworzenia kopii zapasowych systemu Windows 10 lub dostosować jego ustawienia zgodnie z własnymi potrzebami.
Domyślne ustawienia Historii plików są następujące:
- Jak często tworzy kopie zapasowe — Domyślnie Historia plików tworzy kopie zapasowe co godzinę, pod warunkiem, że dysk zewnętrzny jest podłączony do systemu . Kopie zapasowe wszystkich plików należy wykonywać raz w tygodniu, a te ważniejsze codziennie lub przynajmniej dwa-trzy razy w tygodniu.
- Jak długo przechowuje kopie zapasowe — domyślnie Historia plików przechowuje kopie zapasowe na zawsze. Jak można się domyślić, jest to dalekie od ideału. Prawdopodobnie szybko zabraknie Ci miejsca na dysku, jeśli włączysz ustawienie domyślne.
- Co tworzy kopię zapasową — domyślnie ta aplikacja do tworzenia kopii zapasowych Win 10 tworzy kopie zapasowe wszystkich bibliotek użytkownika, kontaktów, pulpitów, ulubionych Microsoft Edge i OneDrive.
Jak skonfigurować historię plików
Aby zmienić domyślne ustawienia historii plików, wykonaj następujące czynności.
1) Kliknij łącze Więcej opcji znajdujące się w sekcji 2) To są ustawienia domyślne.
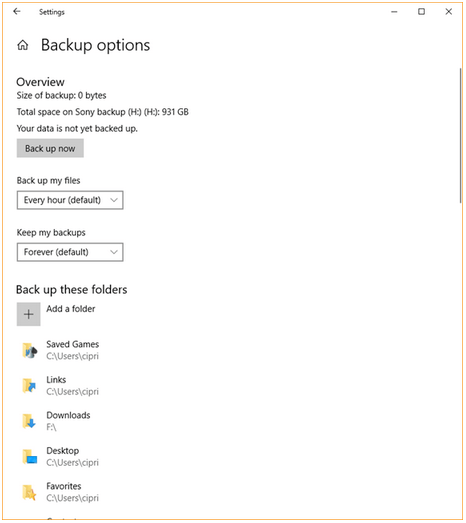
3) Aby dostosować harmonogram tworzenia kopii zapasowych historii plików, kliknij menu rozwijane Utwórz kopię zapasową moich plików i wybierz odpowiednią opcję.
4) Aby zmienić czas, przez jaki Historia plików przechowuje kopie zapasowe, kliknij menu rozwijane Zachowaj moje kopie zapasowe i wybierz odpowiednią opcję.
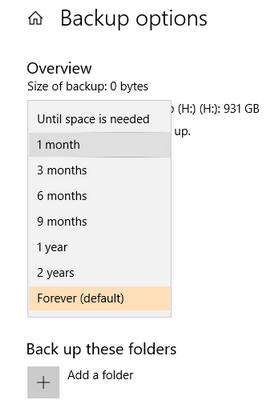
5) Historia plików jest uważana za jedno z najlepszych programów do tworzenia kopii zapasowych w systemie Windows, ponieważ można ją łatwo dostosować do własnych wymagań. Na przykład, jeśli nie chcesz tworzyć kopii zapasowej folderu z domyślnej listy, po prostu przejrzyj listę, wybierz folder, który chcesz usunąć, a następnie kliknij przycisk Usuń . Powtórz ten krok dla wszystkich folderów, których nie chcesz tworzyć kopii zapasowej.
6) Możesz również poprosić Historię plików o wykonanie kopii zapasowej dodatkowych folderów. Po prostu kliknij + Dodaj folder , przejdź do żądanego folderu, wybierz go, a następnie kliknij Wybierz ten folder . Powtórz ten krok dla wszystkich folderów, które ma zachować to narzędzie do tworzenia kopii zapasowych systemu Windows 10 .
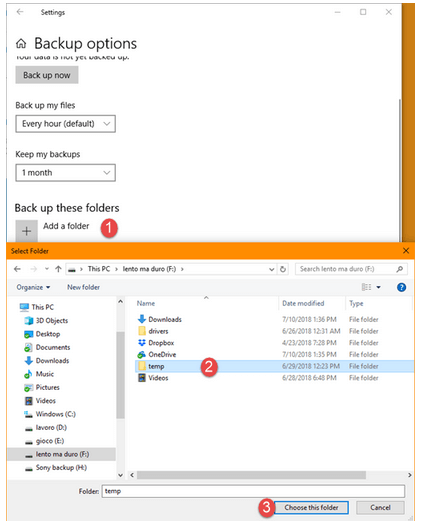
Jak uruchomić ręczną kopię zapasową historii plików i ją zatrzymać?
Co zrobić, jeśli chcesz wykonać kopię zapasową plików poza zdefiniowanym harmonogramem? Możesz to zrobić?
Tak, oczywiście. Po prostu kliknij przycisk Utwórz kopię zapasową w oknie Z drugiej strony, jeśli chcesz zatrzymać tworzenie kopii zapasowych przez historię plików, wyłącz opcję Automatycznie twórz kopie zapasowe moich plików na ekranie Ustawienia.
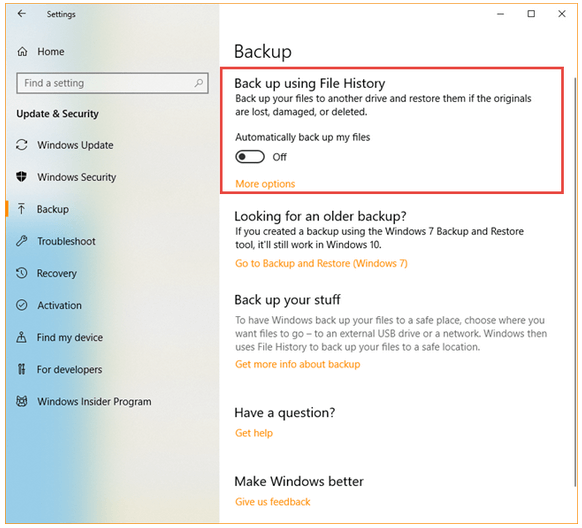
Jak przywrócić pliki
Możesz przywrócić pliki za pomocą Historii plików lub Eksploratora plików. Oto opis krok po kroku obu metod.
Scenariusz 1 – Przywracanie plików poprzez historię plików
Możesz użyć ustawień komputera, aby przywrócić pliki z kopii zapasowej za pomocą Historii plików, bezpłatnego oprogramowania do tworzenia kopii zapasowych systemu Windows 10 .
Oto kroki, które należy wykonać.
1) Kliknij Ustawienia , Aktualizacja i zabezpieczenia , Kopia zapasowa , a następnie Więcej opcji .
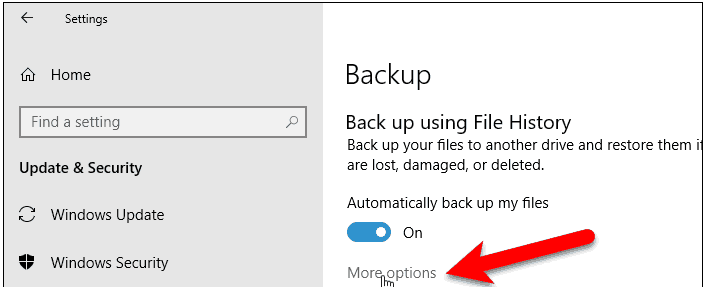
2) W nowym oknie przewiń w dół i kliknij Przywróć pliki z bieżącej kopii zapasowej .
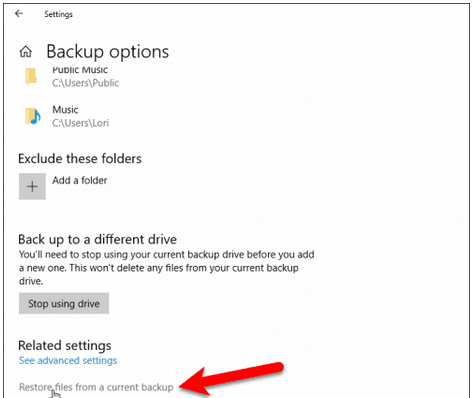
3) W oknie Historia plików przejdź do odpowiedniego pliku i wybierz wersję, którą chcesz przywrócić. Na koniec kliknij Przywróć (zielony przycisk).
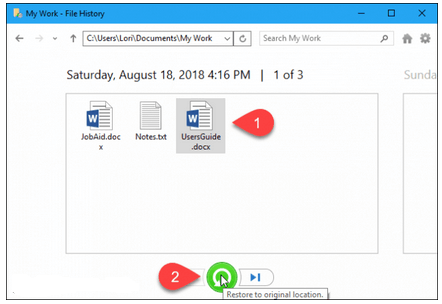
Otóż to. Windows 10 narzędzie do tworzenia kopii zapasowych będzie teraz odtworzyć wybrany plik.
Możesz zobaczyć komunikat z prośbą o potwierdzenie, czy chcesz zastąpić bieżącą wersję folderu lub pliku. Kliknij przycisk Tak, aby zapisać przywrócony plik w oryginalnej lokalizacji.
Jeśli chcesz zapisać plik w alternatywnej lokalizacji, kliknij prawym przyciskiem myszy Przywróć (zielony przycisk), kliknij opcję Przywróć do i wybierz nową lokalizację.
Scenariusz 2 – Przywracanie plików za pomocą Eksploratora plików
Chcesz przywrócić pliki za pomocą Eksploratora plików zamiast wspomnianego wcześniej wbudowanego narzędzia do tworzenia kopii zapasowych systemu Windows ?
Jeśli tak, wykonaj następujące kroki.
1) Przejdź do Eksploratora plików, wybierz żądany plik, kliknij kartę Historia .
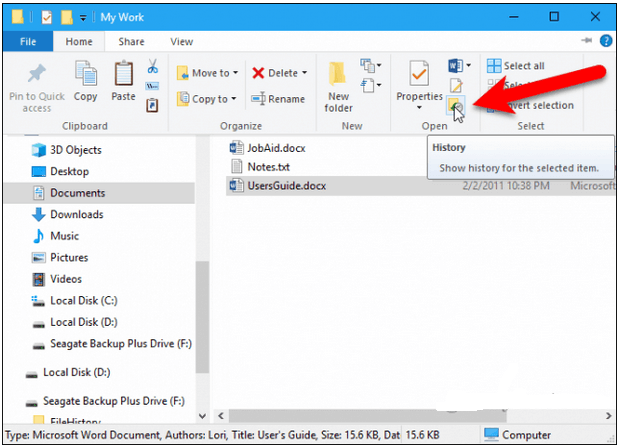
2) Przejrzyj różne wersje wybranego pliku i wybierz wersję, którą chcesz przywrócić, a następnie kliknij przycisk Przywróć .
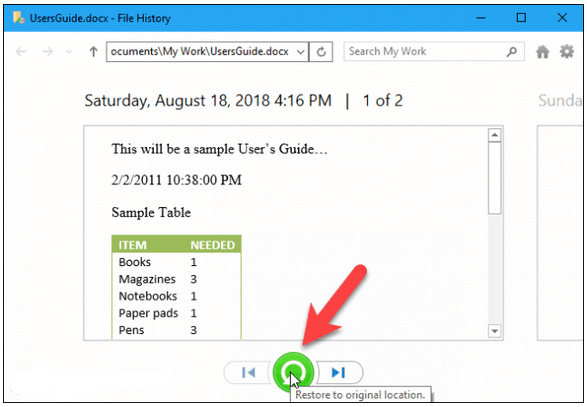
System Windows przywróci teraz plik.
Alternatywnie możesz przywrócić plik za pomocą Menedżera plików, klikając go prawym przyciskiem myszy, a następnie wybierając Właściwości . Teraz przejrzyj różne wersje tego pliku zapisane przez wstępnie zainstalowane narzędzie do tworzenia kopii zapasowych Win 10 , wybierz tę, którą chcesz, i kliknij przycisk Przywróć , jeśli chcesz przywrócić plik do jego oryginalnej lokalizacji.
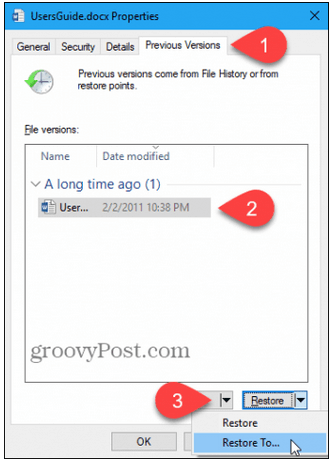
Aby zapisać plik w nowej lokalizacji, kliknij strzałkę w dół obok opcji Przywróć i wybierz opcję Przywróć do i zapisz plik w wybranej lokalizacji.
Zawijanie
Kopie zapasowe komputerów są bardzo podobne do ubezpieczenia zdrowotnego. Nie zdajesz sobie sprawy z ich znaczenia, dopóki ich nie potrzebujesz.
A wtedy jest już za późno.
Twoje dane zniknęły, a wraz z nimi Twój spokój.
Niezależnie od tego, czy chodzi o dane, czy o zdrowie osobiste, lepiej być bezpiecznym niż żałować.
Windows 10 oferuje dwa doskonałe narzędzia, które trafnie odpowiadają na pytanie, jak wykonać kopię zapasową systemu Windows 10 – Kopia zapasowa i przywracanie oraz Historia plików .
Aby uzyskać pełną ochronę, używaj obu – regularnie.
Ponadto przy pierwszej konfiguracji kopii zapasowej i przywracania utwórz dysk naprawy systemu . Pomoże Ci odzyskać system, gdy zostanie poważnie uszkodzony.
Zarówno Kopia zapasowa i przywracanie, jak i Historia plików pozwalają zaplanować tworzenie kopii zapasowych zgodnie z własnymi potrzebami.
Tworzenie kopii zapasowych na zewnętrznych dyskach twardych to przyzwoita opcja. Jednak najlepiej jest używać innego dysku zewnętrznego dla każdego narzędzia.
Mimo to najlepszym sposobem tworzenia kopii zapasowych plików jest korzystanie z jednego z najlepszych rozwiązań do tworzenia kopii zapasowych w systemie Windows. Przetestowaliśmy je i szczegółowo omówiliśmy.
Twórz pełne kopie zapasowe systemu raz w tygodniu i zawsze przed ważną zmianą.
To samo dotyczy wszystkich użytkowników. To powiedziawszy, powinieneś częściej tworzyć kopie zapasowe ważnych plików.
I to prowadzi nas do końca naszej eksploracji tworzenia kopii zapasowej systemu Windows 10. Do zobaczenia następnym razem!
FAQ
Najłatwiejszym i najskuteczniejszym sposobem na to jest użycie narzędzia Kopia zapasowa i przywracanie .
Aby uzyskać do niego dostęp, otwórz Panel sterowania i kliknij Kopia zapasowa i przywracanie (Windows 7) . Następnie kliknij odnośnik C Reate obrazu systemu w lewym panelu.
System da ci trzy opcje zapisania obrazu: na dysku twardym, na jednej lub kilku płytach DVD lub w lokalizacji sieciowej.
Wybierz opcję, która najlepiej pasuje do Ciebie i dysku, którego kopię zapasową chcesz utworzyć.
Na koniec kliknij przycisk Rozpocznij tworzenie kopii zapasowej .
Windows 10 ułatwia przeciętnemu użytkownikowi tworzenie kopii zapasowych. W tym celu w komputerze znajdują się dwa narzędzia.
Pierwsza z nich to Kopia zapasowa i przywracanie. Dzięki temu możesz utworzyć obraz systemu i wykonać kopię zapasową poszczególnych folderów. Możesz uzyskać do niego dostęp z okna panelu sterowania.
Drugim gotowym narzędziem jest Historia plików. Tworzy kopię zapasową wszystkich plików w bibliotece użytkownika.
Aby uzyskać kompleksową ochronę, użyj obu.
Tak, możesz.
Zarówno tworzenie kopii zapasowych i przywracanie, jak i historia plików umożliwiają tworzenie kopii zapasowych danych na wiele sposobów: na zewnętrznym dysku twardym, w sieci lub na dysku flash USB.
Na większości dysków flash można tworzyć kopie zapasowe plików systemowych i plików użytkownika. Niestety utworzenie obrazu systemu na jednym z nich nie będzie łatwe. Te obrazy wymagają znacznie więcej miejsca, a dyski USB zwykle nie obsługują dużej ilości pamięci. Ostatecznie wszystko zależy od tego, jak duży jest twój dysk systemowy i oczywiście pamięć USB, której chcesz użyć.
Pełne kopie zapasowe, takie jak te, mogą również zająć dużo czasu. Jeśli szukasz szybszego sposobu tworzenia kopii zapasowych, wypróbuj bezpłatne rozwiązanie do tworzenia kopii zapasowych online.
Niektóre z najlepszych programów do tworzenia kopii zapasowych dla systemu Windows 10 do tworzenia przyrostowych kopii zapasowych to Personal Backup, AOMEI Backupper Professional i Comodo BackUp.
Narzędzie Kopia zapasowa i przywracanie może również wykonywać pełne kopie zapasowe. Za każdym razem, gdy uruchomisz narzędzie, zapisze wybrane pliki, nawet jeśli nie zostały zmodyfikowane po ostatniej kopii zapasowej.
Z drugiej strony, jeśli zdecydujesz się na przyrostową kopię zapasową, narzędzie tworzy kopie zapasowe tylko tych plików, które zostały ostatnio zmienione.
Załóżmy, że planujesz tworzenie pełnej kopii zapasowej na niedzielę i wybierasz tworzenie przyrostowych kopii zapasowych na pozostałe dni tygodnia.
W niedzielę oprogramowanie do tworzenia kopii zapasowych systemu Windows innej firmy skopiuje wszystkie pliki, ale w poniedziałek utworzy kopię zapasową tylko tych, które zostały zmienione od niedzieli, dnia ostatniej kopii zapasowej. Będzie tak samo codziennie aż do następnej niedzieli.
Jak łatwo się domyślić, tworzenie przyrostowych kopii zapasowych zajmuje mniej czasu. Pomagają również lepiej wykorzystać przestrzeń.
Ponadto narzędzia do przyrostowych kopii zapasowych online zapisują dane w chmurze. Dzięki temu nie musisz się martwić o wydawanie pieniędzy na dyski flash USB lub zewnętrzne dyski twarde.
Domyślnie Historia plików przechowuje kopie zapasowe plików na zawsze. Jeśli nie zmieniłeś ustawienia domyślnego po włączeniu tego narzędzia, po chwili może pojawić się komunikat, aby zwolnić trochę miejsca na dysku historii plików.
Aby zwolnić miejsce, przejdź do ustawień komputera i kliknij ù pdate & Security, kopii zapasowej, więcej opcji, a następnie sprawdzić ustawienia zaawansowane. Teraz kliknij Ustawienia zaawansowane (w lewym okienku).
Teraz kliknij link Wyczyść wersje .
Na koniec wybierz opcję, która najbardziej Ci odpowiada i kliknij przycisk Wyczyść .
