Jak zmienić język strony nowej karty w Microsoft Edge?
Opublikowany: 2021-11-10Wiele krajów, takich jak Chiny, całkowicie blokuje usługi Google, Facebooka i Twittera. Jednak Microsoft ma inny model współpracy z rządami w celu sprzedaży swoich produktów na całym świecie. Chociaż jest to dobra wiadomość w przypadku korzystania z systemu Windows, pakietu Office i innych produktów firmy Microsoft, powoduje to nieoczekiwane problemy dla użytkowników, powodując niedogodności. Jednym z takich problemów jest język na stronie nowej karty przeglądarki Microsoft Edge. Jeśli utkniesz w innym języku na stronie nowej karty Edge, oto kilka opcji, które możesz wypróbować.
Problem z językiem strony nowej karty Edge
Przeglądarka Microsoft Edge wyświetla szybkie linki, kanał wiadomości i kilka innych elementów na stronie nowej karty. W idealnej sytuacji oczekujesz dostosowania kanału informacyjnego i innych opcji tekstowych w swoim ulubionym języku. Niestety tak nie działa, a zmiana języka przeglądarki na stronie ustawień nie będzie miała żadnego wpływu na język strony nowej karty. Mamy Huawei Matebook i MacBook zakupione w Chinach kontynentalnych, a nowa karta zawsze wyświetla się w języku chińskim, jak widać poniżej:
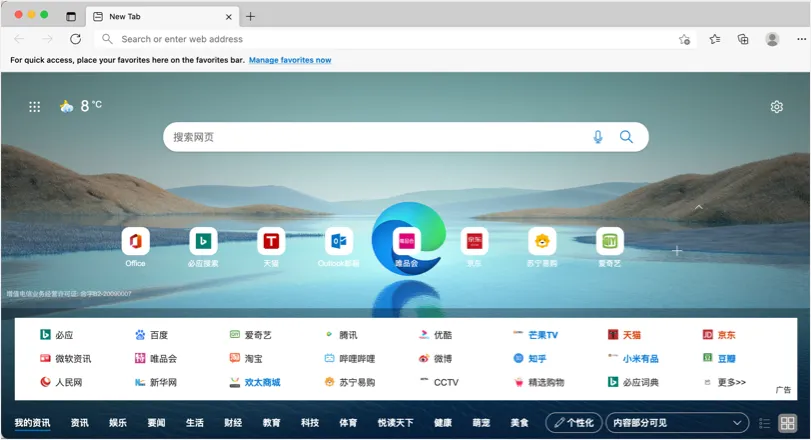
Chociaż musimy ręcznie zainstalować Edge na Macu, nadal wyświetla język chiński na stronie nowej karty. Ponadto podczas instalacji nie ma opcji wyboru języka. Jeśli nie znasz chińskiego, łatwo oszalejesz za każdym razem, gdy otworzysz stronę nowej karty. Chociaż możesz wyłączyć kanał wiadomości i szybkie linki na stronie nowej karty, nie ma sensu wyświetlać innego tekstu w innym języku, którego nie rozumiesz.
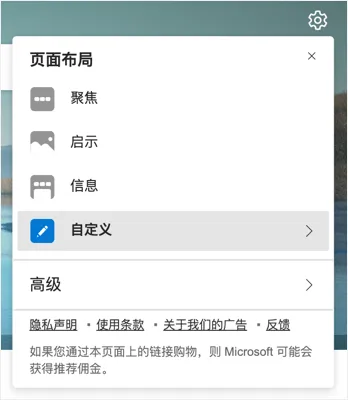
Jak zmienić język nowej karty w Microsoft Edge?
Po wypróbowaniu różnych opcji rozumiemy, że strona nowej karty Edge pobiera język z ustawień językowych komputera. Chociaż zmiana ustawień języka regionalnego komputera naprawiła problem z językiem chińskim, może on działać inaczej w zależności od kraju. Dlatego wyjaśnimy wszystkie możliwe opcje, które możesz wypróbować i mamy nadzieję, że przynajmniej jedna powinna rozwiązać Twój problem.
1. Zmień regionalny język komputera
Zarówno w systemie Mac, jak i Windows istnieje ustawienie regionalne, które domyślnie używa języka, w którym kupiono urządzenie. W naszym przypadku regionem jest China Mainland, który jest tym, który Edge wybiera do decydowania o języku na stronie nowej karty.
1.1. Zmień język regionalny na Macu:
Najpierw wyjaśnimy zmianę ustawień regionu na Macu.
- Kliknij logo Apple wyświetlane w lewym górnym rogu komputera Mac i wybierz menu „Preferencje systemowe…”.
- Znajdź i kliknij opcję „Język i region”, możesz również użyć pola wyszukiwania, aby znaleźć przedmiot.
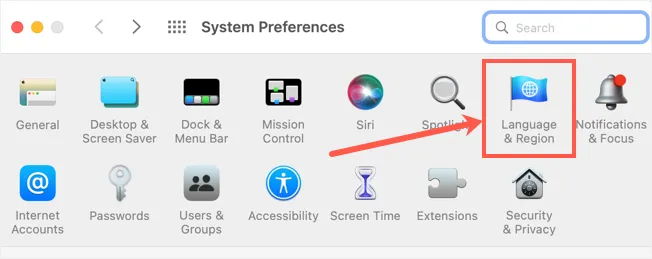
- Sekcja ma dwie zakładki – Ogólne i Aplikacje. Idealnie możesz przejść do zakładki "Aplikacje" i wybrać niestandardowy język dla dowolnej z zainstalowanych aplikacji, takich jak Edge. Niestety, to nie działa z językiem nowej karty Edge. Dlatego musisz zmienić „Region” w zakładce „Ogólne”, aby zmienić język na stronie nowej karty Edge.
- Jak widać, obecny region jest wyświetlany jako „Chiny kontynentalne”, który jest tym, który wybrał Edge.
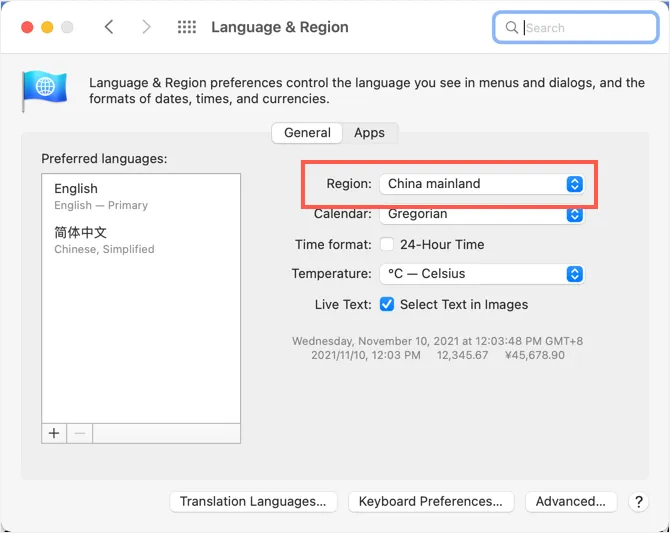
- Kliknij menu rozwijane „Region” i wybierz „Stany Zjednoczone” z „Ameryki”. Spowoduje to ustawienie języka strony nowej karty Edge na angielski na komputerze Mac. Upewnij się, że wybrałeś swój region, aby ustawić odpowiedni język i kanał informacyjny.
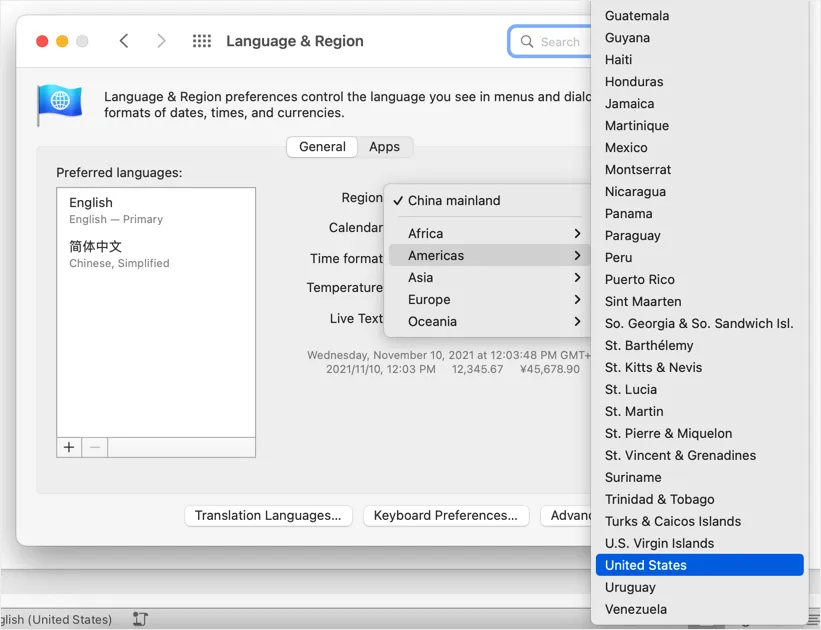
- Zostaniesz poproszony o dwukrotne wprowadzenie hasła administratora, podanie hasła i kliknięcie przycisku „Modyfikuj ustawienia”.
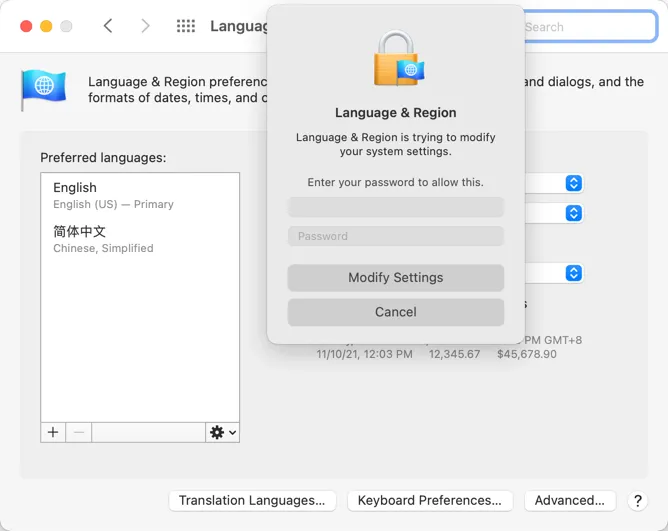
- Powinien wyglądać jak poniżej, a „Region” wyświetla się jako „Stany Zjednoczone”. W razie potrzeby zmień formaty kalendarza, godziny i temperatury.
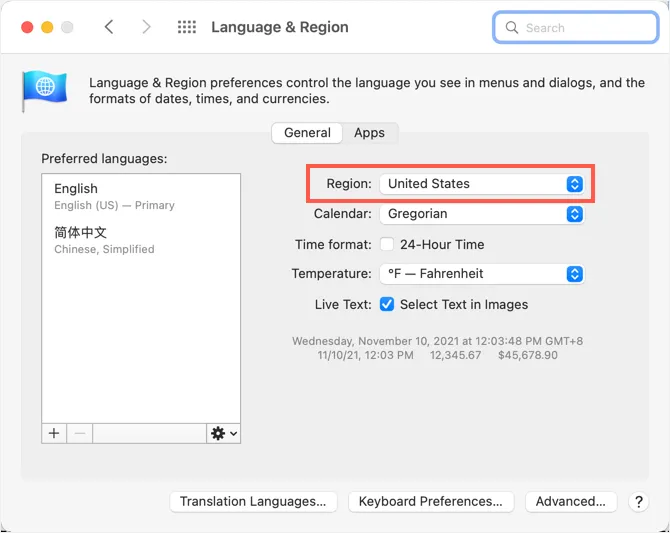
- Teraz całkowicie zamknij Edge, jeśli masz otwartą aplikację. Uruchom ponownie aplikację i otwórz nową kartę. Pamiętaj, że uruchomienie Edge otworzy stronę startową lub główną, a teraz stronę nowej karty. Musisz nacisnąć „Command + T” lub skorzystać z menu lub kliknąć ikonę + na pasku tytułowym, aby otworzyć nową kartę. Edge wyświetli treść w języku angielskim, a kanał wiadomości będzie pochodził z wersji angielskiej msn.com zamiast chińskiej.
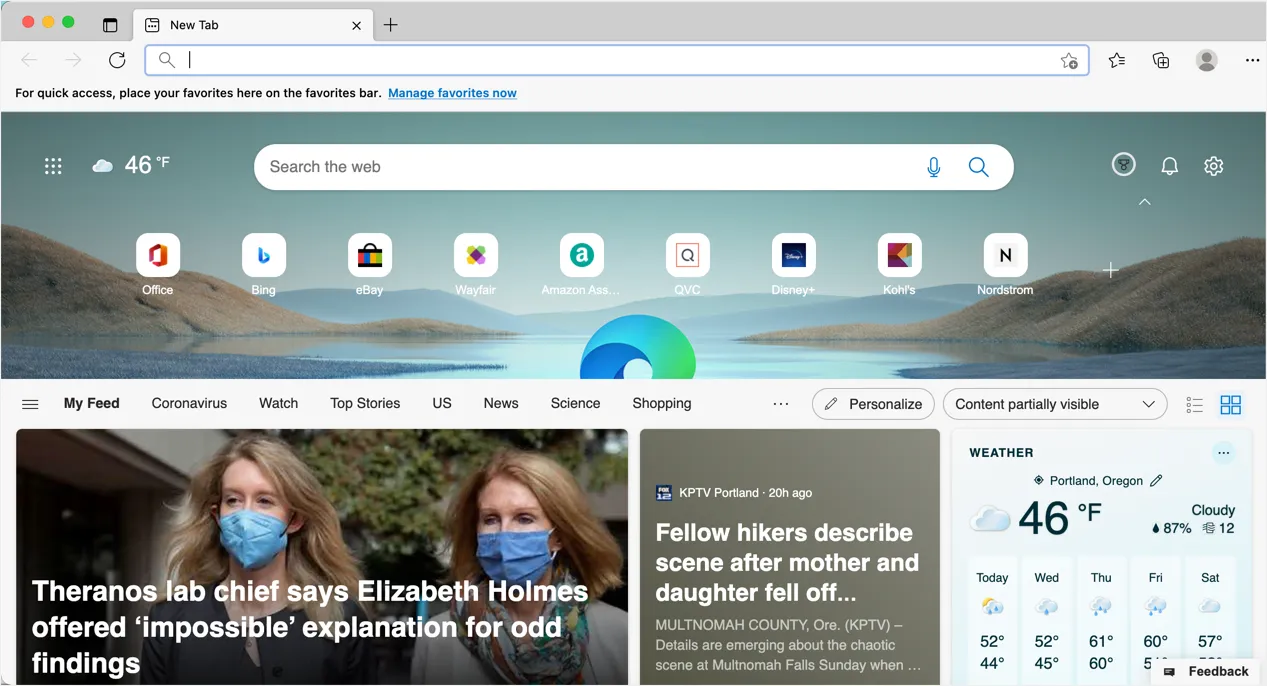
1.2. Zmień język regionalny w systemie Windows:
Postępuj zgodnie z poniższymi instrukcjami, aby zmienić region w systemie Windows 11:
- Naciśnij klawisze „Win + I”, aby otworzyć aplikację Ustawienia systemu Windows.
- Przejdź do zakładki „Czas i język” na pasku bocznym i kliknij sekcję „Język i region”.
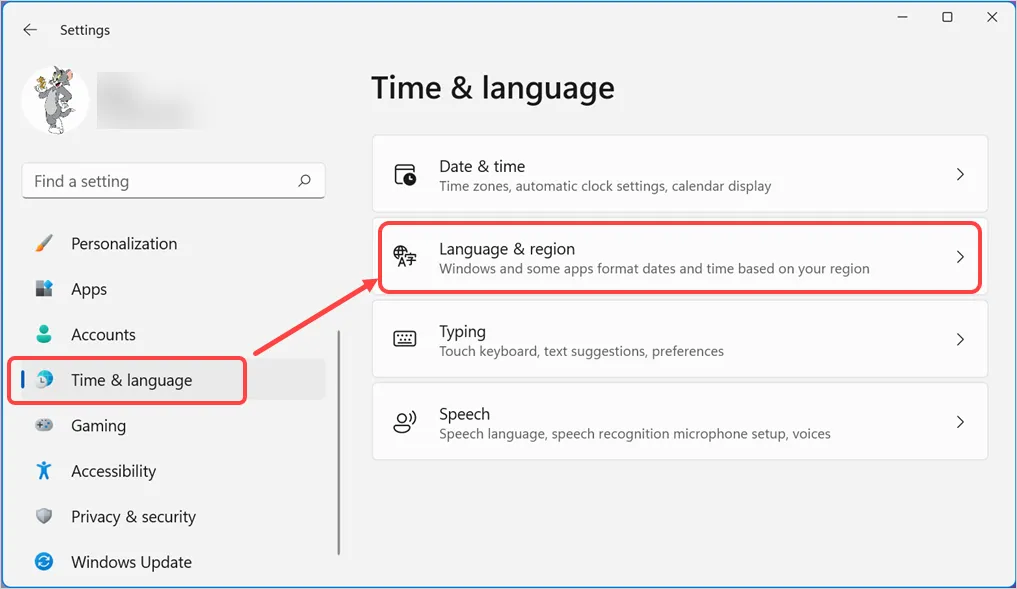
- Przewiń stronę ustawień i sprawdź „Kraj lub region”, ponieważ w naszym przypadku pokazuje „Chiny”.
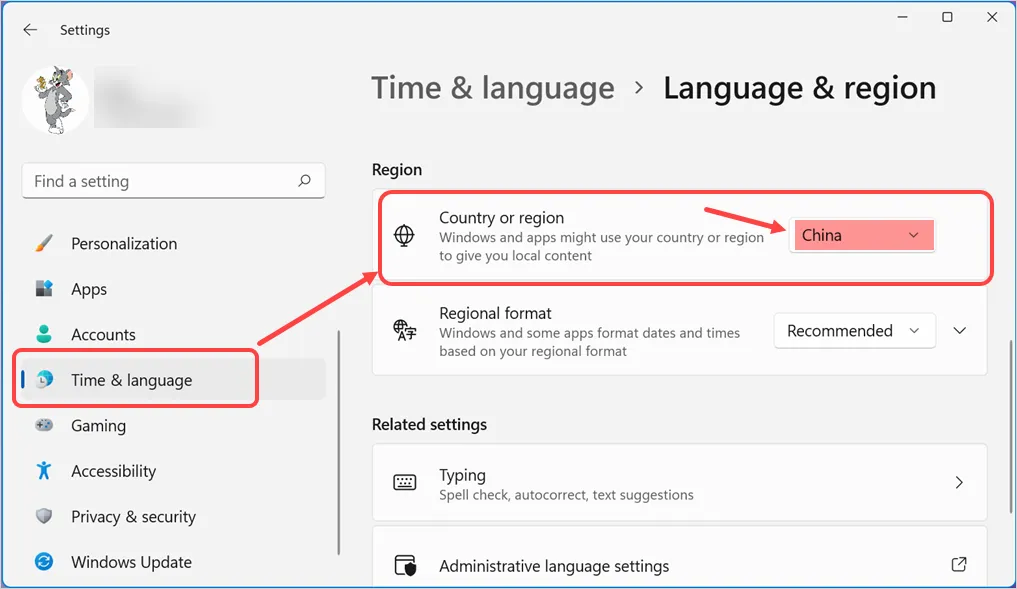
- Kliknij menu rozwijane obok „Kraj lub region” w sekcji „Region” i wybierz swój kraj.
- Zamknij aplikację Ustawienia i uruchom ponownie komputer.
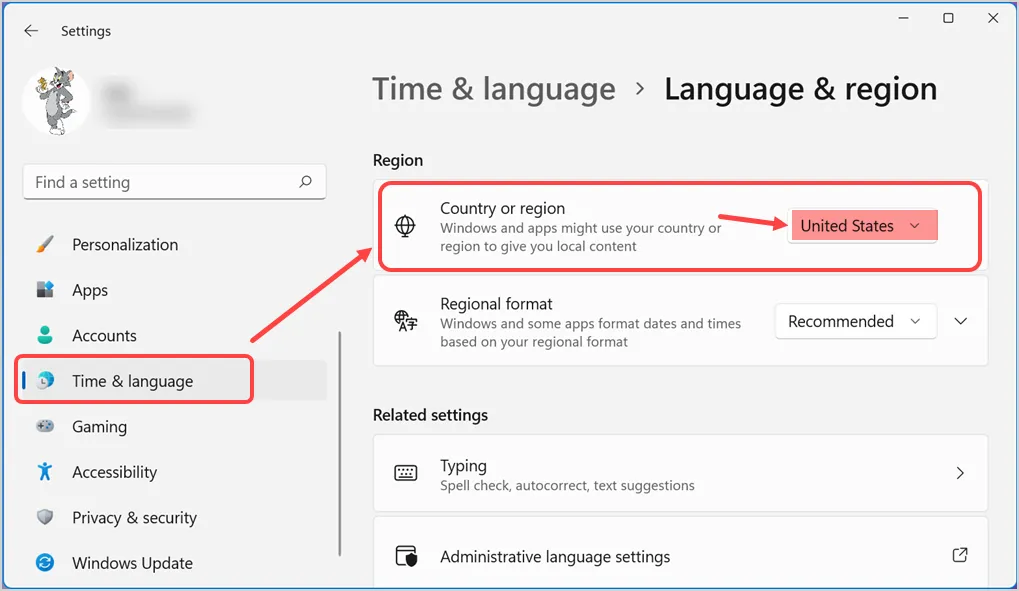
Otwórz Edge i sprawdź, czy strona nowej karty zmieniła się na język regionalny.
Uwaga: problem z językiem nowej karty Edge jest podobny do problemu z językiem systemu operacyjnego Windows. Laptop Huawei Matebook, który kupiliśmy, był dostarczany z instalacją w jednym języku chińskim bez opcji zmiany języka wyświetlania. Musimy uaktualnić do wersji Windows Pro, aby uzyskać pakiet językowy i zmienić język wyświetlania z chińskiego na angielski.
2. Zmień język z układu strony
Możesz zmienić język przeglądarki w ustawieniach układu strony i sprawdzić, czy pomaga to zmienić język na stronie nowej karty.
- Kliknij ikonę koła zębatego wyświetlaną w prawym górnym rogu wewnątrz przeglądarki.
- Wybierz „Zaawansowane”, aby wyświetlić dalsze opcje.
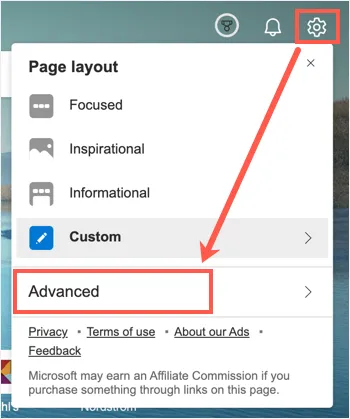
- Kliknij menu rozwijane poniżej „Język i treść” i wybierz preferowany język.
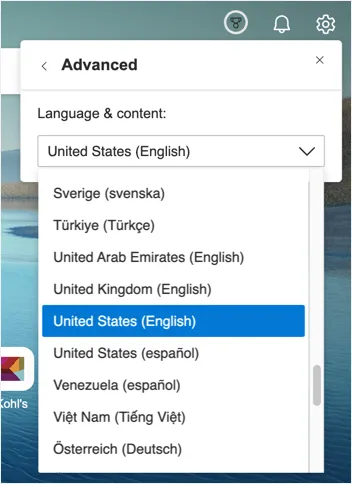
Teraz Edge odświeży się automatycznie i załaduje stronę nowej karty w wybranym języku.

3. Wypróbuj dodatek Edge do zmiany strony nowej karty
Jest to jedno z prostych i wykonalnych rozwiązań, chociaż wymaga dodatków innych firm. Microsoft wprowadził dodatki do przeglądarki Edge jako opcję beta. Przejdź do strony dodatków i wyszukaj elementy „strona nowej karty”. Możesz zainstalować dowolny z dostępnych dodatków, aby mieć niestandardową stronę nowej karty. Na przykład możesz użyć pustej strony lub przypisać adres URL do strony nowej karty z niestandardowymi motywami.
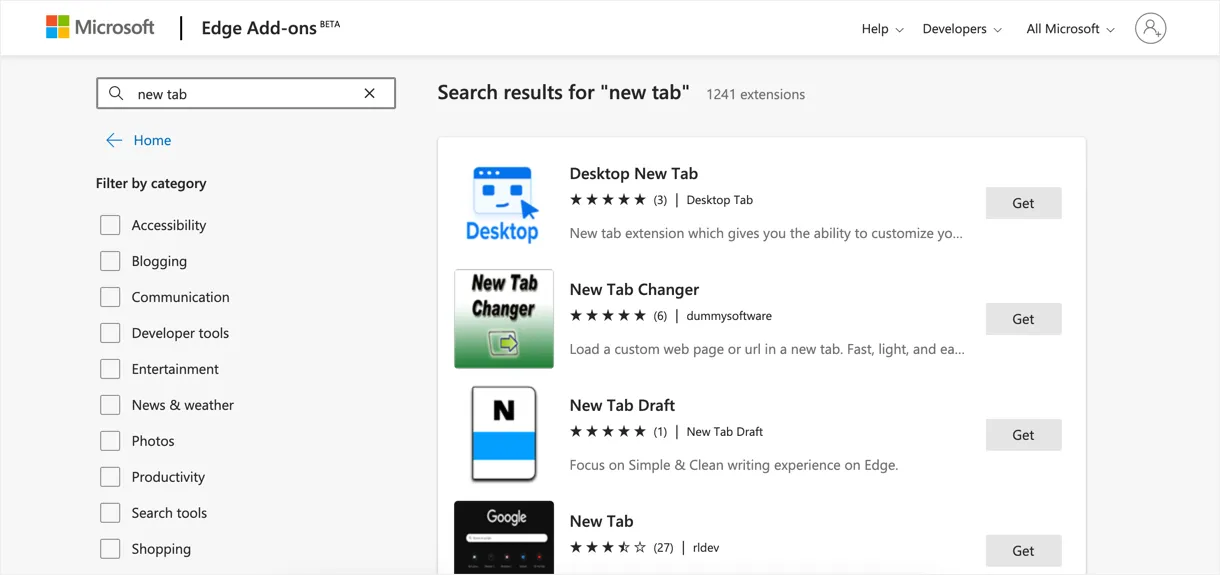
4. Wyłącz kanał wiadomości na stronie nowej karty
Jeśli kanał wiadomości jest jedyną rzeczą irytującą Cię na stronie nowej karty, możesz go wyłączyć w ustawieniach układu strony.
- Po prostu kliknij ikonę koła zębatego i wybierz opcję „Niestandardowy” układ strony.
- Kliknij „Treść” i wybierz opcję „Treść wyłączona”, aby wyłączyć kanał wiadomości na stronie nowej karty.
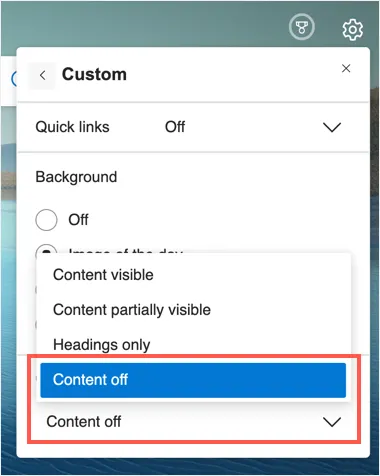
5. Sprawdź język krawędzi i wyczyść historię przeglądarki
Następną rzeczą, którą możesz spróbować, jest sprawdzenie języka Edge i w razie potrzeby zresetowanie.
- Otwórz edge://settings/ skrót URL w pasku adresu i przejdź do sekcji „Języki”.
- Kliknij przycisk „Dodaj języki”, aby dodać preferowany język.
- Ponownie kliknij trzy kropki i wybierz opcję „Przenieś na górę”, aby użyć tego języka jako preferowanego języka.
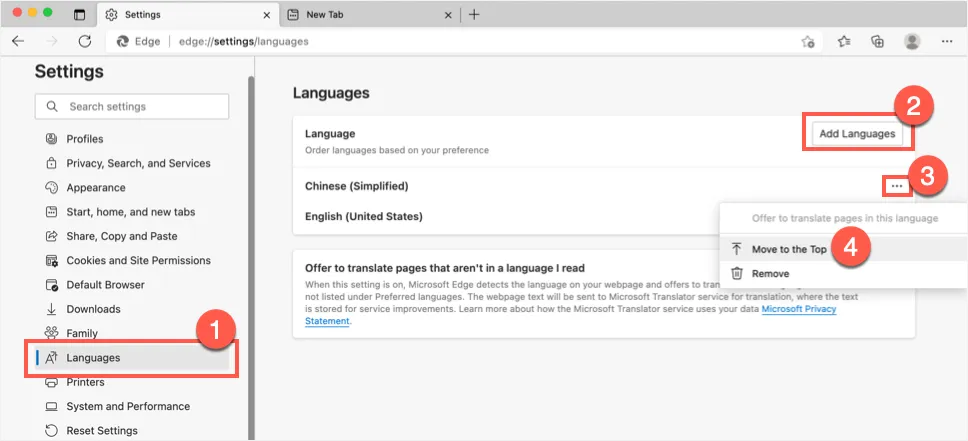
Po ustawieniu języka przejdź do adresu URL edge://settings/clearBrowserData na pasku adresu. Wybierz „Cały czas” jako „Zakres czasu” i kliknij przycisk „Wyczyść teraz”, aby usunąć całą poprzednią historię przeglądania.
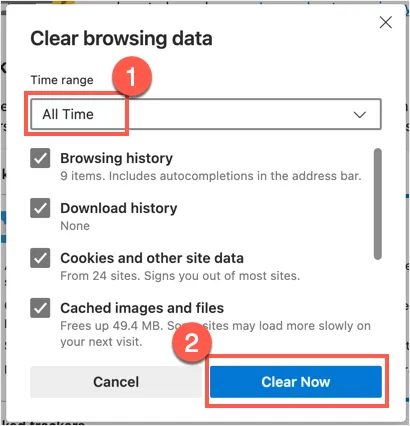
Teraz sprawdź, czy strona nowej karty ładuje się w preferowanym języku.
6. Zatrzymaj dostęp aplikacji do usług lokalizacyjnych
Czasami udostępnianie usług lokalizacyjnych w Edge może powodować taki problem. Możesz wyłączyć to w ustawieniach, aby sprawdzić, czy to pomaga.
6.1. Wyłącz usługi lokalizacyjne w systemie Windows
- Przejdź do aplikacji Ustawienia systemu Windows, naciskając klawisze skrótu „Win + I”.
- Kliknij opcję „Prywatność i bezpieczeństwo” na pasku bocznym, a następnie wybierz opcję „Lokalizacja” w sekcji „Uprawnienia aplikacji”.
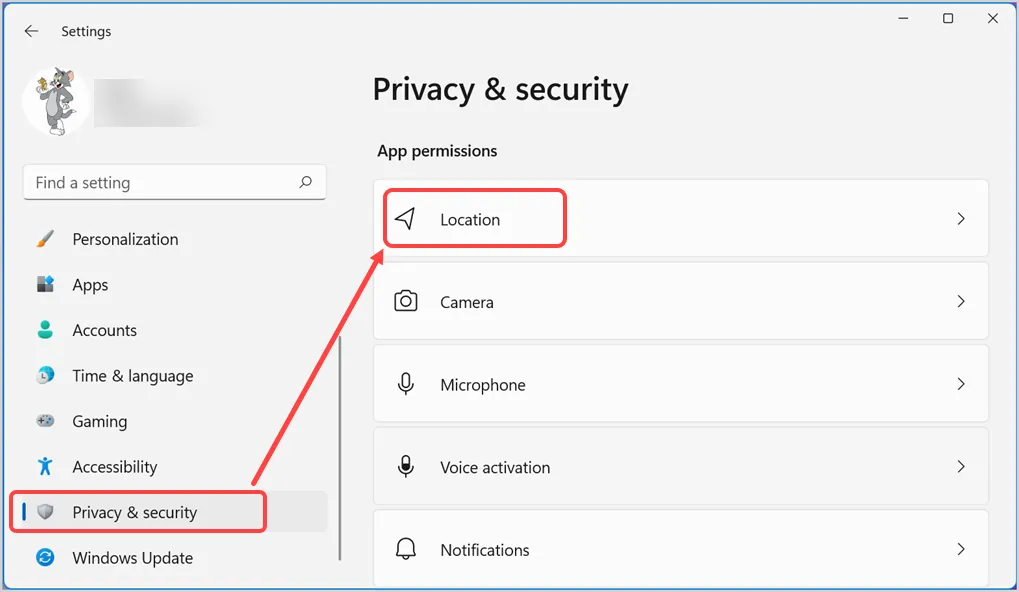
- Możesz wyłączyć opcję „Usługi lokalizacyjne”, aby całkowicie wyłączyć ją na swoim komputerze. Możesz też wyłączyć opcję „Zezwalaj aplikacjom na dostęp do Twojej lokalizacji” lub „Zezwalaj aplikacjom komputerowym na dostęp do Twojej lokalizacji”.
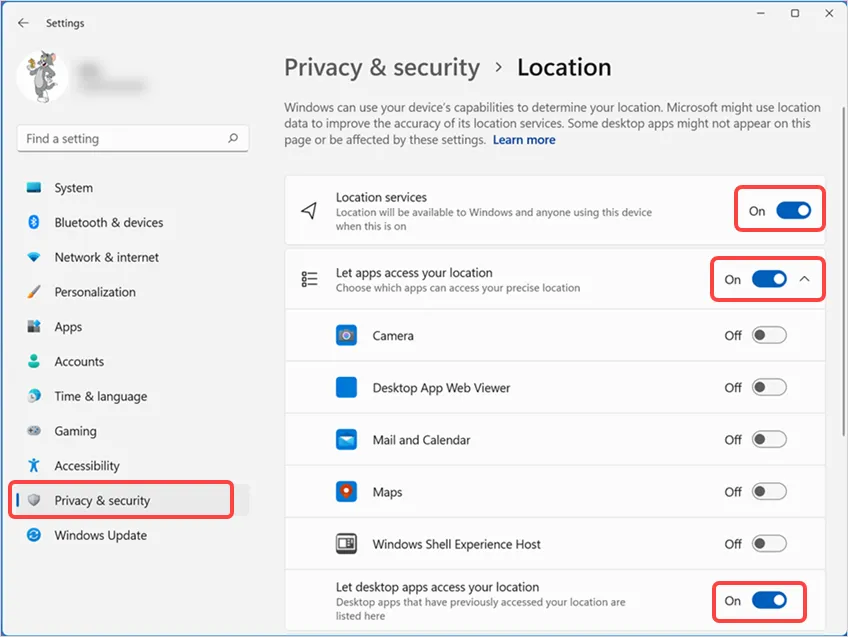
6.2. Wyłącz usługi lokalizacyjne dla Edge na Macu
- Kliknij logo Apple i przejdź do „Preferencji systemowych…”.
- Przejdź do sekcji „Bezpieczeństwo i prywatność”, a następnie kliknij zakładkę „Prywatność”.
- Kliknij kłódkę wyświetlaną w lewym dolnym rogu i odblokuj ekran do edycji za pomocą hasła administratora.
- Teraz odznacz „Microsoft Edge” i kliknij kłódkę, aby zapisać zmiany.
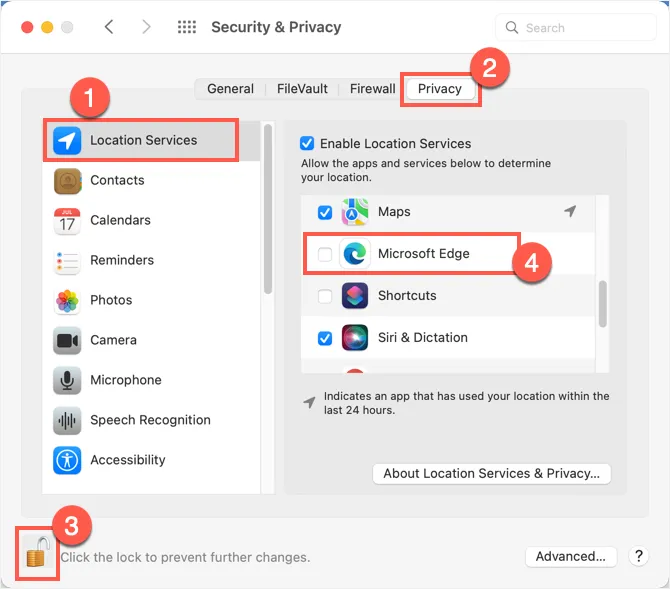
7. Spersonalizuj środowisko internetowe i wczytaj stronę nowej karty
Możesz wyłączyć te dwie opcje i sprawdzić ładowanie nowej strony w preferowanym języku.
- Przejdź do edge://settings/privacy w pasku adresu Edge.
- Przewiń w dół stronę ustawień i wyłącz suwak w sekcji „Spersonalizuj swoje wrażenia z Internetu”.

- Następnie kliknij sekcję „Start, strona główna i nowe karty” na pasku bocznym. Przewiń w dół w prawym okienku i wyłącz opcję „Wczytaj wstępnie stronę nowej karty, aby uzyskać szybszą zawartość” w sekcji „Strona nowej karty”.
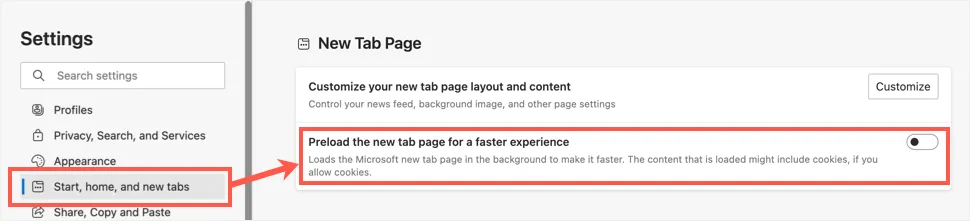
8. Napraw, zresetuj lub zainstaluj ponownie Edge
Możesz spróbować naprawić, zresetować lub ponownie zainstalować Edge'a jako ostatnie opcje, jeśli żadna z powyższych opcji nie zadziałała.
- Resetuj – przejdź do edge://settings/reset URL w pasku adresu i kliknij opcję „Przywróć ustawienia do wartości domyślnych”.
- Zainstaluj ponownie (tylko na Macu) – możesz po prostu przeciągnąć i przenieść aplikację Microsoft Edge z folderu „Aplikacje” do „Kosza”, aby usunąć aplikację. Możesz ponownie pobrać i ponownie zainstalować aplikację.
- Napraw (tylko w systemie Windows) – możesz również naprawić Edge w systemie Windows, aby rozwiązać problem językowy. Przejdź do sekcji „Ustawienia systemu Windows > Aplikacje > Aplikacje i funkcje”. Wyszukaj, aby odfiltrować aplikację Microsoft Edge i kliknij trzy kropki wyświetlane obok aplikacji. Teraz wybierz opcję „Modyfikuj” i kliknij przycisk „Napraw” w wyskakującym okienku. Postępuj zgodnie z dalszymi instrukcjami wyświetlanymi na ekranie, aby naprawić przeglądarkę Edge.
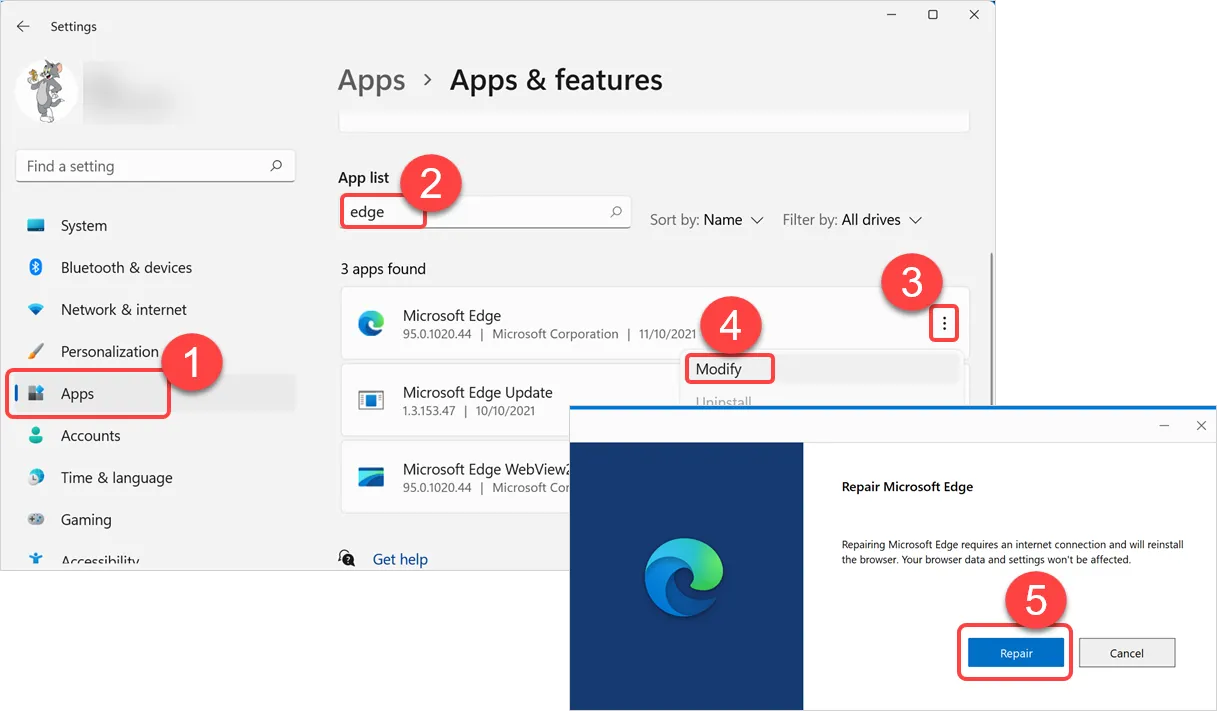
Uwaga: Upewnij się, że nie znajdujesz się w żadnej sieci organizacyjnej, w której utrzymywane są zasady grupy. W przeciwnym razie większość powyższych ustawień będzie wyszarzona i niedostępna do edycji.
Ostatnie słowa
Chociaż niektóre z powyższych sugerowanych opcji działają w celu zmiany języka strony nowej karty w Microsoft Edge, automatyczne aktualizacje działające w tle mogą zresetować przeglądarkę do pierwotnego stanu. Możesz wyłączyć automatyczną aktualizację lub ponownie wykonać kroki, aby zmienić język. To będzie bardzo denerwujące i mam nadzieję, że Microsoft wkrótce umożliwi zmianę języka na stronie ustawień. w przeciwnym razie najlepszym rozwiązaniem jest użycie dodatku, aby mieć niestandardową stronę nowej karty, aby rozwiązać ten problem.
