Jak zmienić hasło Wi-Fi w systemie Windows i Mac?
Opublikowany: 2021-09-27Istnieją różne powody, dla których musisz zmienić hasło do połączenia bezprzewodowego. Czasami ze względów bezpieczeństwa konieczne jest zresetowanie routera i ustawienie nowego hasła. W niektórych przypadkach możesz zmienić router lub zmienić lokalizację domu lub biura i musisz połączyć się z nowym połączeniem Wi-Fi. Oto, jak możesz zmienić hasło Wi-Fi w systemach Windows i Mac po zmianie rzeczy.
Zmień hasło Wi-Fi
Zarówno komputery PC z systemem Windows, jak i komputery Mac automatycznie wykryją sieć bezprzewodową po prawidłowej konfiguracji routera. czasami twój komputer może również automatycznie dołączyć do sieci, gdy już połączyłeś tę sieć w swoim smartfonie. Zobaczysz ikonę Wi-Fi na górnym pasku Maca lub pasku zadań Windows, pokazującą połączenie. Jednak podczas próby otwarcia strony internetowej zobaczysz błąd DNS_PROBE_FINISHED_NO_INTERNET wskazujący, że połączenie internetowe nie jest dostępne. W Chrome zobaczysz również sugestię, że ponowne połączenie z Wi-Fi może rozwiązać problem.
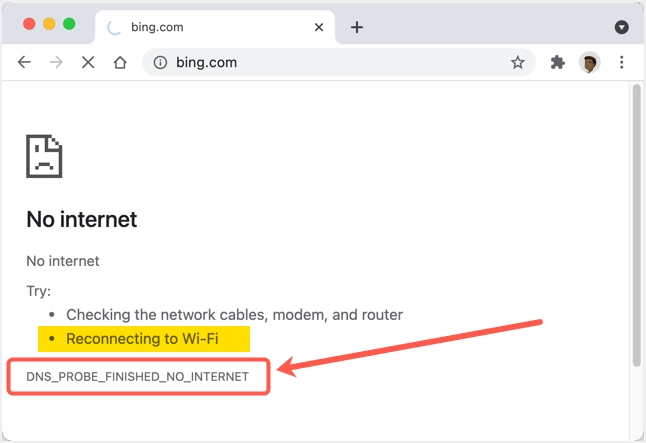
Zmień hasło Wi-Fi na Macu
Postępuj zgodnie z poniższymi instrukcjami, aby zmienić hasło już podłączonej sieci bezprzewodowej.
- Kliknij logo Apple w lewym górnym rogu ekranu. Wybierz opcję „Preferencje systemowe…”, aby otworzyć ustawienia komputera Mac i przejdź do sekcji „Sieć”.
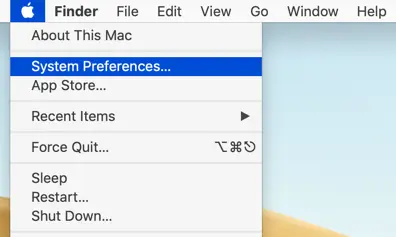
- Możesz też kliknąć ikonę Wi-Fi na górnym pasku i wybrać opcję „Preferencje sieciowe…”.
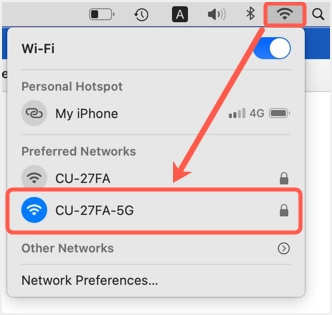
- Gdy jesteś w sekcji preferencji sieci, upewnij się, że masz połączenie z właściwą siecią Wi-Fi i kliknij ikonę kłódki.
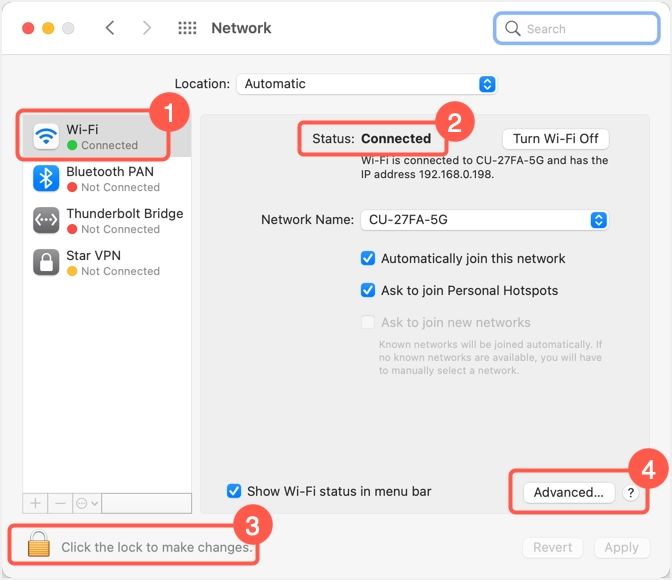
- Wprowadź swoją nazwę użytkownika/hasło administratora, aby odblokować ustawienia do edycji.
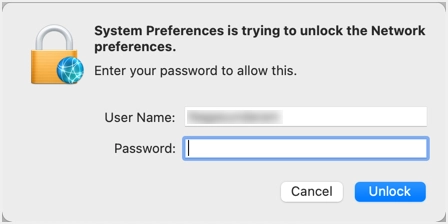
- Wybierz opcję „Automatycznie dołącz do tej sieci”, a następnie kliknij przycisk „Zaawansowane…”.
- W zakładce „Wi-Fi” wybierz sieć, której hasło chcesz zmienić. Kliknij ikonę –, aby usunąć sieć z listy „Preferowane sieci:”.
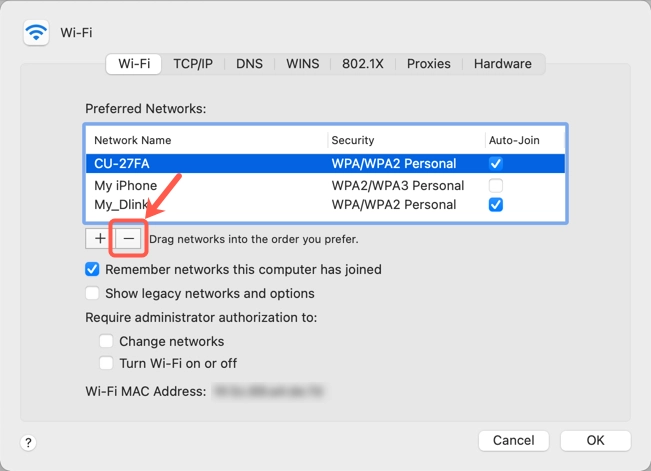
- Kliknij „Usuń” w wyskakującym okienku, które się pojawi i potwierdź usunięcie sieci z listy.
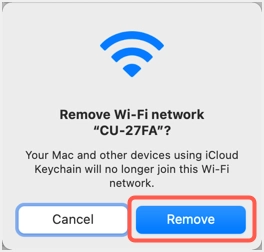
- Ponownie kliknij ikonę +, aby dodać nową sieć Wi-Fi.
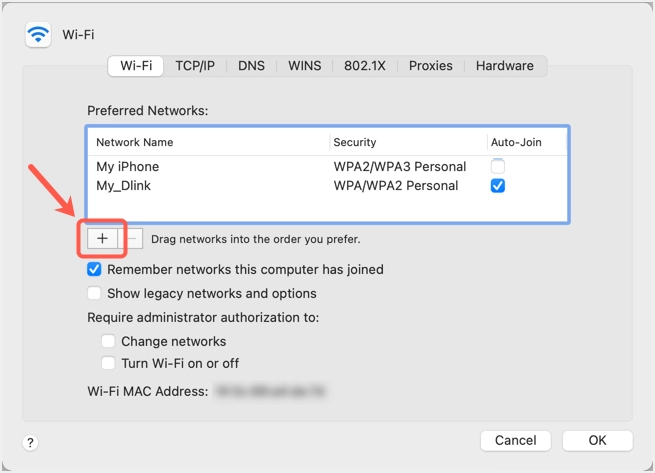
- Wprowadź nazwę sieci, dane hasła i kliknij przycisk „OK”, aby dodać nowy profil sieci Wi-Fi.
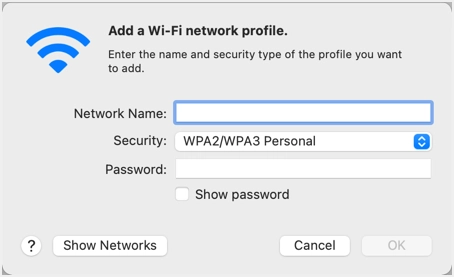
- Możesz także kliknąć przycisk "Pokaż sieci", aby wyświetlić wszystkie dostępne sieci Wi-Fi bliżej komputera Mac. Wybierz ten, z którym chcesz się połączyć i kliknij przycisk „Dołącz”, aby podać swoje hasło.
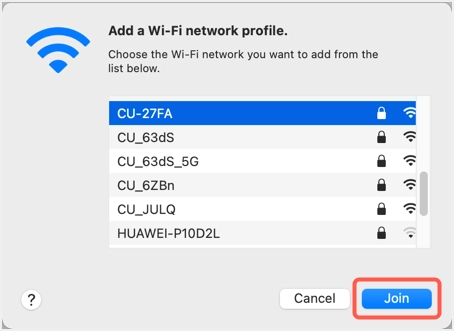
- Kliknij „OK”, aby zamknąć wyskakujące okienko i wrócić do sekcji preferencji sieci. Teraz powinieneś mieć stan połączenia z siecią i kliknąć przycisk „Zastosuj”, a następnie kłódkę, aby zablokować swoje preferencje.
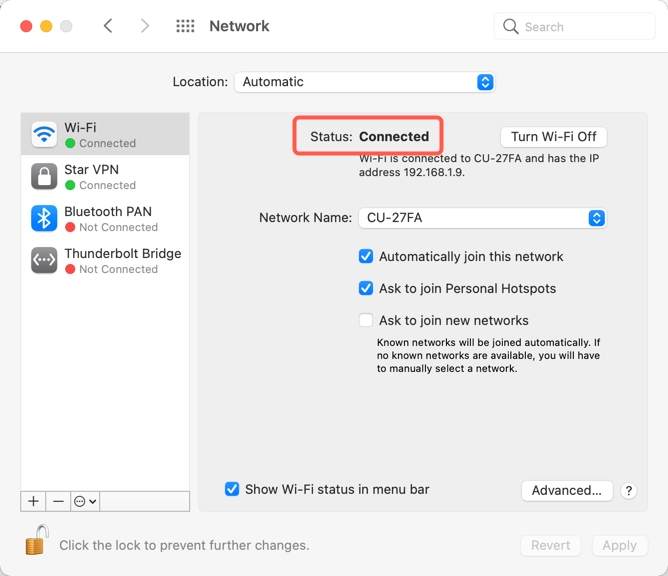
Uwaga dotycząca zmiany hasła Wi-Fi na komputerze Mac
Jeśli podasz nieprawidłowe hasło, Mac poprosi o wprowadzenie prawidłowego hasła, wyświetlając komunikat o nieprawidłowym haśle. Dzieje się to jednak z opóźnieniem. Dlatego poczekaj trochę czasu, jeśli nie możesz połączyć się z Internetem. Po wyświetleniu monitu możesz wprowadzić poprawne hasło i spróbować połączyć się ponownie.
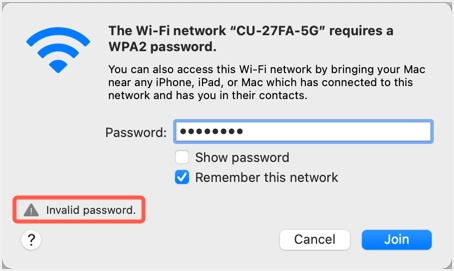
Innym problemem, który może się zdarzyć, jest ręczne przydzielanie adresu IP. W przypadku, gdy ręcznie przypisałeś adres IP, aby używać statycznego adresu IP, powinieneś to zmienić przy zmianie na nowy profil sieci Wi-Fi. Mac nie zmieni tego automatycznie. Będąc w sekcji preferencji sieciowych, przejdź do zakładki „TCP/IP”. Kliknij menu rozwijane „Konfiguruj IPv4” i wybierz opcję „Korzystanie z DHCP”. Kliknij „Odnów dzierżawę DHCP”, aby uzyskać dynamiczne przypisanie adresu IP do komputera.

Jeśli używasz IPv6, wybierz opcję „Automatycznie” i kliknij „OK”, aby uzyskać prawidłowy adres IP.
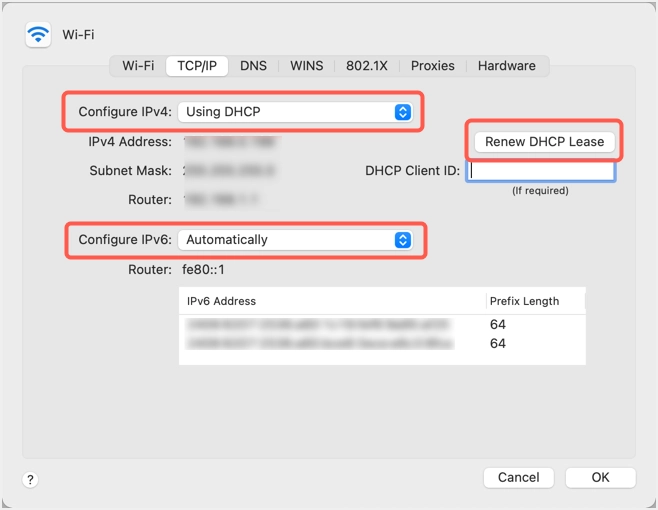
Te ustawienia pomogą, gdy nowa sieć Wi-Fi należy do innego usługodawcy internetowego lub zmieni się przydzielony zakres adresów IP.
Zmień hasło Wi-Fi w systemie Windows 11
Po podłączeniu do sieci możesz zobaczyć ikonę Wi-Fi na pasku zadań. Kliknij tę ikonę, a następnie kliknij małą strzałkę obok ikony Wi-Fi.
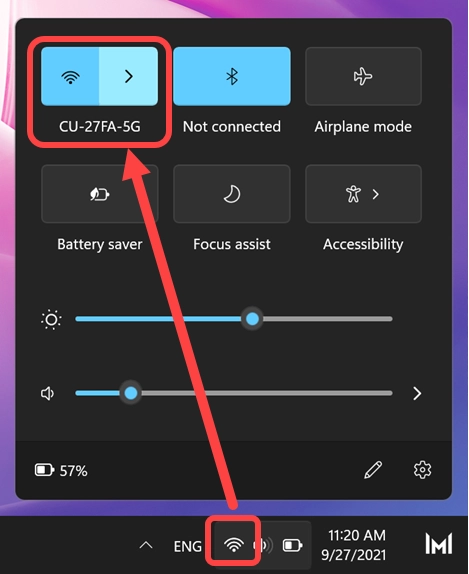
Na następnym ekranie kliknij przycisk „Rozłącz” względem podłączonej sieci Wi-Fi.
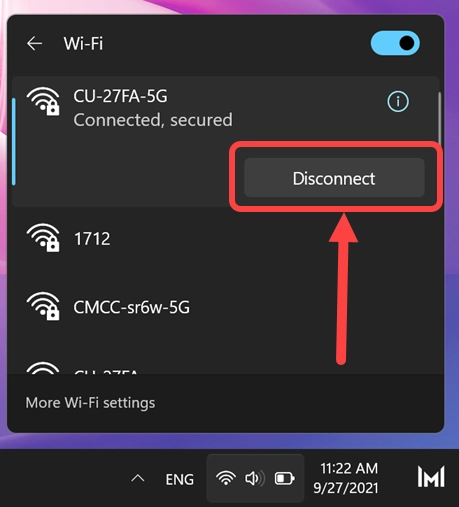
Teraz wybierz „Połącz automatycznie” i kliknij przycisk „Połącz”.
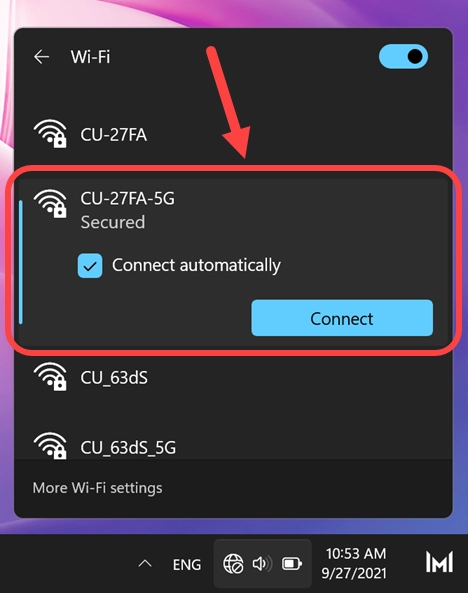
Wprowadź nowe hasło Wi-Fi i wybierz i kliknij przycisk „Dalej”.
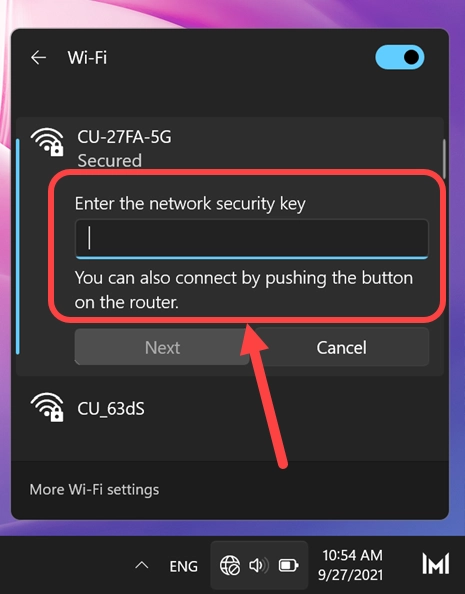
- System Windows sprawdzi i zweryfikuje podane poświadczenia.
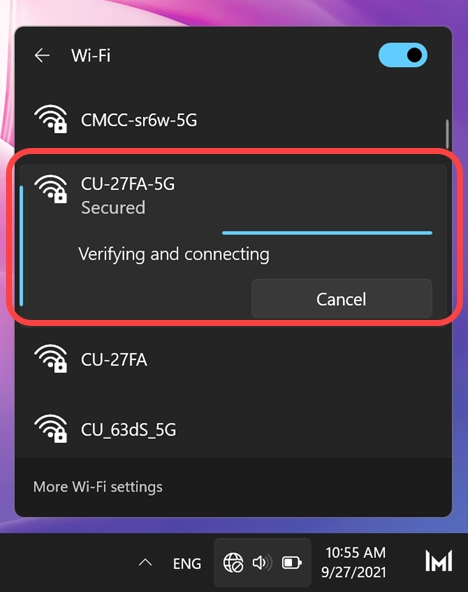
- Po pomyślnym połączeniu możesz zobaczyć nazwę sieci po najechaniu kursorem na ikonę Wi-Fi na pasku zadań.
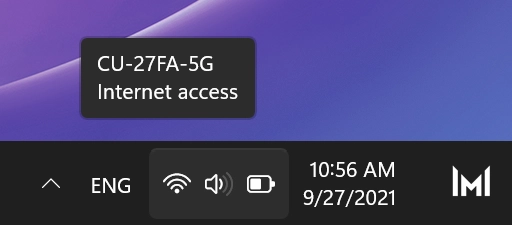
Uwaga dotycząca zmiany hasła Wi-Fi w systemie Windows 11
Jeśli Wi-Fi nie jest połączone, system Windows 11 pokaże kulę ziemską bez ikony dostępu do Internetu na pasku zadań. Kliknij ikonę kuli ziemskiej, aby zobaczyć, że Wi-Fi jest wyświetlane jako „Dostępne”.
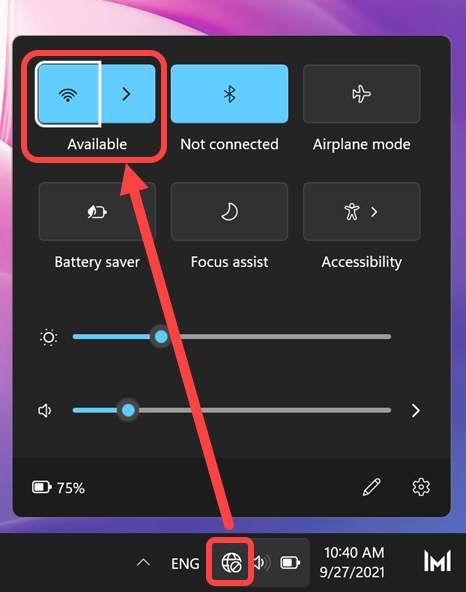
Kliknij strzałkę obok ikony Wi-Fi, aby wyświetlić listę dostępnych sieci. Kliknij profil sieci Wi-Fi i postępuj zgodnie z podobnym procesem jak powyżej, podając hasło, aby połączyć się z siecią.
Jeśli internet nie działa, sprawdź, czy ręcznie przypisano adres IP dla sieci. W takim przypadku prawdopodobnie musisz automatycznie ponownie określić adres IP.
- Naciśnij klawisze Win + I”, aby otworzyć aplikację Ustawienia systemu Windows i przejdź do opcji „Sieć i internet”. Możesz też kliknąć prawym przyciskiem myszy ikonę Wi-Fi na pasku zadań i wybrać opcję „Ustawienia sieci i Internetu”.
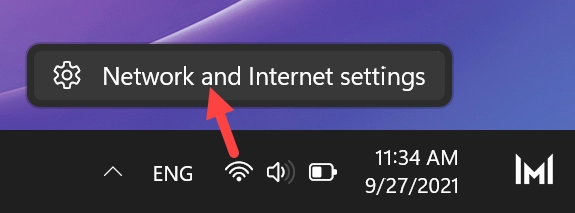
- Gdy jesteś na stronie ustawień sieci Windows, kliknij „Właściwości” podłączonej sieci Wi-Fi.
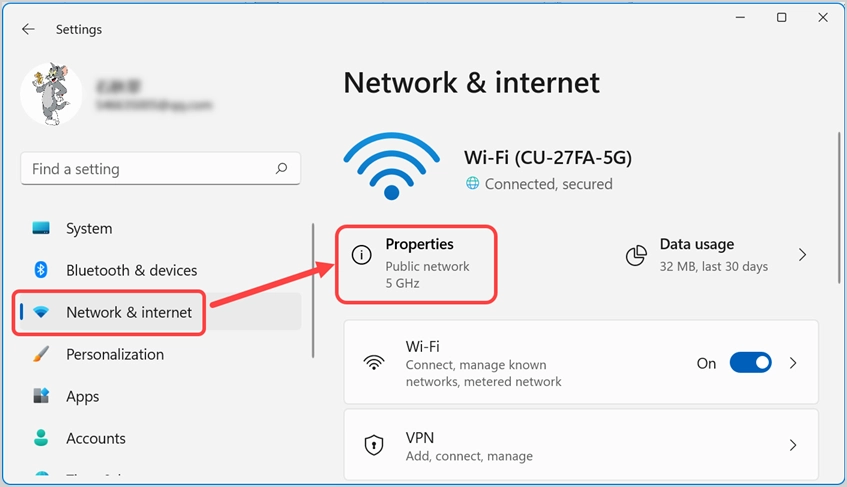
- Sprawdź, czy „Przypisanie IP” jest wyświetlane jako „Automatyczne (DHP)”.
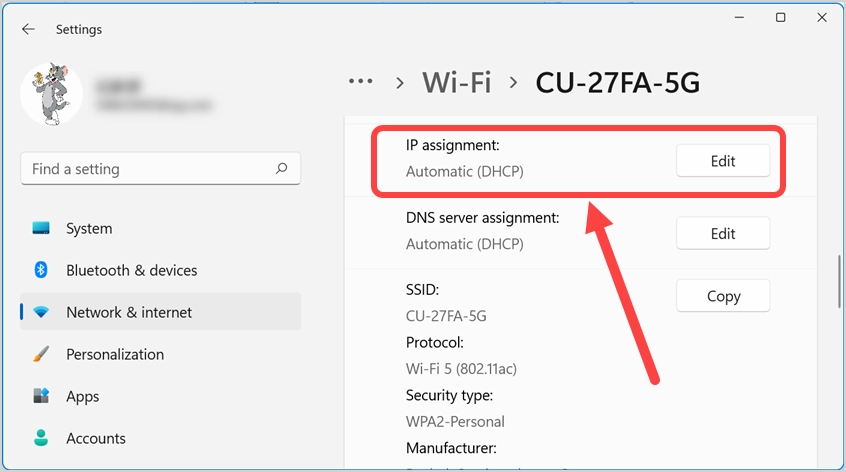
- Jeśli wyświetla się jako „Ręczny”, kliknij ikonę „Edytuj”, wybierz opcję „Automatycznie (DHCP)” i zapisz zmiany.
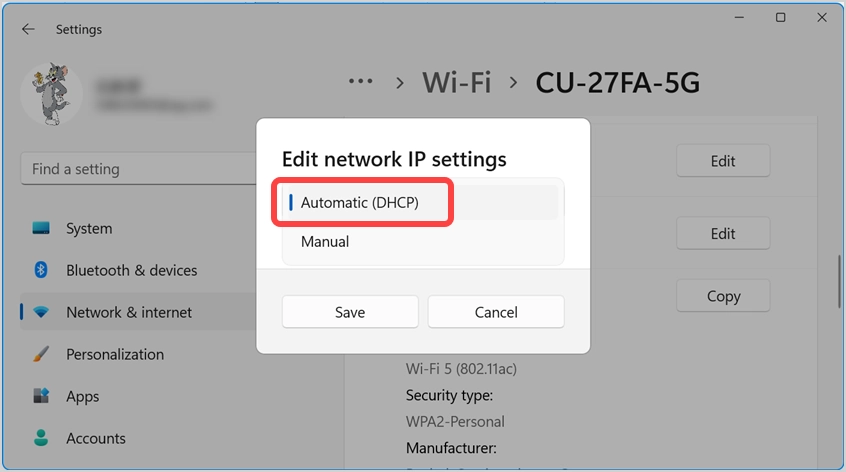
Teraz sprawdź, czy połączenie internetowe powinno działać poprawnie, tak jak poprzednio.
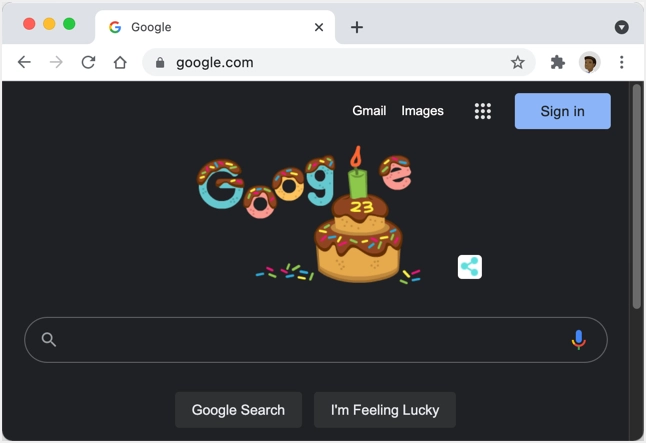
Ostatnie słowa
Zmieniając nazwę lub hasło profilu Wi-Fi, należy zmienić to samo w komputerze i smartfonie. Problem polega na tym, że komputer wyświetla ikonę Wi-Fi jako połączoną, chociaż hasło zostało zmienione, co prowadzi do braku połączenia z Internetem. Możesz po prostu odłączyć sieć i ponownie połączyć się z nowym hasłem. W przypadku, gdy ustawiłeś adres IP ręcznie, pamiętaj, aby ponownie określić adres IP automatycznie, aby połączenie Wi-Fi działało.
