Jak sprawdzić wyciek hasła w Google Chrome?
Opublikowany: 2021-11-29Naruszenie danych stało się częstsze nawet w przypadku dużych firm technologicznych i internetowych. Jedyną opcją dla użytkowników jest posiadanie silnego hasła i częste jego zmienianie. Pomoże to chronić Twoje konta internetowe i zabezpieczyć dane. Wcześniej musisz uzyskać informacje o naruszeniu danych, a następnie odpowiednio zmienić hasło. Jednak w dzisiejszych czasach przeglądarki stają się inteligentne i możesz sprawdzić, czy Twoje hasła nie zostały ujawnione w wyniku naruszenia danych bezpośrednio w przeglądarce. W tym artykule wyjaśnimy, jak sprawdzić hasła, które wyciekły z naruszeniem przeglądarki Chrome.
Bezpieczeństwo hasła w Menedżerze haseł Chrome
Google Chrome oferuje silny menedżer haseł do zapisywania wszystkich haseł logowania i zapewniania ich bezpieczeństwa. Możesz zalogować się na swoje konto Google i synchronizować hasła na wszystkich swoich urządzeniach. Najnowsza wersja Chrome oferuje opcję w menedżerze haseł, aby sprawdzić, czy Twoje hasła nie zostały naruszone w poprzednich wyciekach danych.
- Możesz znaleźć słabe hasła i zmienić je silnymi hasłami.
- Chrome wyśle powiadomienie, gdy wykryje wyciekające hasło w zapisanych hasłach.
- Chrome sprawdzi, czy kombinacja nazwy użytkownika i hasła została ujawniona w przypadku naruszenia danych i wyświetli ostrzeżenie w sekcji haseł przeglądarki.
- Google nie będzie wyświetlać zapisanych haseł w przeglądarce Chrome.
Wymagania wstępne dotyczące sprawdzania wycieku hasła w Chrome
Aby sprawdzić funkcje wycieku hasła w Chrome, należy włączyć następujące ustawienia:
- Zaloguj się do konta Google – musisz zalogować się na swoje konto Google, aby uzyskać szczegółowe informacje na temat złamanych haseł w przypadku naruszenia danych. Nie będzie to dostępne, jeśli korzystasz z przeglądarki bez logowania. Jednak nadal możesz uzyskać szczegóły słabych haseł, nawet bez zalogowania się na swoje konto.
- Zaproponuj zapisanie hasła – dzięki temu Chrome może zapytać, czy zapisać hasła we wbudowanym menedżerze haseł.
- Bezpieczne przeglądanie – powinieneś włączyć bezpieczne przeglądanie, aby zobaczyć ostrzeżenie o hasłach, które wyciekły podczas naruszenia danych.
- Otrzymywanie powiadomień – musisz być zalogowany, aby otrzymywać powiadomienia o wycieku hasła. W przeciwnym razie możesz zobaczyć szczegóły w Chrome.
Włącz Bezpieczne przeglądanie w Chrome
Postępuj zgodnie z poniższymi instrukcjami, aby włączyć opcję Bezpieczne przeglądanie w Google Chrome:
- Uruchom Google Chrome i kliknij ikonę trzech pionowych kropek w prawym górnym rogu przeglądarki. Wybierz opcję „Ustawienia” z menu, które się pojawi.
- Przejdź do sekcji „Prywatność i bezpieczeństwo” i włącz opcję „Rozszerzona ochrona” w sekcji „Bezpieczne przeglądanie”.
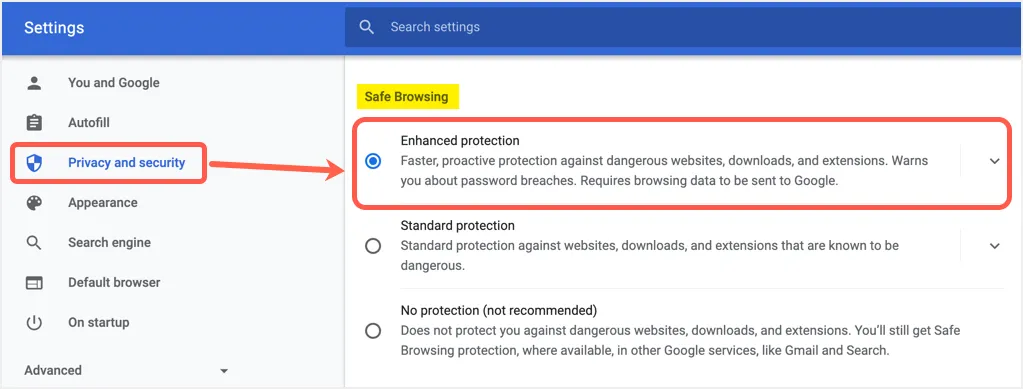
- Możesz kliknąć opcję „Ulepszona ochrona”, aby zobaczyć, że zapewnia najwyższy poziom bezpieczeństwa podczas przeglądania i ostrzega, jeśli hasła zostaną ujawnione w przypadku naruszenia danych.
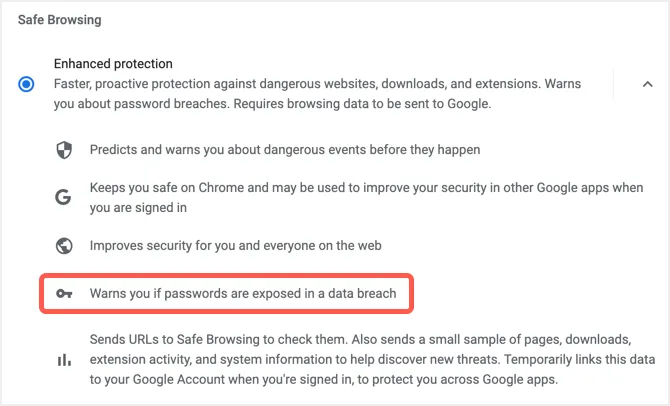
Sprawdź wyciek hasła w Chrome
Gdy jesteś na stronie ustawień Chrome, przejdź do sekcji „Autouzupełnianie” i kliknij opcję „Hasła”.
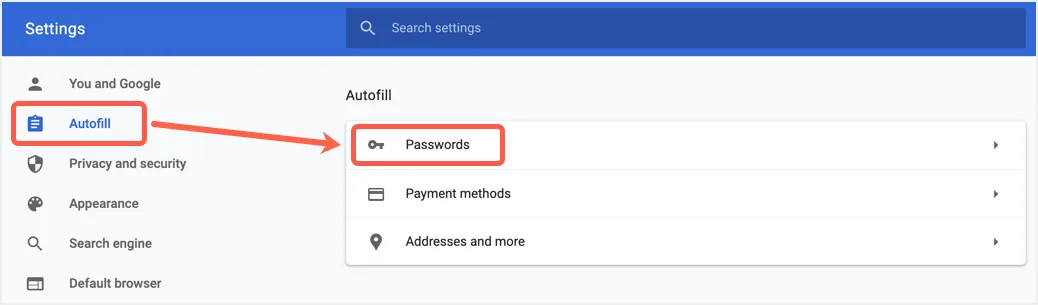
Spowoduje to otwarcie menedżera haseł Chrome, w którym możesz zobaczyć wszystkie zapisane hasła wraz z adresami URL witryn i nazwami użytkowników. Na stronie znajdziesz kilka innych opcji i upewnij się, że pierwsza opcja „Zaproponuj zapisanie haseł” jest włączona. Ta opcja umożliwia Chrome zapisywanie haseł, a wyłączenie tej opcji uniemożliwi Chrome monitowanie o zapisanie hasła w Chrome. Jednak wszystkie wcześniej zapisane hasła zostaną zachowane i możesz nadal z nich korzystać nawet po wyłączeniu tej opcji.
Kliknij opcję „Sprawdź hasła”, która mówi: „Chroń swoje hasła przed naruszeniem danych i innymi problemami z bezpieczeństwem”.

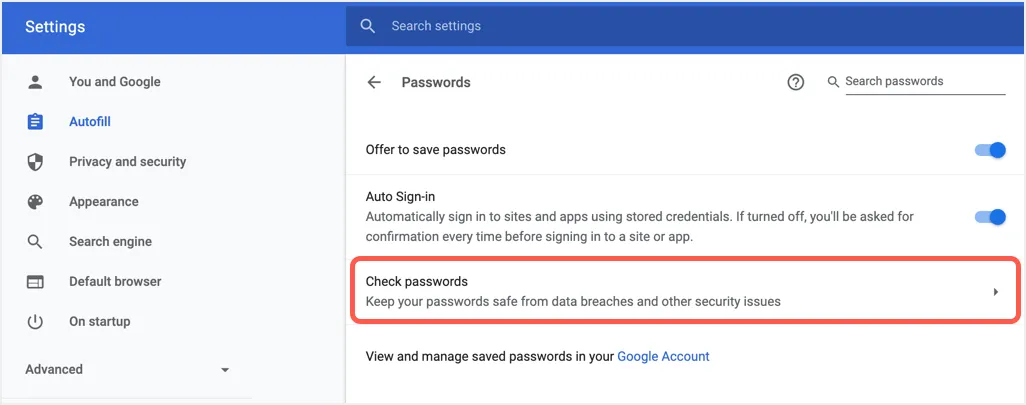
Tutaj zobaczysz listę złamanych i słabych haseł zapisanych w Chrome. Jak wspomniano, powinieneś zsynchronizować swoje hasła do Chrome z kontem Google, aby wyświetlić szczegóły „przejętych haseł”.
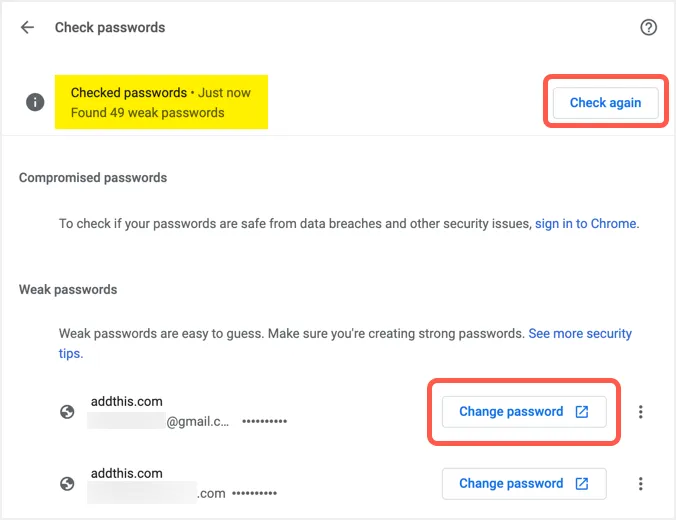
Zmiana złamanych i słabych haseł
Dla każdego złamanego lub słabego hasła możesz znaleźć kilka opcji aktualizacji hasła.
Zaktualizuj hasło na stronie internetowej
Prostym sposobem jest kliknięcie przycisku „Zmień hasło” pokazującego się na zaatakowanym elemencie w Chrome. Otworzy się strona w nowej zakładce, w której możesz się zalogować i zmienić hasło.
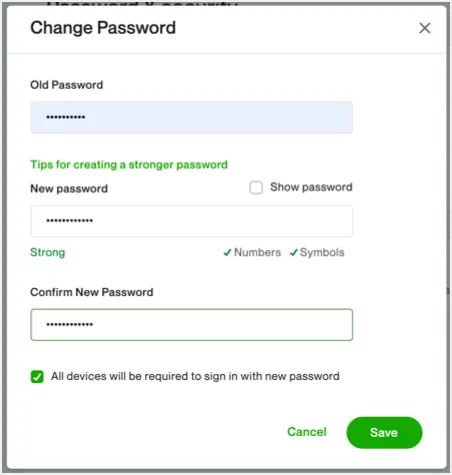
Gdy zmienisz hasło, Chrome poprosi o zaktualizowanie zapisanego hasła. Kliknij przycisk „Aktualizuj hasło”, aby zastąpić stare hasło nowym hasłem w menedżerze haseł Chrome. Pamiętaj, że działa to tylko wtedy, gdy masz włączone ustawienie „Zaproponuj zapisanie haseł”.
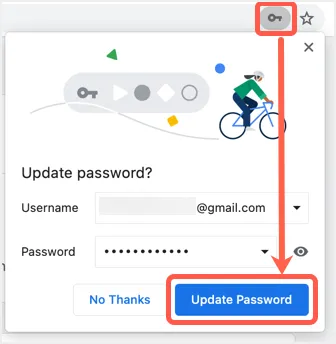
Edytuj hasło bezpośrednio w Chrome
Jeśli zmieniłeś już hasło na innym urządzeniu lub w innej przeglądarce, możesz bezpośrednio edytować hasło w Chrome. Możesz znaleźć ikonę trzech pionowych kropek dla każdego elementu w sekcji złamanego hasła. Kliknij tę ikonę, a znajdziesz opcje pokazywania, edytowania i usuwania hasła.
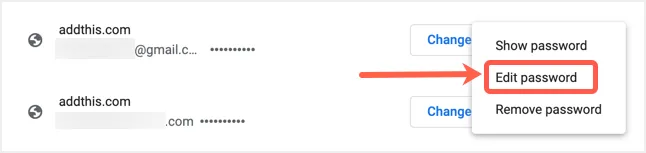
Kliknij opcję „Edytuj hasło” i podaj nowe hasło w wyskakującym okienku. Zapisz zmiany, aby zaktualizować zapisane hasło nowym hasłem w Chrome.
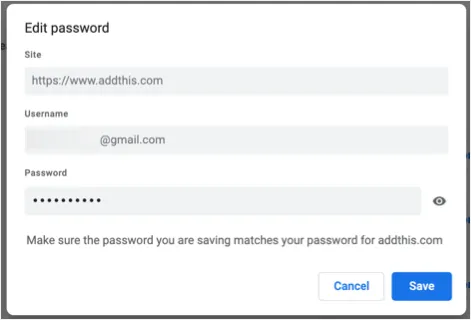
Po zaktualizowaniu haseł możesz kliknąć przycisk „Sprawdź ponownie”, aby ponownie sprawdzić i uzyskać zaktualizowane szczegóły. Czasami Chrome wyświetla również link „Już zmieniłeś to hasło?” które możesz kliknąć i zaktualizować swoje hasło.

Punkty do odnotowania:
- W przeciwieństwie do Microsoft Edge, Chrome nie zasugeruje silnego hasła. Dlatego zalecamy użycie silnego narzędzia do generowania haseł, aby najpierw utworzyć swoje hasła. Mamy darmowe narzędzie do generowania haseł online, którego możesz użyć w tym celu do wygenerowania złożonego hasła o długości do 50 znaków.
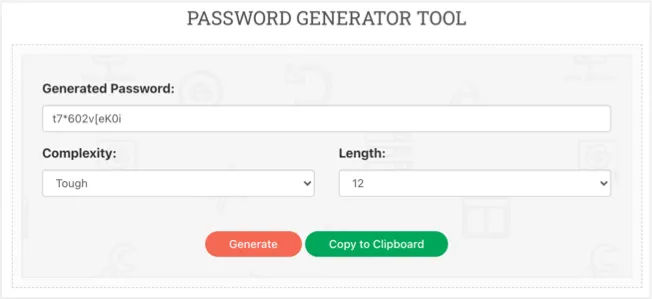
- Aby edytować lub wyświetlać hasła w Chrome, musisz podać hasło administratora swojego komputera. Ze względów bezpieczeństwa Chrome wielokrotnie poprosi o podanie hasła administratora.
- Każdy, kto ma hasło administratora komputera, może wyświetlać i eksportować wszystkie hasła przechowywane w Chrome. Dlatego unikaj używania zwykłych lub publicznych komputerów do przechowywania haseł.
