Jak wyczyścić dane systemowe i inną pamięć masową na komputerze Mac?
Opublikowany: 2021-10-29Niewystarczająca pamięć to pierwszy problem, z jakim borykają się użytkownicy, gdy Apple wydaje nową aktualizację systemu macOS. Nie inaczej jest, gdy próbujesz zaktualizować najnowszą wersję macOS Monterey. Możesz się zastanawiać, jak pamięć może być pełna, gdy nie masz zbyt wielu aplikacji lub dużych plików. Jednak problem wynika z różnego rodzaju problemów i sposobu, w jaki Mac i kilka aplikacji działa w celu przechowywania plików. Można zauważyć, że znaczną powierzchnię magazynową zajmuje kategoria „Inne”. Jeśli zainstalowałeś już macOS Monterey, zauważysz, że dużą przestrzeń zajmuje kategoria „Dane systemowe”. W tym artykule wyjaśnimy, jak znaleźć pliki w tej kategorii pamięci „Dane systemowe” lub „Inne” i wyczyścić komputer Mac.
Sprawdź kategorie pamięci Mac
Możesz łatwo znaleźć dostępną przestrzeń dyskową na komputerze Mac, aby zrozumieć, w jaki sposób jest ona wykorzystywana.
- Kliknij logo Apple w lewym górnym rogu komputera Mac.
- Wybierz opcję „Informacje o tym komputerze Mac”.
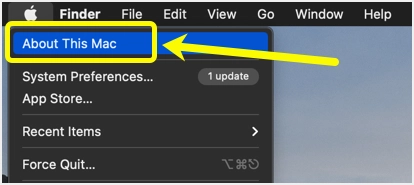
- Przejdź do sekcji „Pamięć” w wyskakującym okienku, które się otworzy.
- Mac obliczy pamięć i pokaże Cię w różnych kategoriach.
- Możesz najechać kursorem na różne kolory na pasku, aby zobaczyć nazwę tej kategorii wraz z zajętym rozmiarem.
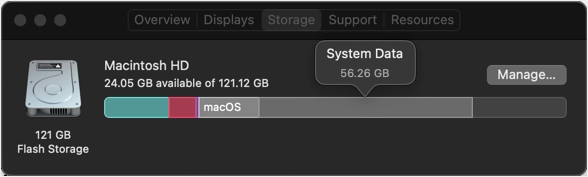
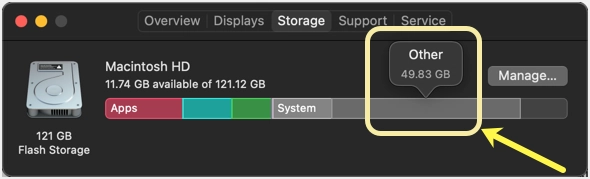
Inna kategoria
W zależności od wersji systemu operacyjnego kategorie pamięci masowej na komputerze Mac obejmują aplikacje, iCloud Drive, dokumenty, macOS, system, dane systemowe i inne. Teraz, gdy łatwo pomylisz się z tą kategorią „Inne” lub „Dane systemowe”, ponieważ klasyfikacja nie jest jasna. Jak widać na powyższym zrzucie ekranu, kategoria „Inne” zajmowała 49,83 GB pamięci, co stanowi prawie połowę całego miejsca na dysku. Po przeanalizowaniu rozumiemy, że ta kategoria „Inne” zawiera pliki z pamięci podręcznej, usunięte pliki aplikacji, automatycznie zapisywane obrazy i przechwytywania itp.
Kiedy znajdziesz problem z pamięcią masową?
Nawet jeśli Twój Mac działa tylko z kilkoma GB dostępnej pamięci, możesz nie znaleźć problemu z pamięcią. Chociaż czujesz się powolny i powolny w wyszukiwaniu Spotlight, wszystko będzie działać dobrze. Problem pojawi się podczas próby zainstalowania niektórych dużych aplikacji.
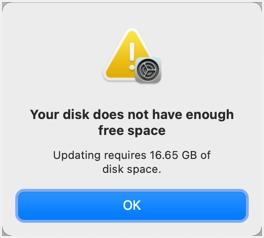
Najlepszym przykładem jest aktualizacja macOS, która potrzebuje około 40 GB miejsca. Sekcja „Aktualizacja oprogramowania” pokaże, że dla systemu macOS Monterey potrzebne jest tylko 12,13 GB.
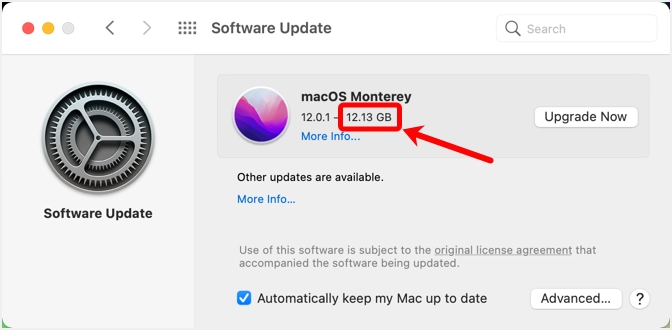
Jest to jednak tylko rozmiar pliku instalatora, który możesz znaleźć w folderze „Aplikacje” po pobraniu.
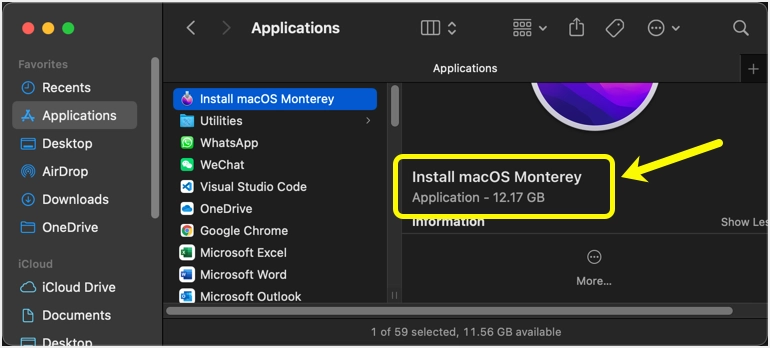
Jeśli spróbujesz zainstalować, zobaczysz komunikat, że proces instalacji wymaga dodatkowych 14 GB miejsca (dostępne 11,7 GB z dodatkowymi 14,23 GB to łącznie ~26 GB).
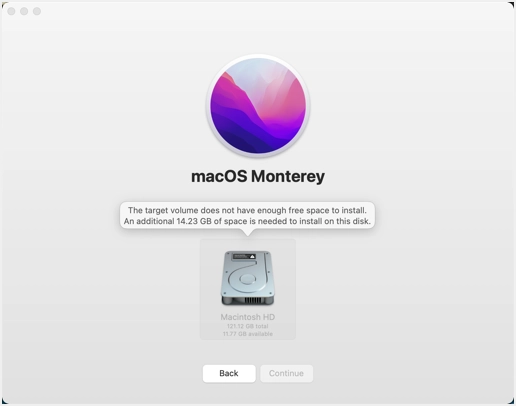
Teraz jedyną opcją jest wyczyszczenie tej kategorii „Inne”, abyśmy mogli zainstalować aktualizację macOS.
Znajdowanie danych systemowych i innych plików pamięci masowej na komputerze Mac
Gdy znajdziesz się w wyskakującym okienku przechowywania, kliknij przycisk „Zarządzaj…”. Zobaczysz nowe wyskakujące okienko i więcej szczegółów na temat podziału pamięci. Jak widać, kategoria „Inne” ma rozmiar 49,99 GB.
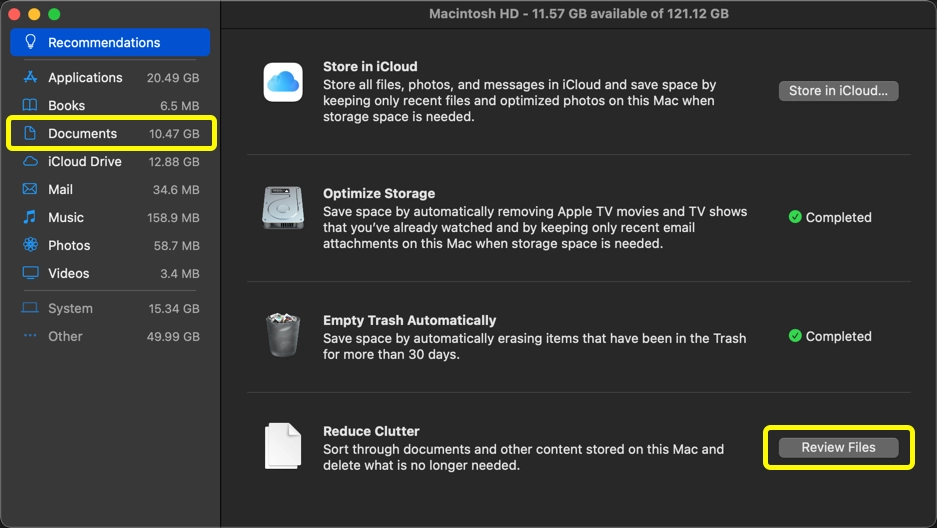
Twoim głównym celem powinno być sprawdzenie sekcji „Dokumenty”, gdzie dostępne są również pliki kategorii „Inne”.
Analizowanie folderu dokumentów
Możesz kliknąć sekcję "Dokumenty" na pasku bocznym lub kliknąć przycisk "Przejrzyj pliki" wyświetlany w sekcji "Zmniejsz bałagan". Przejdź do zakładki „Przeglądarka plików”, aby wyświetlić rozmiar każdego folderu dokumentów posortowany według rozmiaru. Jak widać, sekcja „Dokumenty” wyświetla się jako 10,46 GB na pasku bocznym. Jednak folder „Biblioteka”, który jest częścią folderu „Dokumenty”, ma 19,68 GB, co nie może mieć miejsca. Jeśli dodasz cały rozmiar folderu, będzie on większy niż 30 GB, a zatem jest to wyraźna wskazówka, że Mac nie dodaje wszystkich rozmiarów plików podczas obliczania rozmiaru „Dokumentów” na pasku bocznym. I właśnie tam leżą pliki kategorii „Inne” i musimy je znaleźć i usunąć.
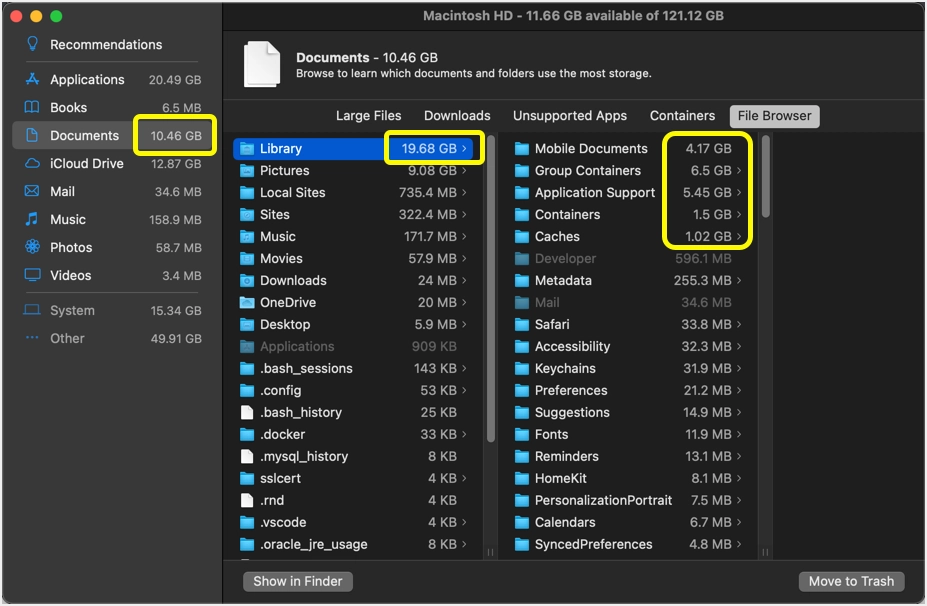
Oczyszczanie danych systemowych i innej pamięci na komputerze Mac
Czynność czyszczenia całkowicie zależy od aplikacji, z których obecnie korzystasz lub które były używane wcześniej. Wyjaśnimy wszystkie przypadki, jakie znaleźliśmy; możesz zignorować, jeśli nie korzystasz z określonej aplikacji.
Wyczyść pamięć podręczną w folderze biblioteki
Folder „Caches” w „Bibliotece” zawiera wszystkie pamięci podręczne aplikacji. Na przykład, jeśli używasz przeglądarki Google Chrome, możesz znaleźć buforowane pliki przeglądarki tutaj w folderze „Google > Chrome”. Podobnie możesz znaleźć pliki z pamięci podręcznej z wideokonferencji i domyślnych aplikacji Apple. Ogólnie rzecz biorąc, pliki w pamięci podręcznej mają większy rozmiar i można je po prostu usunąć. Pamiętaj, aby przejść do plików w ostatnim podfolderze i usunąć je, klikając przycisk „Przenieś do kosza”. Nie usuwaj folderów jako całości.

Aplikacje na Maca zregenerują pamięć podręczną, gdy zaczniesz z nich korzystać. Możesz także skopiować pliki z pamięci podręcznej na dysk zewnętrzny przed usunięciem i użyć jako kopii zapasowej do przywrócenia, jeśli coś nie działa.
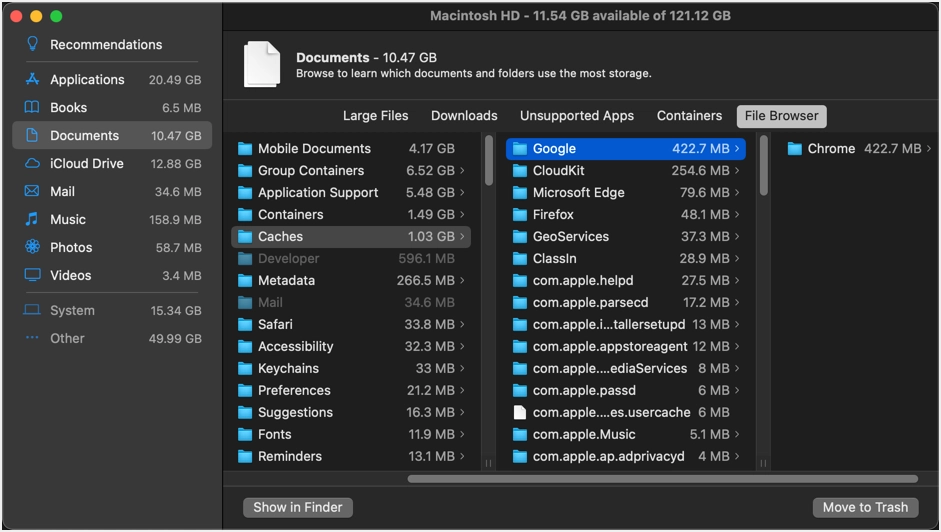
Zwróć uwagę, że „Caches”, które tutaj widzisz, znajdują się w folderze ~ / Library /. Ten folder jest domyślnie ukryty na Macu podczas próby przeglądania w Finderze. Dlatego upewnij się, że odkryłeś ukryte pliki, jeśli próbujesz sprawdzić pliki z aplikacji Folder. Istnieje również inny folder / Library /, do którego można uzyskać dostęp z Findera. Naciśnij „Shift + Command + G”, wpisz /Library/ w polu i naciśnij przycisk „Go”. Możesz tam znaleźć inny folder „Caches” i usunąć pliki wewnątrz każdego folderu. Dowiedz się więcej o czyszczeniu różnych typów pamięci podręcznych na Macu.
Usuń odinstalowane foldery obsługi aplikacji
Po usunięciu pamięci podręcznych następną rzeczą, do której należy się przyjrzeć, jest folder „Application Support”. Zdziwisz się, widząc, że foldery usuniętych aplikacji są nadal dostępne i zajmują dużo miejsca. W naszym przypadku usunęliśmy wiele aplikacji, takich jak Edge, Firefox, Local (jest to aplikacja do programowania WordPress), Brackets (aplikacja do edycji kodu) i WordPress.com. Jednak wszystkie te pliki pomocnicze nadal tam są, zajmując gigabajty.
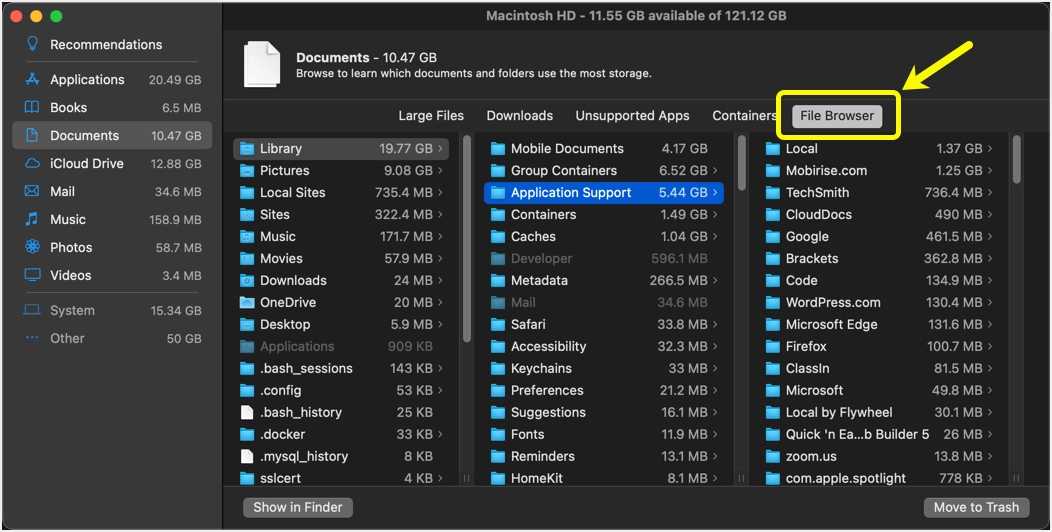
Jeśli masz lokalne aplikacje programistyczne, pamiętaj o usunięciu wszystkich zainstalowanych witryn i plików podczas usuwania aplikacji. Oprócz „Obsługi aplikacji” możesz również zobaczyć foldery, takie jak „Witryny lokalne” i „Witryny” (w sekcji „Dokumenty”), które są tworzone przez lokalną aplikację WP.
Usuwanie zawartości folderu kontenerów grupy
W naszym przypadku folder „Kontenery grupowe” ma rozmiar większy niż 6 GB. Ten folder zawiera wiele podfolderów, każdy z przyrostkiem aplikacji. Na przykład zobaczysz folder taki jak „xxxxxxxx.Office”, gdy masz aplikacje Microsoft Office na komputerze Mac. Po prostu usuń wszystkie odpowiadające foldery dla tych aplikacji, które nie są dostępne na Twoim Macu. W przypadku innego folderu musisz sprawdzić zawartość i zdecydować, czy chcesz usunąć pliki, czy nie.
Poniżej znajdują się niektóre z dużych plików, które znaleźliśmy i usunęliśmy w celu zwolnienia miejsca (w razie potrzeby możesz wykonać kopię zapasową).
- Kiedy zajrzeliśmy do folderu Office, zawiera on wszystkie załączniki do wiadomości e-mail programu Outlook i duży plik archiwum PST o rozmiarze ponad 5 GB.
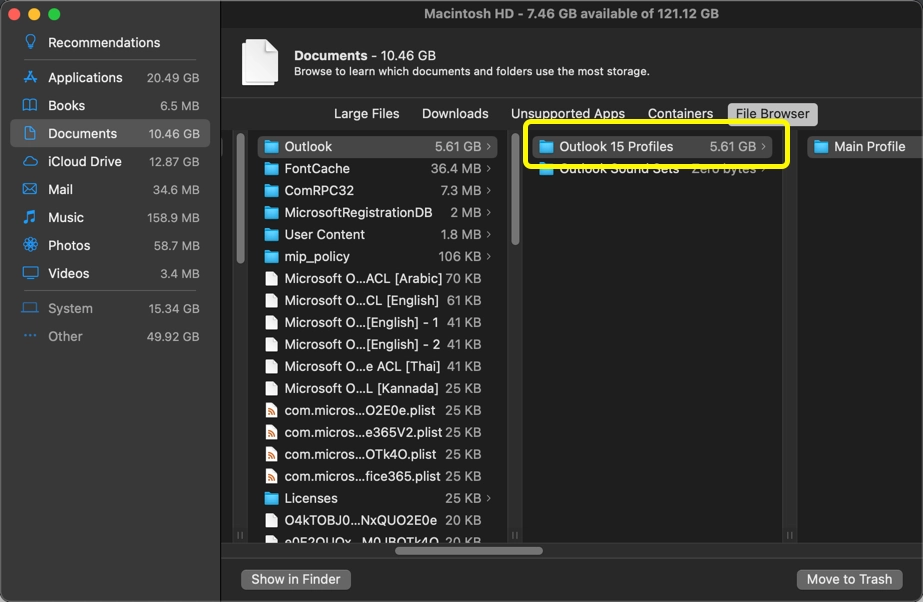
- Ponadto niektóre treści aplikacji są dostępne dla każdej wersji, chociaż w rzeczywistości tylko jedna najnowsza aplikacja znajduje się w folderze „Aplikacje”.
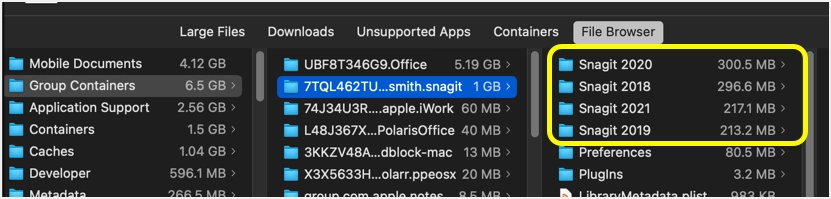
Uwaga: Czasami przycisk „Przenieś do kosza” nie działa, gdy w folderze znajdują się zablokowane pliki. W takim przypadku możesz spróbować usunąć za pomocą „Polecenie + Usuń” lub kliknąć prawym przyciskiem myszy i wybrać opcję „Przenieś do kosza”. Alternatywnie wybierz folder i kliknij przycisk „Pokaż w Finderze”. Otworzy folder w nowym oknie Findera, w którym możesz wybrać i trwale usunąć pliki, naciskając klawisze „Command + Shift”. Jeśli widzisz błąd, którego nie można ukończyć, jak poniżej, zamknij wszystkie aplikacje, odczekaj kilka sekund i spróbuj usunąć ponownie.
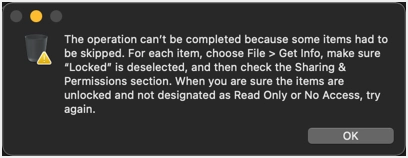
Usuwanie niepotrzebnych obrazów
Używamy aplikacji Snagit do robienia zdjęć na Macu. Ta aplikacja zapisze duplikat każdego obrazu w osobnym pliku .snagproj. Wszystkie te duplikaty można znaleźć w „Bibliotece> Dokumenty mobilne> Dokumenty> Snagit> Automatycznie zapisane ujęcia”. Jak widać na poniższym zrzucie ekranu, istnieje ponad 4500 plików o rozmiarze 2 GB. Możesz po prostu usunąć wszystkie te pliki, jeśli nie są wymagane i masz oryginalny obraz PNG/JPG. Alternatywnie możesz wykonać kopię zapasową do ponownego użycia później za pomocą aplikacji Snagit.
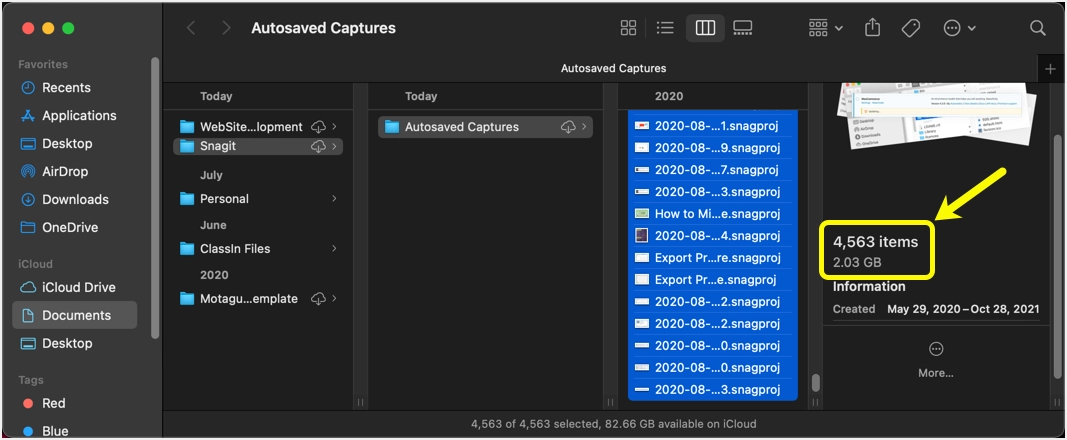
To tylko jeden przykład w naszym przypadku. Rozumiemy, że edytowanie obrazów, takie jak obracanie, zapisze jako inny plik i zajmie miejsce na Macu. Niestety jedynym sposobem jest wyszukanie niepotrzebnych plików i ręczne ich usunięcie.
Wyszukiwanie i usuwanie niepotrzebnych plików
Gdy jesteś na pulpicie, naciśnij „Command + F”, aby otworzyć aplikację Finder w trybie wyszukiwania. Możesz zmienić filtry i wybrać opcję „Ten Mac”, aby znaleźć wszystkie odpowiednie pliki na komputerze Mac. Poniższy przykład pokazuje, jak znaleźć wszystkie obrazy na komputerze Mac. Za pomocą tego wyszukiwania możesz znaleźć pliki PDF, .pages lub dowolny inny typ pliku. Wybierz plik i sprawdź pasek stanu, aby znaleźć lokalizację pliku. Możesz kliknąć dowolny folder na ścieżce lokalizacji, aby otworzyć go w Finderze. W ten sposób możesz łatwo sprawdzić zawartość różnych folderów, aby znaleźć niepotrzebne pliki.
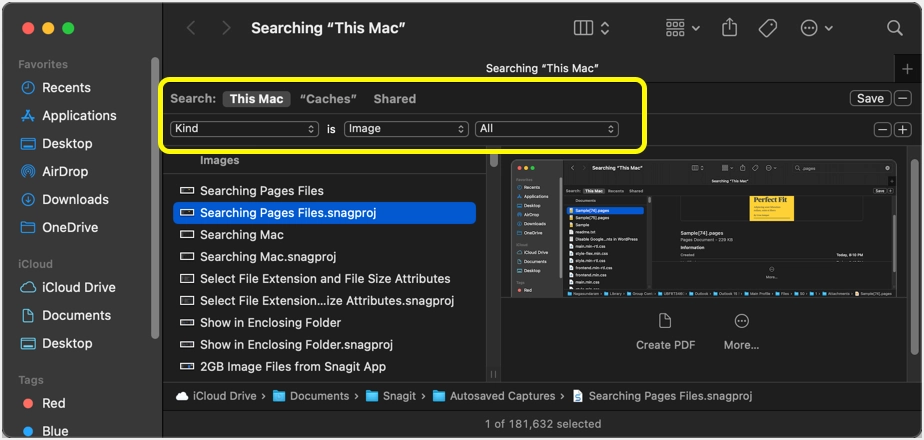
W razie potrzeby możesz również usunąć plik instalacyjny systemu macOS, aby zwiększyć przestrzeń dyskową.
Ostatnie słowa
Po wyczyszczeniu wszystkich niepotrzebnych plików mogliśmy pomyślnie zainstalować macOS Monterey. Jednak czynność tę należy wykonywać za każdym razem, aby wyczyścić pliki w kategoriach „Dane systemowe” lub „Inne”.
