Jak utworzyć galerię WordPress: krok po kroku
Opublikowany: 2023-12-21Czy zastanawiasz się nad dodaniem galerii WordPress do swojej witryny?
Galeria to świetny sposób na uporządkowanie obrazów w wierszach i kolumnach. W ten sposób możesz pokazać wiele zdjęć, nie zajmując zbyt wiele miejsca i nadając im profesjonalny wygląd. Ponadto osobom odwiedzającym Twoją witrynę łatwiej będzie je wszystkie obejrzeć.
W tym przewodniku przeprowadzimy Cię przez proces tworzenia świetnej galerii obrazów w WordPress. Uprościmy to, dzięki czemu konfiguracja będzie łatwa i sprawi, że Twoje zdjęcia i strona internetowa będą wyglądać niesamowicie!
Korzyści z galerii obrazów w WordPress
Dodanie galerii zdjęć WordPress ma wiele zalet. Oto dlaczego jest to świetny pomysł:
- Wygląda bardziej profesjonalnie i schludnie: gdy odwiedzający zobaczą Twoją stronę, spodoba im się jej przejrzysty i zorganizowany wygląd. Twoja galeria zrobi świetne pierwsze wrażenie!
- Pokaż wiele zdjęć: możesz wyświetlić wiele zdjęć, nie powodując, że Twoja strona będzie wyglądać na zatłoczoną. To inteligentny sposób na udostępnianie większej ilości treści bez przytłaczania odwiedzających.
- Zwiększa sprzedaż: Jeśli masz sklep internetowy, możesz użyć specjalnej wtyczki, aby połączyć zdjęcia w galerii ze swoimi produktami. To świetny sposób, aby zachęcić ludzi do kupowania tego, co widzą.
- Świetne dla SEO: Wyszukiwarki takie jak strony internetowe z dużą ilością zdjęć. Dodając galerie obrazów z opisami alternatywnymi, możesz poprawić SEO swojej witryny.
Tworzenie galerii w WordPressie jest proste, szczególnie dzięki blokowi Galerii w edytorze Gutenberga. A jeśli potrzebujesz więcej fajnych funkcji, są też do tego wtyczki!
Przyjrzyjmy się teraz, jak dodać galerię do WordPress.
Jak utworzyć galerię WordPress
WordPress jest bardzo przydatny do dodawania pojedynczego obrazu do postów i stron. Po prostu wstaw blok obrazu i prześlij swoje zdjęcie. Łatwy!
Ale co, jeśli masz wiele obrazów? Umieszczenie ich jeden po drugim może sprawić, że witryna będzie wyglądać na zaśmieconą, a odwiedzający będą musieli dużo przewijać, aby zobaczyć wszystko.
I tu właśnie pojawia się galeria!
W tej części przewodnika pokażemy Ci dwie proste metody.
Najpierw przejdziemy krok po kroku, korzystając z edytora WordPress, który jest wbudowany bezpośrednio w Twoją witrynę. To proste i szybkie.
Następnie przeprowadzimy Cię również przez proces korzystania z wtyczki do Twojej galerii. Daje to kilka dodatkowych fajnych funkcji do zabawy i sprawia, że Twoja galeria wygląda bardziej profesjonalnie.
Ucząc się obu sposobów, możesz wybrać ten, który najlepiej odpowiada Twoim potrzebom.
Korzystanie z edytora WordPress
Tworzenie galerii obrazów w WordPress za pomocą edytora bloków jest proste, ale pamiętaj, że ta metoda oferuje tylko podstawowe funkcje.
Na przykład brakuje w nim zaawansowanych opcji dostosowywania układów, responsywnego projektowania dla różnych urządzeń i dodatkowych funkcji, takich jak efekty lightbox czy albumy, które mogą ograniczać sposób wyświetlania zdjęć.
Aby stworzyć galerię bardziej profesjonalną i posiadającą więcej funkcji, przejdź do naszej sekcji dotyczącej używania wtyczki do galerii WordPress.
Przyjrzyjmy się teraz, jak to zrobić w edytorze WordPress.
- Krok 1: Zaloguj się do WordPressa
- Krok 2: Przejdź do postu lub strony
- Krok 3: Kliknij Dodaj multimedia
- Krok 4: Utwórz swoją galerię
- Krok 5: Edytuj galerię
Krok 1: Zaloguj się do WordPressa
Aby rozpocząć, musisz zalogować się do panelu WordPress. To tutaj dzieje się cała magia. Tutaj możesz zarządzać swoimi postami, stronami i galeriami.
Krok 2: Przejdź do postu lub strony
Następnie zdecyduj, gdzie chcesz umieścić galerię. Możesz dodać go do nowego wpisu lub strony albo edytować istniejący.
Po lewej stronie panelu zobaczysz opcje „Posty” i „Strony”.
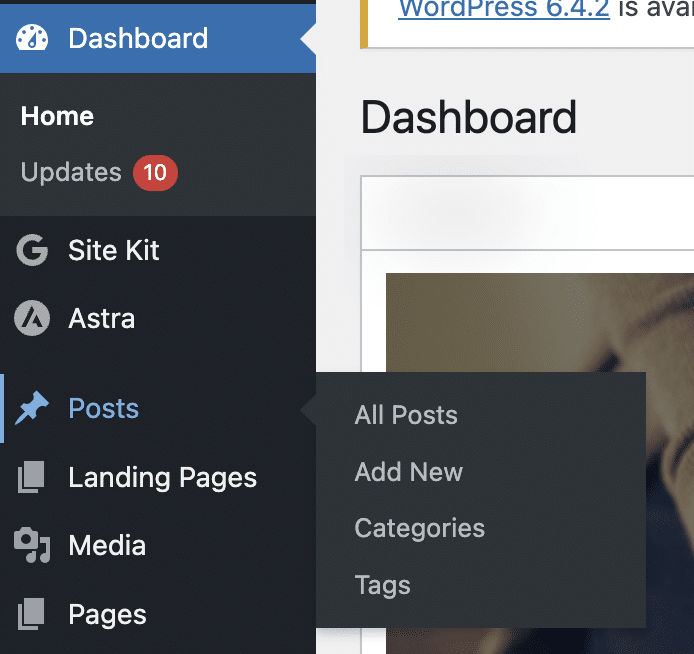
Kliknij jedną z nich, a następnie wybierz opcję Dodaj nowy , aby utworzyć nowy post/stronę, lub wybierz istniejącą do edycji.
Krok 3: Kliknij Dodaj multimedia
Gdy znajdziesz się w edytorze postów lub stron, umieść kursor w miejscu, w którym chcesz wyświetlić galerię. W górnym obszarze znajdziesz przycisk + .
Przewiń w dół lub wyszukaj, aż zobaczysz sekcję Media . Tam masz blok o nazwie Galeria.
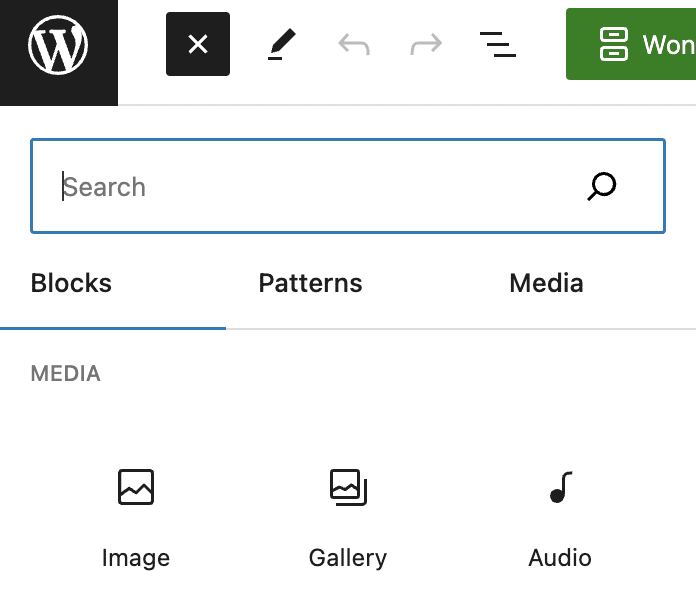
Kliknij na nią, aby rozpocząć proces tworzenia galerii.
Krok 4: Utwórz swoją galerię
Teraz czas na stworzenie galerii.
Możesz przesłać nowe obrazy ze swojego komputera lub wybrać spośród obrazów, które już przesłałeś do biblioteki multimediów WordPress.
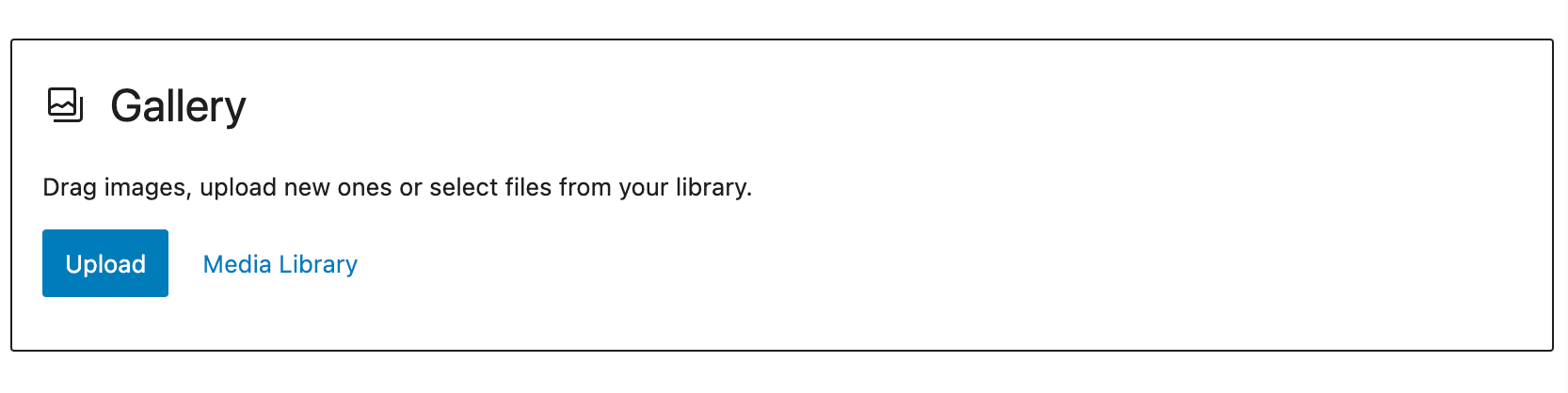
Jeśli przesyłasz nowe obrazy, możesz kliknąć Prześlij i wybrać obrazy ze swojego komputera.
Pamiętaj, że możesz przesłać wiele obrazów jednocześnie, przytrzymując klawisz Ctrl i klikając każdy obraz.
Jeśli wybierasz z biblioteki multimediów, kliknij obrazy, które chcesz uwzględnić w swojej galerii.
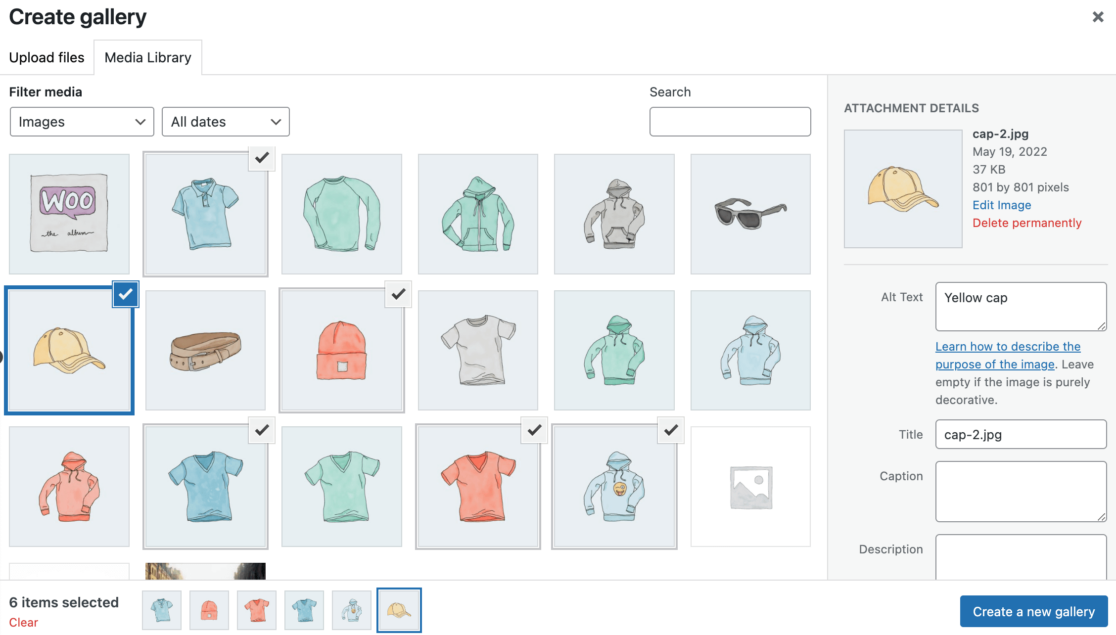
Po wybraniu obrazów możesz dodać tekst alternatywny, tytuły i podpisy w panelu po prawej stronie.
Krok 5: Edytuj galerię
Po wybraniu zdjęć kliknij przycisk Utwórz nową galerię w prawym dolnym rogu.
Zostaniesz przeniesiony na stronę „Edytuj galerię”. Tutaj możesz zmienić kolejność obrazów oraz dodać lub edytować tytuły, podpisy, opisy i tekst alternatywny.
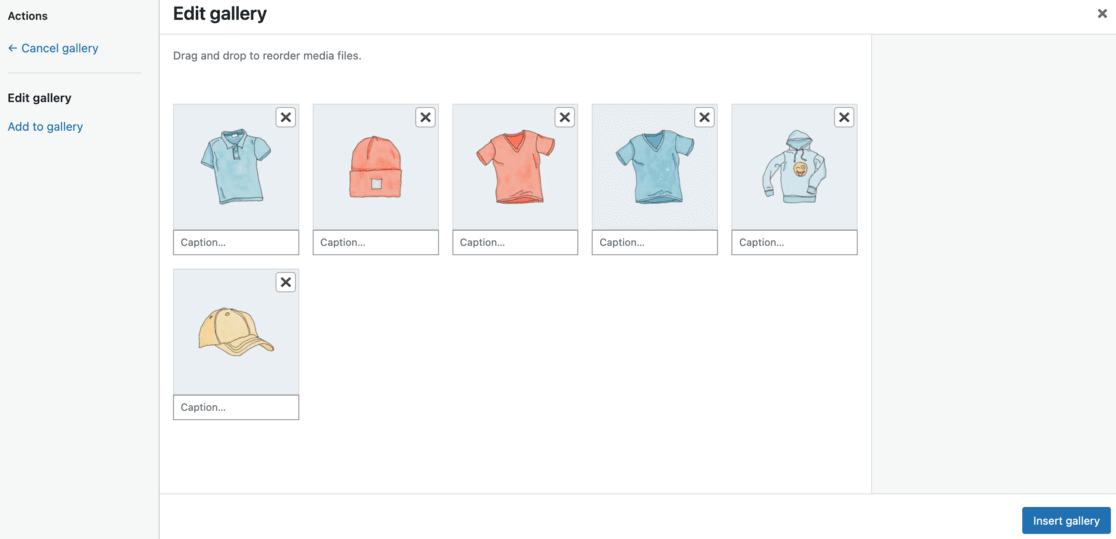
Możesz także zdecydować, ile kolumn chcesz mieć w swojej galerii i zdecydować, czy każde zdjęcie ma łączyć się ze stroną załącznika, plikiem multimedialnym, czy też nie.
W razie potrzeby dostosuj rozmiar obrazów.
Po dostosowaniu galerii do własnych upodobań kliknij przycisk Wstaw galerię , aby dodać ją do swojego wpisu lub strony.
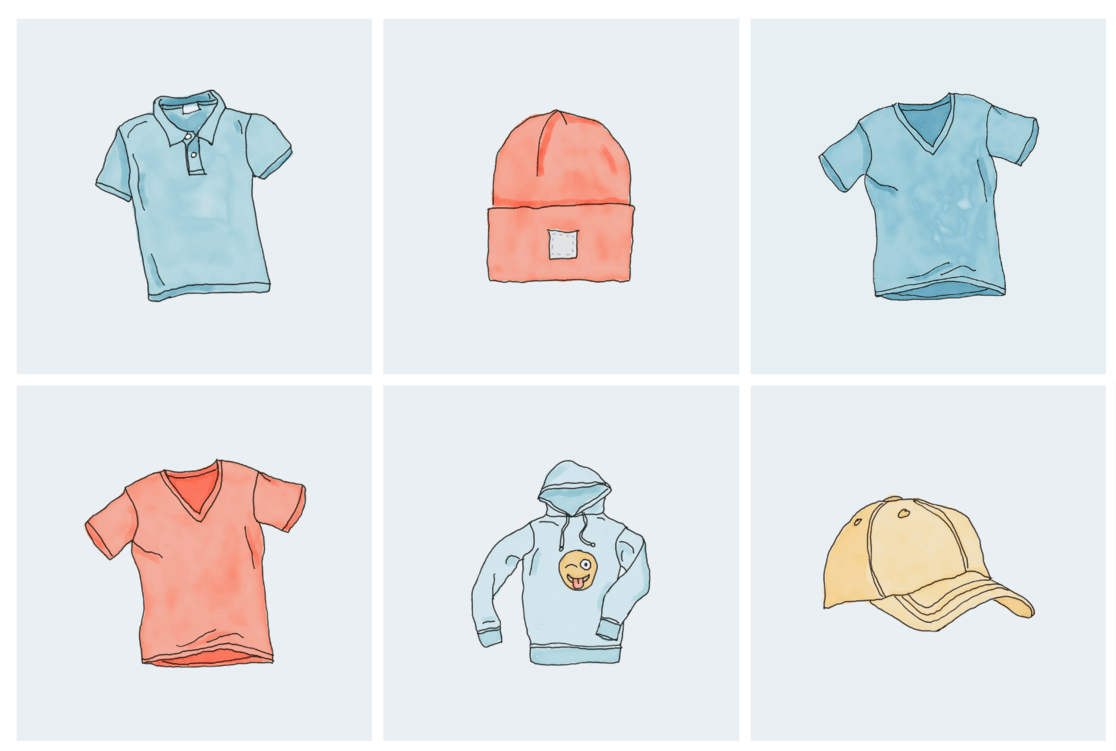
Jeśli chcesz dokonać dalszych zmian, kliknij galerię w edytorze i użyj ikony ołówka, aby dostosować.
Kiedy wszystko wygląda idealnie, kliknij Publikuj lub Aktualizuj .
Twoja nowa galeria zdjęć WordPress jest teraz dostępna dla wszystkich odwiedzających.
To było całkiem proste, prawda?
Jednak możesz szybko zdać sobie sprawę, że Twoje opcje są ograniczone, a Twoja galeria może wyglądać nieco zwyczajnie.
Przyjrzyjmy się, jak stworzyć bardziej profesjonalnie wyglądającą galerię w WordPress za pomocą wtyczki.
Korzystanie z wtyczki: Galeria Envira
Jeśli chcesz stworzyć w swojej witrynie WordPress galerię obrazów, która będzie nie tylko funkcjonalna, ale także efektowna wizualnie, wówczas doskonałym wyborem będzie sprawdzenie możliwości wykorzystania wtyczki.
Wtyczki mogą naprawdę ulepszyć Twoją galerię, dodając wiele funkcji, które sprawią, że Twoja witryna będzie wyglądać bardziej profesjonalnie i nowocześnie.
Wśród różnych dostępnych opcji skupimy się na wtyczce Envira Gallery. Jest to najlepsza wtyczka galerii WordPress na rynku WordPress.
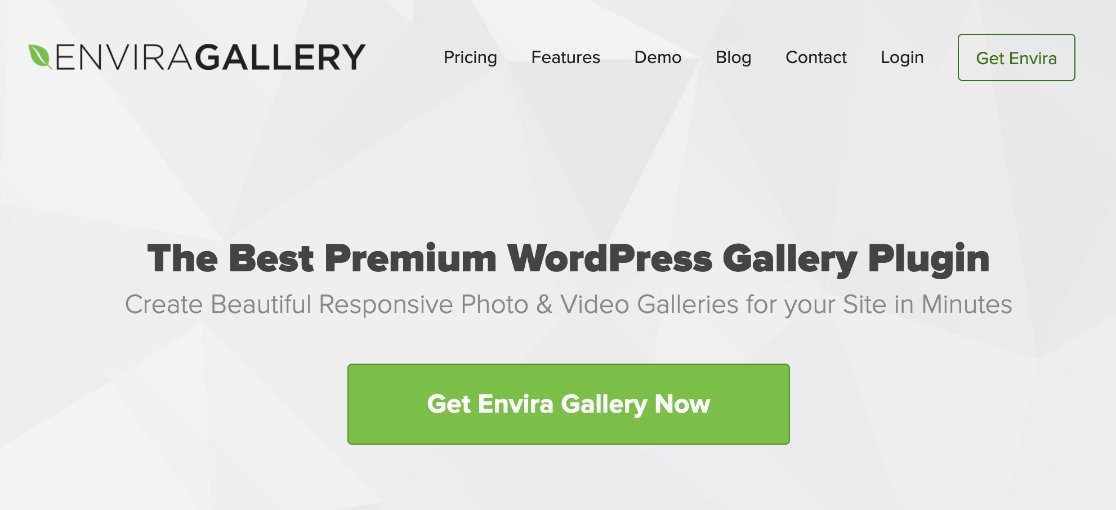
Envira wyróżnia się tym, że możesz łatwo tworzyć galerie, które są zarówno w pełni responsywne, jak i estetyczne.
Jest niewiarygodnie szybki i zawiera mnóstwo funkcji, takich jak wyskakujące okienko lightbox, płynna nawigacja po obrazach, narzędzie do tworzenia metodą „przeciągnij i upuść” oraz wybór profesjonalnych szablonów galerii.
Przyjrzyjmy się, jak Envira może podnieść wygląd i funkcjonalność galerii obrazów WordPress.
- Krok 1: Pobierz i zainstaluj wtyczkę Envira
- Krok 2: Zweryfikuj swoją licencję
- Krok 3: Utwórz swoją galerię
- Krok 4: Skonfiguruj galerię WordPress
- Krok 5: Umieść swoją galerię na swojej witrynie WordPress
Krok 1: Pobierz i zainstaluj wtyczkę Envira
Pierwszym krokiem, aby Twoja witryna WordPress wyróżniała się dzięki wtyczce Envira Gallery, jest zdobycie samej wtyczki.
Zacznij od odwiedzenia ich strony internetowej i przejścia do strony z cenami.
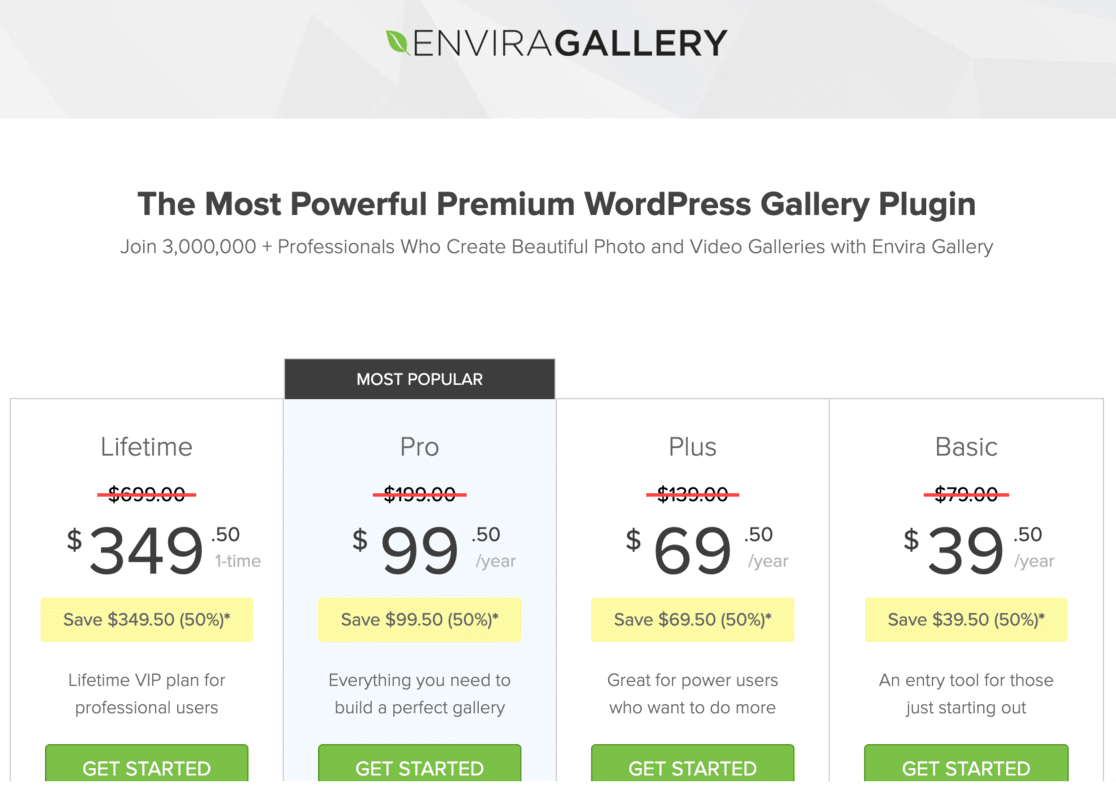
Poświęć chwilę na zapoznanie się z różnymi oferowanymi przez nich planami. Każdy plan ma własny zestaw funkcji i korzyści, więc wybierz ten, który najlepiej odpowiada Twoim potrzebom i budżetowi.
Dostępna jest również wersja bezpłatna, ale ma mniej funkcji. W tym przewodniku będziemy używać wersji Pro.
Po sfinalizowaniu zakupu zostaniesz przeprowadzony przez przewodnik umożliwiający zalogowanie się i pobranie wtyczki.
Następną częścią jest uruchomienie wtyczki w witrynie WordPress. Aby to zrobić, musisz zainstalować i aktywować wtyczkę na swojej stronie WordPress.
Jeśli nie wiesz, jak to zrobić, przeczytaj ten przewodnik dotyczący instalacji wtyczki WordPress.
Krok 2: Zweryfikuj swoją licencję
Po aktywowaniu wtyczki Envira Gallery kolejnym krokiem jest weryfikacja licencji. Jest to szybki i łatwy proces:
Przejdź do panelu WordPress i znajdź w menu Galerię Envira .
Kliknij Ustawienia w Galerii Envira.

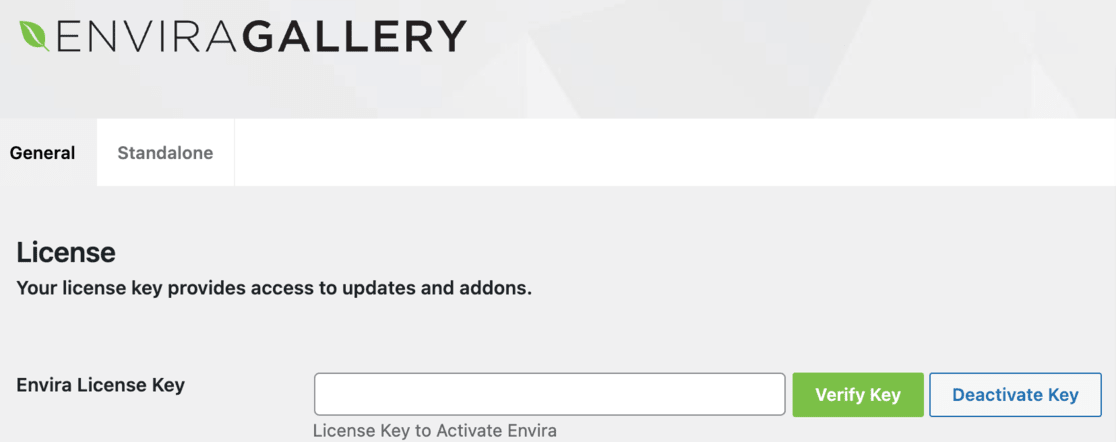
Teraz potrzebujesz klucza licencyjnego. Znajdziesz go na stronie Galerii Envira, na swoim koncie lub w wiadomości e-mail z potwierdzeniem, którą otrzymałeś po zakupie.
Skopiuj stamtąd klucz licencyjny i wklej go w polu licencji na stronie ustawień Galerii Envira w WordPress.
Po wklejeniu klucza pamiętaj o kliknięciu przycisku Zweryfikuj klucz i zapisaniu zmian.
Krok 3: Utwórz swoją galerię
Teraz, gdy wtyczka Envira Gallery jest już skonfigurowana, a Twoja licencja zweryfikowana, czas stworzyć swoją pierwszą galerię. Tutaj możesz pięknie zaprezentować swoje zdjęcia.
Najpierw przejdź do panelu WordPress i kliknij Galerię Envira na pasku bocznym. Następnie wybierz opcję Dodaj nowy , aby rozpocząć.
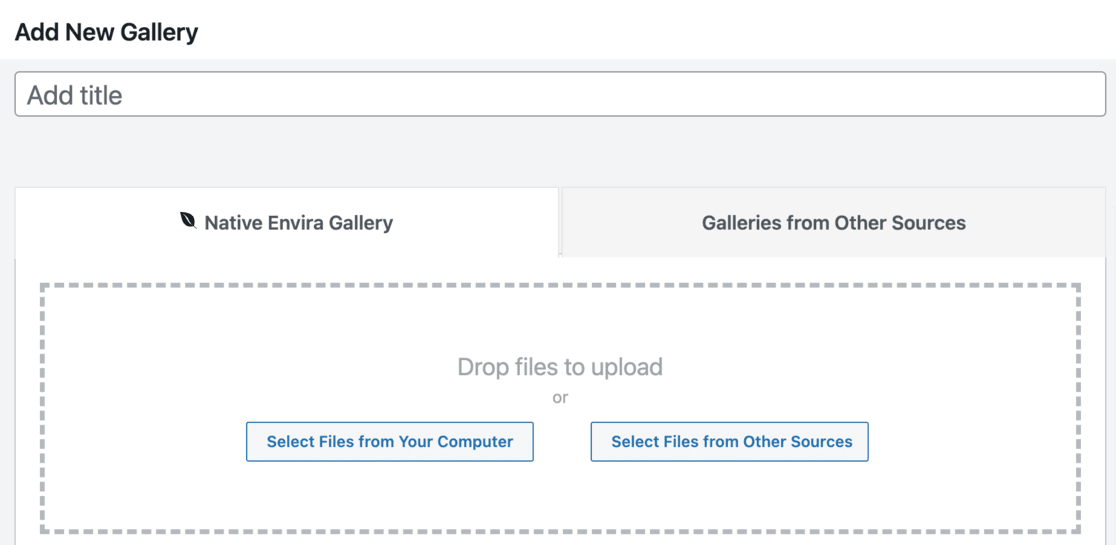
U góry strony zobaczysz miejsce na nazwę swojej galerii. Wybierz tytuł, który odzwierciedla treść Twojej galerii.
A teraz dodajmy kilka zdjęć!
Kliknij przycisk Wybierz pliki z komputera , aby przesłać obrazy z komputera. Jeśli chcesz użyć obrazów, które znajdują się już w Twojej bibliotece multimediów WordPress, kliknij Wybierz pliki z innych źródeł .
Po przesłaniu przewiń w dół do sekcji Galeria . Tutaj zobaczysz wszystkie zdjęcia do swojej galerii. Jeśli chcesz edytować szczegóły obrazu, kliknij ikonę ołówka u góry każdego obrazu.
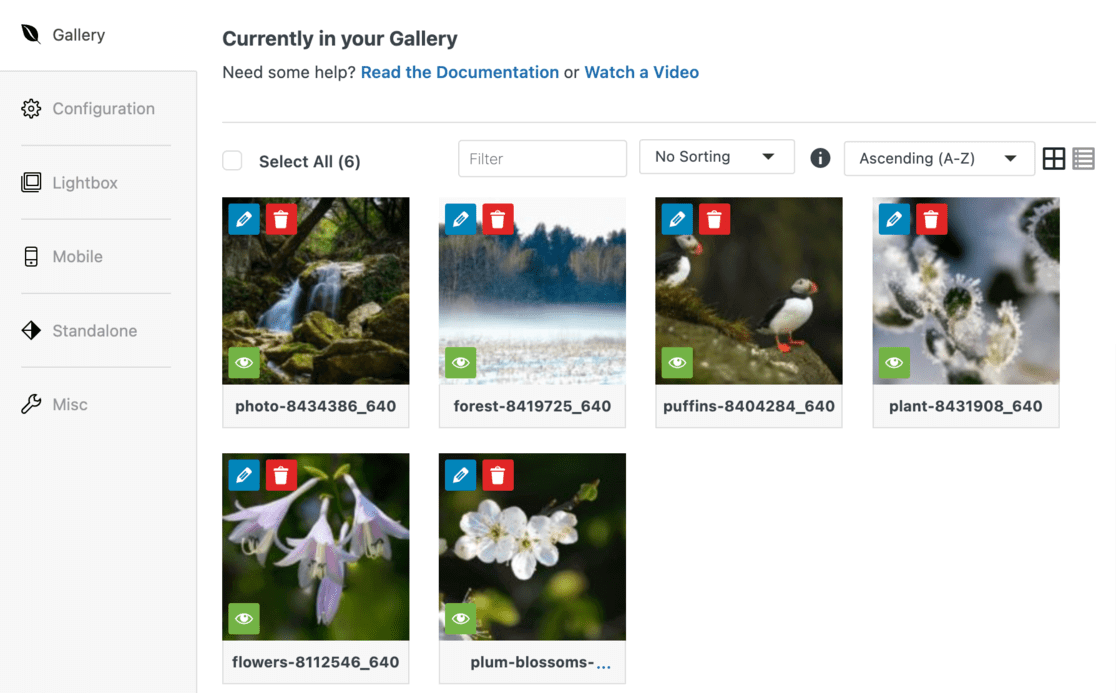
Spowoduje to otwarcie sekcji „Edytuj metadane”.
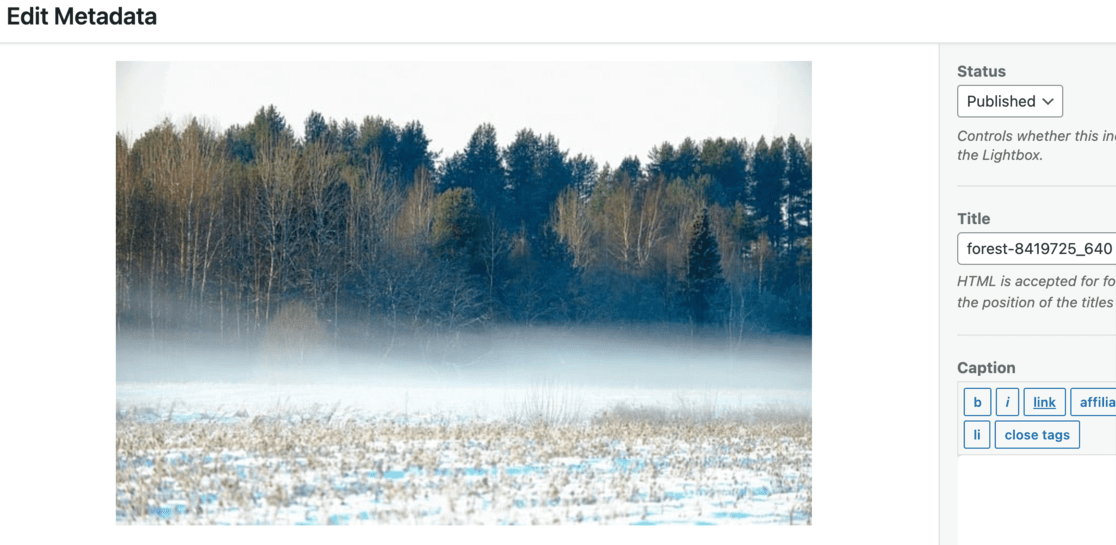
W sekcji „Edytuj metadane” możesz dodać podpisy, tytuły i tekst alternatywny do każdego obrazu. Nie chodzi tu tylko o wygląd; jest to również dobre dla SEO.
Po zakończeniu edycji naciśnij przycisk Zapisz metadane .
Przyjrzyjmy się teraz niektórym konfiguracjom i funkcjom, które wyróżnią Twoją galerię.
Krok 4: Skonfiguruj galerię WordPress
Po utworzeniu galerii nadszedł czas, aby dostosować jej wygląd.
Na stronie edycji galerii po lewej stronie zobaczysz pasek boczny. Kliknij kartę Konfiguracja . Tutaj znajdziesz mnóstwo ustawień.
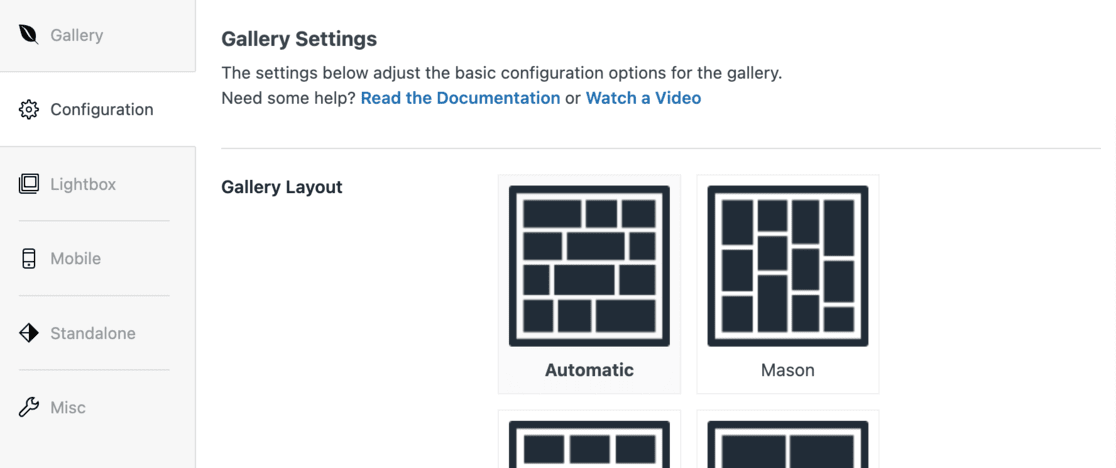
W tej sekcji możesz zmienić układ swojej galerii. Obejmuje to wybór szablonu, ustawienie liczby kolumn, rozmiarów obrazów, sposobu ładowania obrazów na stronie (leniwe ładowanie) oraz miejsca umieszczenia tytułów i podpisów.
Możesz także dostosować marginesy, wysokość i rozmiary miniatur, aby wszystko wyglądało dobrze.
Następnie przejdź do karty Lightbox na pasku bocznym. Tutaj pamiętaj o zaznaczeniu opcji Włącz Lightbox .
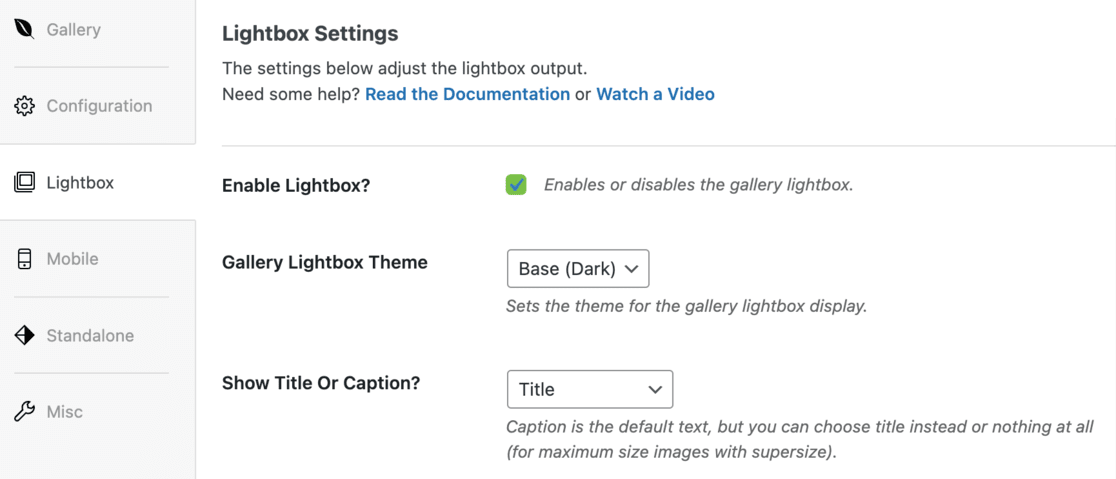
Ta fajna funkcja pozwala odwiedzającym klikać obrazy, aby zobaczyć je w większym widoku, bez opuszczania strony. Świetnie nadaje się do bliższego przyjrzenia się zdjęciom.
Domyślne ustawienia Enviry są zwykle odpowiednie dla większości stron internetowych. Ale poświęć chwilę, aby je przejrzeć. Być może znajdziesz coś, co chcesz zmienić, aby lepiej pasowało do stylu Twojej witryny.
Nie zapomnij o użytkownikach mobilnych! Kliknij kartę Mobilne , aby skonfigurować wygląd galerii na mniejszych ekranach.
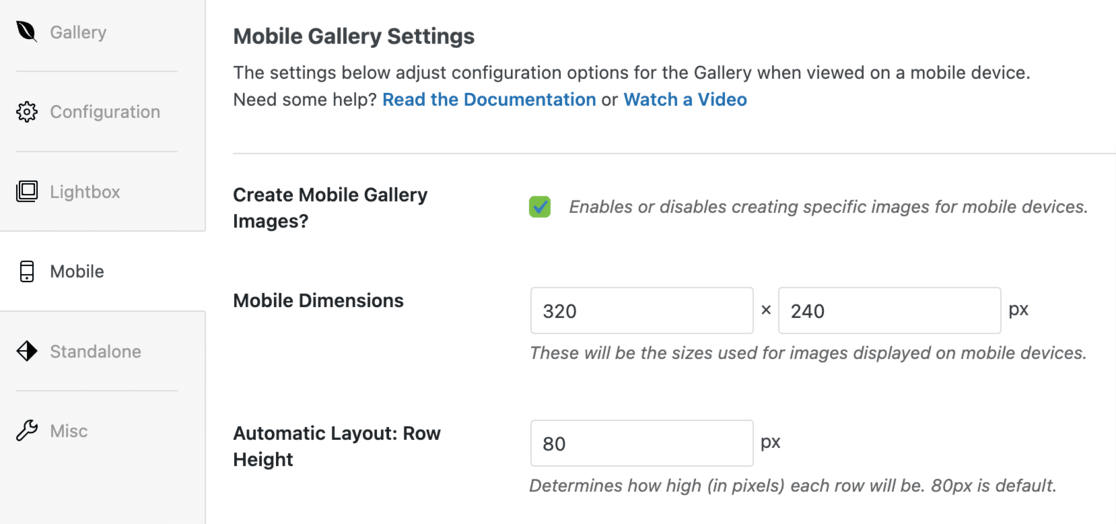
Tutaj możesz dostosować wymiary obrazu dla urządzeń mobilnych, włączyć lub wyłączyć funkcję Lightbox dla urządzeń mobilnych i zdecydować, czy chcesz wyświetlać podpisy do obrazów na urządzeniach mobilnych.
Dostępna jest sekcja Różne , w której możesz zapoznać się z większą liczbą opcji. Możesz ustawić ślimak galerii (wersja nazwy galerii przyjazna dla adresu URL), a nawet dodać niestandardowy kod CSS, jeśli masz ochotę na przygodę.
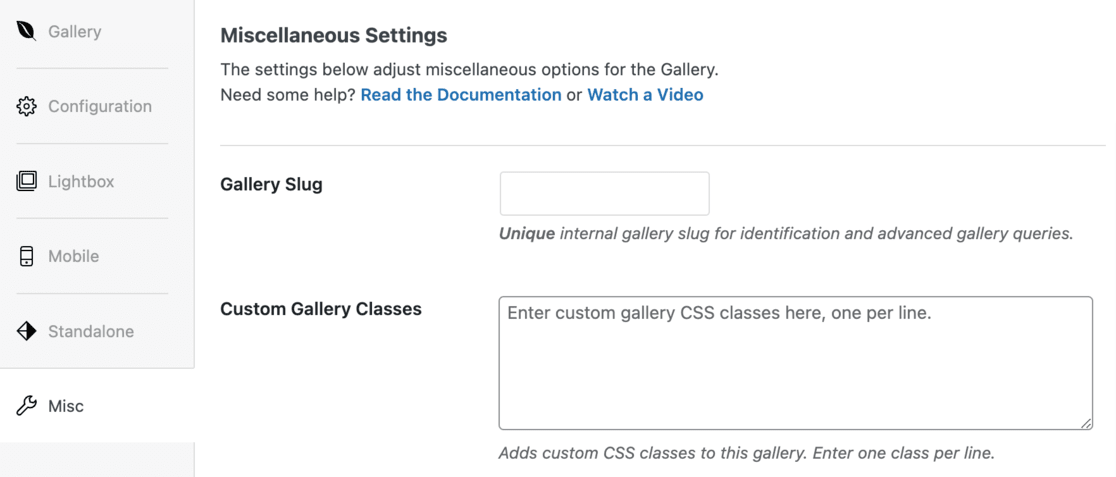
Gdy już będziesz zadowolony ze wszystkich ustawień, naciśnij przycisk Publikuj u góry strony. Spowoduje to zapisanie wszystkich wprowadzonych zmian.
Skonfigurowałeś teraz swoją galerię WordPress za pomocą Enviry.
Krok 5: Umieść swoją galerię na swojej witrynie WordPress
Gdy galeria jest już w pełni skonfigurowana, ostatnim krokiem jest osadzenie jej w poście lub stronie w witrynie WordPress.
Najpierw zdecyduj, gdzie chcesz, aby Twoja galeria była wyświetlana. Otwórz post lub stronę, do której Twoim zdaniem galeria będzie idealnie pasować.
Gdy znajdziesz się w edytorze postów lub stron, kliknij przycisk + znajdujący się w lewym górnym rogu ekranu.
Spowoduje to otwarcie menu bloku.
Przewiń lub wyszukaj blok Galerii Envira i dodaj go do swojej strony lub wpisu.
Po dodaniu bloku Galerii Envira w bloku zobaczysz menu rozwijane. Kliknij to menu i wybierz utworzoną galerię.
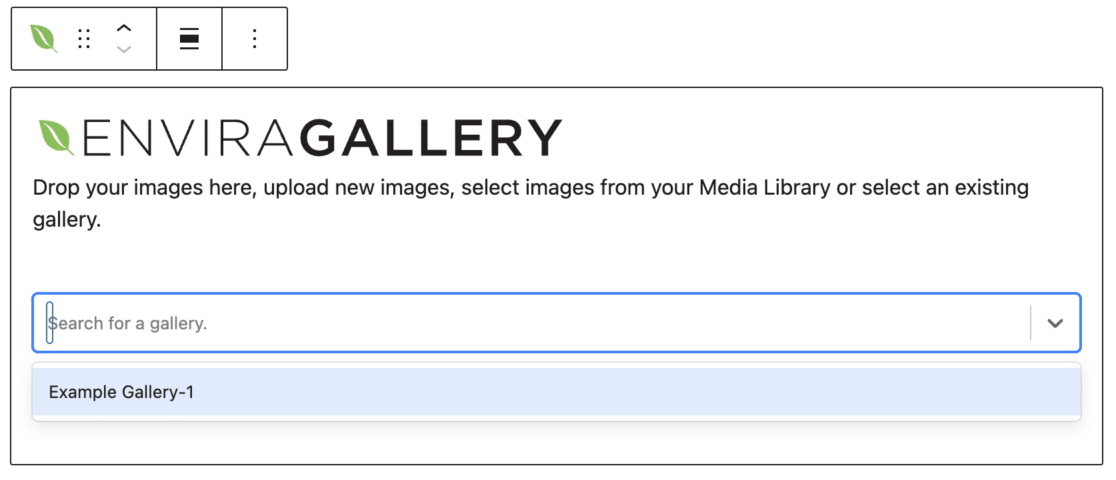
Spowoduje to umieszczenie galerii w Twoim poście lub stronie.
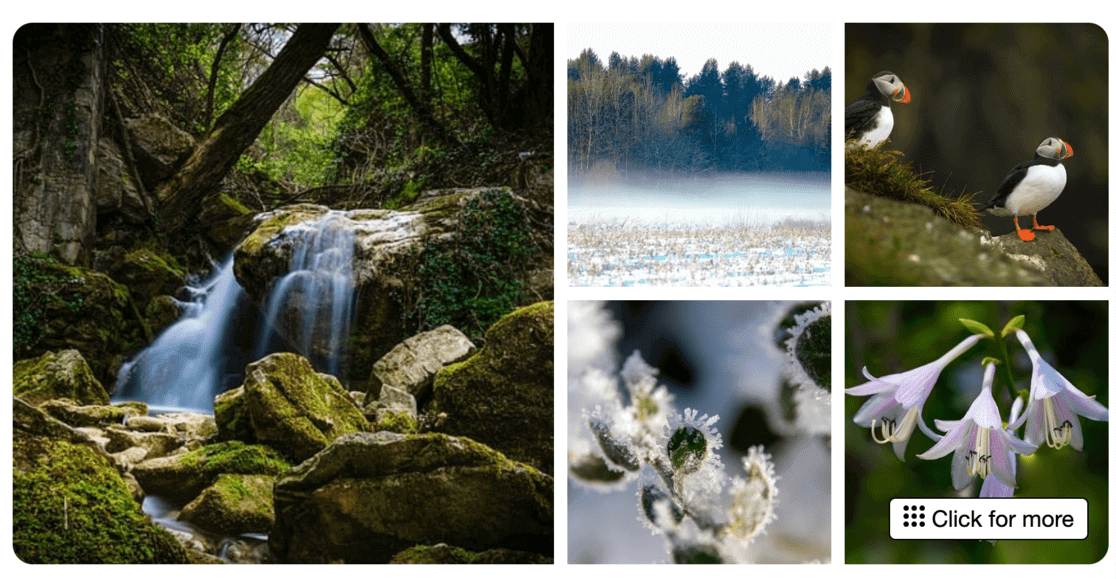
Kiedy już masz galerię, nie zapomnij zapisać swojej pracy.
Kliknij przycisk Aktualizuj lub Publikuj u góry strony. Dzięki temu będziesz mieć pewność, że Twoja galeria będzie dostępna w Twojej witrynie.
Śmiało, wyświetl swój post lub stronę, aby zobaczyć galerię obrazów WordPress w akcji.
Zauważysz, że po kliknięciu dowolnego obrazu w galerii otworzy się on w pełnym rozmiarze z efektem lightboxa.
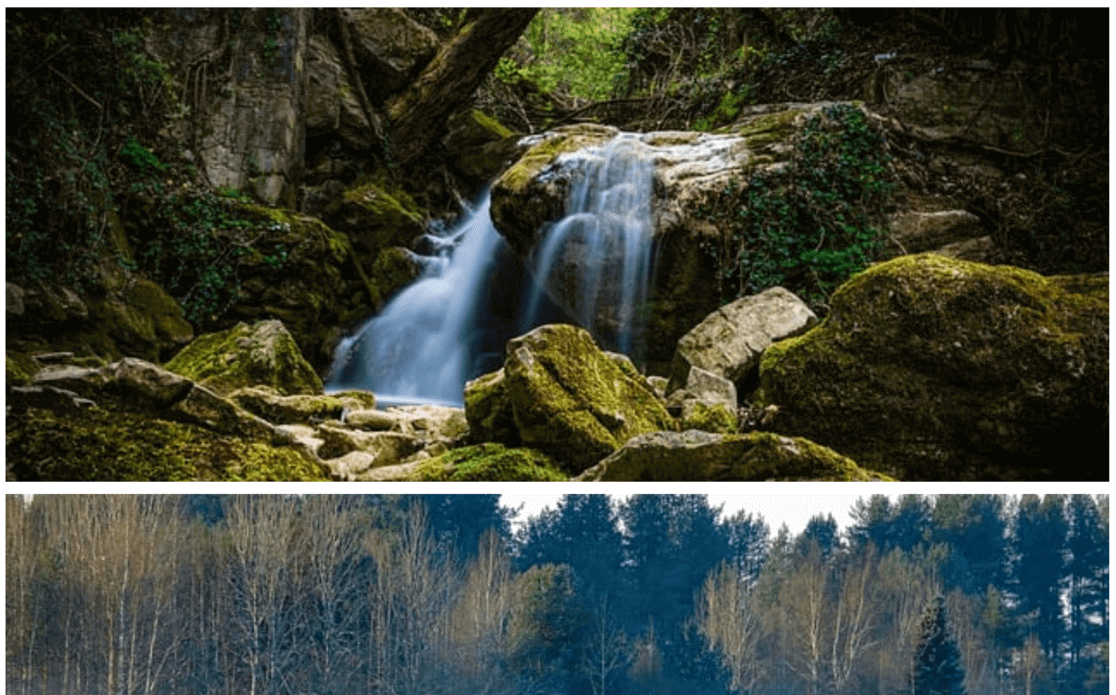
Ułatwia to odwiedzającym szczegółowe przeglądanie zdjęć. Ponadto mogą poruszać się po obrazach w lightboxie za pomocą suwaka lub przewijania, w zależności od rodzaju utworzonej galerii.
I to wszystko!
Pomyślnie dodałeś pięknie wykonaną galerię obrazów do swojej witryny WordPress.
Twoi odwiedzający mogą teraz cieszyć się przeglądaniem Twoich zdjęć w interaktywnej, responsywnej i profesjonalnie wyglądającej galerii.
Czy powinieneś używać edytora WordPress czy wtyczki?
Jeśli chodzi o tworzenie galerii obrazów w witrynie WordPress, możesz zastanawiać się, czy skorzystać z wbudowanego edytora WordPress, czy wtyczki takiej jak Envira Gallery.
Obydwa mają swoje zalety i wady, a najlepszy wybór zależy od konkretnych potrzeb i okoliczności.
Korzystanie z edytora WordPress jest proste i nie wymaga żadnych dodatkowych instalacji. To dobra opcja, jeśli masz napięty budżet lub dopiero zaczynasz.
Jednak wkrótce może się okazać, że ma to ograniczenia. Na przykład Twoje obrazy w galerii edytora WordPress mogą nie być klikalne lub mogą otwierać się na nowej stronie, która nie jest przyjazna dla użytkownika.
Może to sfrustrować odwiedzających i mogą zdecydować się na opuszczenie strony. Stwarza to zły komfort użytkowania i nie jest dobre dla SEO.
Ponadto wygląd Twojej galerii w dużej mierze zależy od używanego motywu. Może to utrudniać utrzymanie spójnego wyglądu, szczególnie na różnych urządzeniach.
Dostosowywanie galerii do widoku mobilnego również może być trudne i możesz mieć trudności z dostosowaniem rozmiaru obrazów.
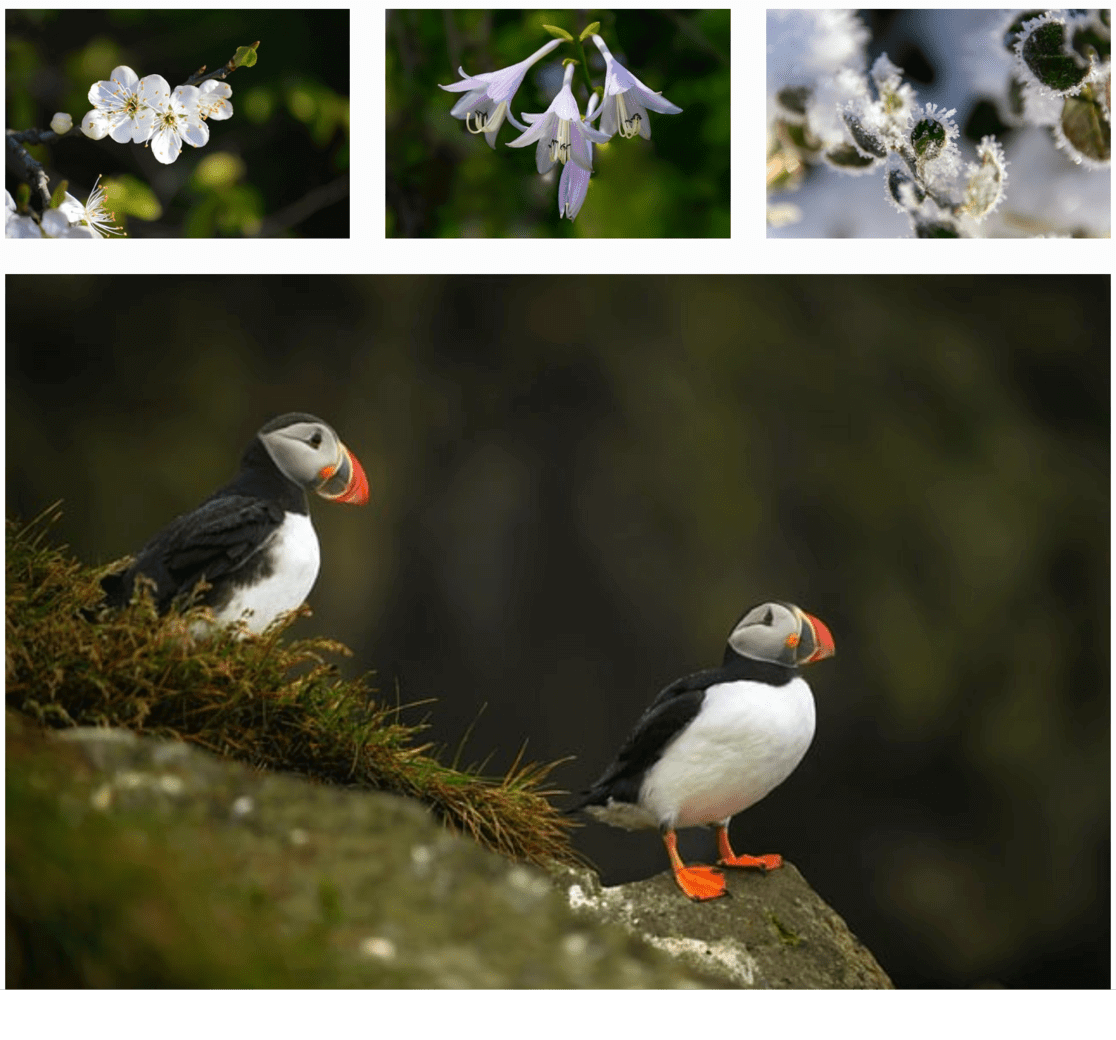
Z drugiej strony wtyczki takie jak Envira Gallery oferują bardziej dopracowane i profesjonalne rozwiązanie.
Często zapewniają bardziej przyjazne dla użytkownika środowisko, oferując takie funkcje, jak klikalne obrazy, które otwierają się w lightboxie zamiast przekierowywać na nową stronę. Dzięki temu odwiedzający Twoją witrynę pozostają zaangażowani w treść, co jest dobre dla SEO.
Wtyczki oferują także więcej opcji dostosowywania, dzięki czemu możesz dostosować wygląd galerii do tematyki witryny i zapewnić jej świetny wygląd zarówno na komputerach stacjonarnych, jak i urządzeniach mobilnych.
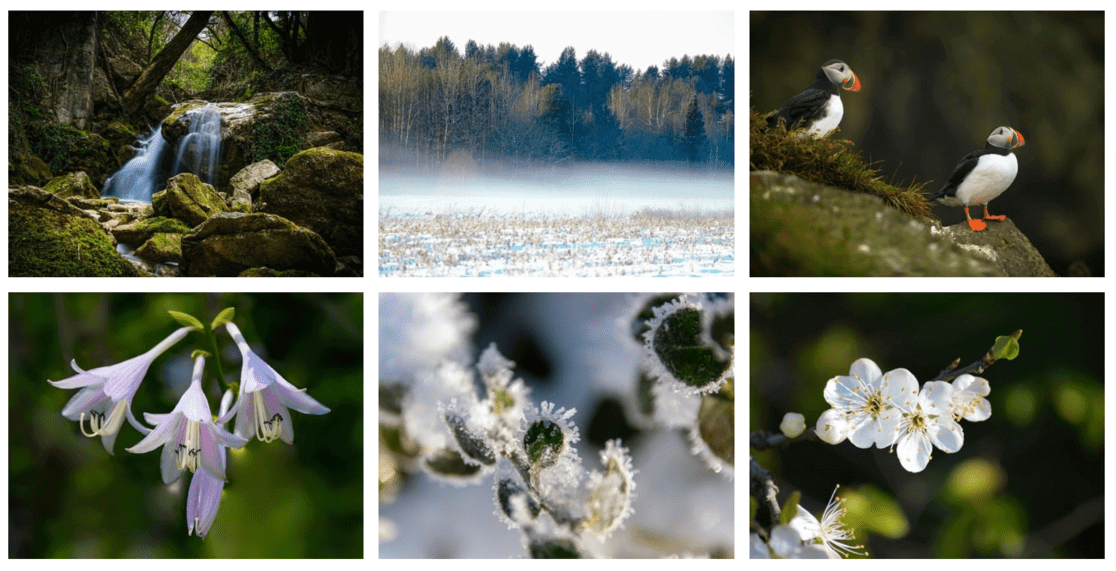
Wreszcie wtyczki często umożliwiają wydajniejsze organizowanie galerii dzięki opcjom takim jak tworzenie albumu, używanie tagów i nie tylko.
Ułatwia to zarządzanie galeriami i ich ponowne wykorzystywanie bez konieczności ich ponownego tworzenia za każdym razem.
Często Zadawane Pytania
Co to jest galeria w WordPressie?
Galeria w WordPressie to funkcja, która pozwala wyświetlać wiele obrazów w Twojej witrynie w zorganizowanym i atrakcyjnym układzie, na przykład w wierszach i kolumnach.
Jaki jest cel galerii na stronie internetowej?
Galeria prezentuje wiele obrazów w uporządkowanym układzie, co zwiększa atrakcyjność wizualną i ułatwia odwiedzającym przeglądanie i docenianie kolekcji zdjęć lub portfolio.
Jak utworzyć galerię w WordPressie bez wtyczki?
Aby stworzyć galerię bez wtyczki, skorzystaj z edytora WordPress. Dodaj nowy post lub stronę, kliknij Dodaj multimedia , wybierz Utwórz galerię , wybierz obrazy i wstaw galerię.
Jak utworzyć siatkę galerii w WordPress?
W edytorze WordPress po dodaniu obrazów do galerii możesz dostosować liczbę kolumn, aby utworzyć układ siatki. Spowoduje to uporządkowanie obrazów we wzór siatki.
Jak zrobić responsywną galerię w WordPress?
Aby utworzyć responsywną galerię, użyj wtyczki takiej jak Envira Gallery, która obsługuje responsywne projektowanie. Dzięki temu Twoja galeria dostosuje swój układ i rozmiar do ekranu urządzenia widza.
To już koniec tworzenia galerii obrazów WordPress! Jeśli podobał Ci się ten samouczek, koniecznie przeczytaj następujące artykuły:
8 sprawdzonych sposobów na zwiększenie zaangażowania użytkowników w Twojej witrynie
10 wskazówek dotyczących optymalizacji SEO WordPress, aby rozwijać swoją firmę
Nie jesteś jeszcze użytkownikiem MonsterInsights? Dziś jest dzień, w którym można zacząć!
Jeśli interesuje Cię więcej porad dotyczących WordPressa, zasubskrybuj nasz kanał YouTube i śledź nas na Twitterze i Facebooku!
