Jak utworzyć kanał WordPress na Instagramie (łatwo)
Opublikowany: 2023-06-05Czy chcesz dowiedzieć się, jak dodać kanał WordPress na Instagramie do swojej witryny?
Instagram to niezwykle popularna platforma mediów społecznościowych i narzędzie marketingowe. Wyświetlając swój kanał na swojej stronie WordPress, możesz zbudować społeczny dowód słuszności, zwiększyć zaangażowanie, zbudować społeczność, zaoszczędzić czas i zwiększyć sprzedaż!
W tym artykule pokażemy krok po kroku, jak w prosty sposób dodać kanał Instagram do WordPress.
Dlaczego warto utworzyć kanał WordPress na Instagramie?
Dzięki kanałowi WordPress na Instagramie obrazy, które przesyłasz na Instagram, automatycznie pojawiają się w Twojej witrynie, co jest naprawdę wygodnym sposobem na zaprezentowanie świeżych treści i zachęcenie odwiedzających do zaangażowania, bez poświęcania mnóstwa czasu na aktualizacje witryny.
Oto niektóre z kluczowych zalet połączenia kanału Insta z WordPress w celu wyświetlania zdjęć i innych multimediów:
- Umożliwia odwiedzającym witrynę przeglądanie najnowszych wpisów i zachęca ich do powrotu w celu uzyskania najnowszych aktualizacji.
- Dodaje dynamiczną zawartość do Twojej witryny, aby była świeża i wciągająca.
- Pozwala wyświetlać recenzje produktów, odpowiednie kanały z hashtagami i rekomendacje wideo w celu zbudowania społecznego dowodu słuszności.
- Promuje Twój profil na Instagramie, aby poszerzyć grono odbiorców, rozwinąć markę i zdobyć więcej obserwujących na Instagramie.
- Może poprawić SEO i poprawić rankingi, dostarczając bardziej trafne treści do indeksowania przez Google.
To całkiem niesamowite korzyści dla Twojej firmy! Gotowy, aby dowiedzieć się, jak łatwo osadzić swój kanał na Instagramie w WordPress? Zacznijmy.
Najlepszy sposób na dodanie kanału WordPress na Instagramie
Aby wyświetlić kanał na Instagramie w Twojej witrynie, użyjemy najlepszej dostępnej wtyczki do mediów społecznościowych i kanałów na Instagramie, polecanej przez ponad milion użytkowników.
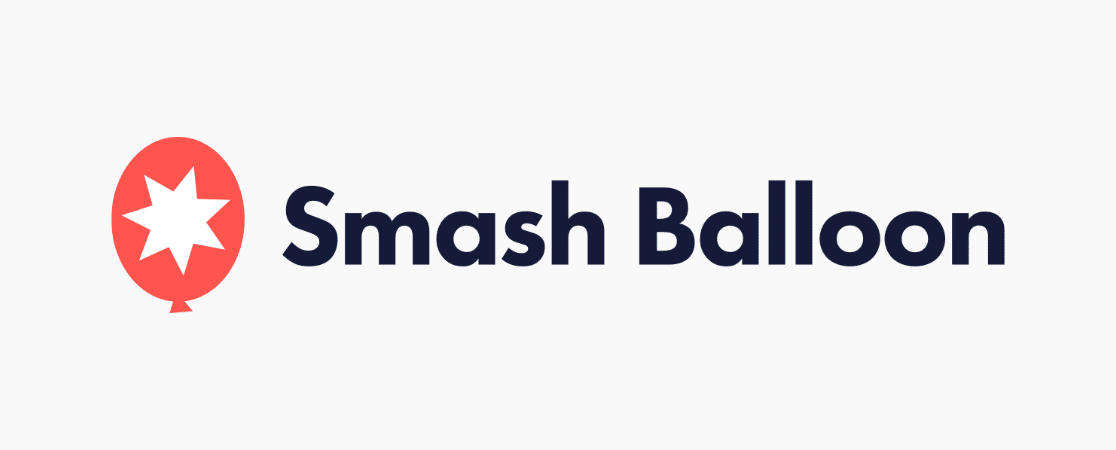
Smash Balloon Instagram Feed Pro umożliwia bezproblemowe dodawanie zdjęć z Instagrama do witryny WordPress i natychmiastowe wyświetlanie atrakcyjnych treści. Przyjazny dla użytkownika, kierowany przepływ ułatwia i przyspiesza integrację kanału Instagram z WordPress i tworzenie w pełni konfigurowalnego kanału.
Ponadto automatycznie dostosowuje projekt Twojej witryny, zapewniając spójne wrażenia wizualne i zoptymalizowaną wydajność pod kątem ultraszybkiego czasu ładowania.
Wtyczka mediów społecznościowych łatwo łączy się z interfejsem API Instagrama bez konieczności umieszczania kodów i bezproblemowo współpracuje z najlepszymi narzędziami do tworzenia stron typu „przeciągnij i upuść”.
Dzięki mnóstwu niesamowitych funkcji, niewymagającym umiejętności technicznych i obsłudze CSS dla zaawansowanych użytkowników, jest to najlepsza wtyczka WordPress do Instagrama zarówno dla początkujących, jak i ekspertów.
Funkcje Instagram Feed Pro obejmują obsługę wielu kont na Instagramie, kanały hashtagów, historie na Instagramie, rolki, filmy, wzmianki, obrazy na Instagramie do kupienia, lightboxy, całkowite dostosowania projektu, wiele opcji układu i wiele więcej.
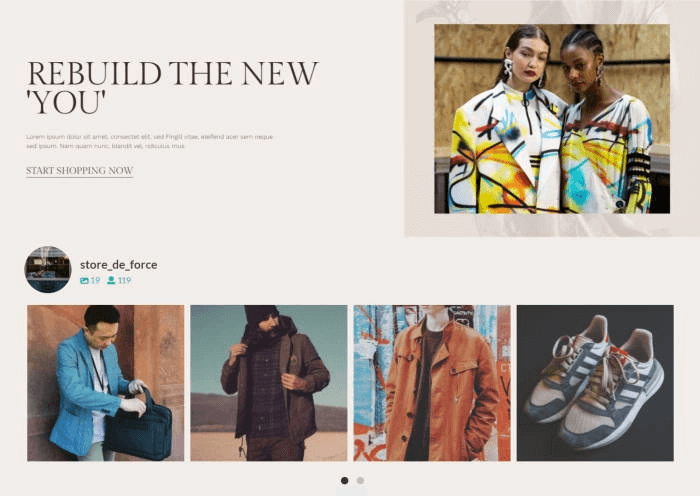
Za pomocą Smash Balloon możesz w ciągu kilku minut tworzyć i dostosowywać w pełni spersonalizowane kanały dla swojej witryny, takie jak kanał zakupów na Instagramie dla handlu elektronicznego powyżej.
Zacznij teraz od Smash Balloon Instagram Feed Pro!
Gotowy do stworzenia własnego, unikalnego kanału na Instagramie na WordPress? Przejdźmy do instrukcji krok po kroku.
Jak dodać kanał Instagram do WordPress
- Krok 1: Zainstaluj Smash Balloon Instagram Feed Pro
- Krok 2: Utwórz nowy kanał na Instagramie
- Krok 3: Połącz swoje konto na Instagramie z WordPress
- Krok 4: Dostosuj projekt swojego kanału
- Krok 5: Osadź swój kanał na Instagramie w WordPress
Krok 1: Zainstaluj Smash Balloon Instagram Feed Pro
Najpierw musisz zainstalować i aktywować wtyczkę. Aby uzyskać szczegółowe instrukcje, możesz zapoznać się z tym samouczkiem dotyczącym instalacji wtyczki WordPress.
Uwaga: w naszym samouczku będziemy używać wersji premium Smash Balloon, ponieważ zapewnia ona pełne opcje dostosowywania z większą liczbą funkcji i funkcji. Jeśli dopiero zaczynasz lub masz ograniczony budżet, możesz wypróbować darmową wersję Smash Balloon Social Photo Feed.
Po zainstalowaniu i aktywacji wtyczki musisz aktywować swój klucz licencyjny. Przejdź do kanału na Instagramie »Ustawienia od administratora WordPress.
Tutaj wklej swój klucz licencyjny (znajdujący się w wiadomości e-mail z potwierdzeniem zakupu lub na koncie Smash Balloon) i naciśnij Aktywuj . Następnie kliknij Zapisz zmiany w prawym górnym rogu.
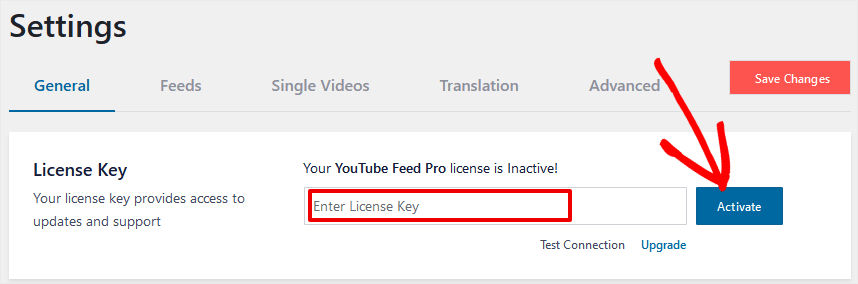
Jesteś gotowy, aby utworzyć swój pierwszy kanał WordPress na Instagramie.
Krok 2: Utwórz nowy kanał na Instagramie
Aby skonfigurować nowy kanał na Instagramie w WordPress, przejdź do Kanał na Instagramie »Wszystkie kanały . Naciśnij przycisk u góry, + Dodaj nowy .
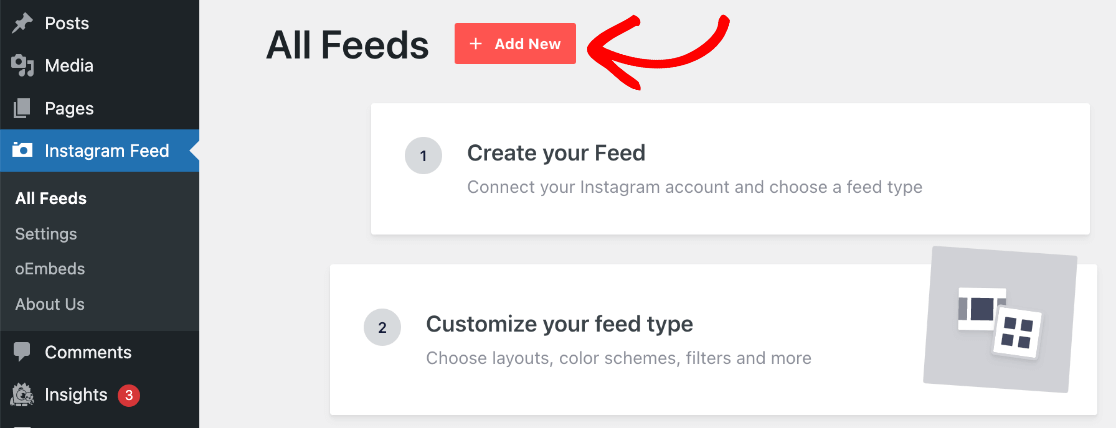
Następnie wybierz typ kanału i wybierz jedną z pierwszych 3 opcji:
- Oś czasu użytkownika – Wyświetlaj zdjęcia i filmy z Instagrama ze swojego profilu.
- Hashtag publiczny – Pokaż post na Instagramie z wybranymi hashtagami.
- Oznaczone posty – Wyświetlaj posty, w których oznaczone jest Twoje konto Insta.
Uwaga: Ściana społecznościowa służy do łączenia kanałów z wielu wtyczek sieci społecznościowych Smash Balloon (Twitter, Facebook, YouTube i Recenzje) w celu utworzenia strony WordPress ściany społecznościowej w Twojej witrynie.
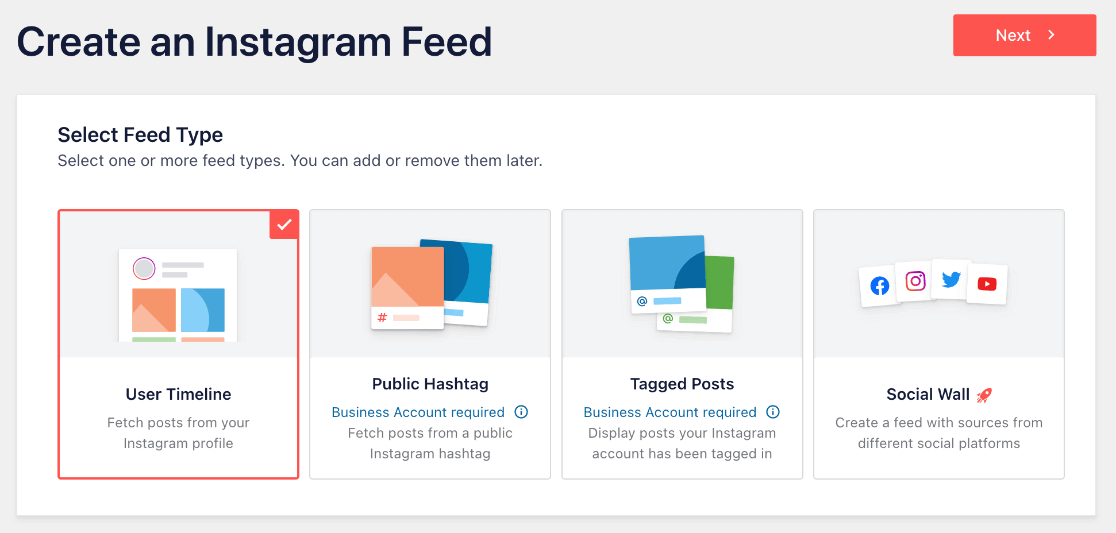
Jeśli chcesz używać publicznych hashtagów lub oznaczonych postów , potrzebujesz konta firmowego na Instagramie. Korzystanie z konta firmowego zapewnia również dostęp do zaawansowanych funkcji, takich jak analityka, przyciski kontaktu i relacje na żywo na Instagramie.
Zapoznaj się z samouczkiem Smash Balloon, jak przekonwertować osobisty Instagram na konto firmowe. Możesz też wybrać oś czasu użytkownika do użycia z dowolnym kontem, z czego będziemy korzystać.
Po wybraniu typu kanału naciśnij przycisk Dalej .
Niezależnie od wybranego typu, w następnym kroku musisz połączyć nowy kanał ze swoim kontem na Instagramie.
Krok 3: Połącz swoje konto na Instagramie z WordPress
Na następnym ekranie kliknij niebieski przycisk + Dodaj źródło .
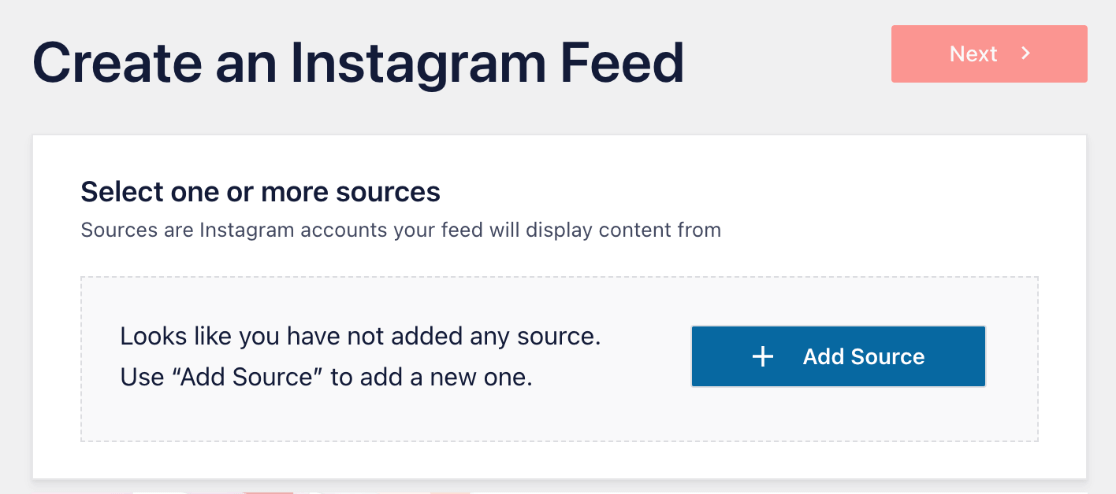
Teraz zostaniesz przeniesiony na swoje konto Smash Balloon. Wybierz typ konta na Instagramie, z którym chcesz się połączyć.
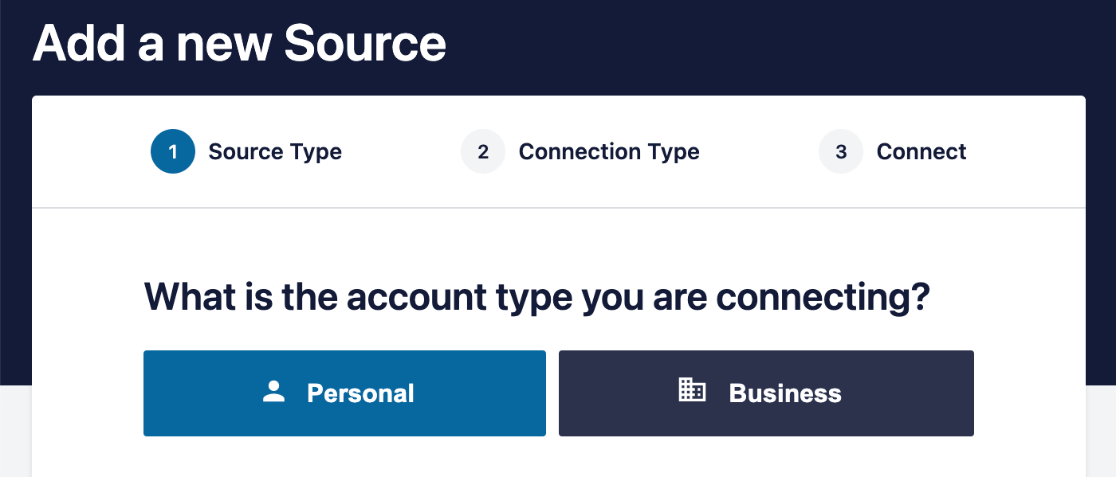
Naciśnij przycisk, aby połączyć się z Instagramem .
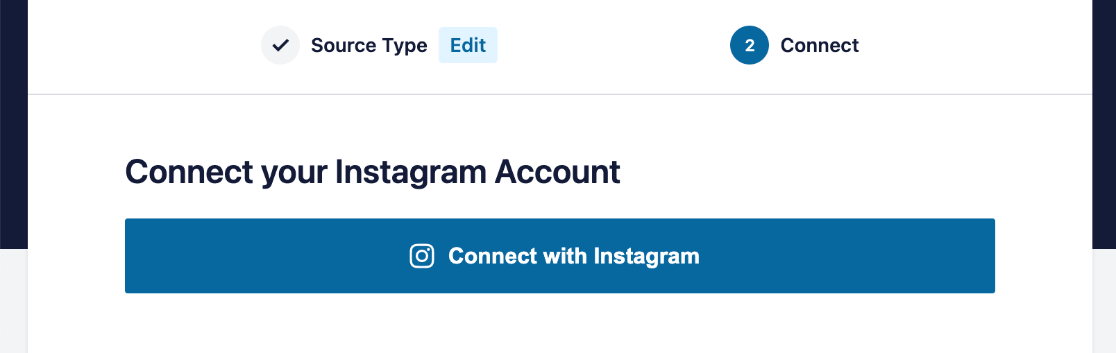
Teraz zostaniesz przekierowany na Instagram, aby dać Smash Balloon dostęp do Twojego kanału. Upewnij się, że oba uprawnienia są zaznaczone na niebiesko i naciśnij Zezwól .
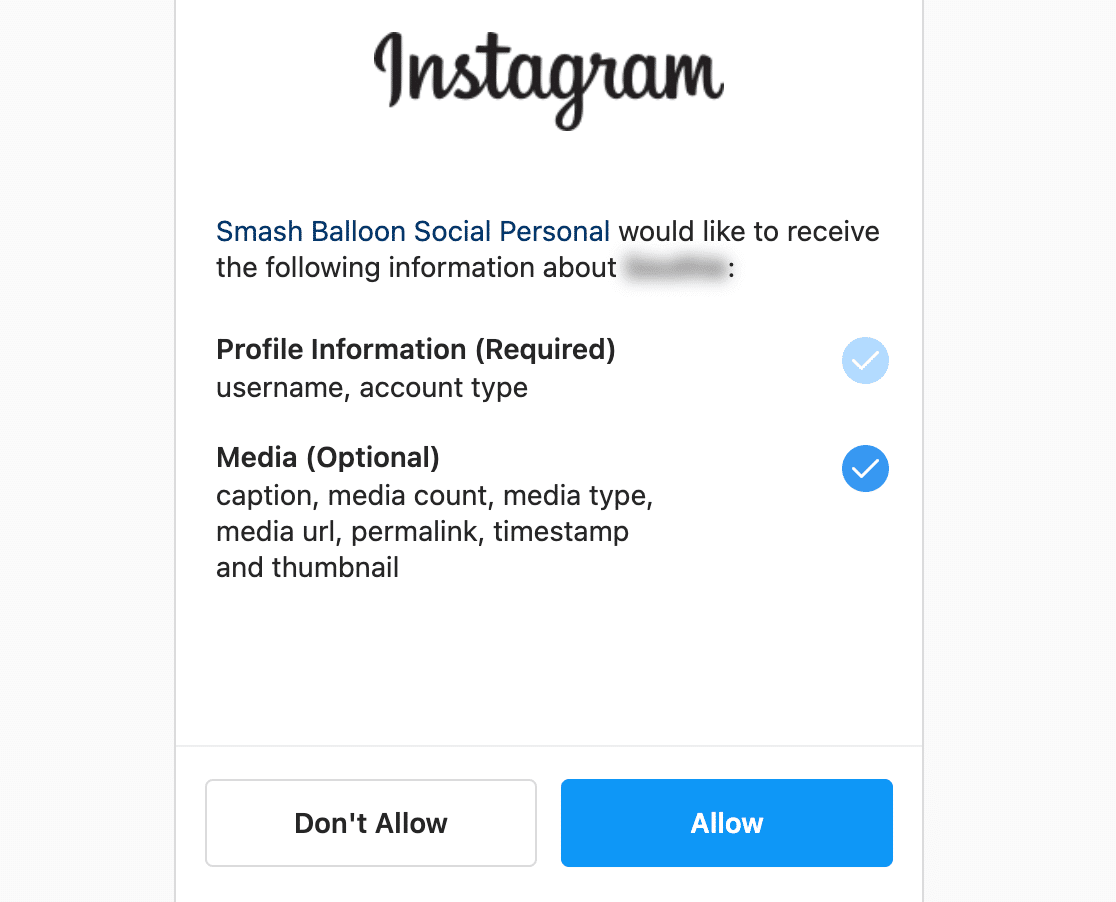

Z tego miejsca zostaniesz przekierowany z powrotem do swojej witryny WordPress. Kliknij, aby wybrać nowe źródło kanału na Instagramie, i naciśnij Dalej w prawym górnym rogu.
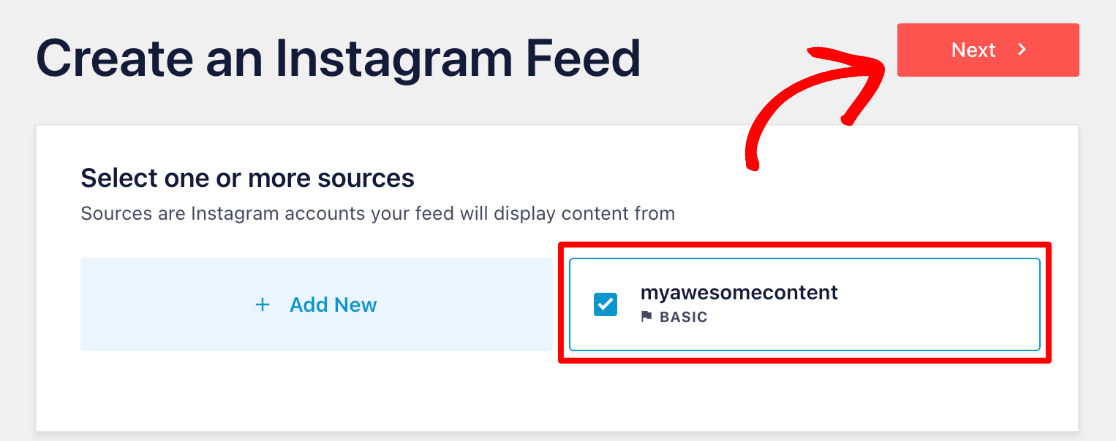
Gratulacje, nauczyłeś się, jak połączyć swój kanał na Instagramie z WordPress! Teraz przechodzimy do zabawnej części, w której możesz zaprojektować swój kanał i dostosować go do swojej marki.
Krok 4: Dostosuj projekt swojego kanału
Najpierw musisz wybrać szablon dla swojego kanału WordPress na Instagramie (nie martw się, możesz go później zmienić w edytorze). Zamierzamy użyć Default . Naciśnij przycisk Dalej .
Wskazówka: jeśli korzystasz z konta osobistego, możesz zobaczyć wyskakujące okienko z prośbą o dodanie zdjęcia profilowego i biografii. Możesz dodać je później, przechodząc do Kanał na Instagramie »Ustawienia i używając ikony ustawień obok źródła kanału, lub możesz użyć edytora, aby ustawić je dla każdego kanału.
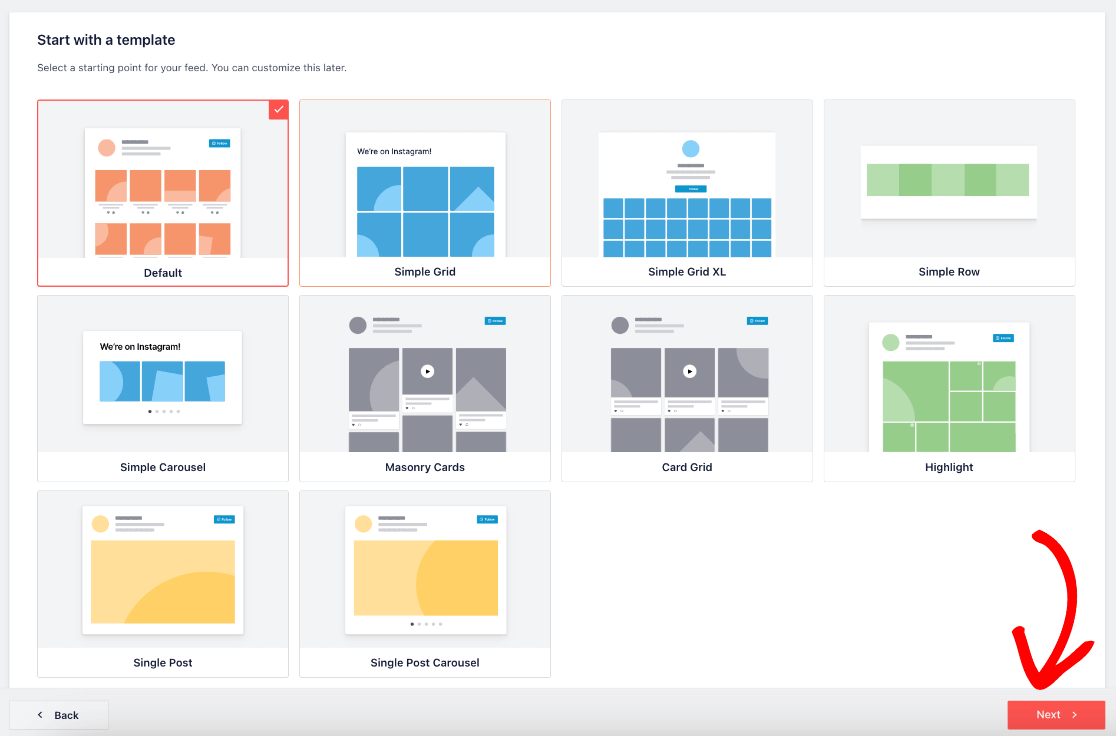
Następnie dotrzesz do edytora na żywo, w którym możesz dostosować swój kanał WordPress na Instagramie, aby wyglądał dokładnie tak, jak chcesz.
Na lewym pasku bocznym znajdziesz wszystkie opcje, które możesz zmienić, takie jak układ, schemat kolorów, projekt nagłówka, lightbox, styl posta, ładuj więcej i przycisk śledzenia i wiele więcej.
Uwaga: pamiętaj, że używamy wersji Pro. Jeśli korzystasz z bezpłatnej wtyczki, nie będziesz mieć wszystkich dostępnych opcji dostosowywania i funkcji, ale nadal możesz pracować z opcjami, które masz, lub udać się na stronę z cenami Smash Balloon, aby dokonać aktualizacji.
Podgląd na żywo aktualizuje się w miarę wprowadzania zmian, co jest naprawdę wygodne do zabawy z różnymi układami i opcjami, zanim zdecydujesz się na ostateczny projekt kanału na Instagramie.
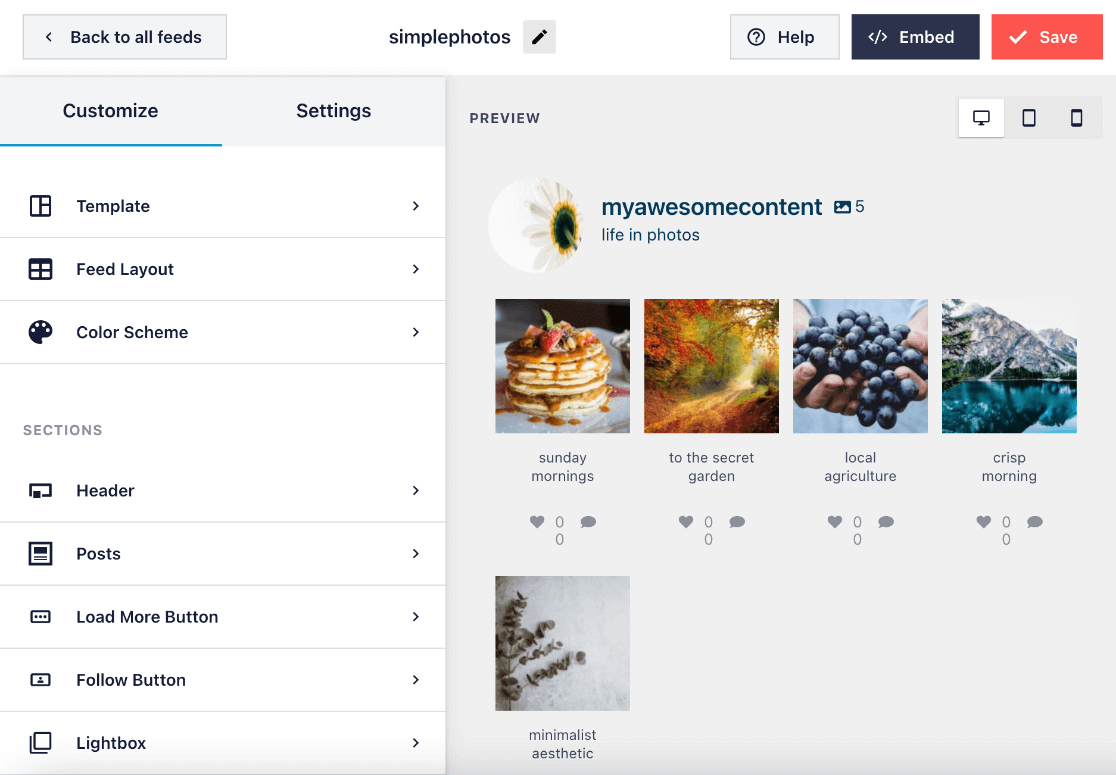
Istnieje wiele różnych dostosowań, a większość z nich jest oczywista. Sugerujemy, abyś nadal bawił się różnymi opcjami, dopóki nie będziesz zadowolony z wyglądu swojego kanału na Instagramie.
To powiedziawszy, podzielimy się kilkoma wskazówkami i typowymi zmianami, które możesz chcieć wprowadzić.
Wskazówki dotyczące dostosowywania kanału na Instagramie
Aby uzyskać więcej opcji układu, kliknij Układ kanału. Możesz zmienić sposób rozmieszczenia postów za pomocą układu karuzeli , muru , podświetlenia lub siatki . Następnie możesz dodatkowo dostosować układ za pomocą wysokości i wypełnienia, aby zmienić odstępy między multimediami.
Dzięki układowi karuzeli możesz również dostosować liczbę wierszy, typ pętli, czas interwału, paginację, strzałki nawigacyjne i autoodtwarzanie.
Podobnie, układ podświetlenia pozwala wybrać, które posty mają być wyróżnione, tworząc wzór postu i używając przesunięcia, lub możesz wyróżnić według identyfikatora posta lub hashtagu.
Jeśli chcesz zobaczyć, jak Twój kanał wygląda na urządzeniach o różnych rozmiarach, po prostu kliknij ikony urządzeń w prawym górnym rogu edytora na żywo.
Smash Balloon domyślnie wyświetla tę samą liczbę postów na Instagramie na urządzeniach mobilnych i komputerach. Warto to zmienić, ponieważ mniejsze urządzenia mają mniejsze ekrany i mniejszą moc obliczeniową. W sekcji Układ kanału możesz zmienić pola w sekcji Liczba postów .
Tuż pod tym możesz zmienić domyślną liczbę kolumn do wyświetlenia dla każdego typu urządzenia. Może to być również pomocne, jeśli chcesz tworzyć mniejsze miniatury, aby projekt był bardziej skoncentrowany na lightboksie.
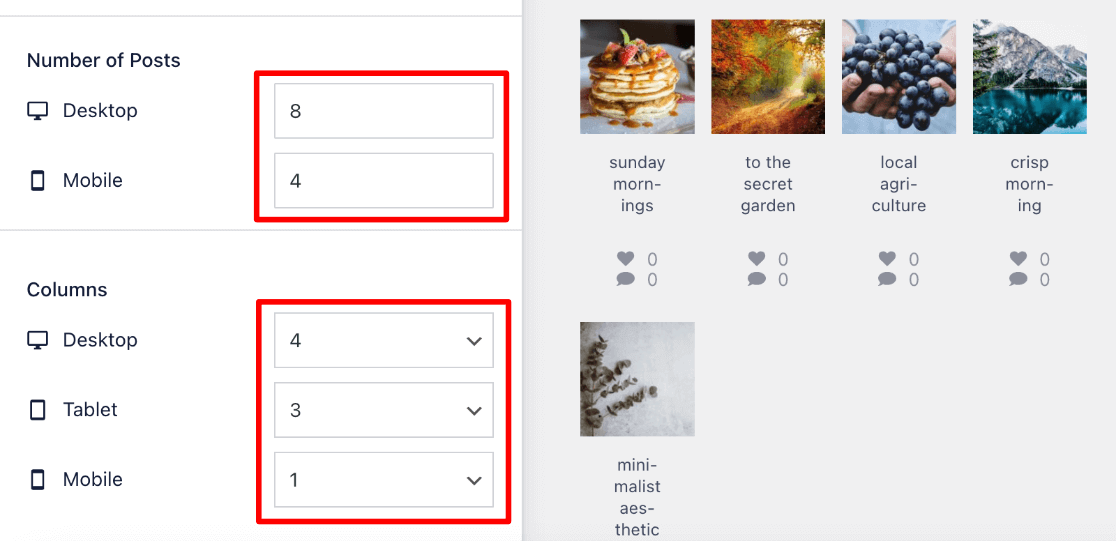
Możesz kliknąć kartę Ustawienia na pasku bocznym, aby ustawić więcej preferencji dla swojego kanału na Instagramie, na przykład włączyć kanał z możliwością zakupu , zmienić porządek sortowania swoich postów, dodać filtry, aby kontrolować, które posty pojawiają się w Twojej witrynie WordPress i zapisywać kanał w pamięci podręcznej.
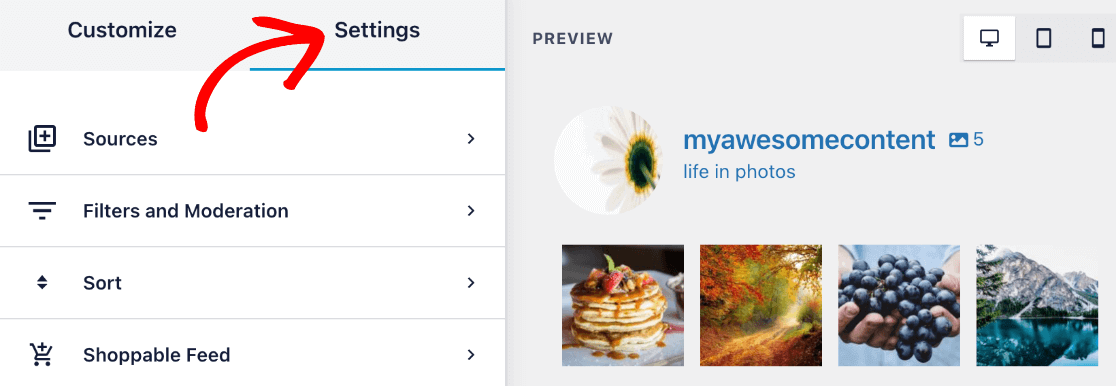
Po zakończeniu dostosowywania kliknij przycisk Zapisz w prawym górnym rogu.
Krok 5: Osadź swój kanał na Instagramie w WordPress
Doszedłeś do ostatniego kroku! Teraz nadszedł czas, aby dowiedzieć się, jak osadzić swój kanał Instagram na swojej stronie WordPress.
Po zapisaniu projektu kliknij przycisk Osadź .
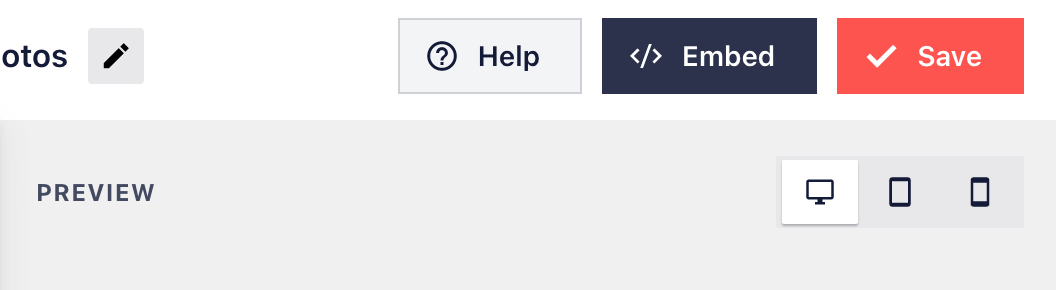
Będziesz mieć 3 opcje, w jaki sposób chcesz osadzić swój kanał Instagram w swojej witrynie. Omówimy każdy z nich poniżej, ale zanotuj numer obok feed= w swoim krótkim kodzie (w naszym przypadku jest to 1).
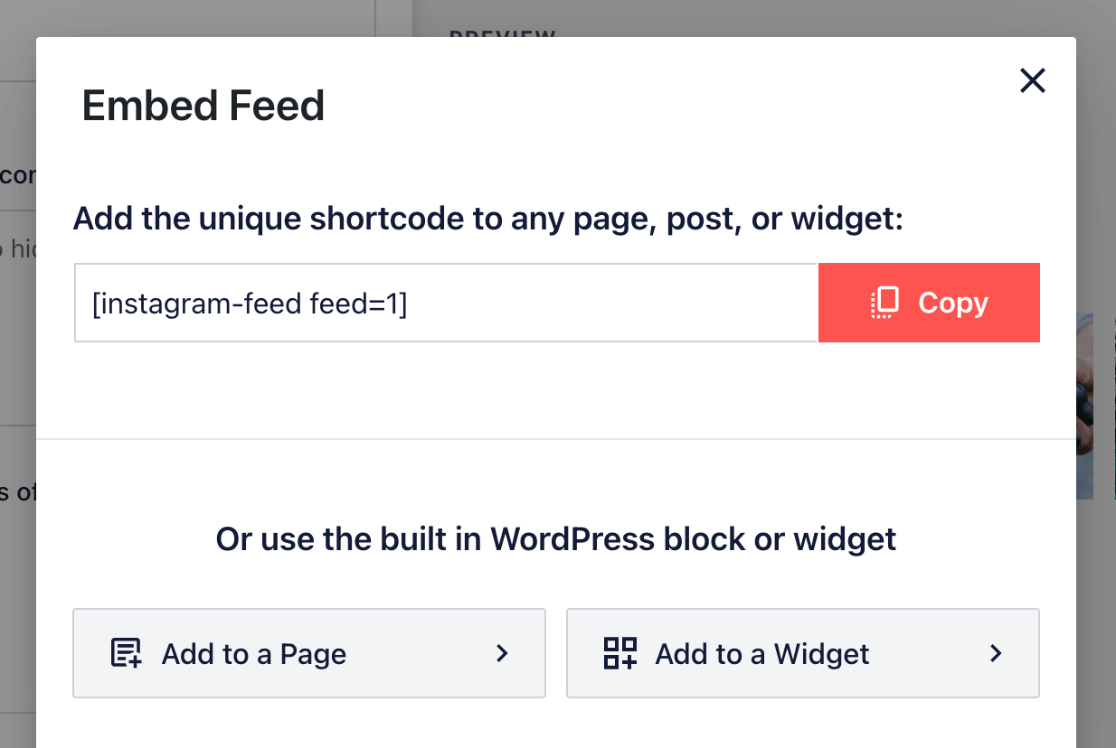
1. Użyj krótkiego kodu, aby osadzić
Jeśli używasz krótkiego kodu, możesz po prostu nacisnąć przycisk Kopiuj i wkleić swój krótki kod kanału na Instagramie na dowolnej stronie lub poście za pomocą bloku krótkiego kodu WordPress.
Zawsze możesz znaleźć skróty dla różnych kanałów, przechodząc do Kanał na Instagramie »Wszystkie kanały . Tutaj zobaczysz swoje skróty obok każdego kanału.
2. Dodaj swój kanał do strony
Jeśli wybierzesz opcję Dodaj do strony , zobaczysz listę swoich stron i możesz wybrać tę, w której chcesz osadzić swój kanał. Automatycznie przeniesie Cię do edytora WordPress dla tej strony. Możesz także skorzystać z tej opcji za każdym razem, gdy edytujesz post lub stronę.
W edytorze WordPress kliknij ikonę + , aby dodać nowy blok. Zacznij pisać kanał na Instagramie , a zobaczysz opcję blokowania.
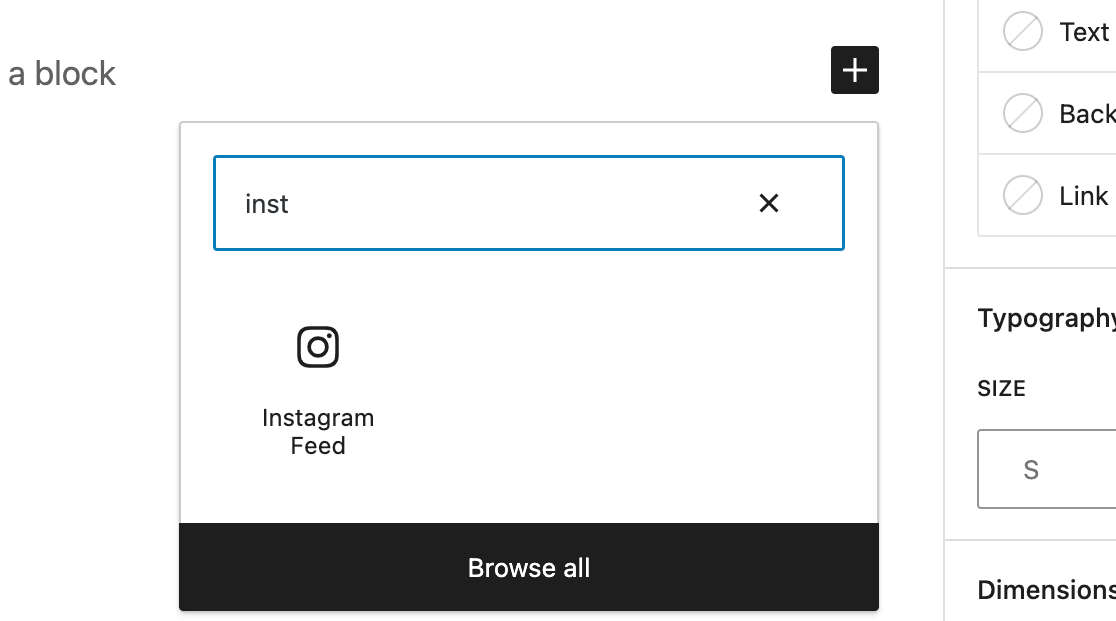
Blok domyślnie użyje jednego z Twoich kanałów, jeśli masz wiele kanałów, będziesz chciał wybrać, który z nich ma być wyświetlany. W obszarze Ustawienia krótkiego kodu na pasku bocznym zmień feed=” ” na poprawną liczbę. Następnie naciśnij Zastosuj zmiany .
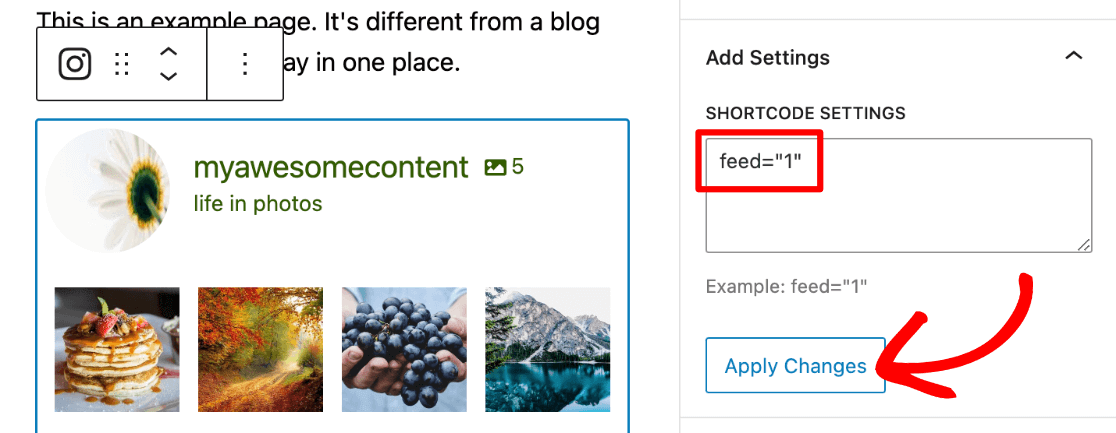
3. Dodaj widżet Instagrama
Możesz także dodać treści z Instagrama jako widżet kanału, co jest świetną opcją, jeśli chcesz łatwo zaprezentować kanał na wszystkich swoich stronach, na przykład na pasku bocznym lub w stopce.
Jeśli klikniesz Dodaj do widżetu w opcjach osadzania, zostaniesz przeniesiony do obszaru widżetów swojej witryny. (Możesz go również znaleźć, przechodząc do Wygląd » Widżety ).
Tutaj po prostu kliknij niebieską ikonę + u góry strony, aby dodać nowy widżet, i zacznij pisać Instagram Feed na lewym pasku bocznym. Kiedy go zobaczysz, możesz przeciągnąć go do wybranej lokalizacji widżetu.
Uwaga: Twój motyw WordPress musi obsługiwać obszary widżetów, aby można było użyć tej opcji, ale wiele motywów obsługuje typowe lokalizacje widżetów.
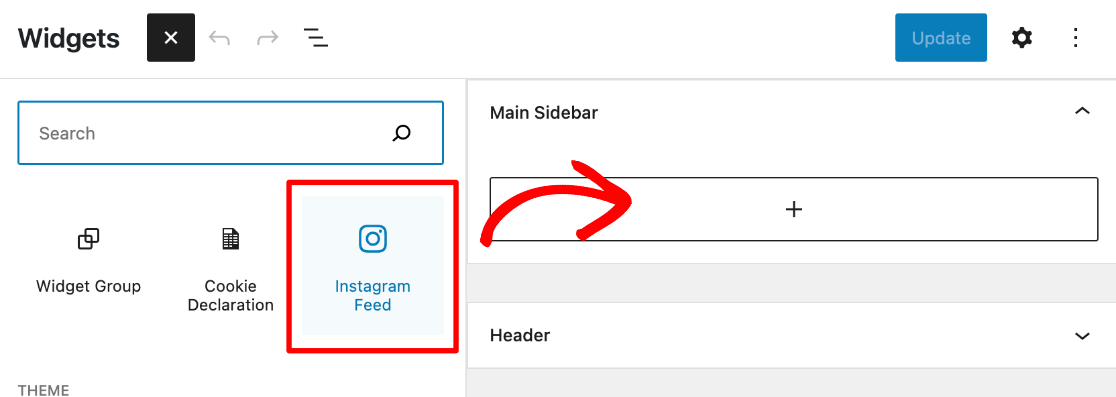
Jeśli nie wyświetla pojedynczego kanału, który chcesz, możesz zmienić numer feed= w obszarze Ustawienia skrótu na pasku bocznym, tak jak zrobiliśmy to w edytorze stron podczas poprzedniej opcji osadzania.
Naciśnij Aktualizuj w prawym górnym rogu, aby aktywować widżet kanału.
Otóż to! Pomyślnie nauczyłeś się, jak utworzyć kanał WordPress na Instagramie!
Sprawdź ostateczny kanał ze zdjęciami na Instagramie, który stworzyliśmy za pomocą Smash Balloon.
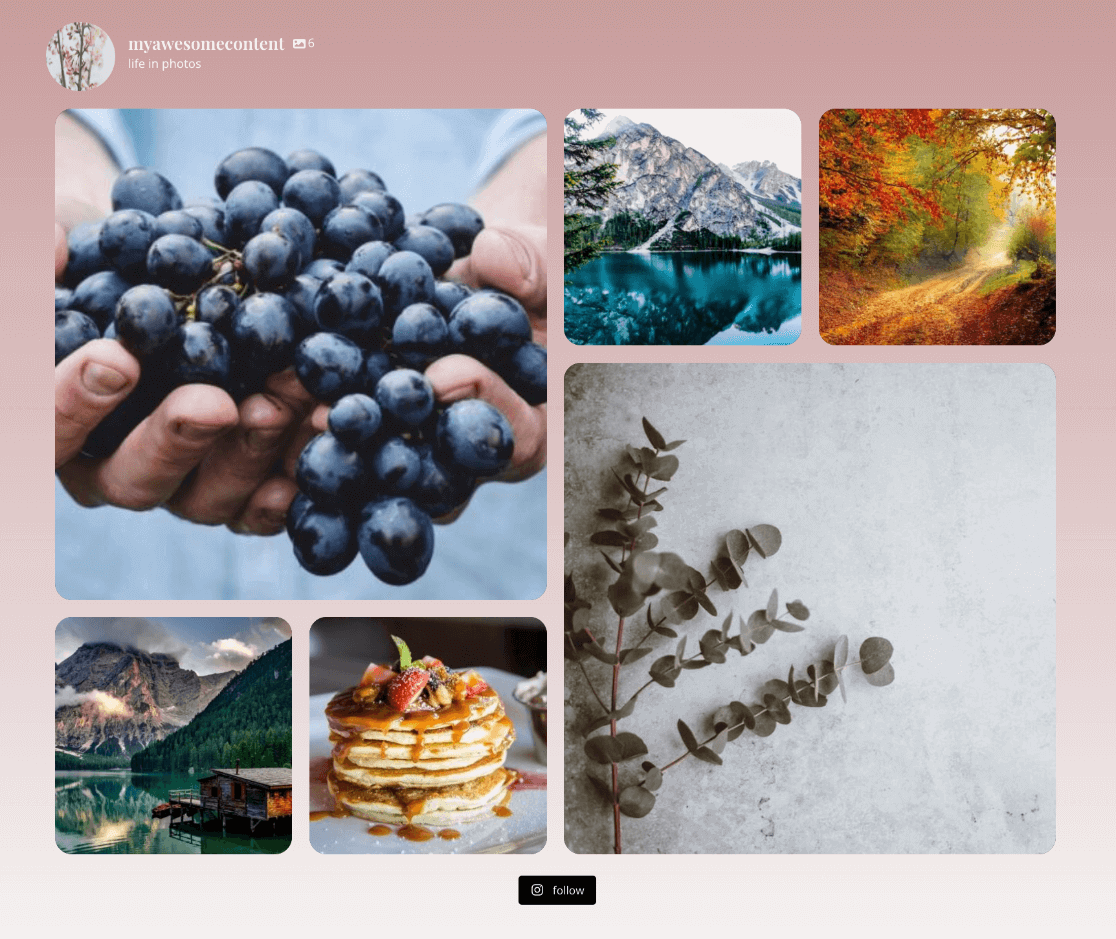
Teraz, gdy masz już skonfigurowany niesamowity kanał na Instagramie w swojej witrynie WordPress, użyj MonsterInsights do śledzenia ruchu i konwersji z nowej strony kanału!
Jeśli podobał Ci się ten artykuł, na pewno zechcesz sprawdzić, jak skonfigurować śledzenie mediów społecznościowych Google Analytics.
Nie korzystasz jeszcze z MonsterInsights? Na co czekasz?
Nie zapomnij śledzić nas na Twitterze, Facebooku i YouTube, aby uzyskać najlepsze samouczki WordPress i aktualizacje Google Analytics.
Szukasz alternatywy dla Smash Balloon? Sprawdź te wtyczki:
- Niesamowity automat
- Ożywienie społecznościowe
- Nakarm ich społecznościowo
- WPZOOM
