Jak utworzyć ankietę WordPress: krok po kroku
Opublikowany: 2024-01-11Zastanawiasz się nad dodaniem ankiety WordPress do swojej witryny?
Ankieta to zabawny i prosty sposób na nawiązanie kontaktu z odwiedzającymi. Pozwala poznać ich opinie i preferencje. Pomoże Ci to zrozumieć, co podoba się Twoim odbiorcom lub czego chcą więcej.
W tym przewodniku przeprowadzimy Cię przez etapy łatwego tworzenia i dodawania ankiety do witryny WordPress. Zacznijmy!
- Korzyści z korzystania z ankiety WordPress
- Jak utworzyć ankietę w WordPress
Korzyści z korzystania z ankiety WordPress
Przyjrzyjmy się zaletom włączenia ankiet WordPress do Twojej witryny oraz korzyściom, jakie może to przynieść Tobie i Twoim odbiorcom:
- Angażuje odbiorców: Ankiety sprawiają, że Twoja witryna jest bardziej interaktywna. Zachęcają odwiedzających do dzielenia się swoimi opiniami, dzięki czemu czują się bardziej zaangażowani i związani z Twoimi treściami.
- Zbiera cenne opinie: zadając pytania w ankietach, możesz uzyskać wgląd w myśli odbiorców. Taka informacja zwrotna doskonale pomaga w zrozumieniu ich potrzeb i preferencji.
- Wydłuża czas spędzony w Twojej witrynie: elementy interaktywne, takie jak ankiety, mogą zatrzymać odwiedzających na Twojej witrynie dłużej. Im bardziej są zaangażowani, tym więcej czasu spędzają na eksplorowaniu Twoich treści, co jest dobre dla SEO.
- Poprawia wygodę użytkownika: Ankiety dodają zabawny element do Twojej witryny. Poprawiają ogólne wrażenia odwiedzających, czyniąc je przyjemniejszymi.
- Zapewnia wgląd w przyszłe treści: odpowiedź, którą otrzymasz, może zainspirować nowe posty na blogu, produkty lub usługi. To świetny sposób, aby Twoja witryna była aktualna i dostosowana do zainteresowań odbiorców.
Korzystanie z ankiety WordPress to świetny sposób na interakcję z odwiedzającymi i dostosowanie wysiłków do tego, co im się najbardziej podoba.
Przyjrzyjmy się teraz, jak utworzyć ankietę WordPress.
Jak utworzyć ankietę w WordPress
Chociaż istnieje wiele wtyczek i narzędzi do osadzania ankiet WordPress, nie wszystkie są takie same. Niektóre wtyczki ankiety WordPress wymagają utworzenia konta, inne przechowują dane na serwerach zewnętrznych, a kilka może oferować słabą wygodę użytkowania.
W tym przewodniku skupimy się na korzystaniu z WPForms i UserFeedback. To najlepsze wtyczki do dodawania interaktywnych i angażujących ankiet WordPress do Twojej witryny.
Aby zapewnić doskonałe wrażenia użytkownika i pełną kontrolę nad danymi ankiety, najlepszym rozwiązaniem jest WPForms. Wyróżnia się jako najlepsza wtyczka do tworzenia formularzy WordPress i ma potężny dodatek do ankiet i ankiet.
UserFeedback to kompleksowa wtyczka WordPress zaprojektowana w celu zbierania opinii użytkowników. Oferuje szeroką gamę zaawansowanych funkcji. Po zainstalowaniu upraszcza uzyskiwanie szczerych opinii od odwiedzających, pomagając rozwijać i ulepszać swoją firmę.
Przyjrzyjmy się, jak łatwo dodać ankietę WordPress za pomocą tych dwóch metod:
- Metoda 1: Korzystanie z WPForms
- Metoda 2: Korzystanie z opinii użytkowników
Metoda 1: Korzystanie z WPForms
Krok 1: Utwórz ankietę WordPress
Tworzenie ankiety w WordPressie jest proste, jeśli masz odpowiednie narzędzia.
Zacznij od przejścia do strony z cennikiem WPForms, aby uzyskać licencję odpowiadającą Twoim potrzebom. Do dodatku z ankietami i ankietami potrzebujesz licencji pro lub wyższej.
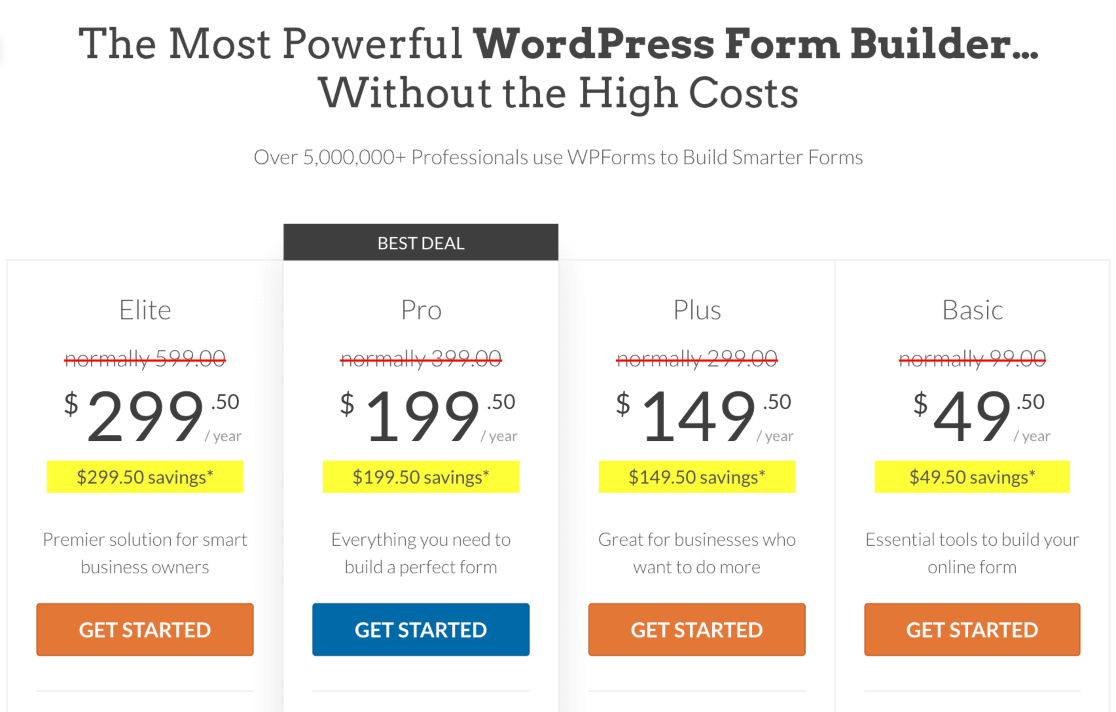
Po dokonaniu zakupu zainstaluj i aktywuj wtyczkę WPForms na swojej stronie WordPress.
Nie wiesz, jak zainstalować wtyczkę? Sprawdź ten przewodnik krok po kroku dotyczący instalowania wtyczki w WordPress.
Po aktywowaniu WPForms zauważysz nowe menu WPForms na pulpicie nawigacyjnym WordPress.
Tutaj musisz poszukać podmenu Dodatki . Znajdź i wybierz dodatek Ankiety i ankiety .
Kliknij przycisk Zainstaluj dodatek , aby włączyć dodatek.
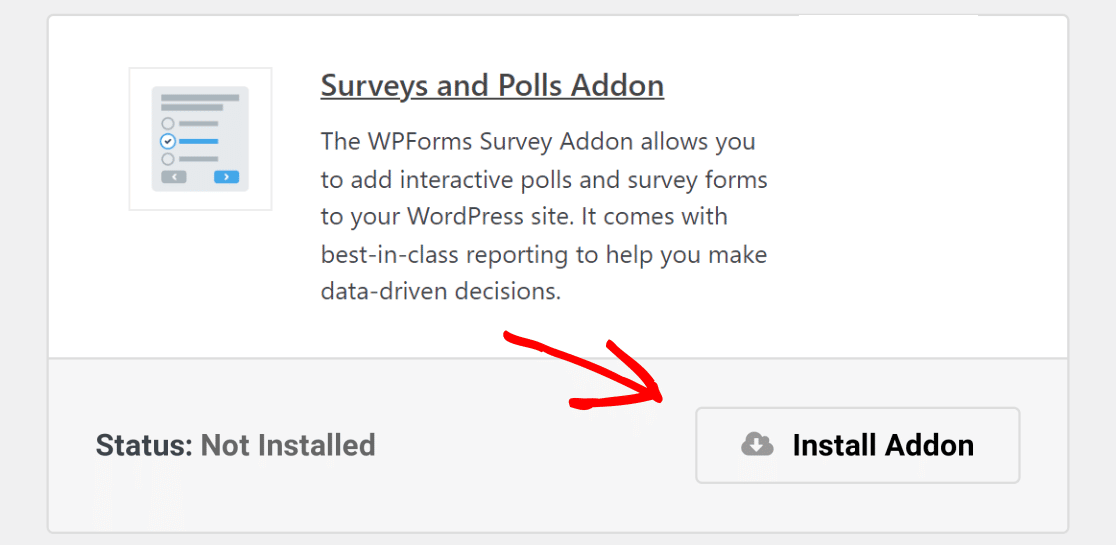
Teraz, gdy masz już wszystko ustawione w WPForms, czas stworzyć ankietę online.
Zacznij od przejścia do WPForms » Dodaj nowy w panelu WordPress. Tutaj stworzysz nowy formularz.
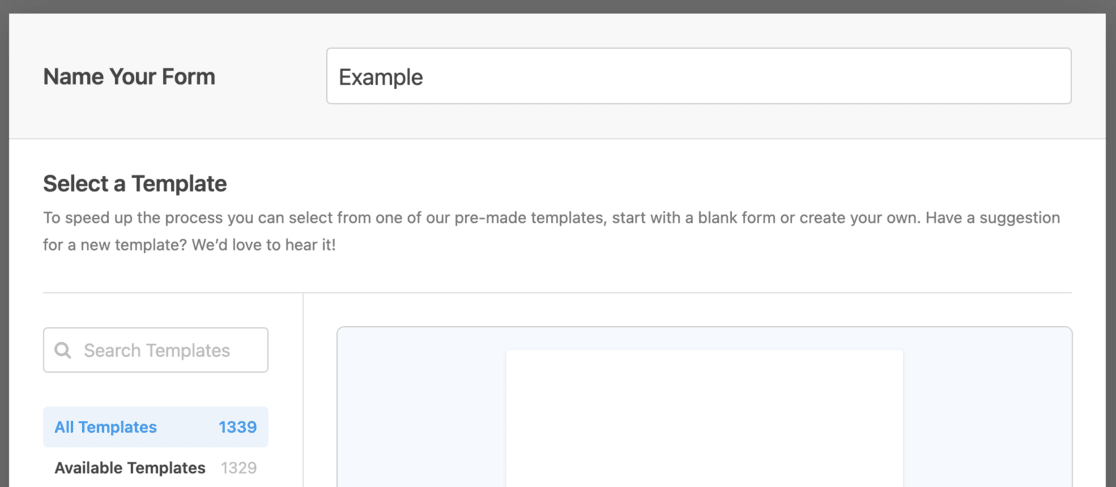
Zacznij od nadania tytułu formularzowi ankiety, a następnie wybierz szablon formularza ankiety .
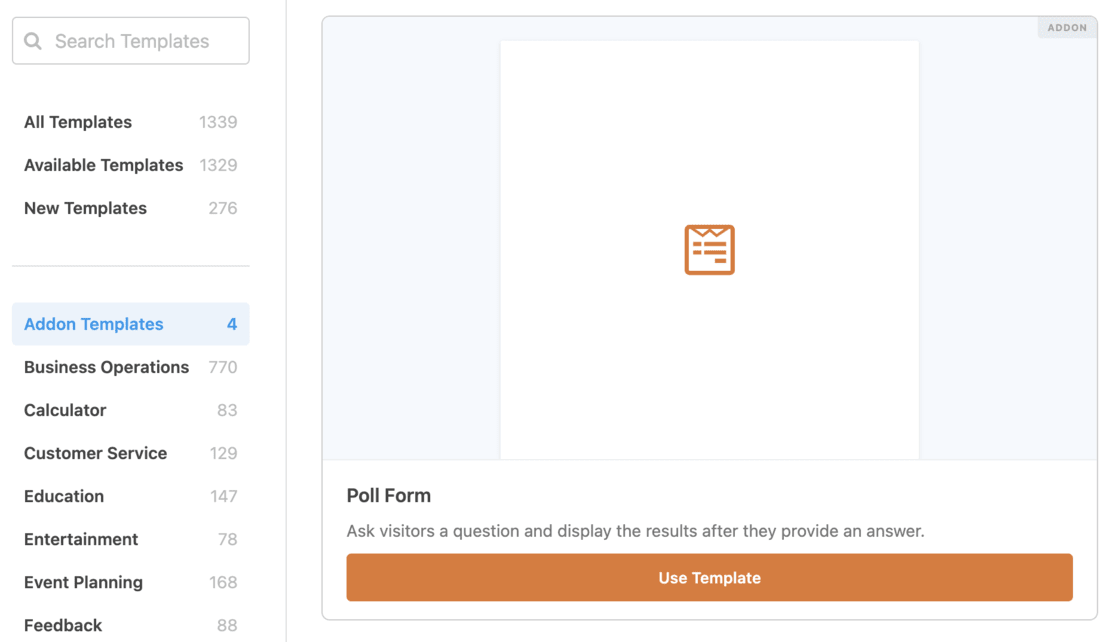
Po wybraniu tego szablonu otworzy się przyjazny dla użytkownika kreator formularzy WPForms typu „przeciągnij i upuść”.
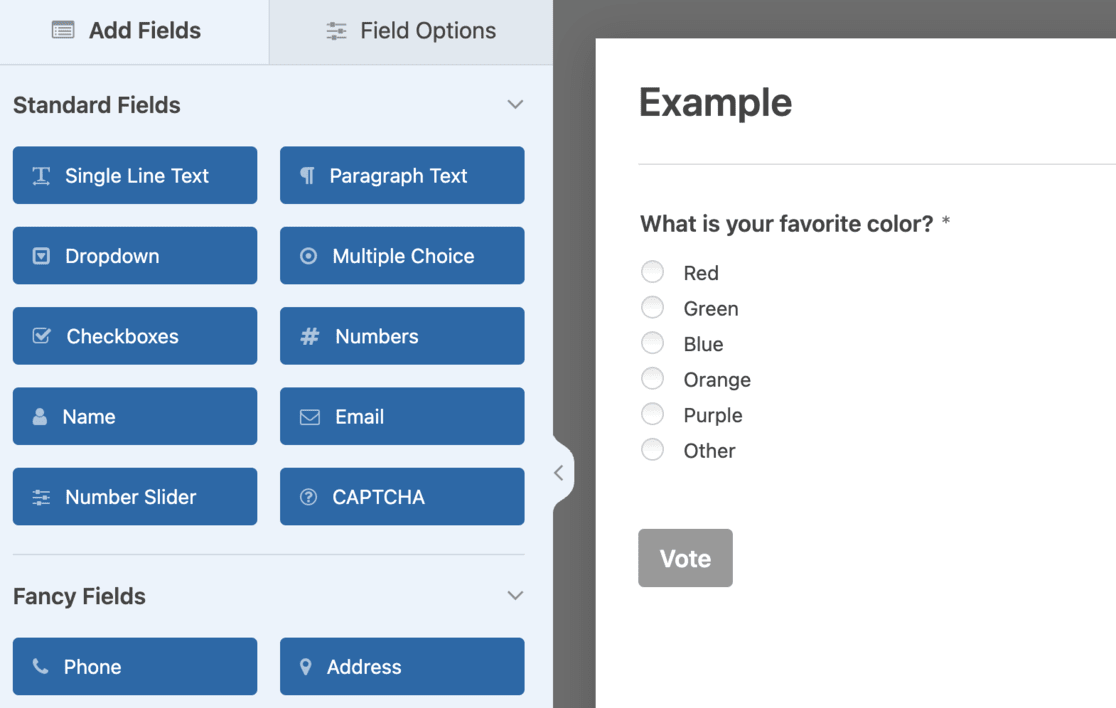
Tutaj zobaczysz szablon z kilkoma przykładowymi polami, które są już dostępne.
Możesz dostosować szablon tak, aby lepiej odpowiadał Twoim potrzebom. WPForms umożliwia łatwe dodawanie nowych pól formularzy. Po prostu przeciągnij i upuść wybrane pole z lewej kolumny do formularza.
To dostosowywanie nie ogranicza się tylko do dodawania pól; możesz także edytować istniejące. Wystarczy kliknąć dowolne pole, aby zmodyfikować jego właściwości, takie jak tytuły, etykiety i kolejność pytań.
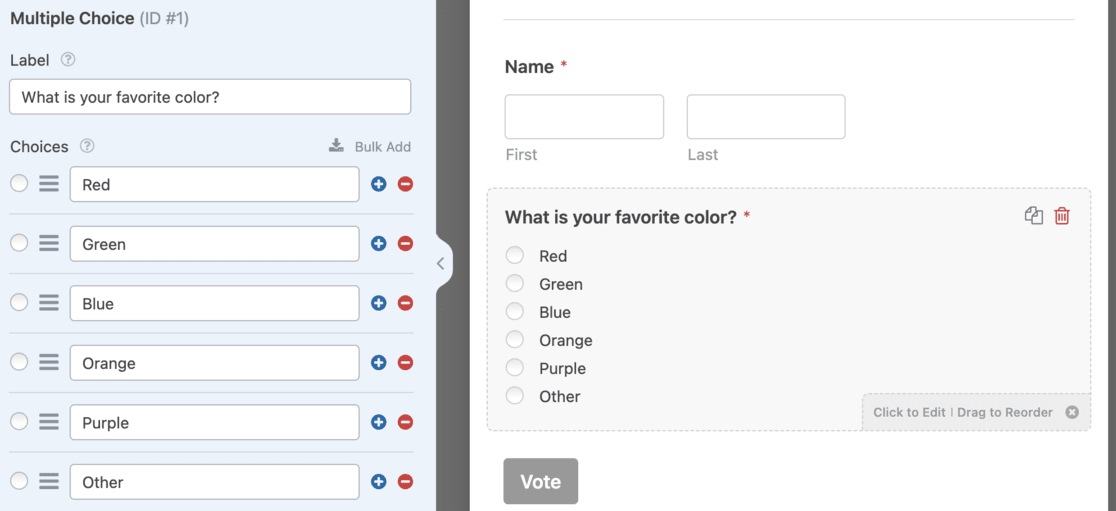
Zarządzając pytaniami w ankiecie, możesz zmieniać ich kolejność według własnego uznania. Kliknij pytanie i przeciągnij je w wybrane miejsce w formularzu.
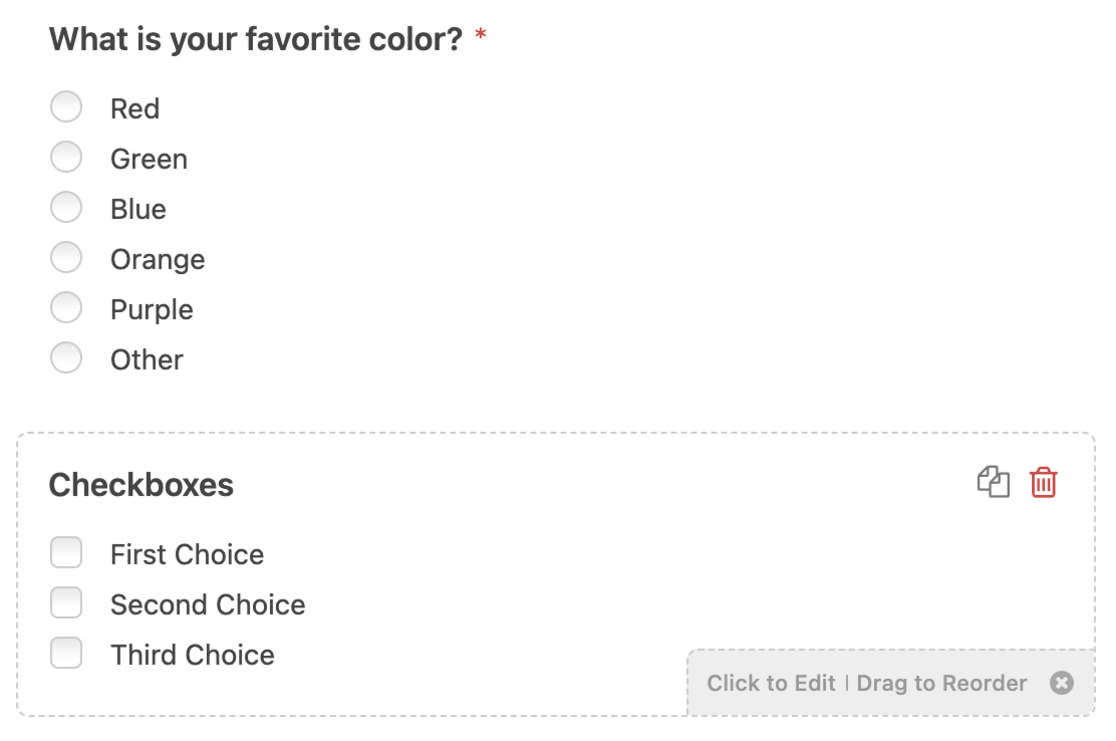
Następnie warto przyjrzeć się ustawieniom wyników ankiety. W tym celu kliknij przycisk Ustawienia w lewym menu i przejdź do zakładki Ankiety i ankiety .
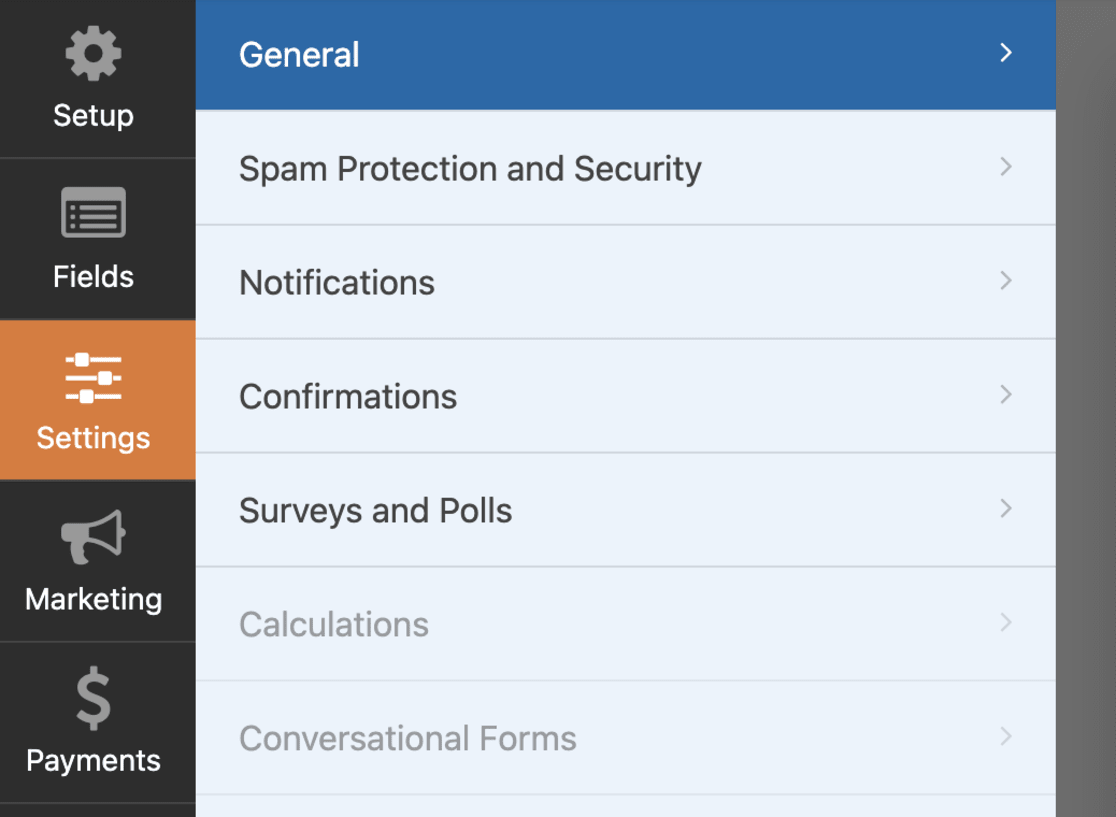
Tutaj możesz zdecydować, czy wyświetlać wyniki ankiety użytkownikom po oddaniu przez nich głosu.
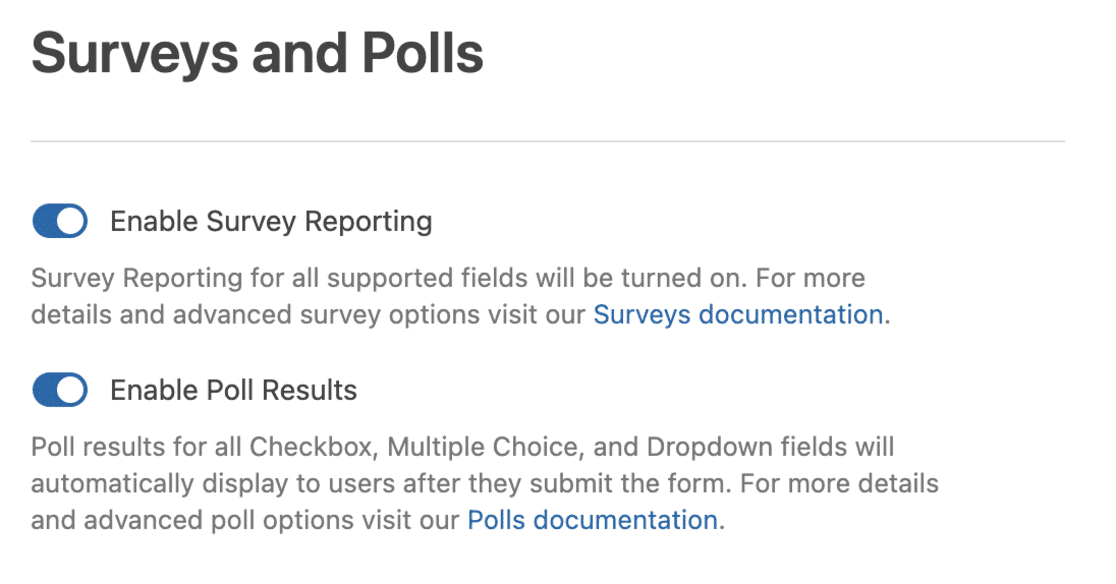
WPForms zazwyczaj domyślnie wyświetla wyniki ankiety, ale możesz wyłączyć tę funkcję.
Zakładka Potwierdzenie w menu ustawień pozwala kontrolować, co dzieje się po przesłaniu odpowiedzi. Możesz ustawić niestandardowy komunikat, który będzie wyświetlany użytkownikom lub przekierowywać ich na określoną stronę lub adres URL.
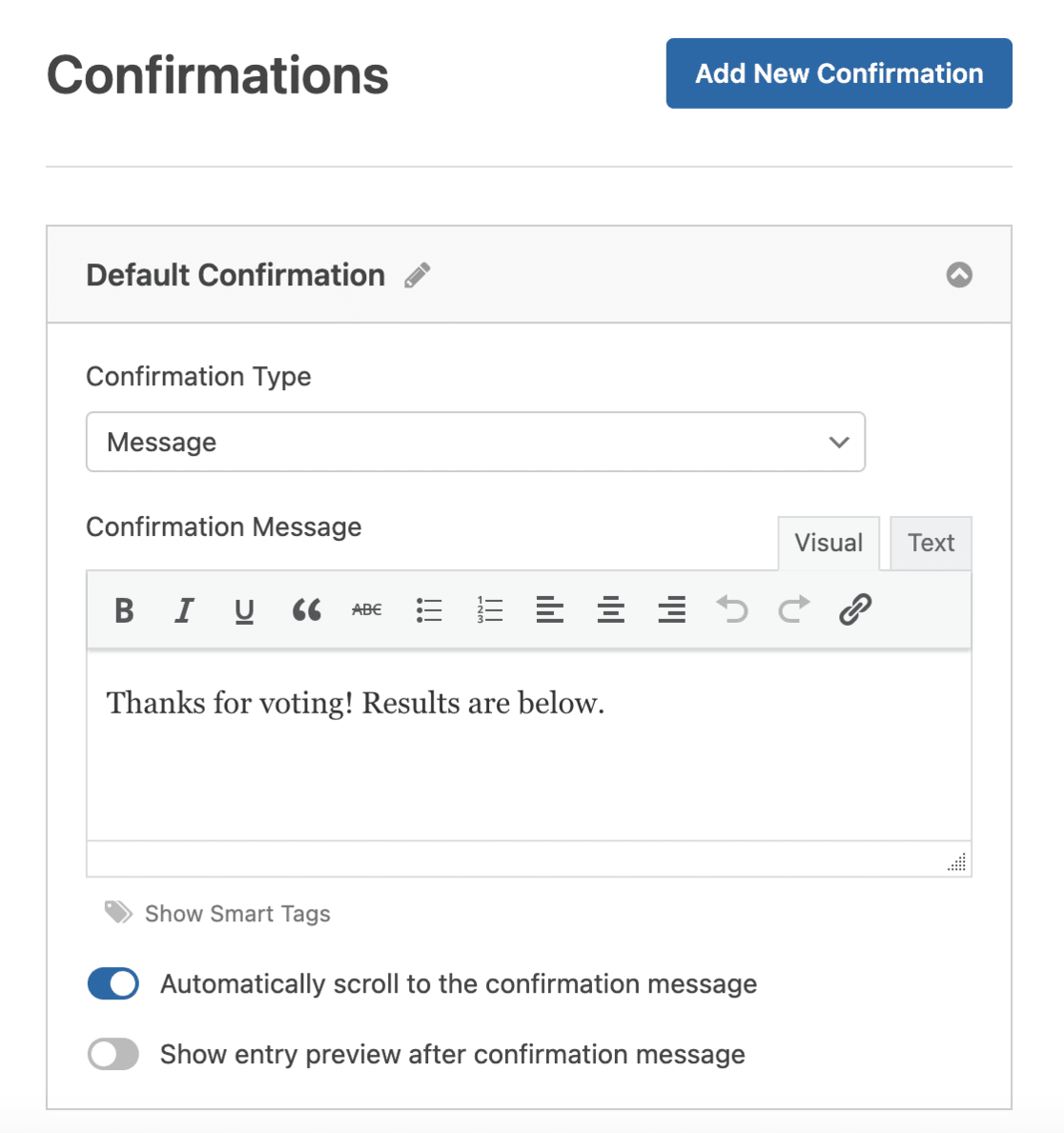
Kiedy już dostosujesz formularz ankiety do swoich upodobań, naciśnij przycisk Zapisz . Ta czynność powoduje zapisanie wszystkich ustawień formularza, dzięki czemu ankieta będzie gotowa do dodania do Twojej witryny.
Krok 2: Osadź swoją ankietę WordPress
Następnym krokiem po utworzeniu ankiety za pomocą WPForms jest osadzenie jej w witrynie WordPress.
WPForms upraszcza dodawanie ankiet online do różnych sekcji Twojej witryny, w tym do postów, stron, niestandardowych typów postów i widżetów paska bocznego.
Zacznij od kliknięcia przycisku Osadź znajdującego się w kreatorze formularzy.
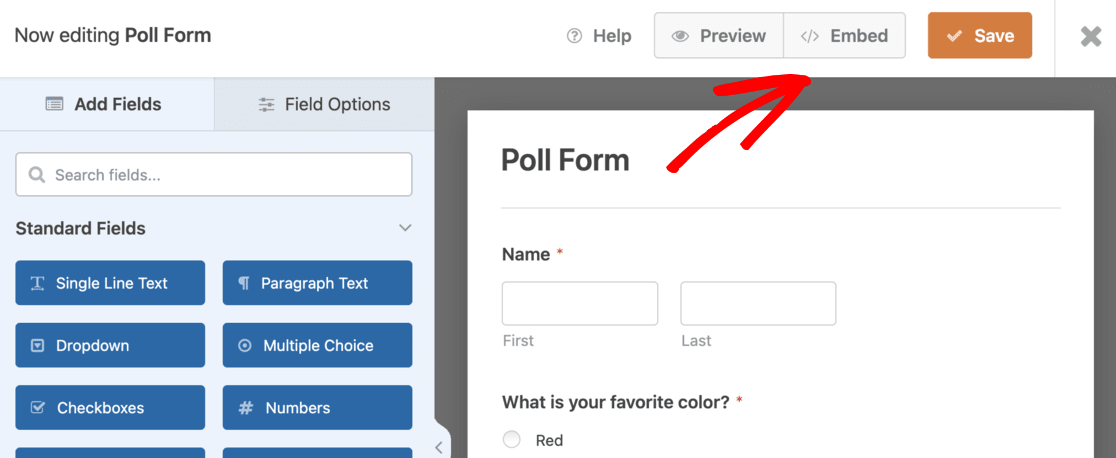
Spowoduje to otwarcie nowego wyskakującego okna. Tutaj możesz wybrać istniejącą stronę lub utworzyć nową, aby osadzić formularz ankiety.
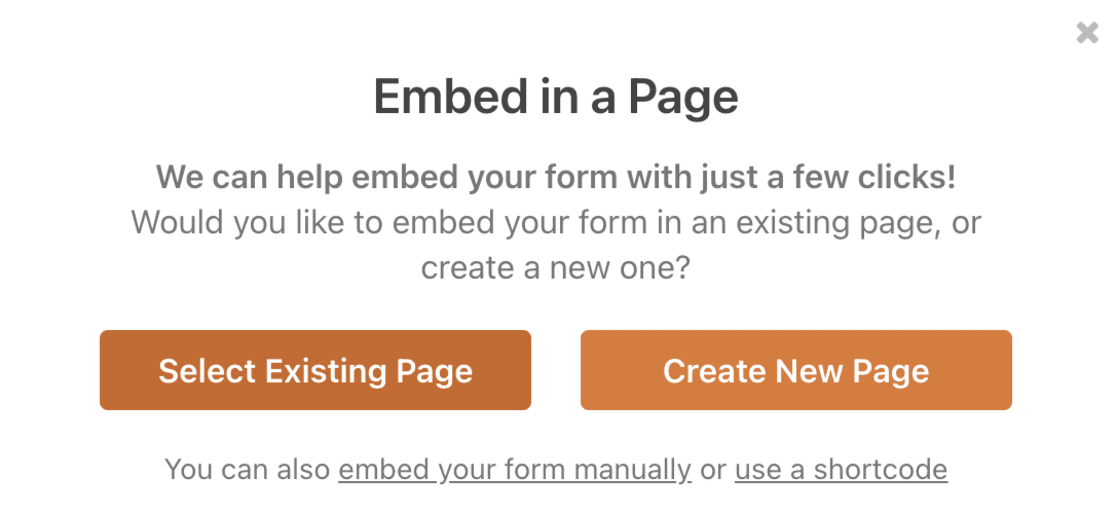
W tym przykładzie wybraliśmy przycisk Utwórz nową stronę .
W edytorze WordPress kliknij przycisk + , aby dodać nowy blok i wybierz WPForms .
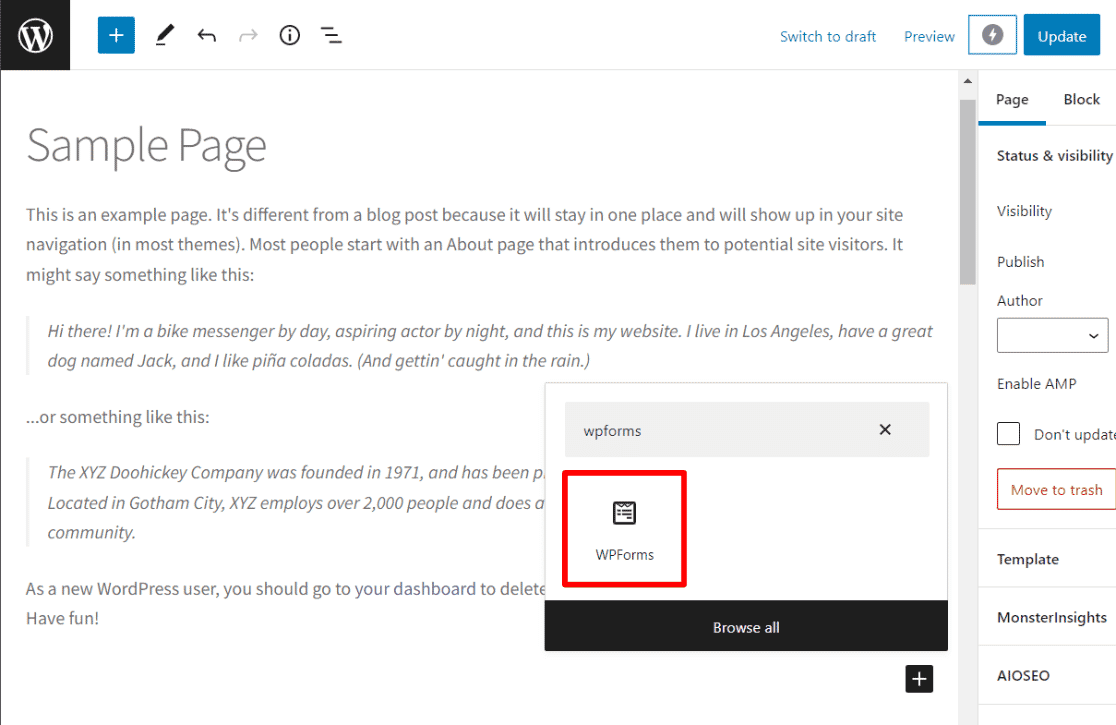
Następnie wybierz utworzony formularz ankiety z menu rozwijanego.
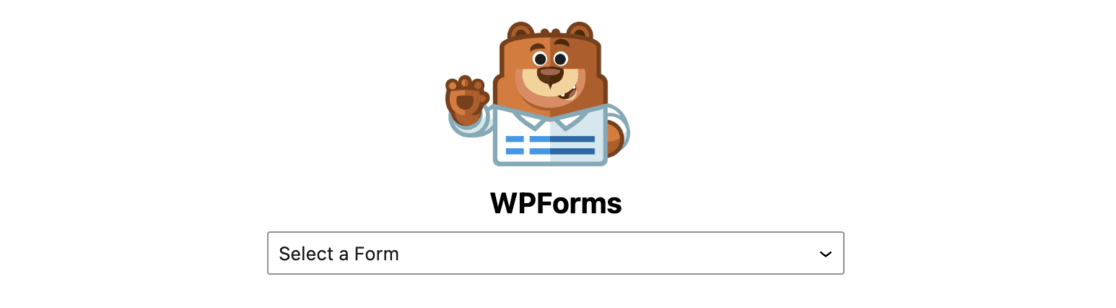
Podgląd formularza pojawi się bezpośrednio w edytorze.
Zapisz lub opublikuj swój post lub stronę i odwiedź swoją witrynę, aby zobaczyć swoją ankietę na żywo i w akcji.
A co jeśli chcesz umieścić swoją ankietę na pasku bocznym lub w innym miejscu, w którym można umieścić widgety? To równie proste.
Przejdź do Wygląd » Widżety na pulpicie nawigacyjnym WordPress. Dodaj blok widżetu WPForms do paska bocznego lub obszaru, w którym chcesz wyświetlić ankietę.
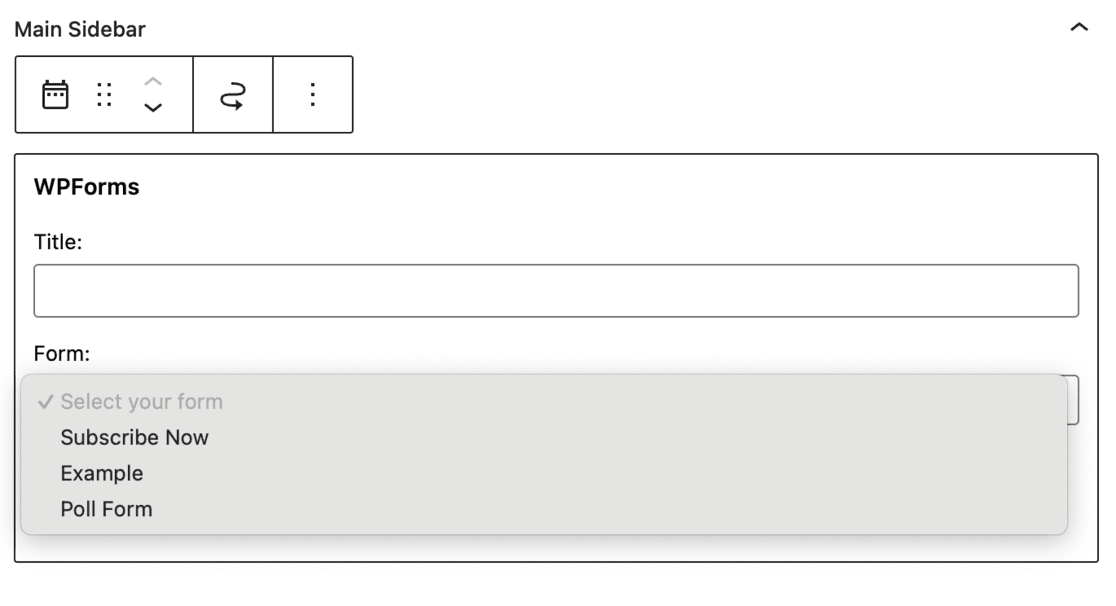
W bloku widżetu WPForms wybierz utworzony formularz ankiety. Pamiętaj, aby kliknąć przycisk Aktualizuj , aby zapisać ustawienia widżetu.
Po zakończeniu możesz odwiedzić swoją witrynę internetową i zobaczyć ankietę online wyświetloną na pasku bocznym lub w wybranym obszarze z gotowymi widgetami, gotową do zaangażowania odwiedzających i zebrania ich odpowiedzi.
Krok 3: Zobacz wyniki ankiety WordPress
Po uruchomieniu ankiety WordPress kolejną ekscytującą fazą jest przeglądanie wyników.

Jeśli umożliwiłeś użytkownikom wyświetlanie wyników ankiety, będą mogli je wyświetlić natychmiast po przesłaniu odpowiedzi.
Ale jako właściciel witryny możesz uzyskać dostęp do tych wyników w dowolnym momencie.
Aby to zrobić, przejdź do WPForms » Wszystkie formularze w panelu WordPress. Poszukaj formularza ankiety i kliknij znajdujący się pod nim link Wyniki ankiety .
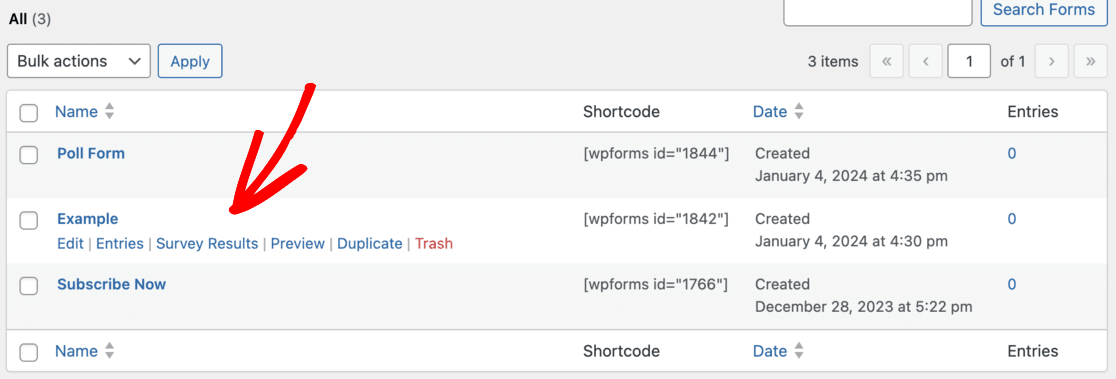
Po kliknięciu tego linku zostaniesz przekierowany na stronę wyników ankiety. Na tej stronie wyświetlane są otrzymane odpowiedzi w formie interaktywnego wykresu.
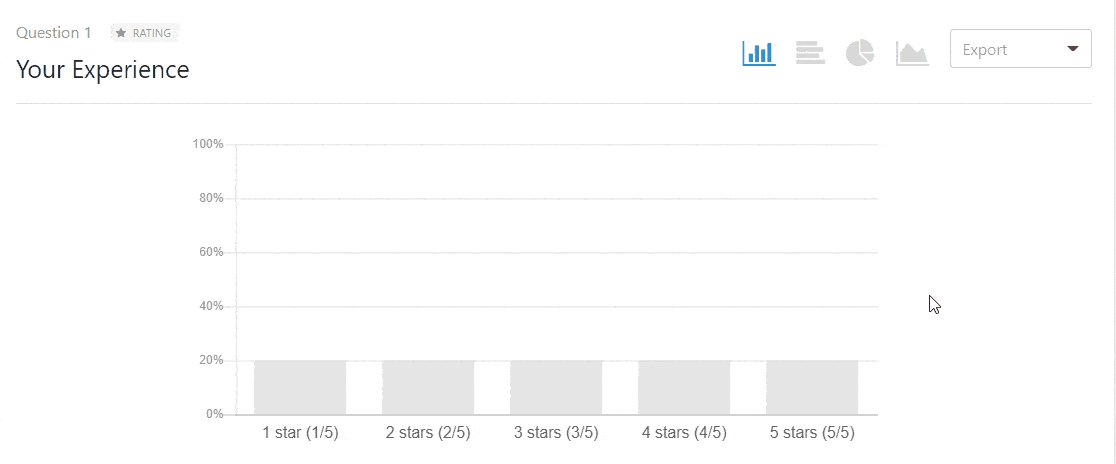
Ta wizualna reprezentacja ułatwia zrozumienie danych i dodaje angażujący element do analizy wyników.
Ponadto WPForms umożliwia zmianę typu wykresu zgodnie z własnymi preferencjami lub charakterem danych.
I nie tylko – możesz wyeksportować te wyniki w formacie JPEG, PDF lub w formacie do druku, jeśli zajdzie taka potrzeba.
Ta funkcja jest przydatna do udostępniania wyników lub prowadzenia rejestrów do wykorzystania w przyszłości.
Krok 4: Dodaj wyniki ankiety do swojej witryny WordPress
Jeśli chcesz zaprezentować wyniki swojej ankiety w określonym miejscu na swojej stronie internetowej, istnieje prosty sposób, aby to zrobić.
Ta funkcja jest wygodna, jeśli wyłączyłeś natychmiastowe wyświetlanie wyników ankiety użytkownikom i wolisz udostępnić je później. Umożliwia to także łatwe umieszczanie wyników ankiet w artykułach statystycznych lub gdziekolwiek indziej, gdzie ma to zastosowanie.
Aby rozpocząć, musisz znaleźć identyfikator formularza ankiety. Odbywa się to poprzez przejście do WPForms » Wszystkie formularze na pulpicie nawigacyjnym. Poszukaj formularza ankiety i zwróć uwagę na krótki kod wyświetlony obok niego.
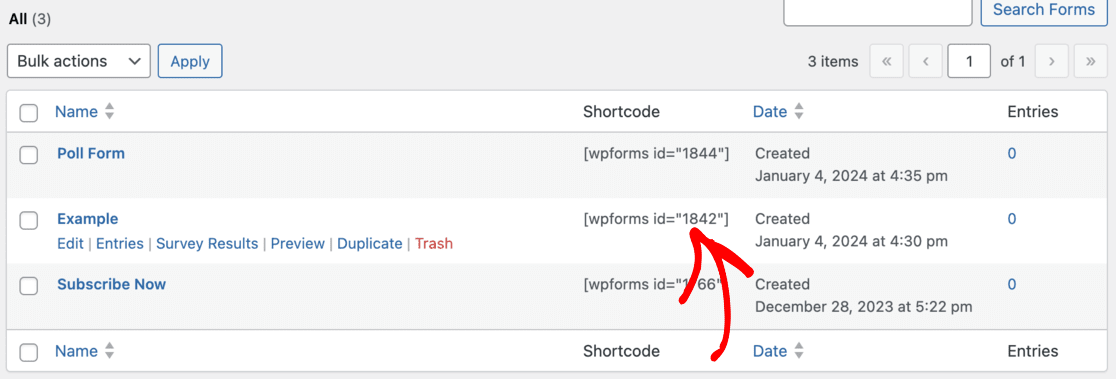
W tym krótkim kodzie znajdziesz numer identyfikacyjny swojej ankiety.
Następnym krokiem jest znalezienie identyfikatora pola, czyli konkretnego pola w formularzu, dla którego chcesz wyświetlić wyniki. Kliknij, aby edytować formularz ankiety i kliknij odpowiednie pole ankiety. Identyfikator pola będzie widoczny w lewej kolumnie.
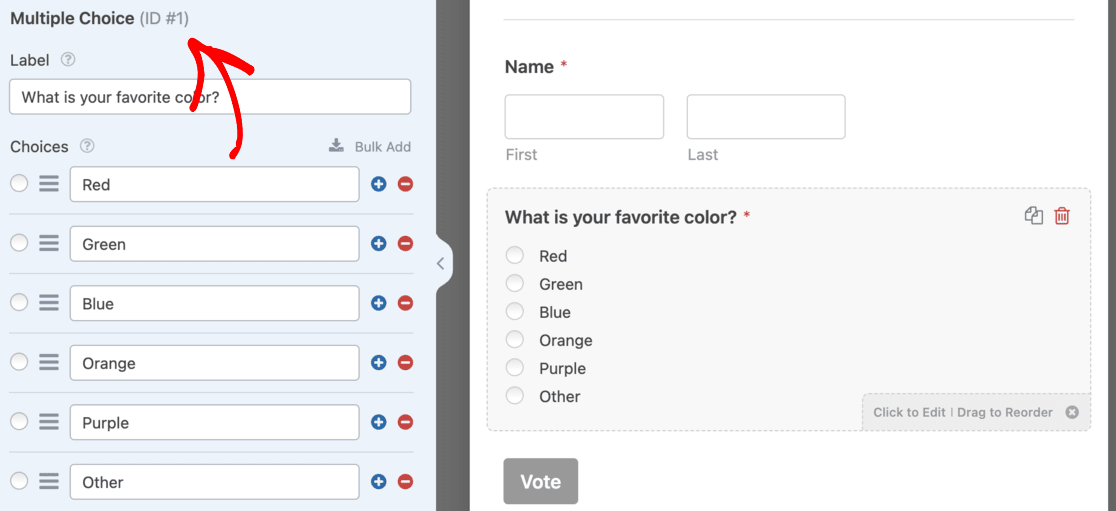
Uzbrojony w identyfikator formularza i identyfikator pola, możesz osadzić wyniki ankiety. Użyj następującego formatu krótkiego kodu:

Pamiętaj, aby zastąpić identyfikator identyfikatorem formularza i identyfikator pola identyfikatorem pola. Ten krótki kod można dodać do postów, stron i widżetów tekstowych w Twojej witrynie.
Wstawiając ten krótki kod, skutecznie wyświetlasz wyniki ankiety na swojej stronie internetowej, gdziekolwiek uznasz to za stosowne. To świetny sposób na dzielenie się spostrzeżeniami i ustaleniami z odbiorcami, co dodatkowo zwiększa interaktywność i zaangażowanie Twojej witryny.
Jeśli korzystasz z MonsterInsights, masz także możliwość śledzenia przesłanych formularzy, aby zobaczyć, jak odwiedzający wchodzą w interakcję z Twoimi formularzami.
Metoda 2: Korzystanie z opinii użytkowników
Krok 1: Zbuduj swoją ankietę WordPress
Tworzenie ankiety w witrynie WordPress za pomocą UserFeedback jest prostym procesem.
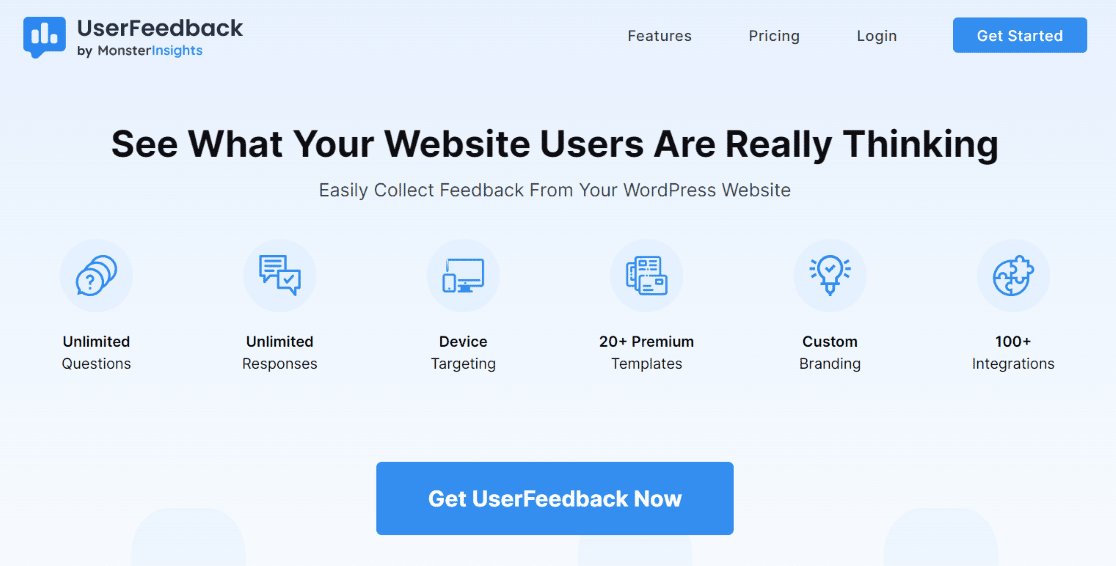
Najpierw musisz uzyskać opinię użytkownika. Zacznij od pobrania go ze strony z cennikiem na poziomie licencji odpowiednim dla Twojej witryny. Oferują również bezpłatną wersję, która jest idealna dla tych, którzy dopiero zaczynają.
Po zarejestrowaniu się możesz pobrać, przesłać i aktywować wtyczkę UserFeedback na swojej stronie WordPress.
Po aktywowaniu wtyczki automatycznie uruchomi się kreator konfiguracji UserFeedback.
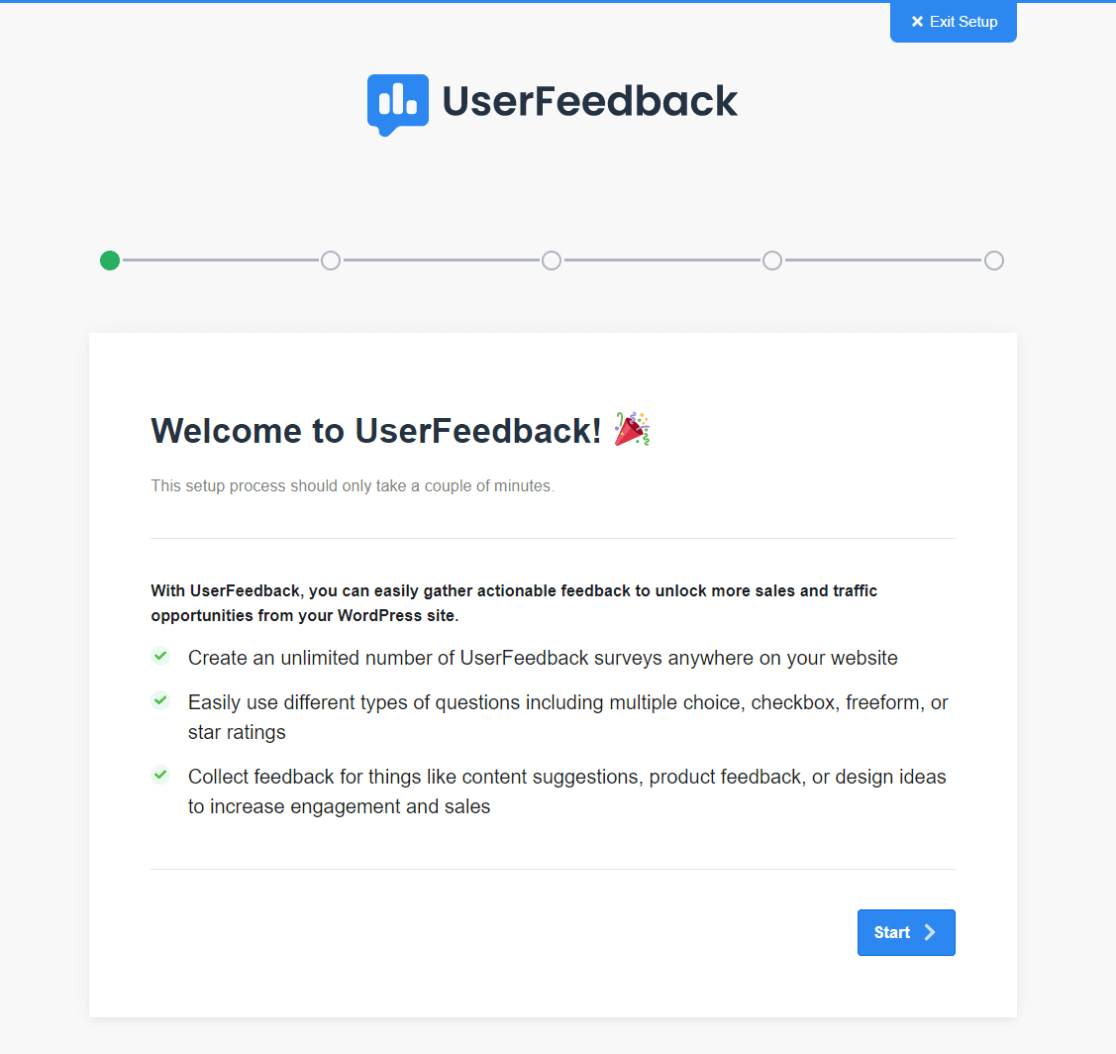
Ma to na celu płynne przeprowadzenie użytkownika przez proces konfiguracji. Kliknij przycisk Start , aby rozpocząć i postępuj zgodnie z instrukcjami kreatora.
Po skonfigurowaniu wtyczki za pomocą kreatora nadszedł czas na utworzenie pierwszej ankiety. Nie martw się, jeśli nie masz pewności co do swojego pytania lub ustawień; zawsze możesz wrócić i wprowadzić zmiany później.
Wybierz pytanie spośród gotowych opcji udostępnianych przez UserFeedback lub utwórz własne pytanie, które lepiej odpowiada Twoim potrzebom.
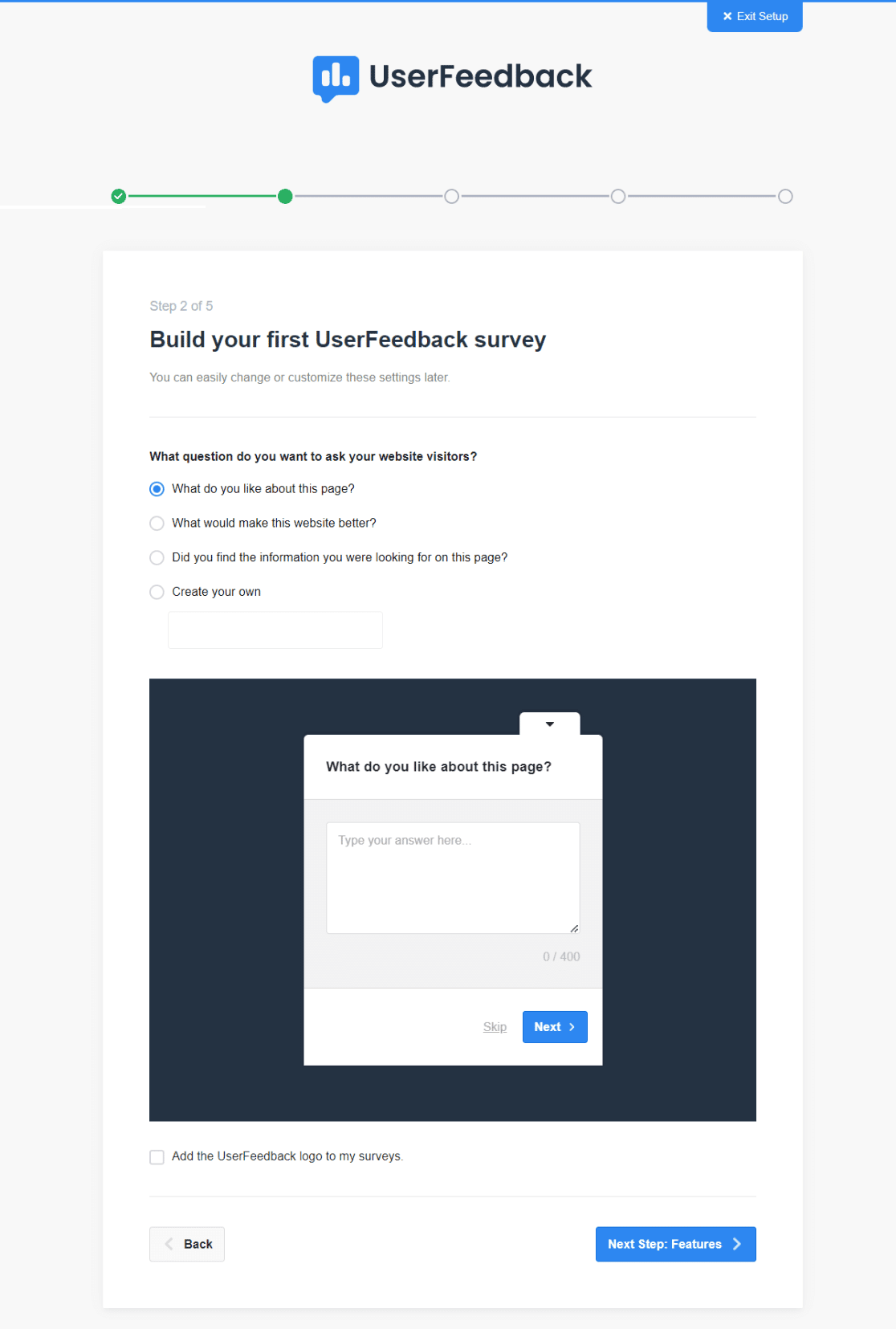
Po wybraniu lub utworzeniu pytania kliknij przycisk Następny krok , aby kontynuować.
Wykonując poniższe kroki, otrzymasz funkcjonalną i wciągającą ankietę, gotową do zebrania opinii od osób odwiedzających Twoją witrynę.
Krok 2: Dostosuj funkcje
Następnym krokiem jest dostosowanie funkcjonalności ankiety do Twoich potrzeb. Zakres dostępnych funkcji będzie zależał od poziomu licencji wybranego dla funkcji UserFeedback.
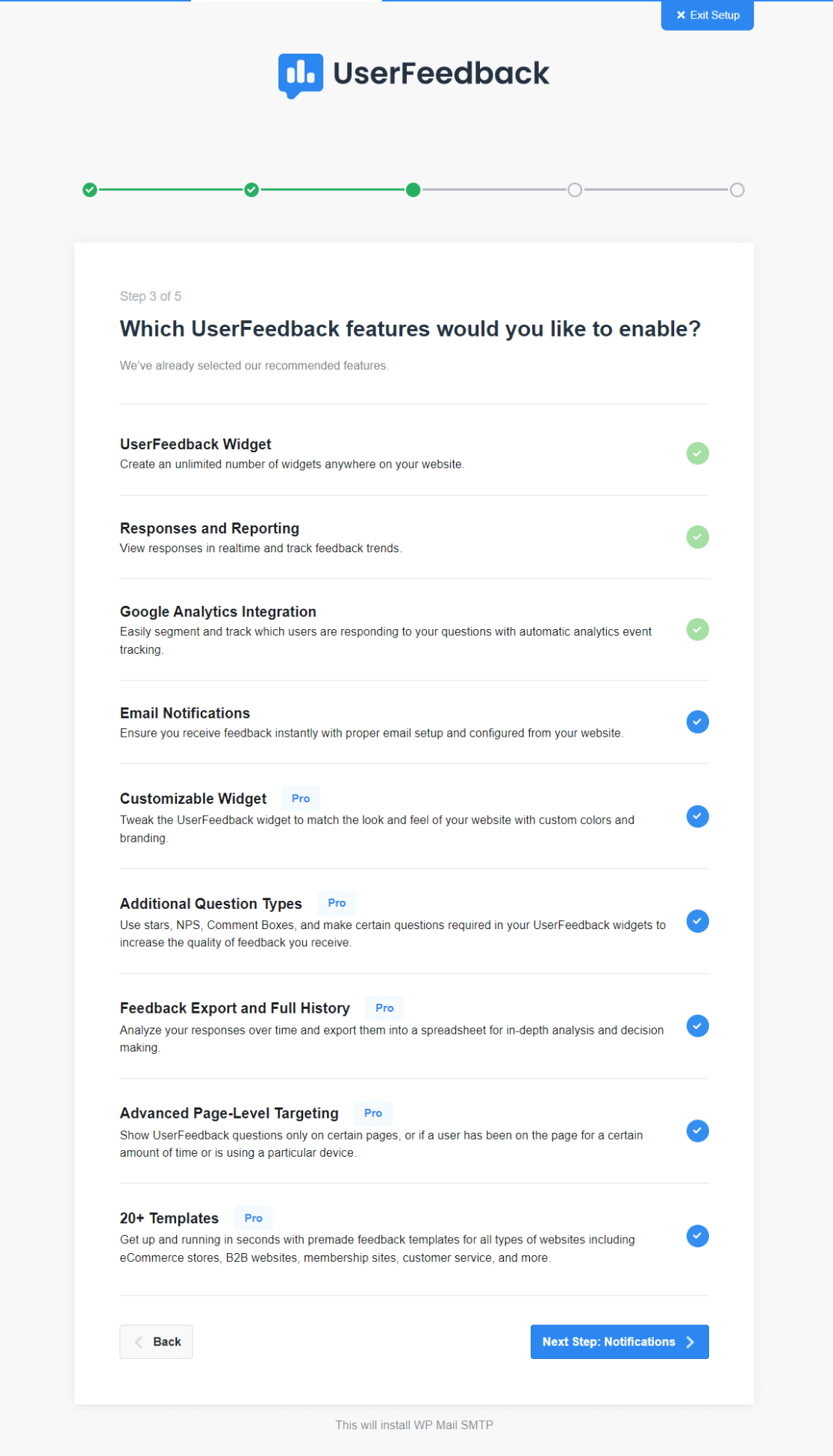
Poświęć chwilę na zapoznanie się z różnymi funkcjami, jakie oferuje licencja UserFeedback. Możesz włączyć dowolną liczbę funkcji.
Ten krok polega na dostosowaniu ankiety WordPress do Twoich celów i odbiorców. Starannie wybierając i włączając odpowiednie funkcje, możesz zwiększyć skuteczność swojej ankiety i zapewnić, że dostarczy ona cennych informacji, których szukasz.
Po zakończeniu kliknij przycisk Następny krok .
Krok 3: Wybierz Powiadomienia
Konfigurowanie preferencji powiadomień to kolejny ważny krok. Wiąże się to z wybraniem adresu e-mail, na który będą wysyłane wszystkie odpowiedzi na ankietę.
Upewnij się, że jest to e-mail, do którego regularnie zaglądasz, aby otrzymywać opinie w miarę ich otrzymywania.
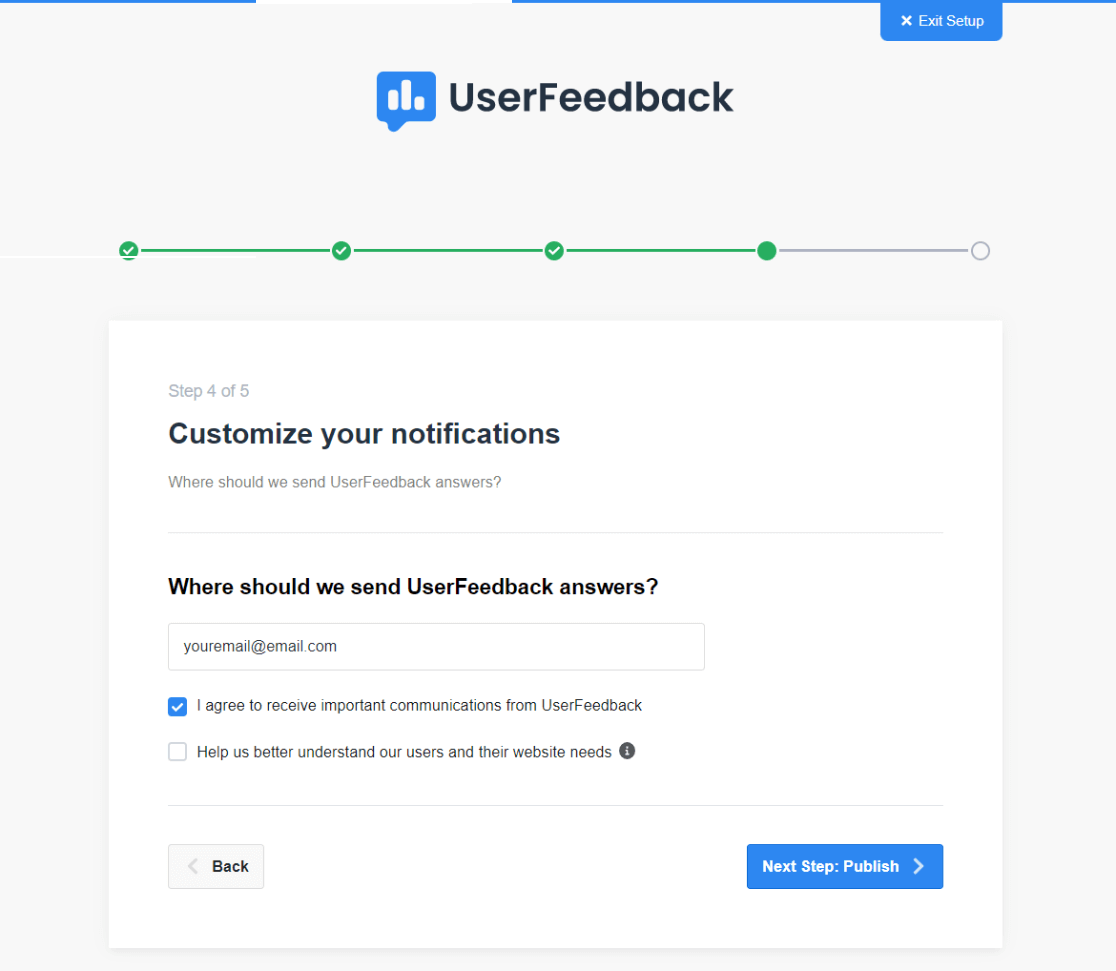
Masz również możliwość otrzymywania ważnych aktualizacji i komunikatów od zespołu UserFeedback. Może to być cenne źródło przydatnych wskazówek dotyczących ulepszeń umożliwiających efektywne korzystanie z narzędzia.
Krok 4: Opublikuj swoją ankietę WordPress
Teraz nadszedł czas, aby opublikować ankietę WordPress za pomocą UserFeedback. Po utworzeniu ankiety chcesz, aby wszystko było aktywne i działało.
Na tym etapie zostaną zainstalowane dodatki i funkcje, które wybrałeś wcześniej.
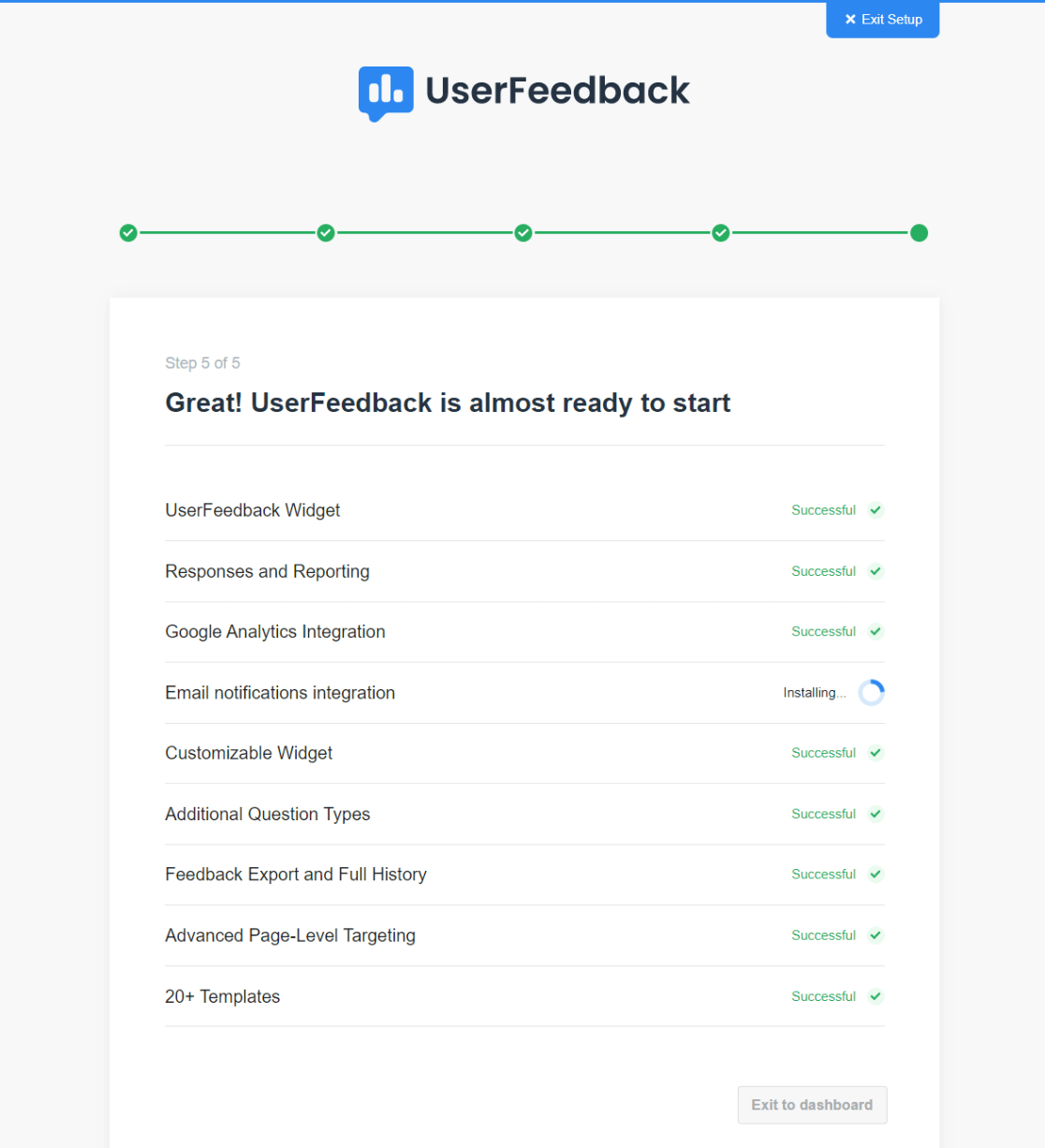
Po zainstalowaniu tych ustawień będziesz mógł kliknąć przycisk Wyjdź do pulpitu nawigacyjnego .
Kliknięcie tego przycisku jest ostatnim krokiem w procesie instalacji i powoduje wyjście z kreatora instalacji i powrót do pulpitu nawigacyjnego WordPress.
Dzięki temu Twoja ankieta WordPress, obsługiwana przez UserFeedback, jest już gotowa i opublikowana w Twojej witrynie. Jednak w ostatnim kroku wybierzemy, jak, kiedy i gdzie wyświetlić ankietę na Twojej stronie.
Krok 5: Edytuj swoją ankietę WordPress
Po utworzeniu ankiety WordPress za pomocą UserFeedback zdecydujmy, jak ją wyświetlić. Możesz także chcieć wprowadzić inne zmiany lub utworzyć nową ankietę.
Najpierw przejdź do Opinia użytkownika » Ankiety w obszarze administracyjnym WordPress. Tutaj znajdź swoją ankietę i kliknij link Edytuj .
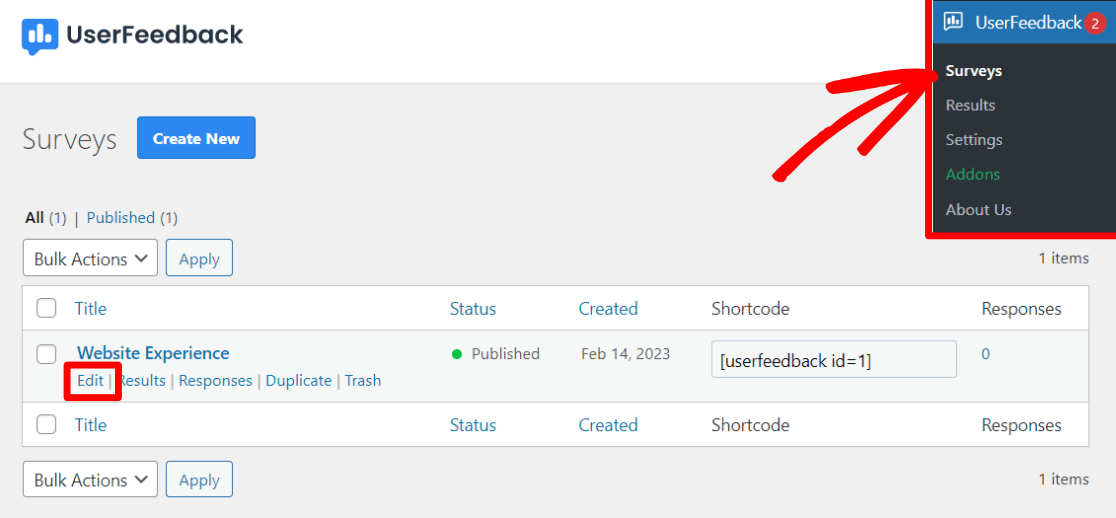
Na ekranie edycji możesz dostosować pytania i wiadomość z podziękowaniami za ankietę. Możesz dodawać nowe pytania lub dostosowywać istniejące.
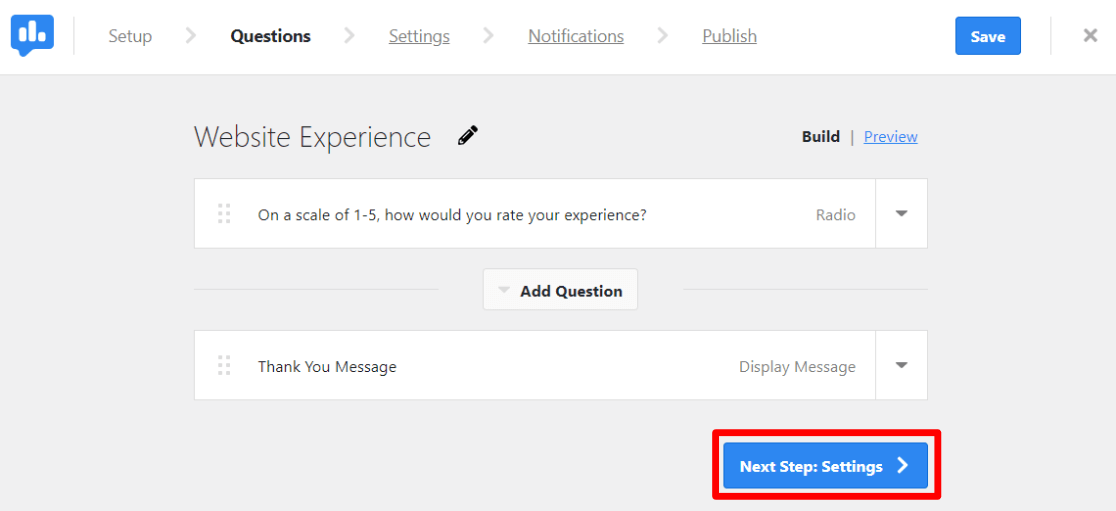
Po dokonaniu niezbędnych zmian kliknij przycisk Następny krok .
Na stronie Ustawienia znajdziesz kilka opcji dostosowywania.
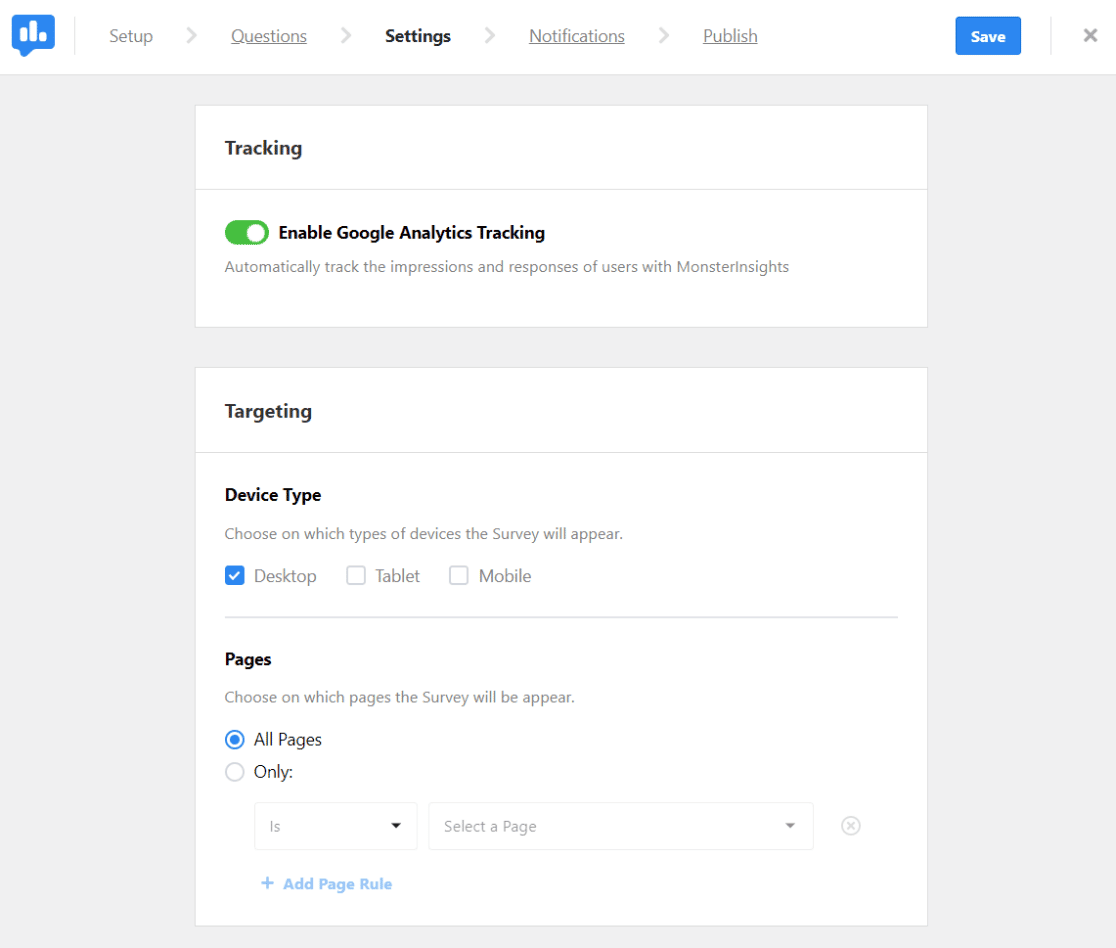
Jeśli korzystasz z MonsterInsights, możesz tutaj zarządzać śledzeniem Google Analytics (zalecamy, aby ta opcja była zawsze włączona).
W sekcji Targetowanie możesz określić, na jakich urządzeniach i stronach będzie wyświetlana Twoja ankieta.
W dalszej części, w sekcji Zachowanie , możesz ustawić preferencje dotyczące wyglądu ankiety, czasu, czasu trwania, okresu trwania oraz tego, czy ankieta zaczyna się jako zminimalizowana, czy nie.
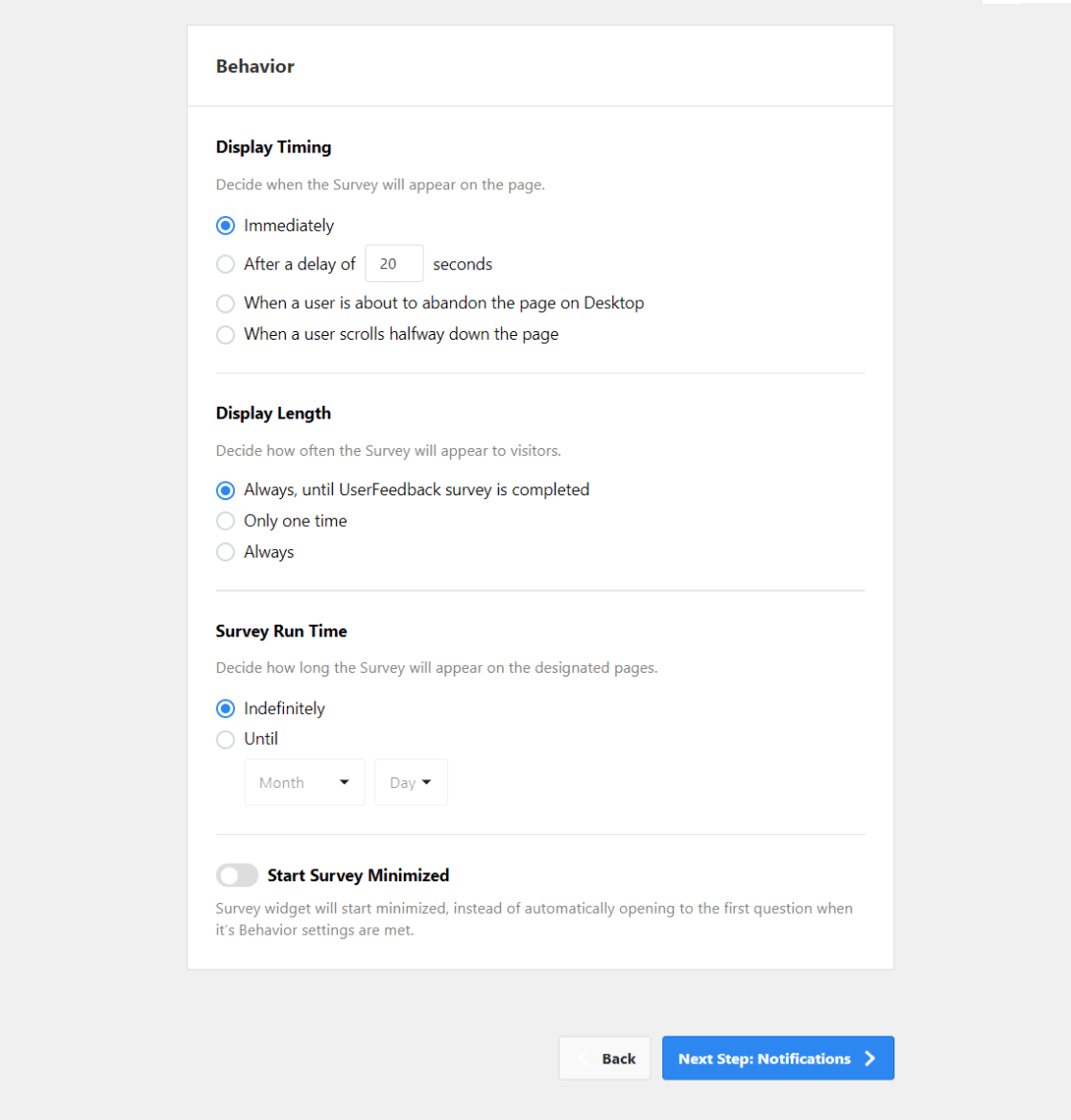
Następnie na ekranie Powiadomienia zdecyduj, czy chcesz wysyłać powiadomienia na adres e-mail po każdym zakończeniu ankiety.
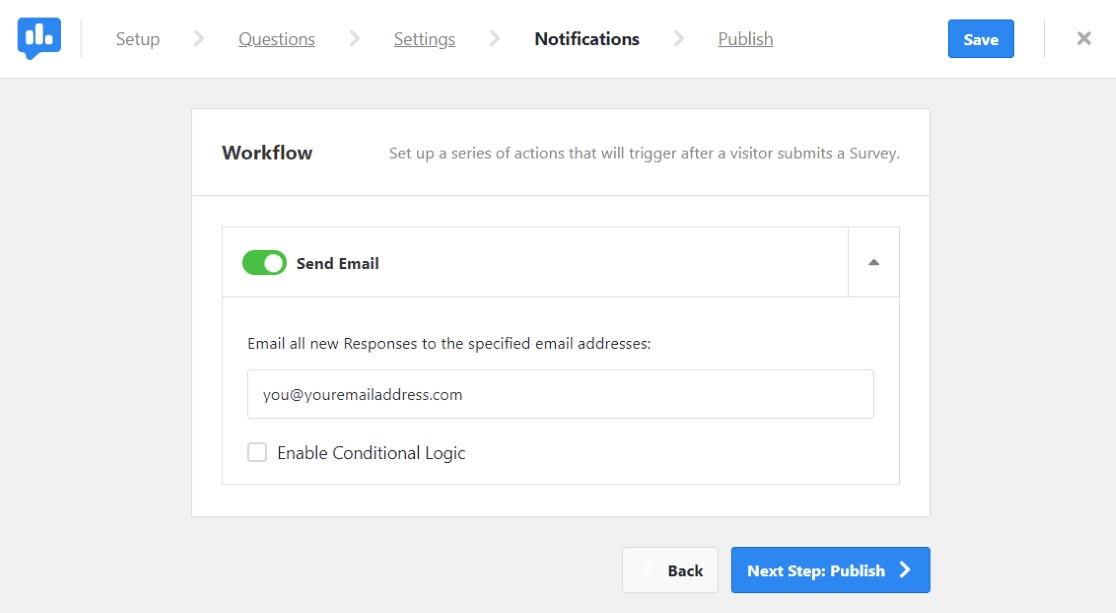
Ta funkcja informuje Cię o poziomie zaangażowania w Twojej ankiecie.
Na koniec przejdź do strony Publikuj . Domyślne ustawienie zazwyczaj planuje ankietę na później, ale jeśli wolisz, aby została opublikowana natychmiast, po prostu wyłącz opcję Zaplanuj na później .
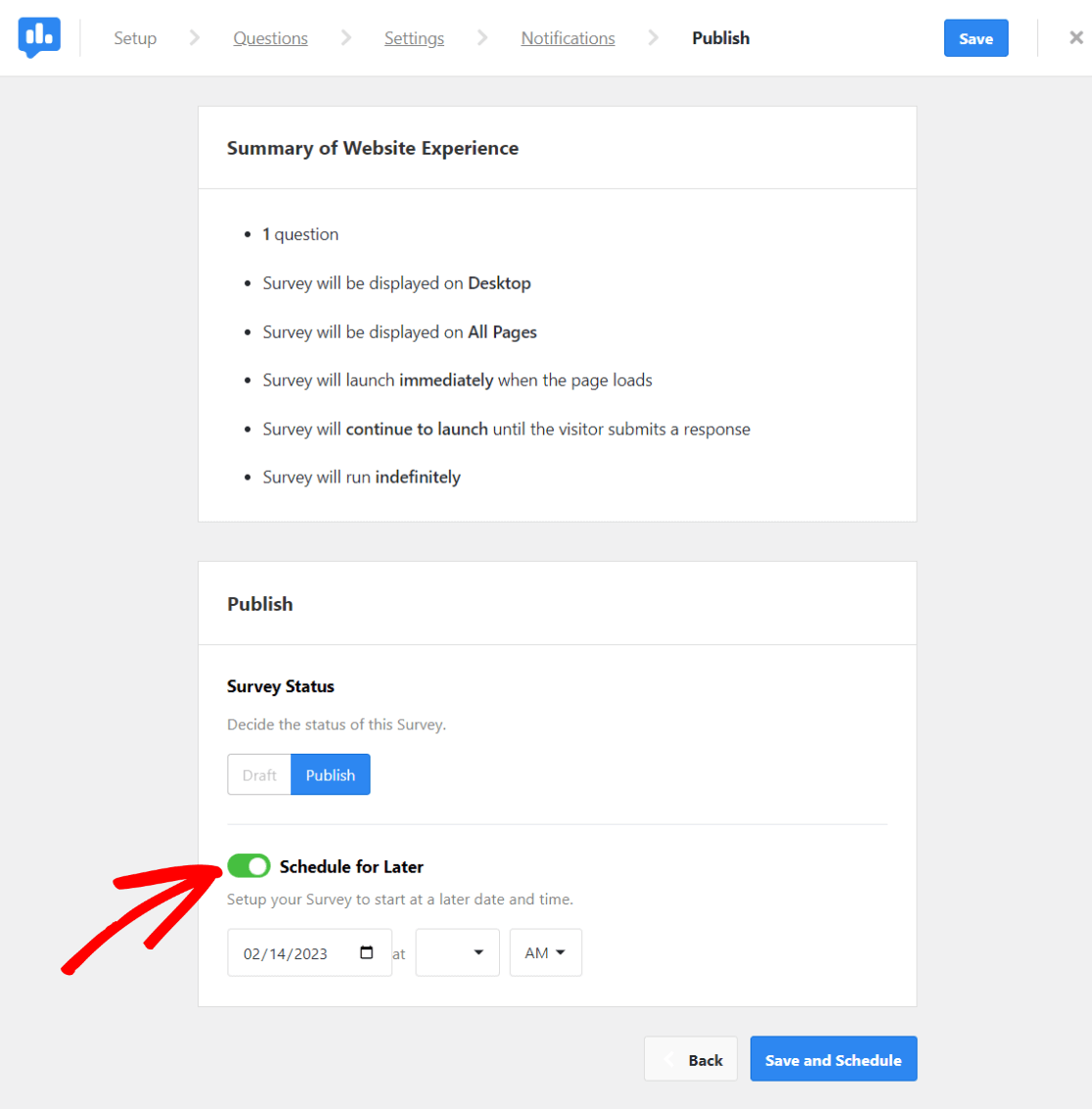
Wykonując te kroki, możesz edytować i dostosować ankietę WordPress w UserFeedback, dostosowując ją idealnie do potrzeb Twojej witryny i preferencji odbiorców.
Gdy wszystko będzie wyglądać dobrze, kliknij Publikuj.
I to wszystko! Pomyślnie utworzyłeś ankietę WordPress i możesz zebrać opinie od odwiedzających.
Jeśli spodobał Ci się ten artykuł, być może zechcesz także przeczytać:
Jak dodać formularz kontaktowy w WordPress
Jak śledzić przesłane formularze w Google Analytics i WordPress
Jak zbierać opinie użytkowników w WordPress (bardzo proste)
Nie próbowałeś jeszcze MonsterInsights? Dziś jest dzień, w którym można zacząć!
Pamiętaj, aby śledzić nas na Twitterze, Facebooku i YouTube, aby uzyskać więcej samouczków i wskazówek dotyczących Google Analytics.
