Jak utworzyć kanał WordPress na Twitterze (krok po kroku)
Opublikowany: 2022-12-05Czy chcesz również publikować tweety lub oś czasu z Twittera w swojej witrynie? Przeczytaj ten artykuł, aby dowiedzieć się, jak utworzyć kanał WordPress na Twitterze, który automatycznie aktualizuje Twoją witrynę o nowe treści z Twittera, gdy tylko zostaną opublikowane.
Regularne publikowanie nowych treści z Twittera pomaga zachować świeżość i atrakcyjność witryny dla odwiedzających. Oszczędza też czas na ponowne wykorzystanie istniejącej zawartości zamiast tworzenia nowego materiału.
Co to jest kanał WordPress na Twitterze?
Kanał WordPress na Twitterze pokazuje pojedyncze tweety, Twoją oś czasu lub oś czasu innego użytkownika, osadzone w Twojej witrynie WordPress. Kanały mogą również wyświetlać tweety na podstawie hashtagów, słów kluczowych wyszukiwania lub innych kryteriów.
Najlepszym sposobem na utworzenie kanału Twittera w witrynie WordPress jest użycie wtyczki stworzonej do tego celu. Dzięki temu każdy może tworzyć spersonalizowane wyświetlanie wszelkiego rodzaju treści na Twitterze.
W tym przykładzie użyjemy wtyczki kanału mediów społecznościowych o nazwie Twitter Feed Pro firmy Smash Balloon.
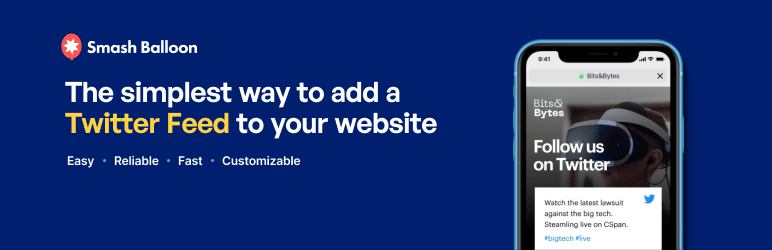
Twitter Feed Pro automatyzuje zadanie osadzania tweetów i osi czasu w WordPress. Ma ogromną liczbę opcji filtrowania treści do wyświetlenia i sposobu ich wyświetlania w Twojej witrynie.
A wszystko to w łatwym w użyciu pakiecie, który pozwala nawet początkującym tworzyć niesamowicie wyglądające kanały Twittera na ich stronach WordPress.
Oto kilka innych zalet, które uzyskasz, korzystając z Twitter Feed Pro:
- Kanały Twittera zwiększają wartość SEO Twojej witryny, regularnie dodając świeże treści, które można indeksować
- Treść kanału jest responsywna, dzięki czemu świetnie wygląda na ekranie o dowolnej wielkości, od urządzeń mobilnych po komputery
- Możesz wyświetlać tweety innych użytkowników, własnego konta na Twitterze, osób, które obserwujesz lub filtrując hashtagi lub wyszukiwane hasła
- Wyświetlaj tyle kanałów, ile chcesz, od różnych użytkowników, na wielu stronach lub widżetach
- Treść na Twitterze domyślnie dziedziczy styl Twojej witryny, aby pasowała do ogólnego projektu witryny
Zobaczysz więcej funkcji poniżej, gdy pokażemy Ci, jak korzystać z Twitter Feed Pro w tym samouczku.
Dla tych, którzy korzystają z innych platform społecznościowych, Smash Balloon tworzy również wtyczki do wyświetlania innych kanałów mediów społecznościowych na stronach WordPress:
- Facebook Feed Pro
- Profesjonalny kanał na Instagramie
- YouTube Feed Pro
- Ściana społeczna
Jeśli chcesz używać więcej niż jednej wtyczki kanału społecznościowego w swojej witrynie, pakiet All Access jest najlepszą ofertą i zawiera wszystkie narzędzia mediów społecznościowych, których możesz potrzebować w WordPress.
Dobra, przejdźmy do tworzenia prawdziwego kanału za pomocą wtyczki Twitter Feed Pro na WordPress i zobaczmy dokładnie, jak to się robi.
Jak dodać kanał na Twitterze do WordPress (4 kroki)
Zaczniemy od pobrania wtyczki, a następnie wykonamy pozostałe proste kroki:
Krok 1. Zainstaluj Twitter Feed Pro na WordPress
Krok 2. Utwórz niestandardowy kanał na Twitterze
Krok 3. Dostosuj układ i opcje wyświetlania kanałów na Twitterze
Krok 4. Dodaj kanał Twittera do swojej witryny WordPress
Zacznijmy….
Krok 1. Zainstaluj Twitter Feed Pro na WordPress
Aby zainstalować wtyczkę Twitter Feed Pro na swojej stronie, przejdź do strony Smash Balloon i wybierz żądany plan.
Po zakończeniu procesu płatności przejdź do strony Moje konto w witrynie Smash Balloon i kliknij kartę Pobieranie .
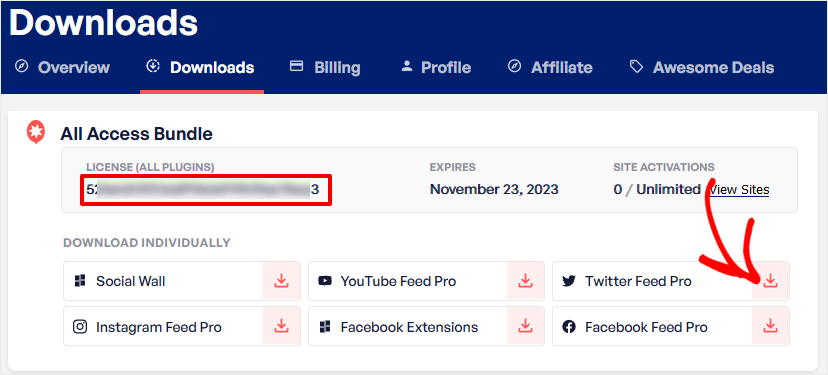
Będziesz chciał zrobić dwie rzeczy na tej stronie. Najpierw kliknij ikonę pobierania obok Twitter Feed Pro , aby pobrać i zapisać wtyczkę na swoim komputerze.
Po drugie, skopiuj klucz licencyjny pod etykietą Licencja (wszystkie wtyczki) . W następnym kroku wprowadzisz ten klucz.
Teraz zaloguj się do WordPress i kliknij Wtyczki » Dodaj nowy z głównego menu pulpitu nawigacyjnego. U góry tej strony kliknij przycisk Prześlij wtyczkę .
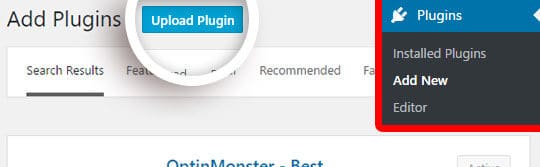
W tym momencie wybierz plik ZIP pobrany ze Smash Balloon i kliknij przycisk Zainstaluj teraz .
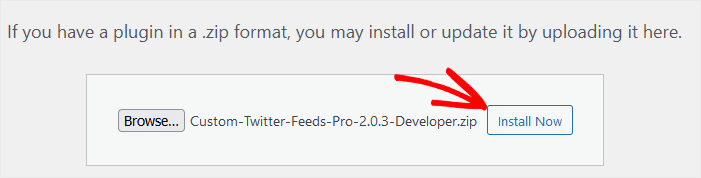
Po zainstalowaniu wtyczki kliknij przycisk Aktywuj wtyczkę , aby zakończyć.
To wszystko, zainstalowano Twitter Feed Pro. Teraz możesz kliknąć Kanał na Twitterze »Ustawienia w menu WordPress i wprowadzić klucz licencyjny, który wcześniej skopiowałeś z konta Smash Balloon.
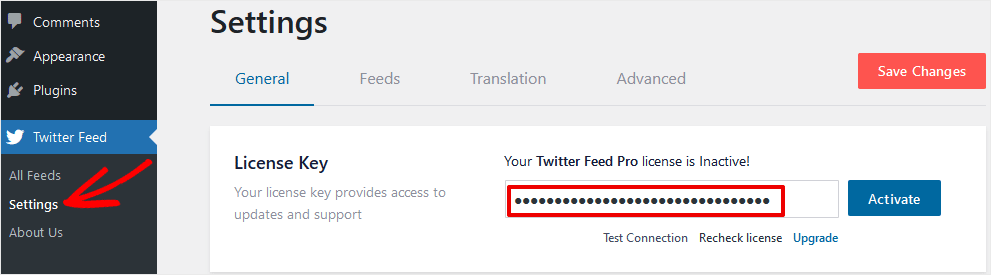
Kliknij Aktywuj , aby zweryfikować swoje konto i jesteś gotowy do korzystania z Twitter Feed Pro. Stwórzmy Twój pierwszy kanał na Twitterze w WordPress!
Krok 2. Utwórz niestandardowy kanał na Twitterze
Aby rozpocząć proces tworzenia nowego kanału na Twitterze w witrynie WordPress, kliknij Kanał na Twitterze » Wszystkie kanały .
Jeśli jest to pierwszy kanał, który tworzysz w usłudze Twitter Feed Pro, zostaniesz przekierowany do nowego kreatora kanałów. Kliknij przycisk Dodaj nowy .
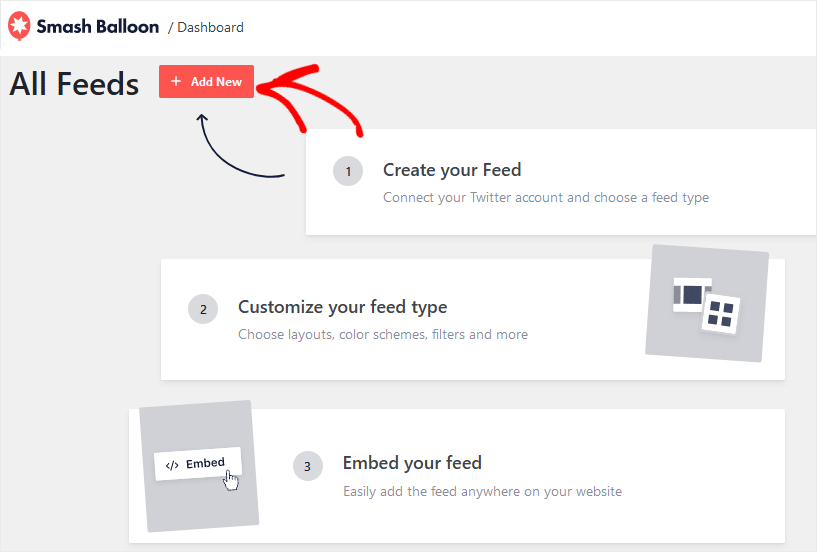
OK, teraz musisz wybrać typ kanału, który chcesz wyświetlać w swojej witrynie.
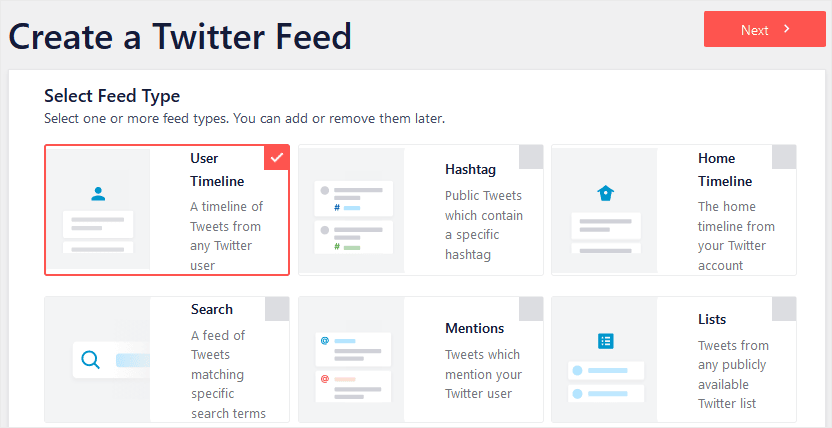
W tym przykładzie wybierzemy Oś czasu użytkownika . Spowoduje to wyświetlenie kanału z osią czasu dowolnego użytkownika Twittera, którego chcesz wyświetlić w swojej witrynie. Po wybraniu typu pliku danych kliknij przycisk Dalej , aby kontynuować.
Aby dodać oś czasu na Twitterze, musisz teraz połączyć swoje konto na Twitterze. Kliknij przycisk Połącz.
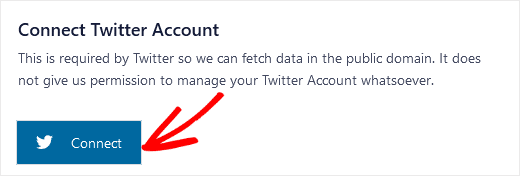
Następnie wprowadź prawidłową nazwę lub nazwę konta na Twitterze oraz hasło, a następnie kliknij przycisk Autoryzuj aplikację . Dzięki temu Twitter Feed Pro ma dostęp do treści z Twittera, dzięki czemu można je opublikować w Twojej witrynie.
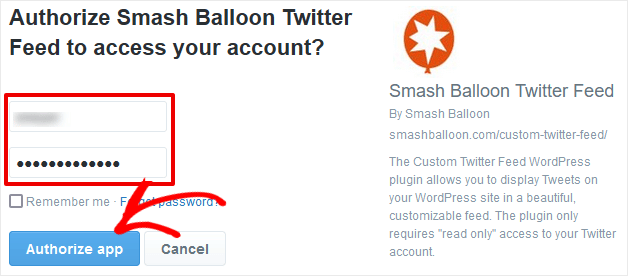
Na następnym ekranie wpisz uchwyt konta na Twitterze, które chcesz pokazać w swoim kanale. Wpisz uchwyt i ponownie kliknij przycisk Dalej .
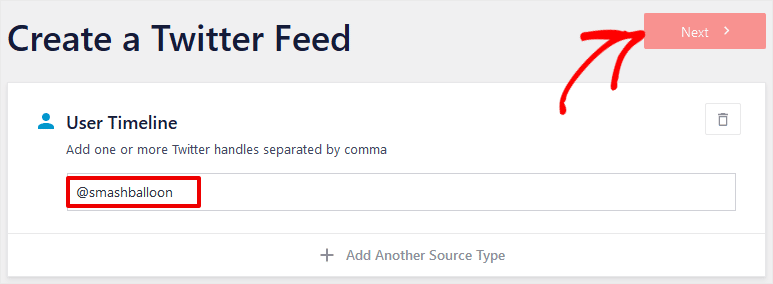
Następny ekran pozwala wybrać szablon, który kontroluje ogólny wygląd Twojego kanału. W tym kroku wybierzemy domyślny szablon na początek. Możesz dostosować ten szablon w następnym kroku procesu.
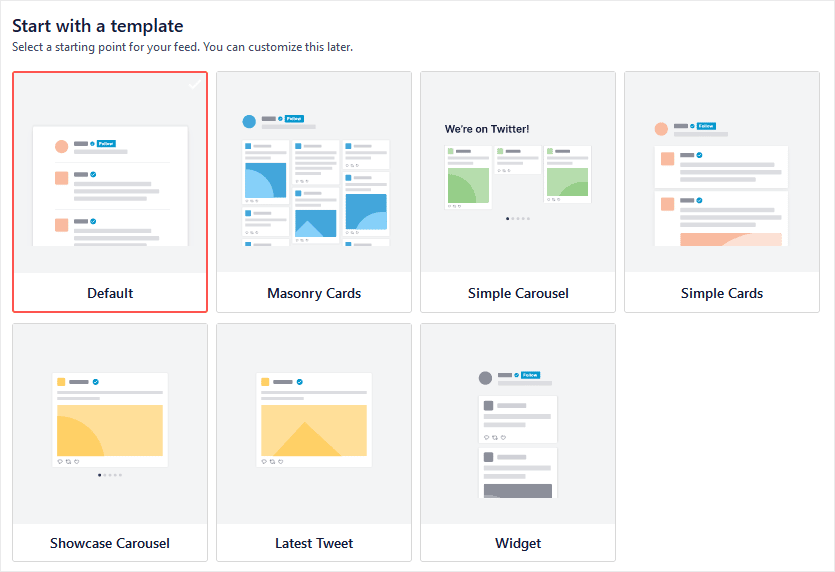
OK, kliknij ten przycisk Dalej jeszcze raz i to wszystko! Twój kanał jest skonfigurowany.
Powinieneś teraz zobaczyć podgląd swojego kanału na ekranie edytora kanałów.
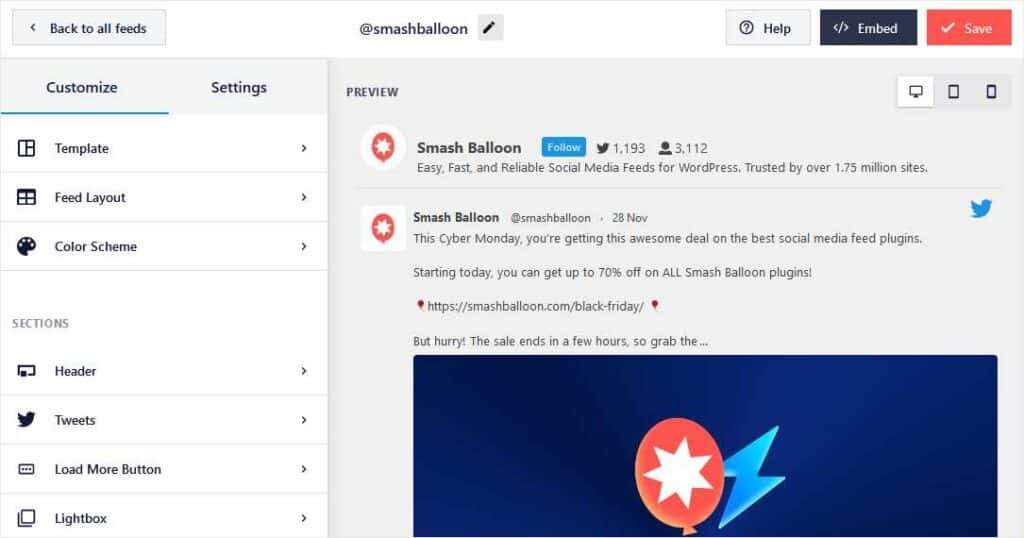
Pozostań na tym ekranie, ponieważ w następnym kroku skonfigurujemy układ i sposób wyświetlania naszego kanału.
Krok 3. Dostosuj układ i opcje wyświetlania kanałów na Twitterze
Jeśli nadal jesteś na ekranie edytora kanałów, świetnie! Jeśli nie, przejdź do Kanał na Twitterze »Wszystkie kanały , aby zobaczyć listę kanałów utworzonych za pomocą wtyczki Twitter Feed Pro.

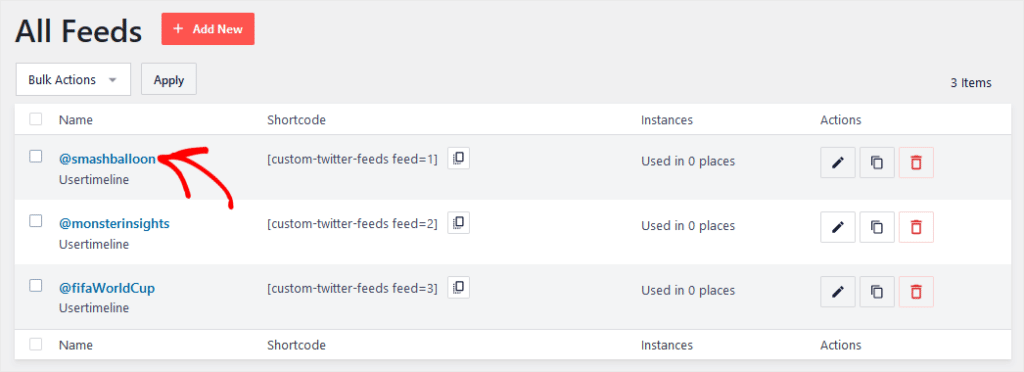
Następnie kliknij kanał, który chcesz dostosować, aby przejść do edytora kanałów.
Na karcie Ustawienia ekranu edytora kanałów możesz zmienić źródło kanału i utworzyć filtry, aby uwzględnić lub wykluczyć tweety w zależności od słów kluczowych. Możesz także wybrać, czy chcesz wyświetlać odpowiedzi i retweety.
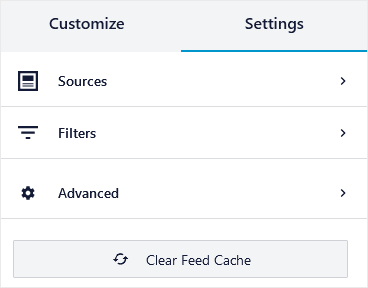
Na karcie Dostosuj możesz zmienić układ pliku danych, szablon i schemat kolorów.
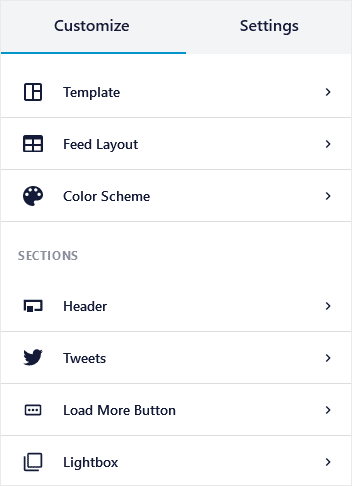
Możesz także zmodyfikować treść nagłówka, przycisk ładowania więcej oraz to, czy Twój kanał pojawia się w lightboxie. Kliknij element Tweety , aby dostosować wygląd poszczególnych tweetów w swoim kanale.
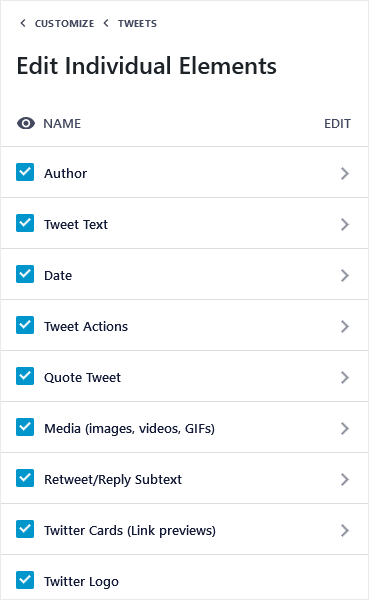
Tutaj będziesz mógł wybrać, czy chcesz wyświetlać multimedia osadzone w tweetach, informacjach w wierszu, kartach Twittera i innych elementach. Jeśli nie chcesz wyświetlać obrazów i filmów w swoim kanale, odznacz pole Media .
Możesz także kliknąć symbol › obok elementów menu, aby wyświetlić dodatkowe ustawienia. Na przykład masz opcję wyświetlania obrazów awatarów autorów i tekstu lub nie.
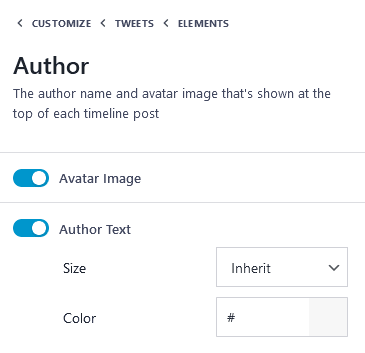
Po poprawieniu pliku danych zgodnie z własnymi preferencjami kliknij przycisk Zapisz w prawym górnym rogu.
Świetnie, Twój kanał jest skonfigurowany i gotowy do wyświetlania w Twojej witrynie! Teraz musisz po prostu zdecydować, gdzie mają się pojawiać te treści na Twitterze.
Krok 4. Dodaj kanał Twittera do swojej witryny WordPress
Masz wiele opcji, jeśli chodzi o lokalizację treści Twittera w witrynie WordPress. Możesz osadzić kanał na stronie lub w poście albo dodać widżet zawierający Twój kanał na Twitterze.
Aby dodać kanał Twittera do swojej witryny, najpierw otwórz edytor kanałów, jeśli jeszcze go nie masz. Następnie kliknij przycisk Osadź obok przycisku Zapisz w prawym górnym rogu.

Teraz zobaczysz otwarte okno, które daje 3 opcje osadzania kanału Twittera w witrynie WordPress:
- Skopiuj krótki kod, aby umieścić treść kanału w dowolnym poście, stronie itp.
- Użyj edytora bloków, aby dodać kanał do dowolnej strony
- Dodaj kanał Twittera do widżetu WordPress
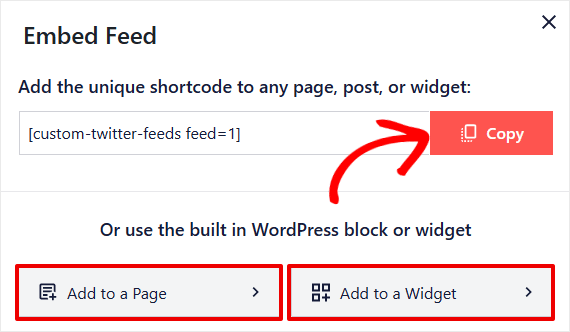
Jak dodać kanał na Twitterze za pomocą krótkiego kodu
Aby osadzić swój kanał na Twitterze za pomocą krótkiego kodu, po prostu kliknij przycisk Kopiuj . Teraz przejdź do dowolnej strony, posta, widżetu lub innej lokalizacji, w której włączono skróty. Możesz wkleić krótki kod do edytora HTML WordPress lub użyć bloku krótkiego kodu w edytorze Gutenberg.
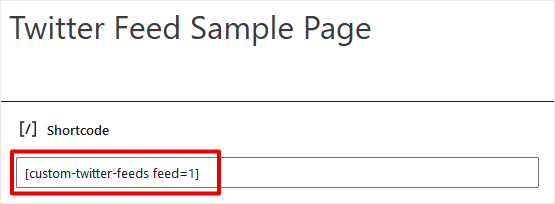
Śmiało, zapisz lub zaktualizuj stronę i zobacz swój kanał na żywo!
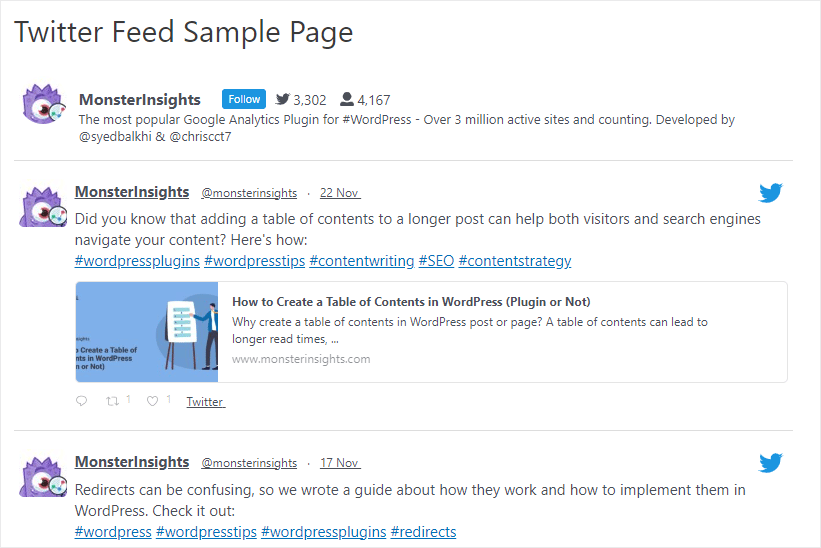
Jak dodać kanał Twittera do strony
Innym sposobem dodania kanału do pojedynczej strony w WordPressie jest kliknięcie przycisku Dodaj do strony w poprzednim kroku. Spowoduje to otwarcie listy kontrolnej, na której zobaczysz wszystkie opublikowane strony w Twojej witrynie.
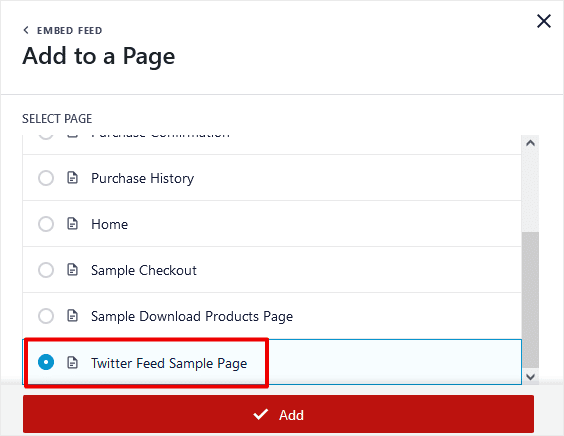
Teraz możesz wybrać dowolną stronę, na której chcesz wyświetlić swój kanał, i kliknąć Dodaj . Ta strona otworzy się w nowej karcie. Kliknij znak plus (+) , aby dodać nowy blok tam, gdzie chcesz, aby pojawił się Twój kanał.
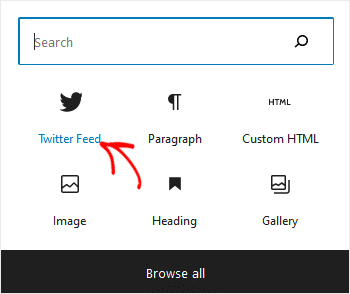
Następnie kliknij ikonę bloku kanału na Twitterze , a Twój kanał zostanie dodany w wybranej lokalizacji. To wszystko, gotowe, możesz zapisać i wyświetlić podgląd swojej strony!
Jak dodać kanał Twittera do widżetu WordPress
W porządku, nasz ostatni przykład pokaże, jak dodać kanał Twittera do widżetu. Możesz umieścić widżet w dowolnym miejscu, na które pozwala Twój motyw WordPress.
Aby umieścić swój kanał na Twitterze w widżecie, kliknij Osadź w edytorze kanałów, a następnie przycisk Dodaj do widżetu . Ekran edycji widżetów otworzy się w WordPress.
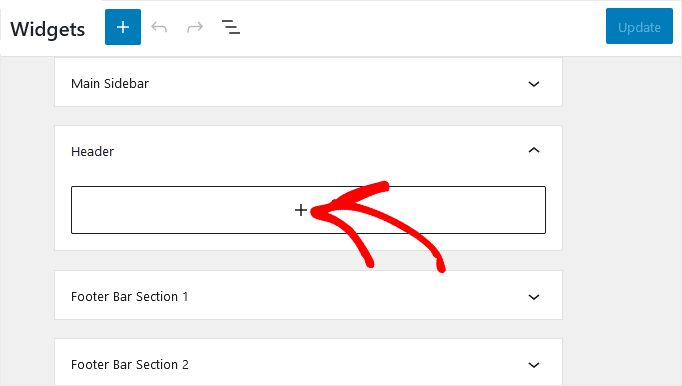
Kliknij znak plus (+) pod widżetem, w którym chcesz wyświetlać swój kanał na Twitterze, aby otworzyć edytor bloków. Teraz możesz użyć dowolnej metody, której użyłeś wcześniej do umieszczenia kanału.
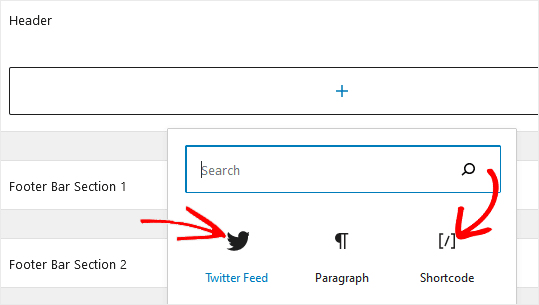
Kliknij ikonę Kanał na Twitterze , aby automatycznie umieścić swój kanał, lub kliknij Krótki kod , aby użyć krótkiego kodu kanału na Twitterze.
Po zakończeniu kliknij przycisk Aktualizuj i gotowe! Sprawdź swój nowy kanał na Twitterze wyświetlany w widżecie paska bocznego lub w innym miejscu, w którym go umieściłeś!
Czy mogę tworzyć kanały na Twitterze w WordPress bez wtyczki?
Tak, możesz wyświetlać posty i osie czasu na Twitterze bez wtyczki. Istnieje kilka różnych sposobów, aby to zrobić za pomocą narzędzi wbudowanych bezpośrednio w WordPress.
Używanie blokady Twittera w WordPress, aby dodać tweet lub oś czasu
Osoby korzystające z edytora bloków Gutenberga w WordPressie mogą łatwo dodać tweet z wbudowanym blokiem o nazwie Twitter .
Aby dodać tweet z blokadą na Twitterze, otwórz dowolną stronę lub post. Umieść kursor w miejscu, w którym chcesz wyświetlić blok Twittera i kliknij + , aby dodać nowy blok.
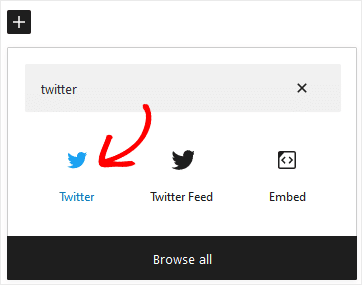
Teraz przejrzyj lub wyszukaj „twitter”, aby znaleźć blok Twittera wbudowany w edytor bloków WordPress. Kliknij blok, aby go umieścić, a zobaczysz to na ekranie edytora.
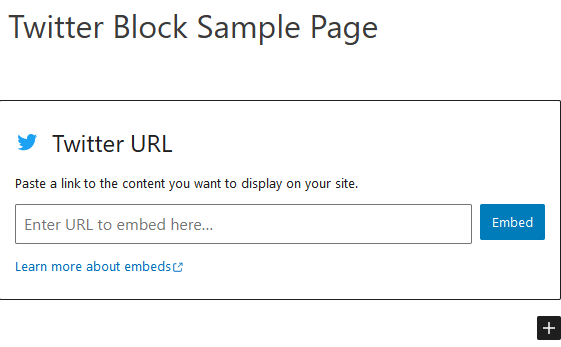
W tym momencie wpiszesz adres URL tweeta na Twitterze, osi czasu lub innego typu treści.
Aby znaleźć adres URL pojedynczego tweeta, kliknij etykietę daty obok tweeta, aby otworzyć go w osobnej karcie. Następnie skopiuj adres URL z paska adresu przeglądarki. Teraz możesz wkleić ten adres URL do bloku WordPress na Twitterze.
Oto jak wygląda tweet po opublikowaniu na stronie za pomocą blokady Twittera.
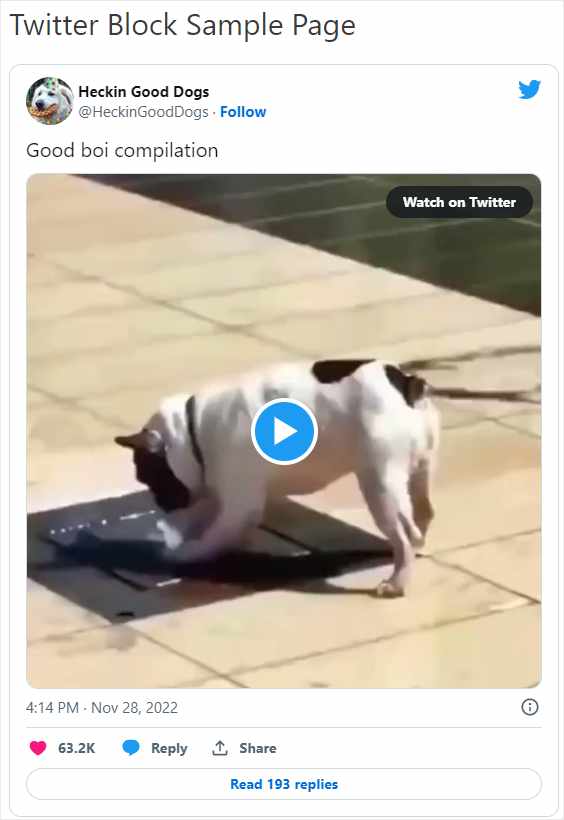
Jak widać, domyślny wyświetlacz tweeta jest ładny i prosty. Niestety, nie masz dużej kontroli nad układem i wyświetlaniem.
Jeśli wpiszesz adres URL osi czasu w bloku Twittera, zobaczysz coś takiego na opublikowanej stronie.
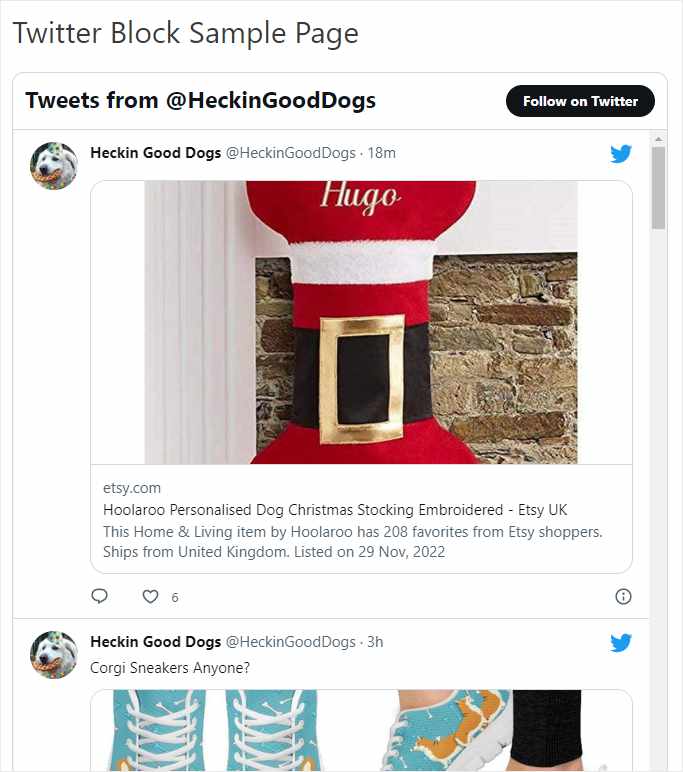
WordPress wyświetla całą zawartość na wybranej osi czasu, bez odpowiedzi, w ramce. Ponownie, nie masz kontroli nad liczbą wyświetlanych postów, dołączanymi obrazami lub odpowiedziami ani innymi ustawieniami.
Biorąc pod uwagę brak opcji wyświetlania i układu, jakie oferuje wbudowany blok Twittera, nie zalecamy korzystania z tej metody dodawania kanału Twittera do WordPress.
Otrzymasz znacznie lepsze wyniki i wiele innych opcji dostosowywania dzięki dedykowanej wtyczce kanału społecznościowego, takiej jak Twitter Feed Pro od Smash Balloon.
A teraz możesz cieszyć się korzyściami płynącymi z dodawania treści społecznościowych, takich jak tweety lub oś czasu na Twitterze, do swojej witryny WordPress. Uzyskaj większy ruch w witrynie i więcej obserwujących w mediach społecznościowych oraz odśwież zawartość witryny przy niewielkim dodatkowym wysiłku!
Ok, to wszystko w naszym samouczku na temat dodawania kanału Twittera do WordPress.
Jeśli podobał Ci się ten artykuł, być może spodoba Ci się nasz post na temat konfigurowania śledzenia mediów społecznościowych za pomocą Google Analytics.
I nie zapomnij śledzić nas na Twitterze, Facebooku i YouTube, aby uzyskać więcej pomocnych samouczków, recenzji i wskazówek dotyczących Google Analytics.
