Jak tworzyć niestandardowe szablony w programie Microsoft Excel?
Opublikowany: 2021-10-22Microsoft Excel to jedna z najpopularniejszych aplikacji do przetwarzania danych dla użytkowników systemu Windows. Nawet możesz go używać na Macu zamiast aplikacji Apple Numbers. Czasami może być konieczne częste przygotowywanie tego samego arkusza programu Excel z innym zestawem danych. W takim przypadku Excel umożliwia tworzenie szablonu i ponowne wykorzystanie zamiast tworzenia za każdym razem nowego pliku. W tym artykule wyjaśnimy, jak utworzyć niestandardowy szablon w programie Microsoft Excel i zaoszczędzić czas.
Powiązane: Jak korzystać z korespondencji seryjnej w programach Word i Excel?
Po co tworzyć szablon w programie Excel?
W zależności od potrzeb istnieje wiele powodów, dla których warto korzystać z szablonów w programie Excel.
- Nauczyciele mogą utworzyć szablon arkusza ocen ucznia i ponownie wykorzystać ten sam szablon do wypełniania ocen podczas różnych egzaminów.
- Sprzedawcy mogą tworzyć szablony do śledzenia swoich klientów i przychodów.
- Małe firmy mogą utrzymywać szablony faktur, płatności, zapasów itp.
Wielu użytkowników kopiuje, wkleja poprzedni skoroszyt i modyfikuje dane, gdy chcą ponownie użyć tego samego szablonu. Może to łatwo prowadzić do błędów lub zamieszania podczas przetwarzania dużej ilości danych. Dlatego możesz stworzyć pusty lub szkieletowy szablon z formułami i używać go bezbłędnie. Ponadto możesz również użyć szablonów do tworzenia dokumentacji lub samouczków, które chcesz wyświetlić w arkuszu programu Excel zamiast w dokumencie Microsoft Word.
Szablony w Microsoft Excel
W tym artykule omówimy aplikację Microsoft Excel, która jest częścią subskrypcji Microsoft 365. Możesz jednak postępować zgodnie z podobnym procesem, korzystając z niezależnej aplikacji Excel. Niezależnie od tego, czy używasz systemu Windows, czy Mac, Excel oferuje dwa sposoby korzystania z szablonów:
- Pobierz i używaj predefiniowanych szablonów firmy Microsoft
- Stwórz własny szablon
- Korzystaj z szablonów online w programie Excel
1. Korzystanie z predefiniowanych szablonów Microsoft
Subskrypcja Microsoft 365 zawiera dużą liczbę wbudowanych szablonów. Zalecamy korzystanie z tych szablonów, ponieważ mogą one zaoszczędzić ogromną ilość czasu.
- Otwórz Microsoft Excel, a gdy będziesz w widoku backstage, zobaczysz kilka dostępnych szablonów w sekcji „Nowe”.
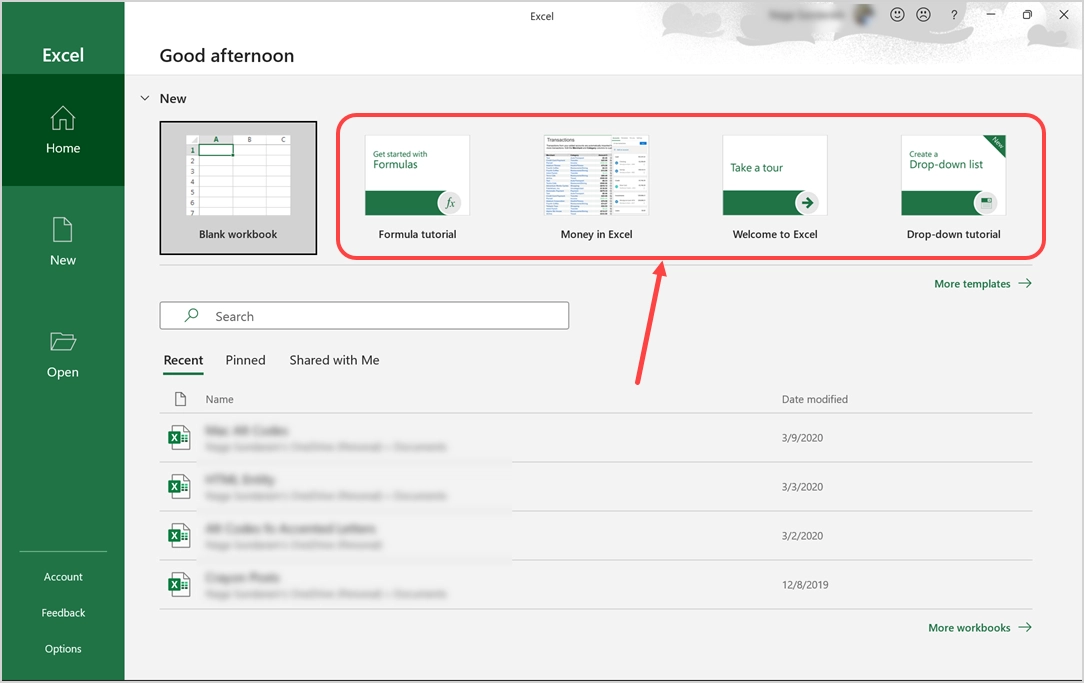
- Jeśli nie widzisz szablonów, kliknij zakładkę „Strona główna”, a następnie kliknij przycisk „Nowy pusty skoroszyt”. Spowoduje to rozwinięcie tej sekcji i wyświetlenie wszystkich dostępnych szablonów.
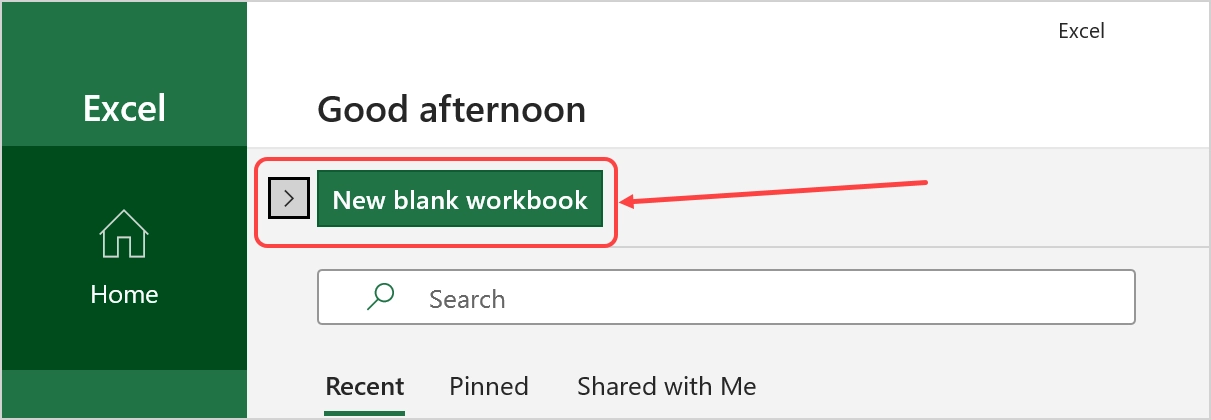
- Kliknij dowolny szablon, aby uzyskać więcej informacji na jego temat. Jeśli podoba Ci się szablon, kliknij przycisk „Utwórz”, aby rozpocząć pobieranie szablonu na swój komputer. Na przykład na poniższym zrzucie ekranu pobierzemy szablon „Samouczek formuł”.
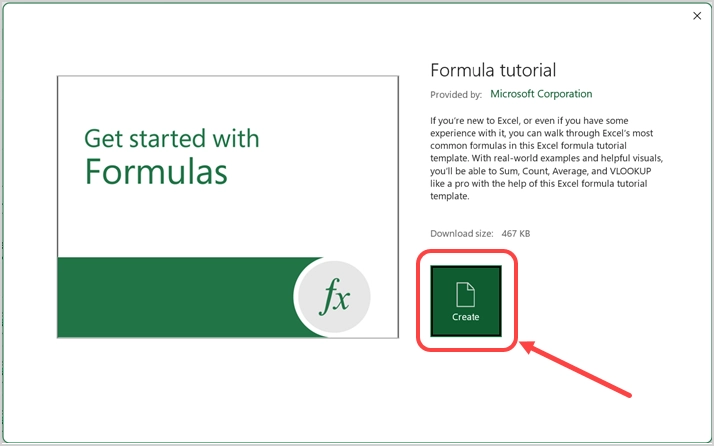
- Po pomyślnym pobraniu szablon otworzy się i będziesz mógł rozpocząć edycję treści.
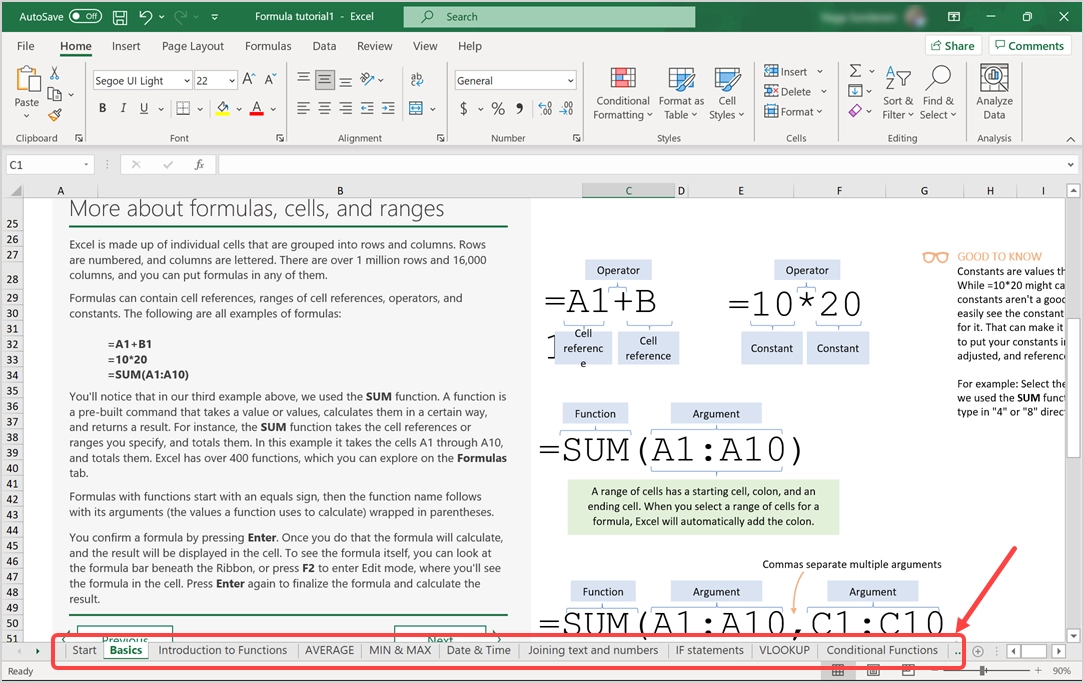
- Jak widać szablon zawiera mnóstwo arkuszy z piękną zawartością. Tworzenie takich treści może zająć użytkownikom tygodnie, a korzystanie z tych szablonów może zaoszczędzić ten czas.
- Zakładka „Strona główna” pokaże tylko kilka pozycji, takich jak poprzednio pobrane lub używane szablony. Możesz kliknąć link „Więcej szablonów” widoczny pod szablonami lub przejść do zakładki „Nowe”, aby wyświetlić dodatkowe szablony dostępne do pobrania.
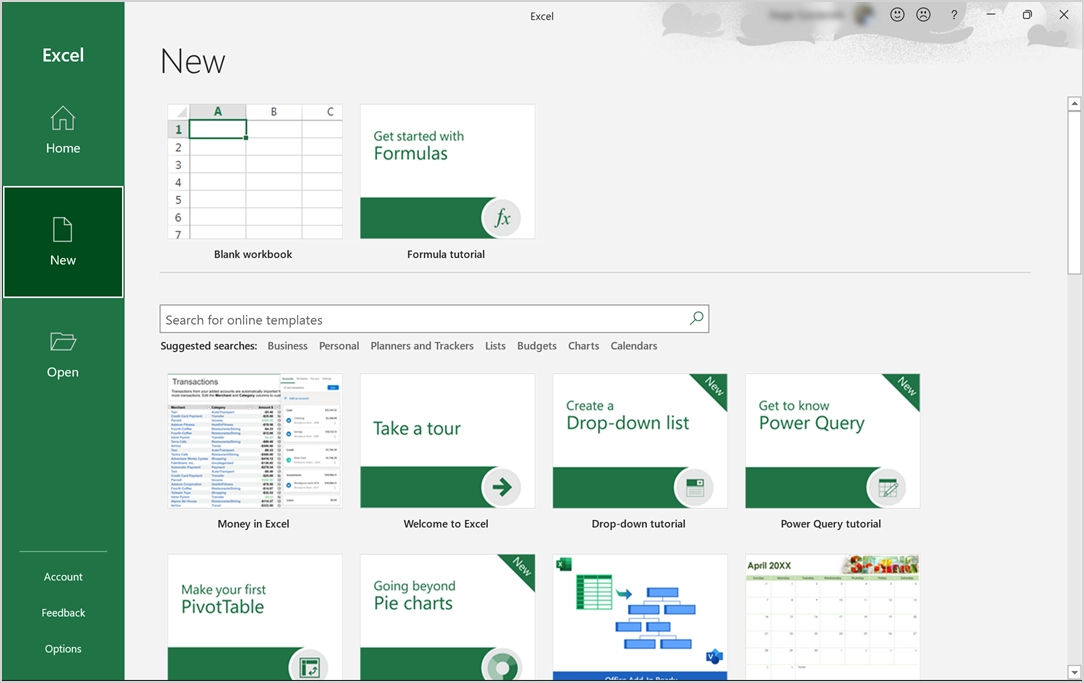
- Ponownie lista nie zawiera wszystkich szablonów i możesz użyć pola wyszukiwania, aby znaleźć swoje ulubione szablony firmy Microsoft. Na przykład wyszukaj „kalendarz”, aby zobaczyć ponad pięćdziesiąt różnych szablonów, które nie były wcześniej wyświetlane.
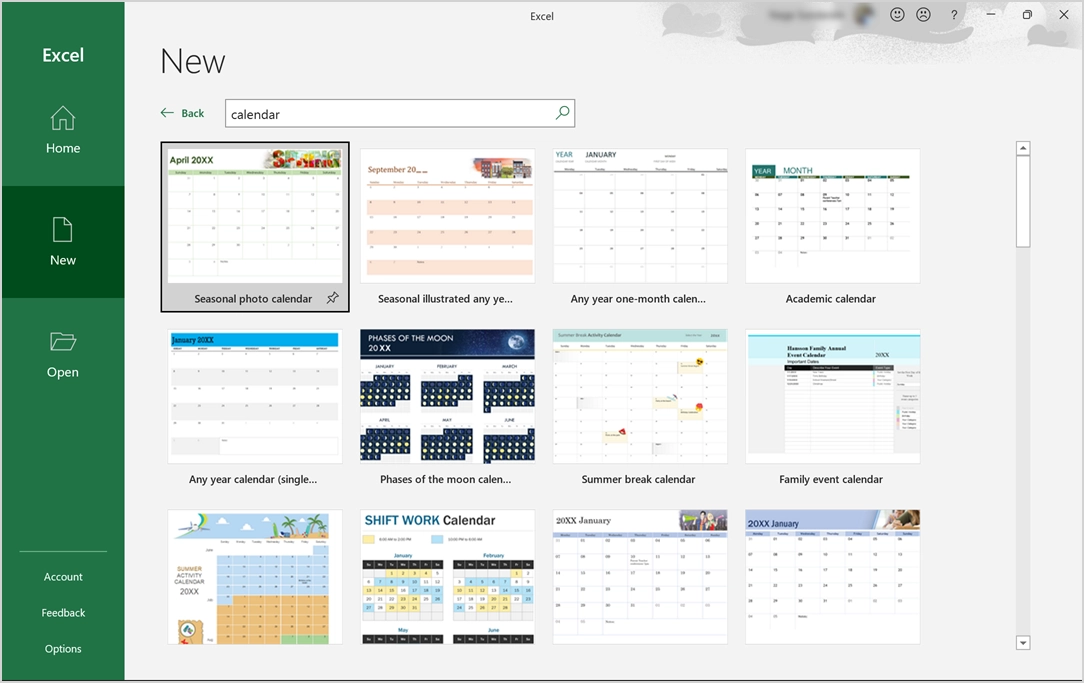
- Możesz pobrać dowolny szablon kalendarza i zaktualizować zawartość za pomocą wbudowanych formuł. Na przykład po pobraniu „Kalendarza faz księżyca” zasugeruje Ci pomoc w zmianie roku. Możesz zmienić dowolny rok między 2017 a 2030 i zaktualizować fazy księżyca zgodnie z logiką obliczeń w arkuszu „Dane fazy księżyca”.
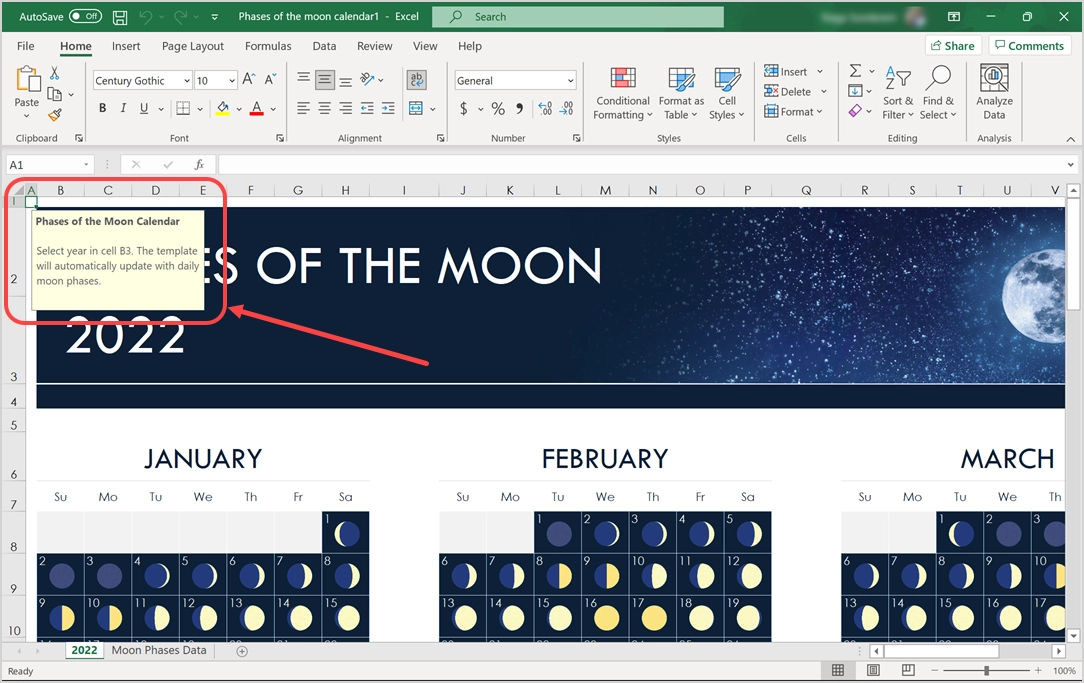
- Dlatego możesz po prostu zmienić rok i ponownie użyć szablonu bez zmiany danych. Podobnie możesz pobrać szablony faktur, budżetu i planowania osobistego, a następnie wykorzystać je ponownie, aby zaoszczędzić dużo czasu.
- Po wprowadzeniu zmian pamiętaj, aby zapisać plik na komputerze lokalnym lub w usłudze OneDrive. Plik można zapisać w normalnym formacie skoroszytu programu Excel (xlsx) lub w formacie szablonu programu Excel (xltx). Zalecamy zapisywanie w formacie szablonu programu Excel, aby w razie potrzeby można było użyć go ponownie jako szablonu bez ponownego pobierania z firmy Microsoft.
Uwaga: Możesz przeglądać szablony, przechodząc do menu "Plik > Strona główna" lub "Plik > Nowy" podczas pracy z plikiem Excel. Ponadto, jeśli nie zapisujesz pobranego pliku szablonu lub nie wprowadzasz żadnych zmian w szablonie, za każdym razem musisz go pobrać w celu przeglądania treści. Nie będą przechowywane na twoim komputerze.
Powiązane: Jak wstawiać tabele Excela w dokumentach Word?
2. Tworzenie niestandardowych szablonów w Excelu
Chociaż wstępnie zdefiniowane szablony są przydatne, możesz również utworzyć niestandardowy szablon zgodnie ze swoimi wymaganiami. Będzie to zadanie jednorazowe i w razie potrzeby możesz ponownie użyć szablonu. Jest to zalecane, gdy masz własny przewodnik po stylu dla swojej firmy, aby używać niestandardowych czcionek i stylów, które nie są częścią domyślnych szablonów.
- Otwórz pusty arkusz programu Excel i utwórz własny szablon. Alternatywnie możesz również zmodyfikować dowolne istniejące szablony firmy Microsoft. Pozwól nam stworzyć szablon faktury firmowej, jak pokazano poniżej.
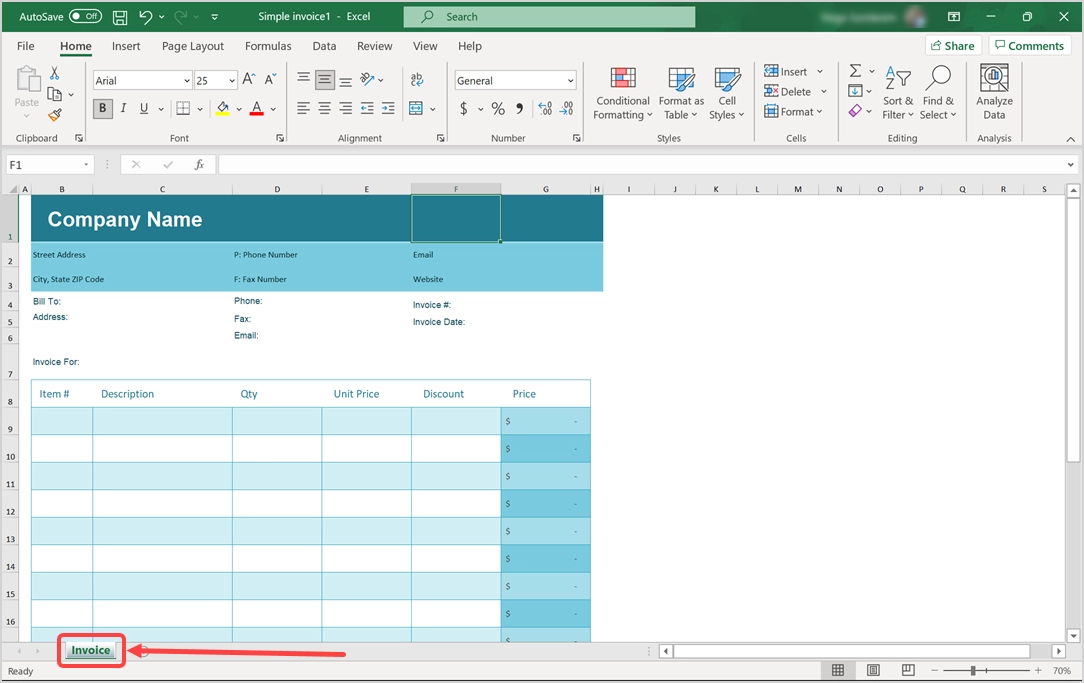
- Po przygotowaniu szablonu przejdź do „Plik> Zapisz” lub „Plik> Zapisz jako” i wybierz opcję „Przeglądaj”, aby otworzyć okno dialogowe „Zapisz jako”.
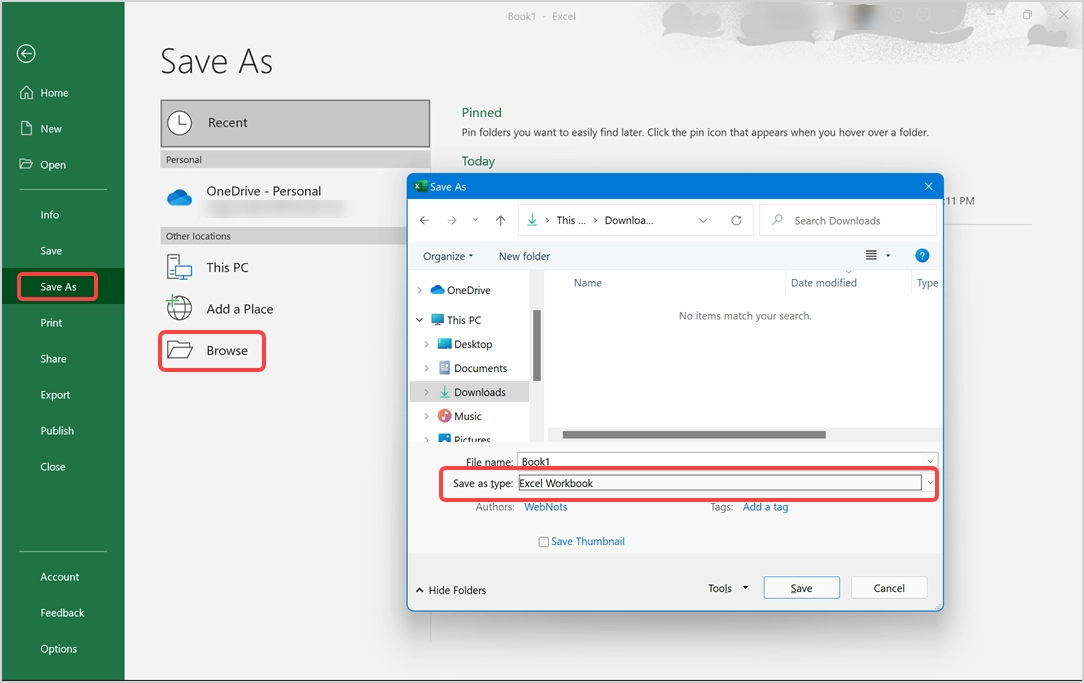
- Kliknij menu „Zapisz jako typ” i wybierz opcję „Szablon programu Excel”.
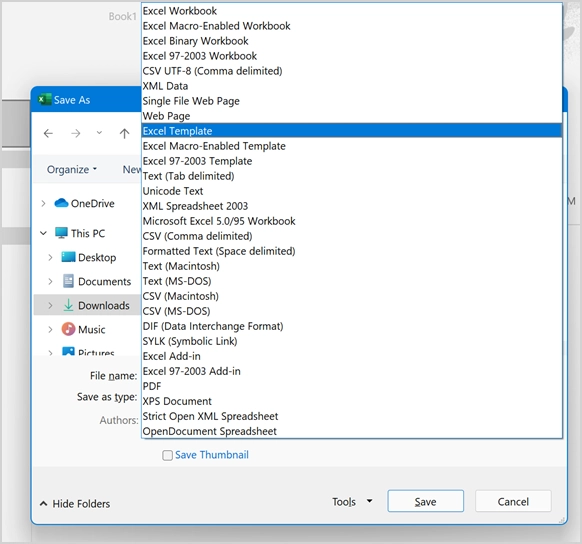
- Podaj nazwę pliku (używamy nazwy pliku jako „Prosta faktura”) i zapisz plik jako Szablon Excela, który będzie miał rozszerzenie pliku .XLTX.
- Domyślna lokalizacja do zapisania szablonu Excel to C:\Users\<Username>\Documents\Custom Office Templates. Zalecamy niezmienianie tej lokalizacji, aby w razie potrzeby zobaczyć wszystkie zapisane szablony w jednym miejscu.
3. Korzystanie z szablonów Excela online
Możesz kliknąć przycisk "Szablony na Office.com" w oknie dialogowym "Wstaw", aby przejść do oficjalnej witryny pakietu Office. Alternatywnie możesz bezpośrednio otworzyć witrynę Office w Edge, aby wyświetlić wszystkie szablony pakietu Office online.

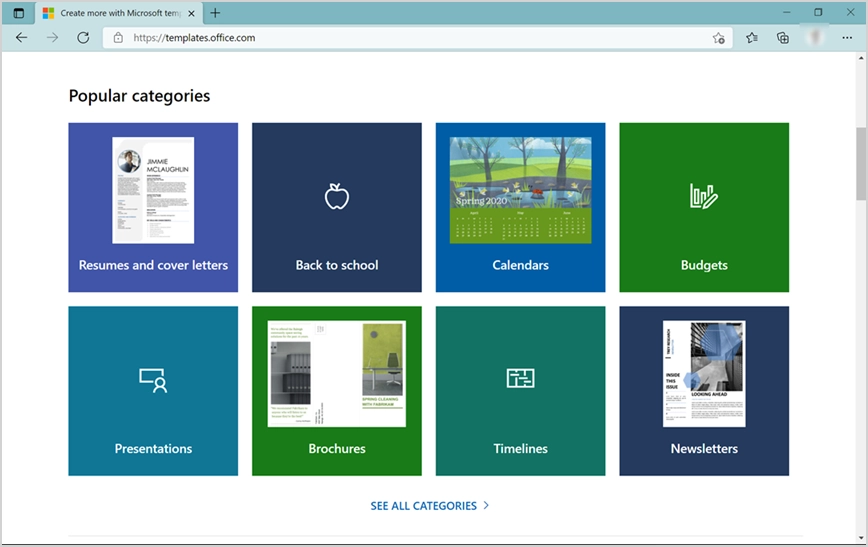
Zaloguj się na swoje konto Microsoft używane do zakupu subskrypcji i pobierz dowolny szablon, który Ci się podoba.
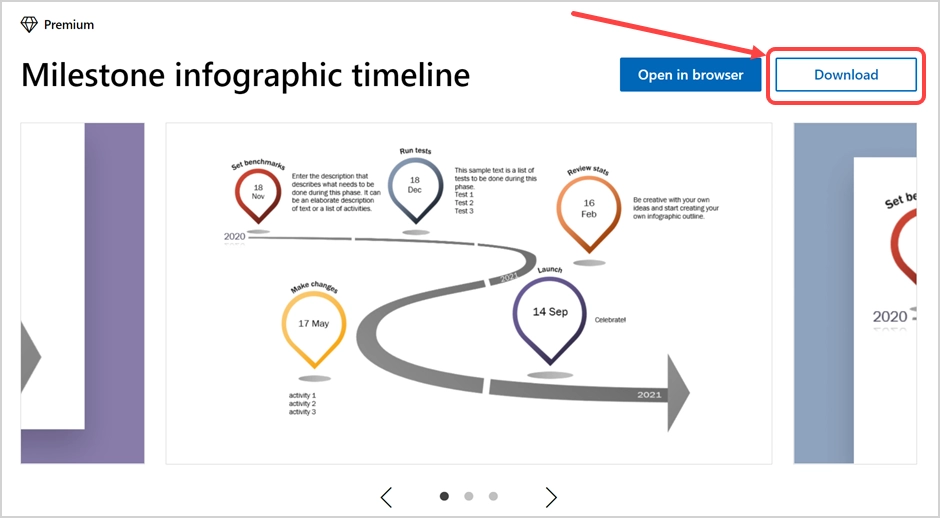
Po pomyślnym pobraniu zobaczysz powiadomienie pokazujące nazwę pliku z rozszerzeniem .xltx.
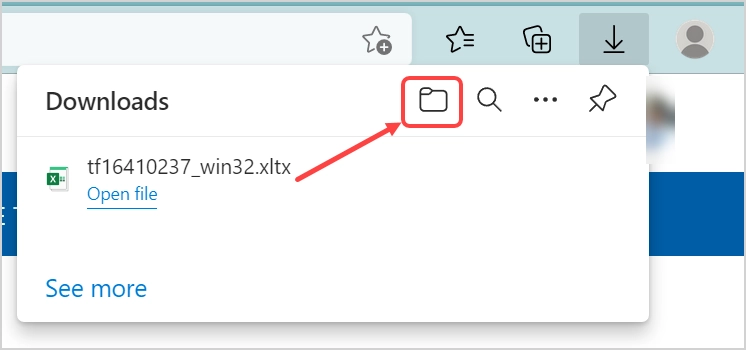
Kliknij ikonę folderu, aby otworzyć pobrany folder plików. Alternatywnie możesz otworzyć Eksplorator plików i samodzielnie znaleźć pobrany plik. Powinien być wyświetlany z typem „Szablon Microsoft Excel”. Możesz także pobrać plik szablonu .XLTX z dowolnej innej zaufanej strony internetowej.
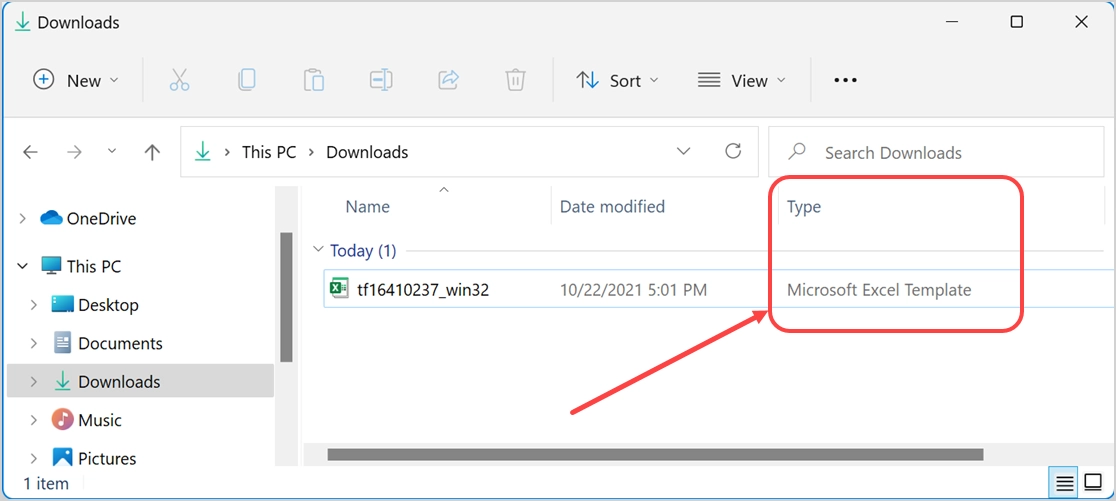
Zmienimy nazwę pliku na „Szablon osi czasu”, aby była łatwa do zrozumienia, gdy zobaczysz nazwę pliku. Teraz skopiuj plik szablonu i wklej go do folderu „ C:\Users\<Username>\Documents\Custom Office Templates” . Powinno to wyglądać jak poniżej w Eksploratorze plików.
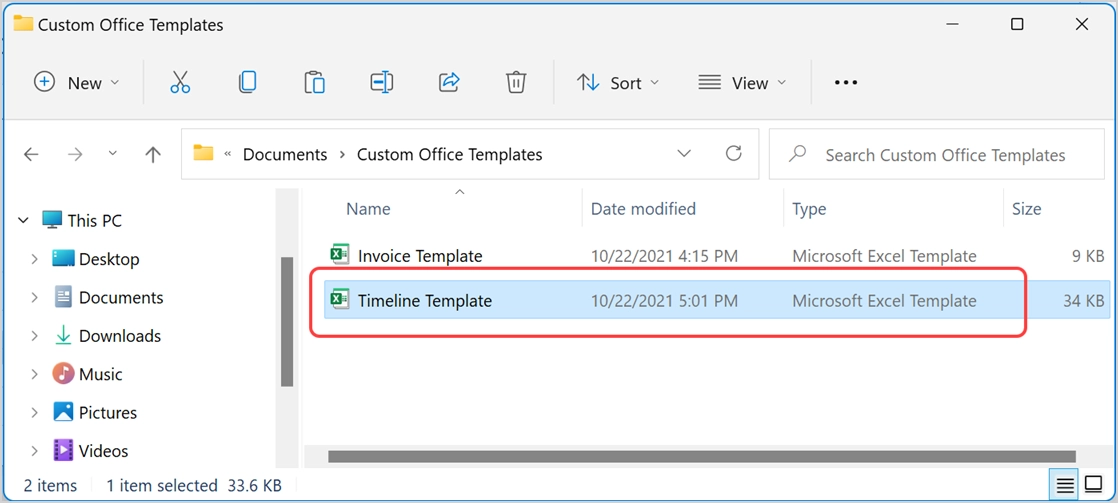
Ponowne używanie szablonów w programie Microsoft Excel
Istnieją dwa sposoby korzystania z pliku szablonu Excel.
Tworzenie kopii z szablonów
To tak, jak utworzyłeś plik szablonu skopiowany z szablonów Microsoft. Możesz ponownie użyć szablonów niestandardowych lub szablonów Microsoft i zapisać jako nowy plik Excel.
- Po otwarciu aplikacji Excel pojawi się nowa karta „Osobiste” zawierająca wszystkie zapisane szablony.
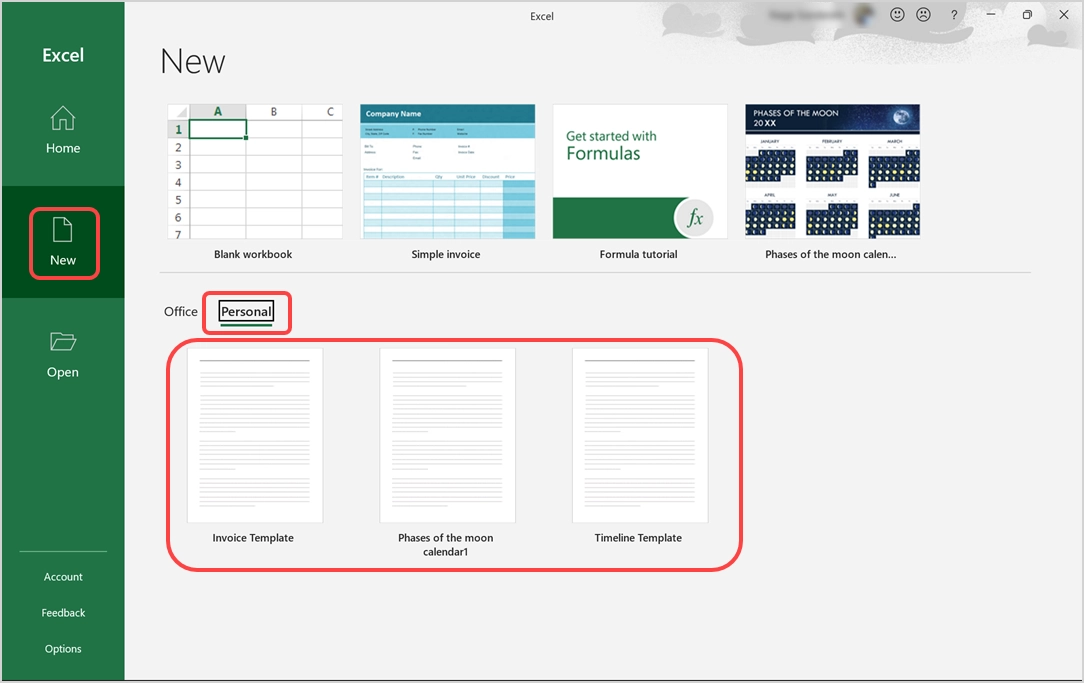
- Otwórz plik szablonu i zacznij edytować zawartość.
- Na koniec zapisz go jako nowy plik Excel i wyślij e-mailem lub udostępnij współpracownikom.
Wstawianie szablonów do innego pliku Excel
Czasami może być również konieczne wstawienie szablonu do innego pliku Excel jako nowego arkusza.
- Otwórz plik Excel, do którego chcesz wstawić swój szablon.
- Kliknij prawym przyciskiem myszy dowolną kartę arkusza u dołu pliku i wybierz opcję „Wstaw”.
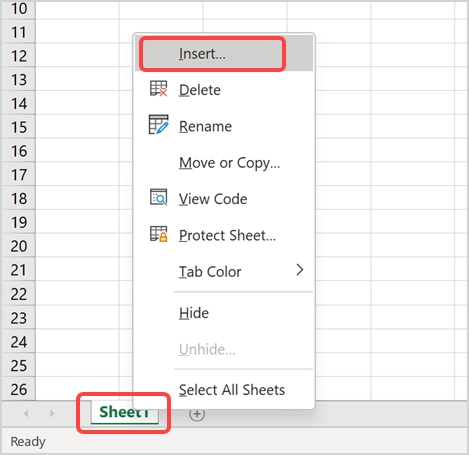
- W zakładce „Ogólne” możesz znaleźć wszystkie szablony Excela, zarówno utworzone przez użytkownika, jak i pobrane i zmodyfikowane z szablonów Microsoft. Na poniższym ekranie możesz zobaczyć nasz niestandardowy szablon „Prosta faktura” i „Fazy księżyca” pobrane z sekcji szablonów Microsoft.
- Wybierz szablon do podglądu w prawym okienku i kliknij przycisk „OK”, wstaw go do pliku jako nowy arkusz.
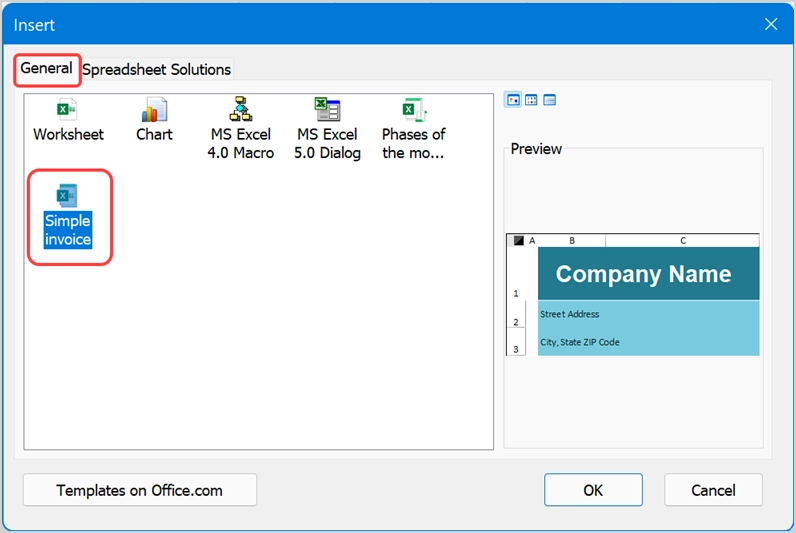
- Nazwa arkusza będzie taka sama, jak w pliku szablonu.
- Okno dialogowe wstawiania zawiera również zakładkę „Rozwiązania dotyczące arkuszy kalkulacyjnych”. Zawiera kilka domyślnych szablonów zestawienia rozliczeniowego, urządzenia do śledzenia ciśnienia krwi, raportu sprzedaży itp., które można wstawić do pliku.
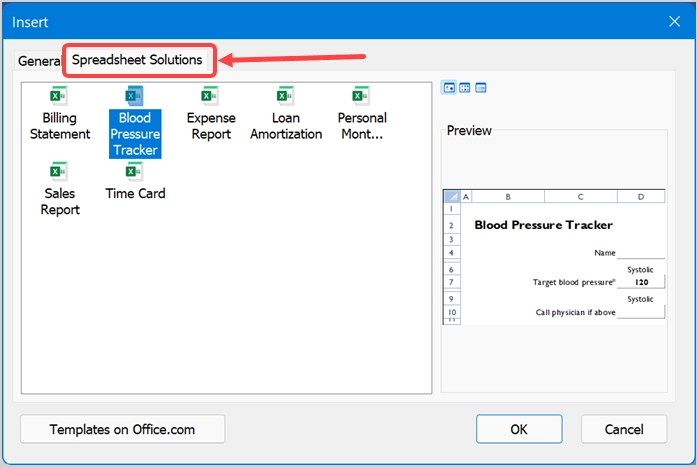
Uwaga: aplikacja Excel wyświetla „osobiste” pliki szablonów dostępne w folderze C:\Users\<Username>\Documents\Custom Office Templates . To jest powód, dla którego powinieneś zapisać wszystkie swoje szablony w tym folderze, aby był do nich łatwy dostęp. Czasami jednak nie zobaczysz szablonów załadowanych ręcznie w folderze (w naszym przypadku nie widzisz pliku „Szablon osi czasu”)”. W takim przypadku musisz otworzyć szablon jako nowy plik i skopiować, wkleić arkusz do innego pliku.
