Utwórz skrót na pulpicie w Google Chrome Mac i Windows
Opublikowany: 2018-07-01Większość z nas chciałaby sprawdzić ulubioną stronę internetową zaraz po zalogowaniu się na komputerze z systemem Windows lub Mac. Jednym z łatwych sposobów jest dodanie zakładki do adresu URL i szybkie przejście do witryny z paska zakładek. Jednak najpierw musisz uruchomić przeglądarkę, aby uzyskać dostęp do strony z zakładkami. Oprócz tworzenia zakładek możliwe jest również uruchamianie ulubionej strony internetowej za pomocą skrótów. W tym artykule wyjaśnimy, jak utworzyć skrót na pulpicie witryny z Google Chrome i jak używać skrótów na stronie nowej karty Chrome.
Uwaga, Google stale zmienia sposób działania tej funkcji skrótu. W starszych wersjach skrót na pulpicie działa płynnie. Jednak Google wprowadził tę funkcję do wersji na Maca od wersji 73 i również traktuje skrót jako aplikację w przeglądarce.
Spis treści
- Jak tworzyć skróty do stron internetowych w Chrome?
- 1. Tworzenie skrótu na pulpicie w Chrome Windows
- 1.1. Otwórz jako opcję okna
- 1.2. Twój skrót to aplikacja
- 2. Utwórz skrót na pulpicie na komputerze Mac
- 3. Skróty na stronie nowej karty
- Wniosek
- 1. Tworzenie skrótu na pulpicie w Chrome Windows
Jak tworzyć skróty do stron internetowych w Chrome?
- Utwórz skrót na pulpicie w Chrome Windows
- Tworzenie pulpitu w Chrome Mac
- Dodawanie skrótów na stronie nowej karty
Gdy masz już skrót na pulpicie lub stronie nowej karty, możesz odwiedzić swoją ulubioną witrynę, po prostu ją otwierając.
1. Tworzenie skrótu na pulpicie w Chrome Windows
Wszystko, co musisz zrobić, to wykonać proste kroki podane poniżej:
- Uruchom Google Chrome i otwórz swoją ulubioną witrynę, dla której chcesz utworzyć skrót na pulpicie.
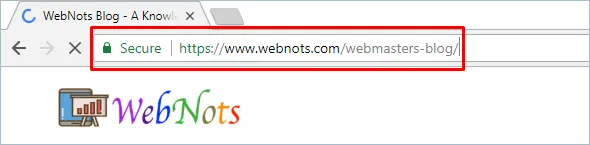
- Po otwarciu witryny wystarczy przejść do przycisku z trzema kropkami w prawym górnym rogu z napisem „Dostosuj i kontroluj Google Chrome”.
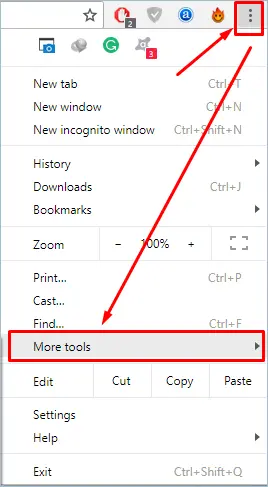
- Przejdź do „Więcej narzędzi”, a następnie kliknij opcję „Dodaj do pulpitu…”.
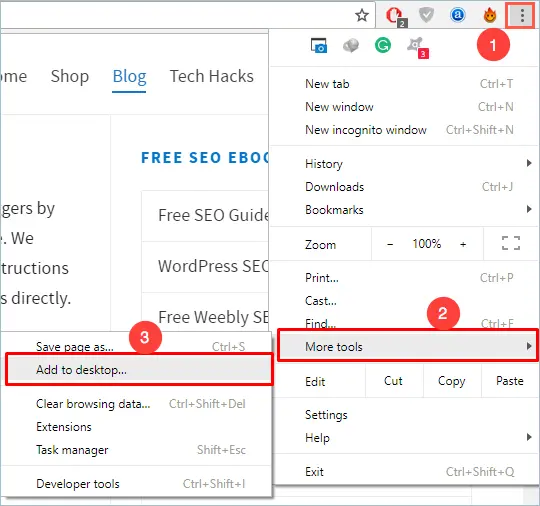
- Teraz Chrome poprosi Cię o dodanie witryny do pulpitu. Chrome automatycznie wypełni również pole tekstowe opisu z tytułu strony internetowej. Możesz to jednak zmienić, podając swoją dogodną nazwę. Na przykład możesz podać nazwę witryny, taką jak CNN, Apple lub Google.
- Oprócz pola tekstowego opisu Chrome wyświetli ikonę favicon lub witryny na stronie internetowej. Skróty na pulpicie pokażą tę ikonę jako obrazek, który pomoże Ci łatwo zapamiętać witrynę.
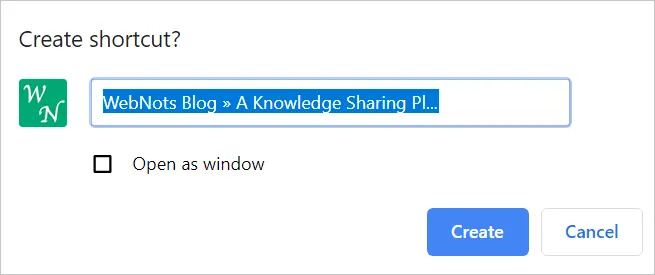
- Jeśli zaznaczysz opcję „Otwórz jako okno”, za każdym razem, gdy otworzysz skrót na pulpicie, Chrome otworzy go w osobnym oknie. W przeciwnym razie strona internetowa otworzy się w tym samym otwartym oknie przeglądarki, co nowa karta.
- Kliknij przycisk „Utwórz”, a Chrome doda twoją ulubioną witrynę na pulpicie jako pulpit.
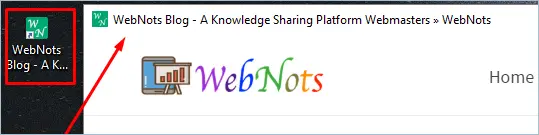
- Wystarczy dwukrotnie kliknąć ikonę skrótu na pulpicie, aby jednym kliknięciem otworzyć witrynę.
Powiązane: Jak otworzyć wiele stron internetowych za pomocą skrótu na pulpicie?
1.1. Otwórz jako opcję okna
Google przeprojektował przeglądarkę Chrome w swoją 10. rocznicę wydania wersji 69. Dużym problemem było usunięcie przez Google opcji „Otwórz jako okno” z wyskakującego okienka podczas tworzenia skrótów na pulpicie. Wielu użytkowników skarżyło się, że nowa aktualizacja to bałagan. Aby zadowolić użytkowników, Google przywróciło tę opcję, jak wcześniej w wersji 73. Jeśli więc nie widzisz opcji „Otwórz jako okno”, zaktualizuj przeglądarkę Chrome do wersji 73 lub nowszej.
Jednak opcja „Otwórz jako okno” jest myląca i nie jest naprawdę pomocna.
- Jeśli nie wybierzesz opcji „Otwórz jako okno”, skrót na pulpicie otworzy się w Chrome jako zwykła strona internetowa. Działa to doskonale.
- Jeśli masz włączoną opcję „Otwórz jako okno”, Chrome otworzy skrót na pulpicie jako aplikację w przeglądarce, jak poniżej.
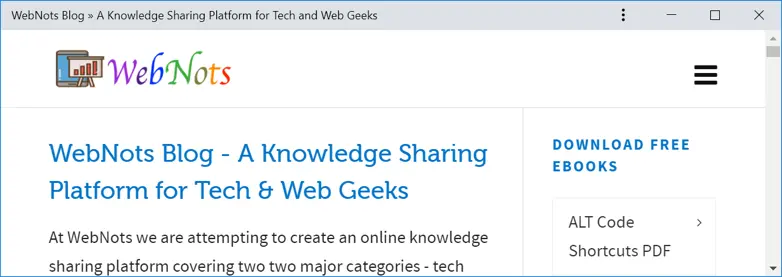
Musisz ponownie kliknąć przycisk ustawień i wybrać opcję „Otwórz w Chrome”, aby otworzyć stronę internetową w nowej karcie Chrome.

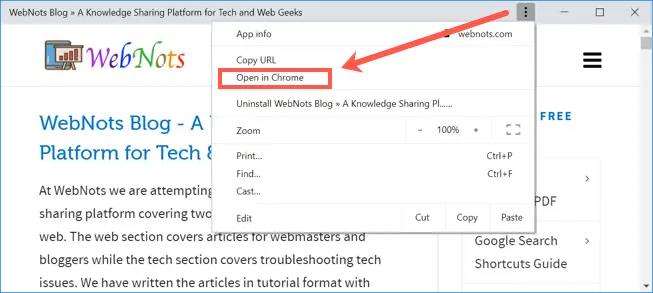
1.2. Twój skrót to aplikacja
Niezależnie od tego, czy wybierzesz opcję "Otwórz jako okno", czy nie, Chrome doda skrót na pulpicie do twoich aplikacji. Możesz kliknąć opcję "Aplikacje" w lewym rogu paska zakładek lub przejść do "chrome://apps", aby zobaczyć, że skrót jest dostępny jako aplikacja.
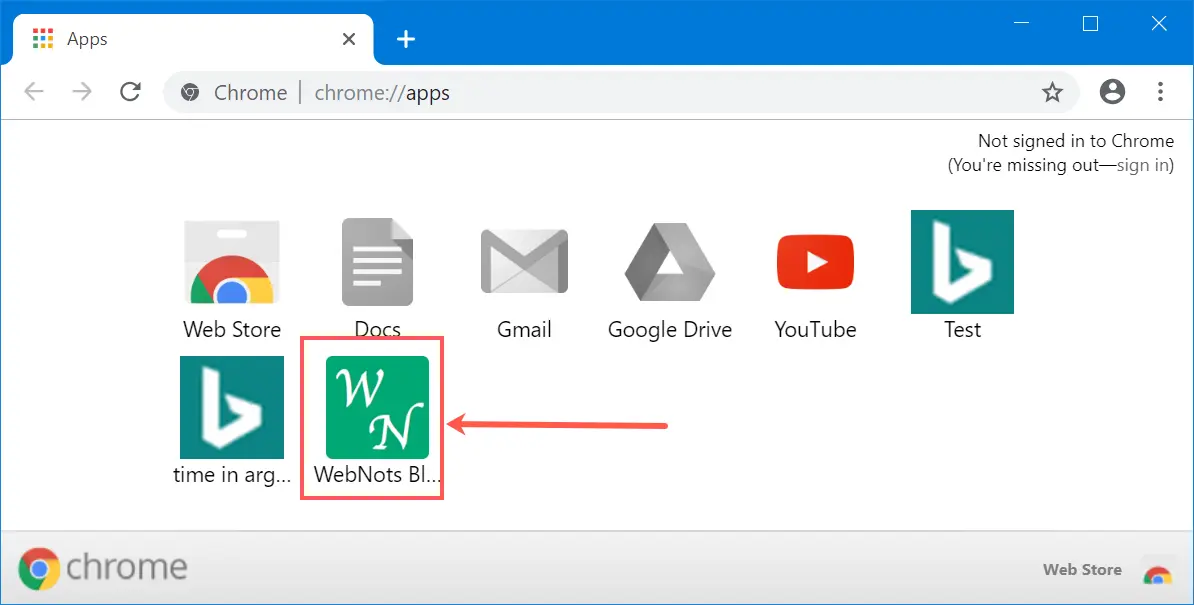
Problem polega na tym, że nawet jeśli usuniesz skrót z pulpitu, będzie on nadal dostępny w sekcji aplikacji. Musisz otworzyć „chrome://apps”, kliknąć skrót prawym przyciskiem myszy i wybrać „Usuń z Chrome”, aby trwale usunąć aplikację.
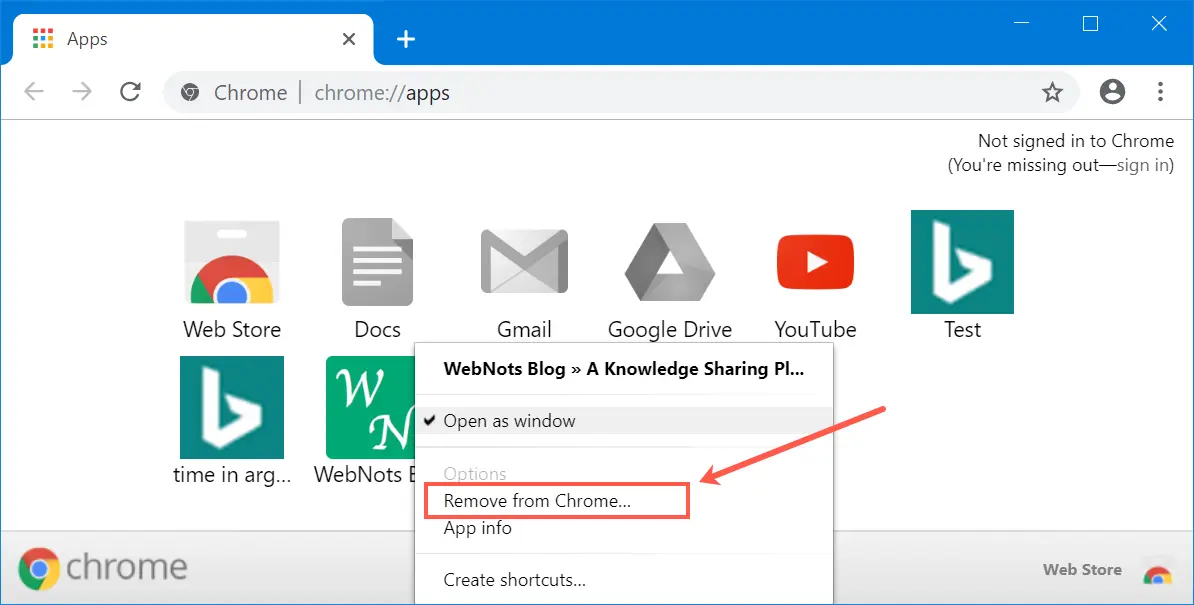
Po usunięciu aplikacji wybierz „Wyczyść również dane z Chrome”, aby usunąć zapis historii z pamięci podręcznej. Istnieje również możliwość ustawienia aplikacji tak, aby otwierała się w nowym oknie, jeśli podczas tworzenia nie została wybrana opcja „Otwórz jako okno”.
2. Utwórz skrót na pulpicie na komputerze Mac
Chrome to niezależna od platformy przeglądarka, która działa płynnie w systemach Windows i macOS. Istnieją jednak pewne różnice, takie jak wersja na komputer Mac nie ma opcji tworzenia skrótu na pulpicie do wersji 72. Google wprowadził tę funkcję dla użytkowników komputerów Mac w wersji 73. Zaktualizuj więc przeglądarkę na komputerze Mac, aby korzystać z tej funkcji skrótu na pulpicie.
Działa dokładnie tak, jak wersja Windows, jednak na Macu nie można dodać skrótu na pulpicie. Możesz dodać skrót tylko jako aplikację i uzyskać dostęp przez "chrome://apps" lub z zakładki "Aplikacje".
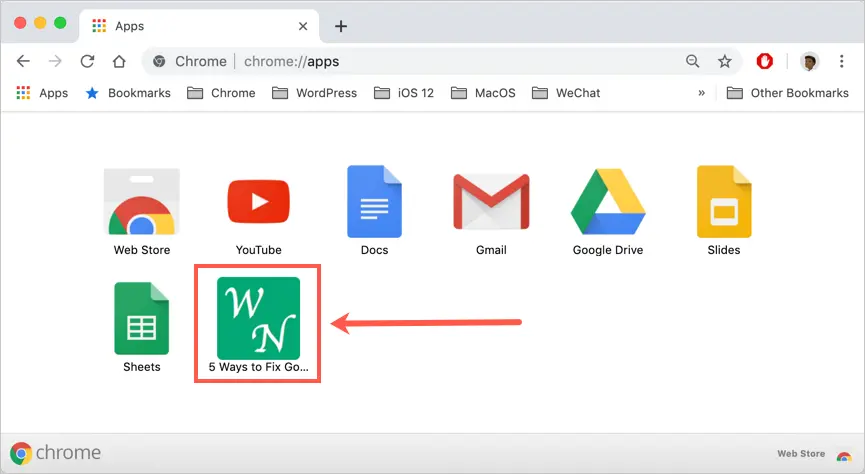
Możesz kliknąć aplikację prawym przyciskiem myszy i ustawić otwieranie jako okno lub usuwanie z Chrome.
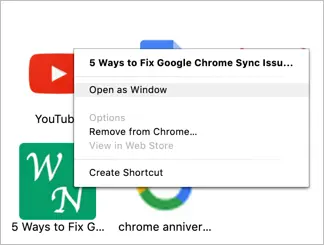
Jednak po otwarciu skrótu do aplikacji Chrome wyświetli identyfikator miniatury w adresie URL na komputerze Mac, co nie ma miejsca w przypadku wersji dla systemu Windows.

Uwaga, opcja tworzenia skrótu będzie działać dopiero po całkowitym załadowaniu strony przez przeglądarkę. Gdy zobaczysz obracający się pasek postępu na zakładce, musisz poczekać na zakończenie ładowania. W przeciwnym razie nie zobaczysz „Utworzyć skrót?” wyskakujące okienko, nawet po kliknięciu opcji menu „Utwórz skrót…”.
3. Skróty na stronie nowej karty
Chrome dodaje miniaturę strony internetowej na stronie nowej karty z historii przeglądania. Pomaga to szybko otworzyć strony natychmiast po uruchomieniu przeglądarki. Dobra część jest taka, że możesz dodać własne skróty, klikając przycisk „Dodaj skrót”.
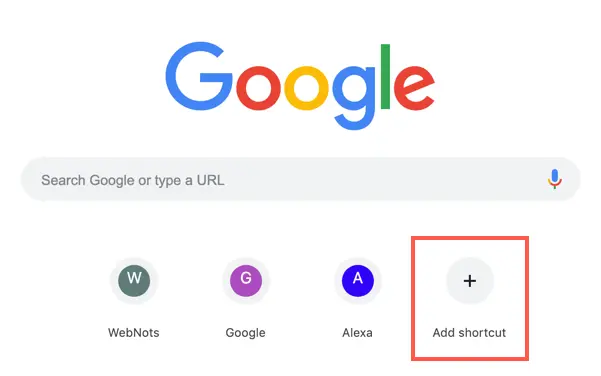
W wyskakującym okienku wprowadź nazwę i adres URL strony internetowej, którą chcesz dodać jako skrót na stronach nowej karty.
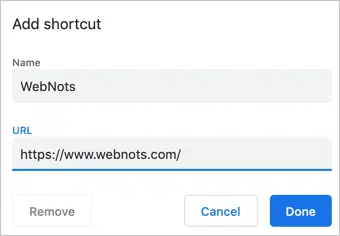
Skróty możesz usunąć w dowolnym momencie:
- Najedź kursorem na ikonę miniatury na stronie nowej karty.
- Kliknij ustawienia trzech kropek, które pojawiają się po najechaniu kursorem na ikonę.
- Kliknij przycisk „Usuń” w wyskakującym okienku, które się pojawi.
Zaletą tej metody jest to, że Chrome nie doda skrótów jako aplikacji. Więc nie musisz usuwać w dwóch miejscach.
Czasami Chrome nie wyświetla przycisku „Dodaj skrót” Mac. Upewnij się, że masz stronę nowej karty jako stronę startową, zamknij wszystkie okna przeglądarki i otwórz ponownie, aby zobaczyć przycisk.
Wniosek
Szczerze mówiąc, nie rozumiemy, dlaczego tworzenie skrótu na pulpicie powinno być skomplikowane do zrozumienia w prostej przeglądarce. Jednak nadal możesz cieszyć się tworzeniem skrótów, jeśli podoba Ci się sposób działania Chrome !!!
