Jak utworzyć subdomenę i zainstalować WordPress w SiteGround?
Opublikowany: 2021-12-06SiteGround jest jedną z rekomendowanych firm hostingowych przez oficjalną społeczność WordPressa. Czasami z powrotem mocno podnieśli cenę, a następnie ponownie obniżyli do rozsądnej stawki, aby wrócić do konkurencji. W naszym wcześniejszym artykule wyjaśniliśmy, jak zainstalować WordPress w domenie podstawowej SiteGround. Ponieważ plan StartUp obsługuje tylko jedną witrynę, wielu użytkowników uważa, że może zainstalować WordPressa tylko raz. Możesz jednak tworzyć subdomeny i instalować WordPress w ramach tego samego planu hostingowego. W tym artykule wyjaśnimy, jak możesz to zrobić.
Subdomena i podkatalog
Zanim zaczniemy wyjaśniać, konieczne jest zrozumienie różnicy między subdomeną a podkatalogiem. Sprawdź nasz artykuł, który wyjaśnia wszystkie szczegóły na ten temat wraz z zaletami SEO. Gdy zdecydujesz, że preferujesz instalację subdomeny, czytaj dalej, aby skonfigurować WordPress.
Zainstaluj WordPress w subdomenie
Cały proces składa się z pięciu kroków w SiteGround.
1. Tworzenie subdomeny w SiteGround Site Tools
Pierwszym krokiem jest utworzenie subdomeny w ramach zarejestrowanej domeny podstawowej.
- Zaloguj się na swoje konto hostingowe SiteGround i przejdź do zakładki „Witryny”.
- Kliknij przycisk „Narzędzia witryny” pod witryną, dla której chcesz utworzyć subdomenę.
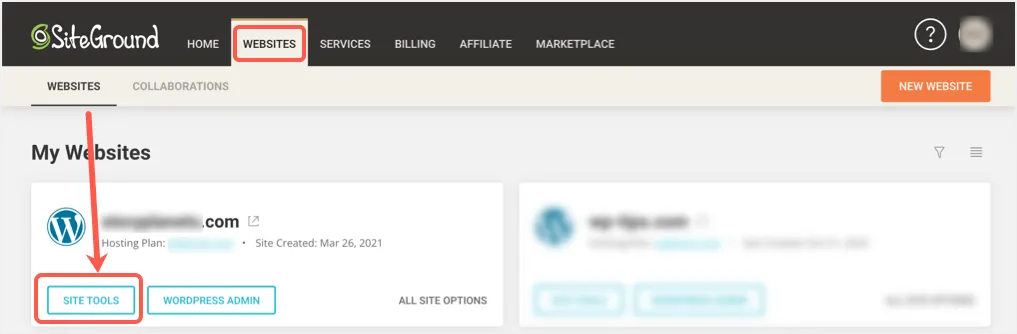
- Spowoduje to przejście do sekcji pulpitu nawigacyjnego niestandardowego panelu hostingu o nazwie Narzędzia witryny.
- Kliknij menu „Domena” na pasku bocznym, a następnie przejdź do sekcji „Subdomeny”.
- Wprowadź nazwę subdomeny, którą chcesz utworzyć w polu tekstowym „Utwórz nową subdomenę” i kliknij przycisk „Utwórz”.
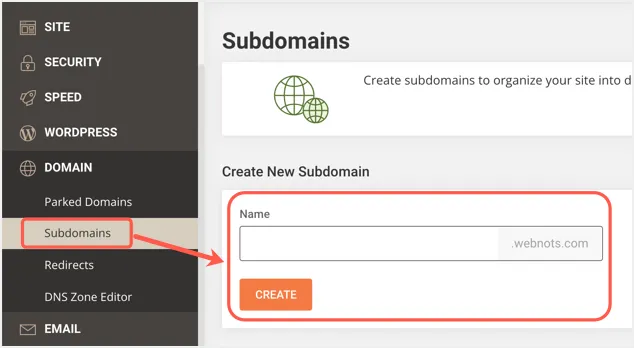
- Zobaczysz komunikat o powodzeniu „Subdomena … jest utworzona” wraz z przyciskiem „Zainstaluj aplikację”. Jednak nie instaluj aplikacji w tym momencie na swojej subdomenie.
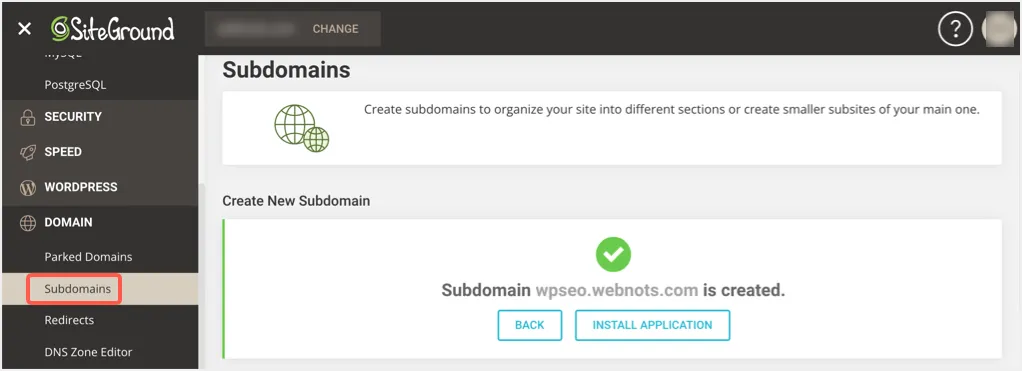
2. Instalacja SSL dla subdomeny
Otwórz swoją subdomenę w nowej karcie przeglądarki, aby sprawdzić stan. Zobaczysz stronę w budowie, jak poniżej, wskazującą, że witryna jest w trakcie tworzenia.
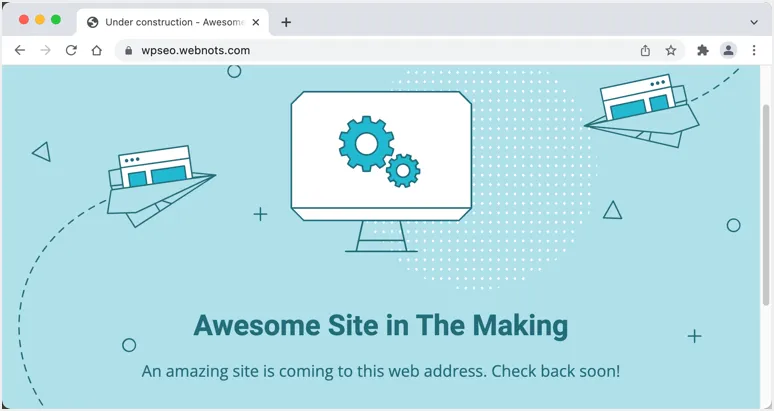
Sprawdź adres strony subdomeny w pasku adresu przeglądarki. W naszym przypadku pokazuje symbol zabezpieczonej kłódki. Ale w większości przypadków wyświetli ostrzeżenie „Niezabezpieczone”. Mamy wieloznaczny SSL, a zatem subdomena jest automatycznie przypisywana do zaufanego certyfikatu z domeną podstawową. Jeśli jednak nie masz wieloznacznego protokołu SSL, możesz zobaczyć komunikat „Niezabezpieczona”, ponieważ subdomena korzysta z protokołu HTTP. Możesz również zauważyć, że strona wyświetla błąd prywatności wskazujący, że połączenie nie jest bezpieczne i brakuje certyfikatu SSL.
Jeśli brakuje SSL, przejdź do sekcji „Zabezpieczenia > Menedżer SSL” w swoim panelu hostingowym. Wybierz swoją subdomenę, SSL jako „Let's Encrypt” i kliknij przycisk „Pobierz”.
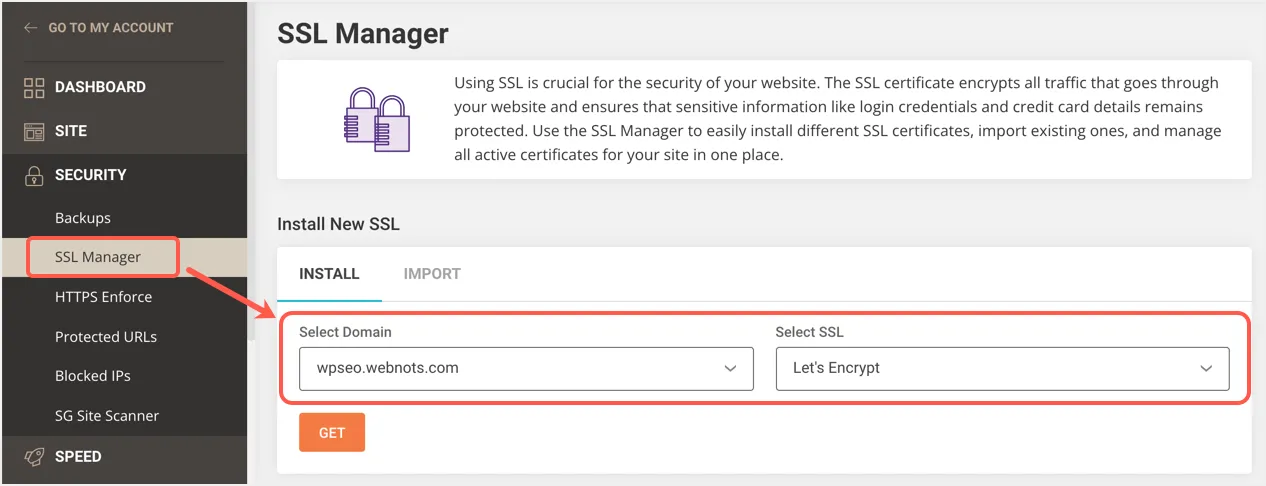
Spowoduje to dodanie Twojej subdomeny do kolejki i rozpoczęcie instalacji certyfikatu. Chociaż dzieje się to natychmiast, czasami instalacja Let's Encrypt SSL może zająć trochę czasu. Sprawdź stan w sekcji „Zarządzaj SSL” i potwierdź, że Twoja subdomena ma ważny certyfikat. Możesz również otworzyć subdomenę w zakładce przeglądarki i potwierdzić, że łączy się z zabezpieczonym HTTPS i wyświetla ikonę kłódki.
3. Instalacja WordPressa w Subdomenie
Po zainstalowaniu SSL przejdź do sekcji „Devs > App Installer” i wybierz WordPress z listy rozwijanej aplikacji.
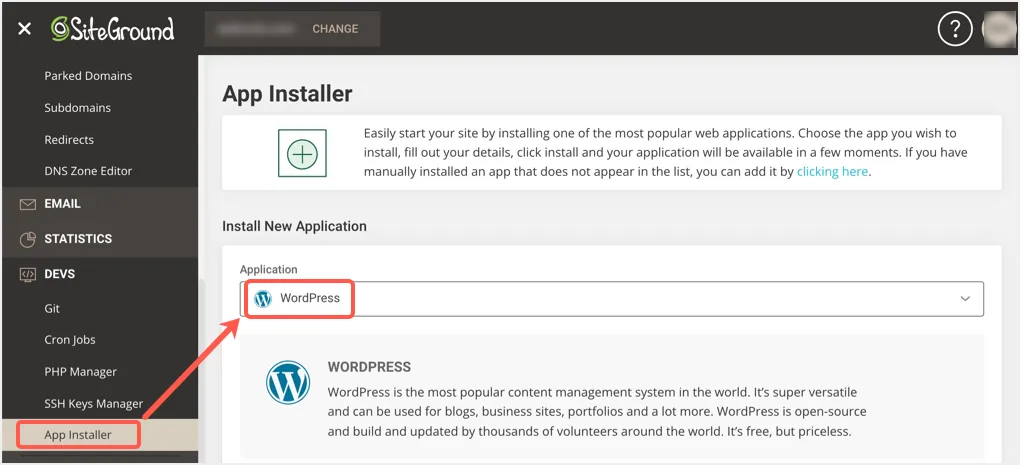
Aby zakończyć instalację, musisz uzupełnić szczegóły w kilku sekcjach.
- W sekcji „Ustawienia aplikacji” wybierz swoją subdomenę jako „Domenę” z menu. Następnie wybierz preferowany język panelu administracyjnego i wybierz „Folder główny” jako ścieżkę instalacji. Alternatywnie możesz wybrać instalację w podkatalogu i wprowadzić nazwę folderu. Ten folder zostanie utworzony w Twojej subdomenie, a WordPress zostanie zainstalowany w tym katalogu.
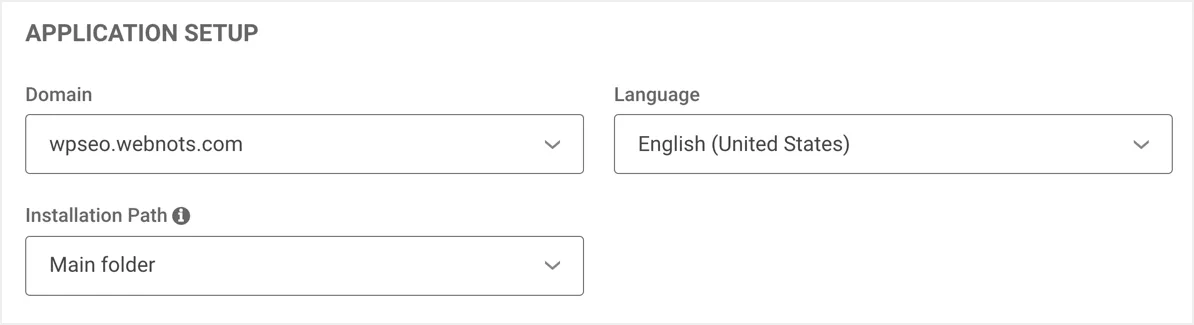
- Wpisz swoją nazwę użytkownika, hasło i adres e-mail, aby zalogować się do naszego panelu administracyjnego WordPress w sekcji „Informacje administratora”. Są to dane uwierzytelniające potrzebne do zalogowania się do pulpitu administratora WordPress.
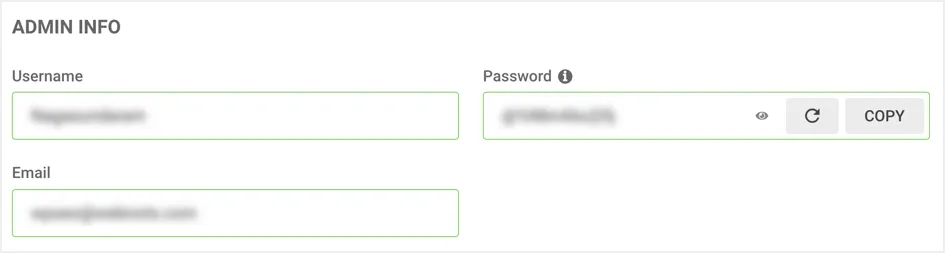
- Zalecamy odznaczenie pozycji dodatków w celu zainstalowania strony startowej i opcji multisite.
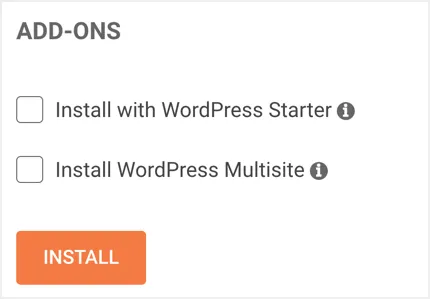
Sprawdź wszystkie podane szczegóły i kliknij przycisk „Zainstaluj”. Zainstalowanie WordPressa w wybranej subdomenie zajmie kilka sekund, a zobaczysz komunikat o powodzeniu „WordPress jest zainstalowany w Twojej subdomenie”.


Uwaga: Jak widać, nie ma zaawansowanych opcji zmiany nazwy bazy danych lub nazwy użytkownika bazy danych podczas instalacji WordPressa. Możesz znaleźć te szczegóły w sekcji „MySQL”.
4. Zaloguj się do panelu administracyjnego WordPress
Po pomyślnym zainstalowaniu WordPressa w subdomenie, przewiń w dół, aby zobaczyć, że Twoja subdomena jest wymieniona w sekcji „Zarządzaj instalacjami”. Kliknij ikonę logowania, aby automatycznie zalogować się do witryny WordPress bez wprowadzania nazwy użytkownika i hasła.
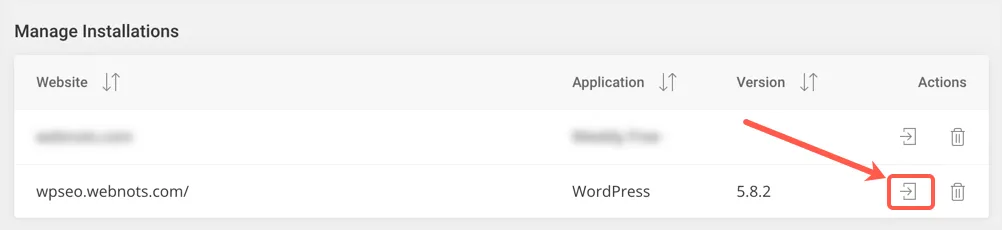
Alternatywnie możesz przejść do adresu URL „twojasubdomena.com/wp-admin/” w pasku adresu przeglądarki i zalogować się za pomocą danych podanych w sekcji „Informacje administratora”. Pamiętaj, że możesz użyć adresu e-mail lub nazwy użytkownika, aby zalogować się do panelu administracyjnego WordPress.
5. Naprawianie problemu niezabezpieczonego
W większości przypadków zobaczysz komunikat „Niezabezpieczony” w pasku adresu przeglądarki podczas przeglądania panelu administracyjnego. Dzieje się tak pomimo zainstalowania certyfikatu SSL na subdomenie.
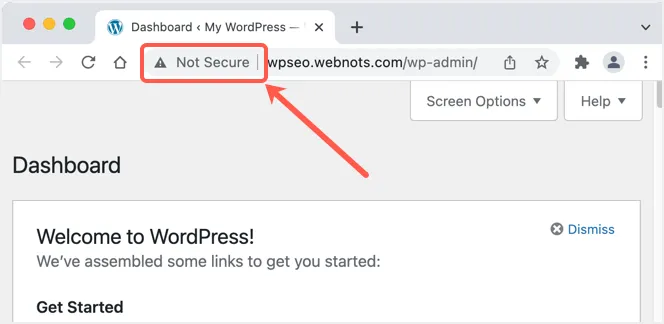
Aby rozwiązać ten problem, musisz zmienić dwa ustawienia:
- Przejdź do sekcji „Ustawienia > Ogólne” w panelu administracyjnym WordPress. Niestety, SiteGround przypisuje pola Adres WordPress i Adres witryny z wersją HTTP Twojej witryny. Zmień te pola adresu na wersję HTTPS i zapisz zmiany. Zostaniesz wylogowany i będziesz musiał ponownie zalogować się do wersji HTTPS swojej witryny.
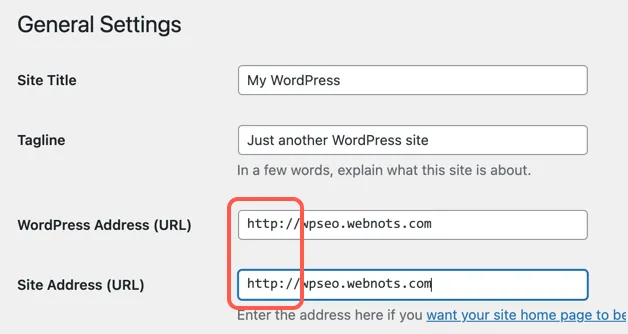
- W sekcji SiteGround Site Tools przejdź do sekcji „Bezpieczeństwo> HTTPS Enforce”. Ponownie zauważyliśmy, że SiteGround nie włącza tej funkcji dla nowo utworzonej subdomeny. Możesz włączyć tę opcję, aby rozwiązać problem z mieszaną zawartością w swojej witrynie. Jest to wymagane zwłaszcza, gdy chcesz wyświetlać reklamy, takie jak Google AdSense w swojej subdomenie.
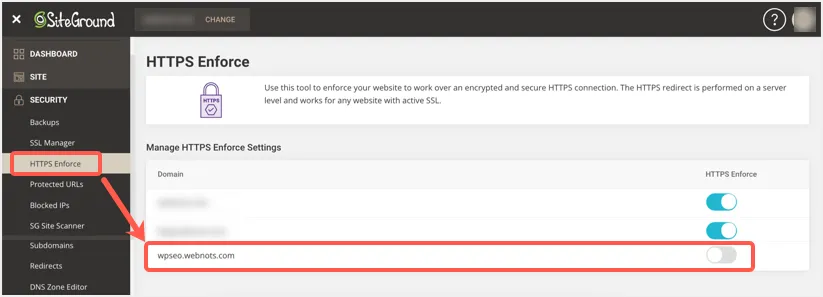
Teraz otwórz swoją subdomenę i sprawdź, czy łączy się z bezpiecznym połączeniem HTTPS.
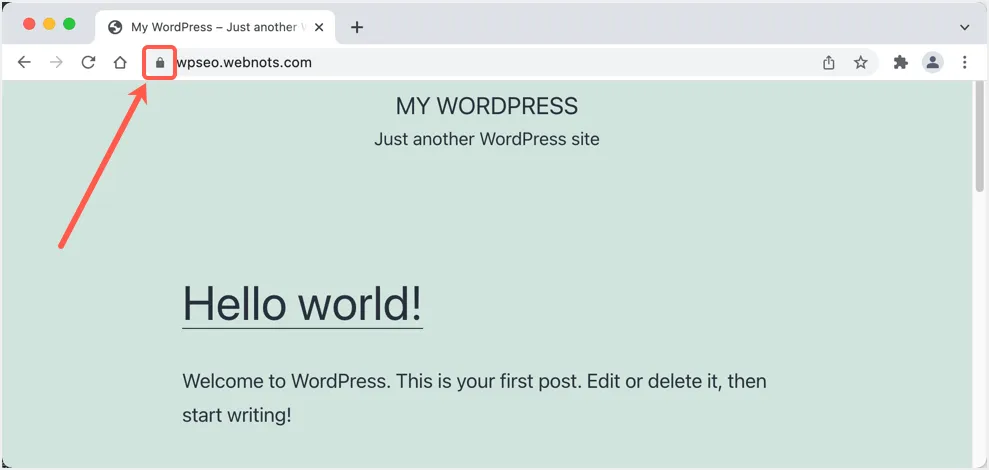
Uwaga: SiteGround domyślnie zainstaluje wtyczki SiteGround Security i SiteGround Optimizer bez Twojej zgody. Jeśli Ci się nie podoba, przejdź do sekcji „Wtyczki” i dezaktywuj/usuń je ze swojej witryny. Podobnie musisz posprzątać niechciane posty i komentarze po zainstalowaniu WordPressa. Sprawdź naszą kompletną listę kontrolną dotyczącą czyszczenia nowej instalacji WordPressa. Najlepszą opcją jest umieszczenie subdomeny w trybie konserwacji za pomocą wtyczki. Możesz upublicznić witrynę po oczyszczeniu i przygotowaniu z opublikowanymi treściami.
