Jak dostosować ikony aplikacji w systemie Android?
Opublikowany: 2021-11-09Android to najpopularniejszy system operacyjny dla telefonów komórkowych z Androidem 12. Wyróżnioną cechą najnowszej aktualizacji jest to, że jest ona bardziej osobista i bezpieczniejsza. Nie ma wątpliwości, że Android zapewnia wiele przydatnych funkcji personalizacji i dostosowywania. Jednak Google nieznacznie zmienił sposób dostosowywania ikon aplikacji w najnowszej wersji. Chociaż nie ma możliwości wybrania kształtu ikony w systemie Android 12, nadal możesz zastosować różne kolory i motywy do ikon. Czytaj dalej, jeśli chcesz wiedzieć, jak dostosować ikony aplikacji w systemie Android 12.
Powiązane: Dowiedz się, jak zmienić rozmiar ikon aplikacji w systemie Windows?
Zmień ikony aplikacji w Androidzie
Oprócz korzystania z wbudowanych funkcji, możesz użyć aplikacji uruchamiających, aby dostosować ikony aplikacji. Poniżej znajdują się niektóre zmiany, które możesz wprowadzić:
- Zmień kolor ikon
- Dostosuj rozmiar i kształt ikon
- Dostosuj tekst ikony aplikacji
- Zmień kształt ikon i folderów
Wyjaśnijmy szczegółowo te opcje w kolejnych sekcjach.
1. Zmień kolor ikon dla Google Apps
Firma Google wprowadziła zaktualizowaną aplikację „Tapeta i styl” do dostosowywania w systemie Android 12. Aplikacja „Tapeta i styl” zapewnia różne opcje dostosowywania ekranu i ikon systemu Android 12. Musisz jednak najpierw włączyć funkcję „Ikony tematyczne”, która jest domyślnie wyłączona, aby dostosować ikony. Postępuj zgodnie z poniższymi instrukcjami.
- Naciskaj pusty obszar ekranu, aż pojawi się wyskakujące menu. Pojawią się trzy opcje: „Ustawienia domu”, „Widżety” oraz „Tapeta i styl”. Stuknij w „Tapeta i styl”.
- Następny ekran pokazuje opcje dostosowywania, takie jak „Zmień tapetę” lub włącz „Ciemny motyw”. Możesz wybrać „Kolory tapet” lub „Kolory podstawowe”. Przewiń w dół, aby zobaczyć pozostałe opcje.
- Włącz „Ikony tematyczne”.
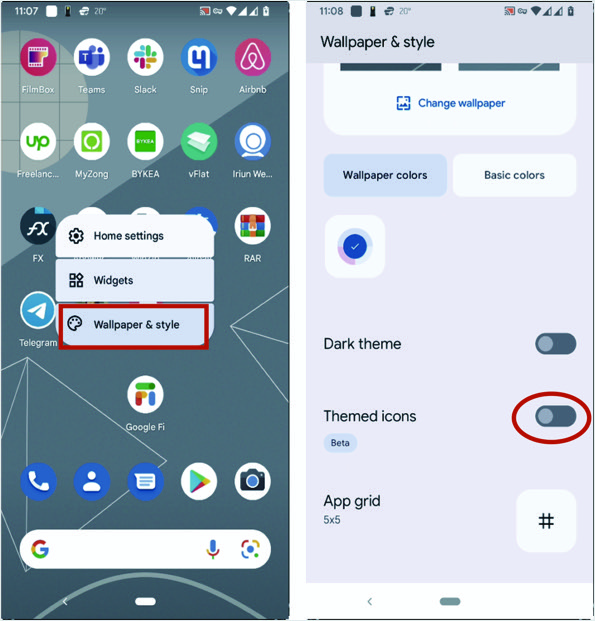
- Przynieś ekran główny, a zobaczysz, że wszystkie natywne aplikacje Google zmieniły swoje kolory zgodnie z „Kolorami tapet” lub „Kolorami podstawowymi”, w zależności od tego, co jest wybrane.
- Jeśli chcesz nadać ikonom określony kolor, wybierz „Kolory podstawowe” i wybierz żądany kolor.
- Te ustawienia będą miały zastosowanie tylko do pakietu aplikacji Google.
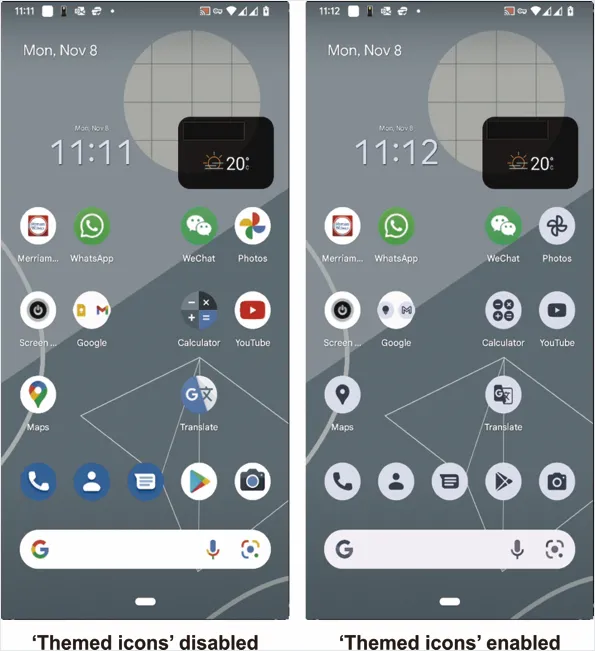
2. Zmień rozmiar i odstępy ikon
Użytkownicy telefonów komórkowych lubią różne rozmiary ikon z różnych powodów. Niektórzy wolą duży rozmiar każdej ikony, podczas gdy inni mogą uwielbiać mieć wiele ikon na ekranie, bez względu na to, jak małe są. Android 12 zapewnia łatwy sposób na zrobienie tego dzięki nowo zaktualizowanej aplikacji „Tapeta i styl”. Android 12 upraszcza ten proces, wprowadzając „siatkę aplikacji”, która przedstawia opcje takie jak „5×5”, 4×4”, „4×5”, „3×3” i „2×2”. Te dwie liczby określają liczbę ikon, które pojawią się na ekranie w poziomie i pionie. Jeśli zmniejszysz liczbę ikon dla dowolnego kierunku, zwiększy się rozmiar ikony i odpowiednie odstępy. Podobnie zwiększenie liczby ikon dla dowolnego wymiaru zmniejszy rozmiar ikon. Istnieją ograniczenia co do tego, jak mała lub jak duża może być ikona.
- Dotknij dowolnej pustej części ekranu, a pojawi się menu z trzema opcjami. Wybierz z listy „Tapeta i styl”.
- Przewiń w dół i dotknij znaku krzyża (#) przed „Siatą aplikacji”.
- Wybierz żądane ustawienia i zobacz podgląd. Gdy będziesz zadowolony z opcji, naciśnij przycisk „Zastosuj”. Wróć do ekranu głównego i sprawdź nowy układ.
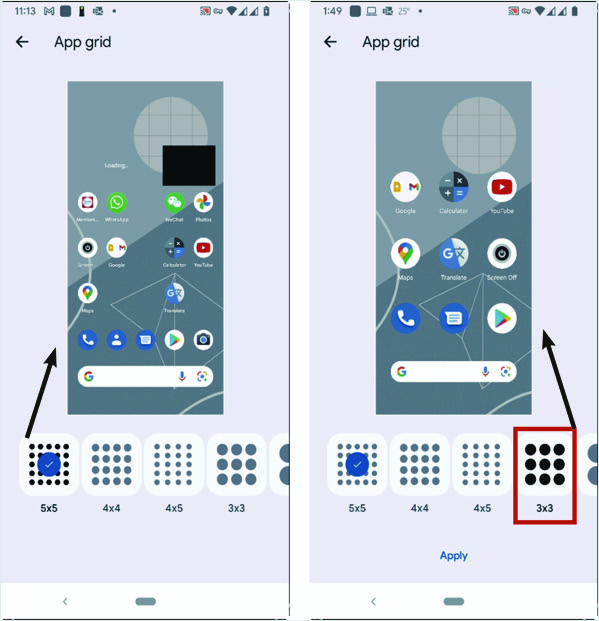
Zmiany Ikony z 3 rd Party Launcher Apps
Android 12 nie daje już możliwości wyboru kształtu ikony dla twoich aplikacji. Przewiduje się, że ta funkcja może pojawić się w późniejszych aktualizacjach. Aby zmienić kształt ikon w systemie Android, obecnie dostępne są aplikacje innych firm, a jednym z nich jest „Nova Launcher”. „Nova Launcher” jest wyposażony w najnowsze funkcje uruchamiania dostępne dla wszystkich telefonów z systemem Android. Launchery to aplikacje, które zastępują „ekran główny” telefonu z Androidem opcjami dostosowywania. Dzięki integracji pakietów tematycznych ikona strona 3 rd, „Nova Launcher” zapewnia tysiące kształtów ikon do wyboru. Możesz również zmienić rozmiar ikon. Dzięki „Nova Launcher” na telefonie nigdy nie będziesz się nudzić tymi samymi ikonami na telefonie z Androidem.

Zainstaluj „Nova Launcher” ze sklepu Google Play i uruchom aplikację na swoim telefonie z Androidem. Na ekranie głównym zostaną wyświetlone podstawowe funkcje.
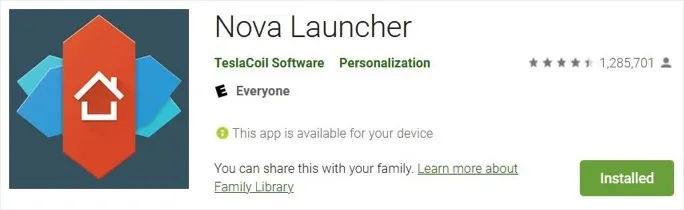
Jednak „Nova Launcher” musi być „Domyślną aplikacją domową” w telefonie. Jeśli nie, wyświetli powiadomienie, które możesz dotknąć, a następnie wybrać „Nova7” jako domyślną aplikację domową.
3. Zmień rozmiar ikony i tekst
- Na „Ekranie głównym” znajdziesz elementy sterujące do zmiany wielu parametrów, takie jak „Siatka pulpitu”, podobne do natywnej siatki aplikacji na Androida, ale z większą elastycznością.
- Stuknij w „Układ ikon”, aby uzyskać dostęp do elementów sterujących, aby zmienić rozmiar ikony.
- Przesuń suwak, aby zmienić rozmiar ikon.
- Możesz również zmienić kolor i rozmiar etykiet ikon. Przesuń odpowiedni suwak, aby zwiększyć lub zmniejszyć rozmiar.
- Dotknij przed „Kolorem”, aby wybrać kolor. Wyłącz opcję „Zarządzane przez Nova”, aby wybrać swój kolor.
- Po zakończeniu kliknij haczyk, aby potwierdzić i zastosować ustawienia.
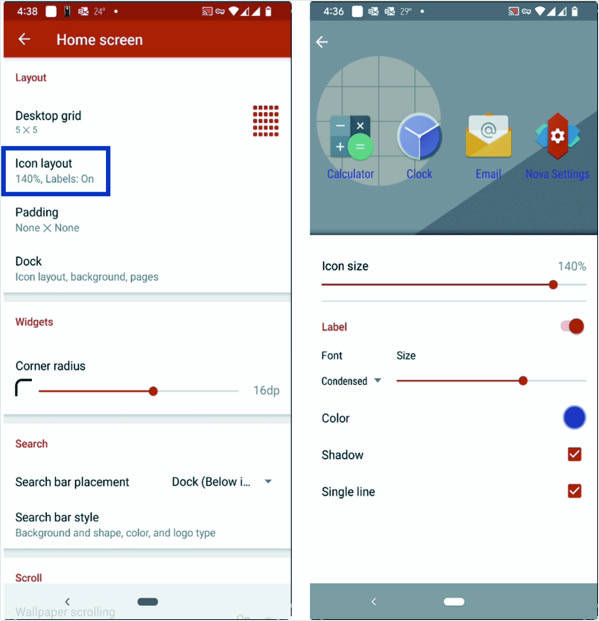
4. Zmień kształt ikony w Androidzie
- Wybierz „Wygląd i styl” na głównym ekranie „Nova Launcher”. Na następnym ekranie pojawi się mnóstwo funkcji, które pozwolą dostosować wygląd telefonu.
- Stuknij w „Styl ikon” na górze listy menu. Wypróbuj różne kształty ikon pod etykietą „Kształt ikony”. Dostępne są różne kształty, takie jak „kwiat”, „kwadrat zaokrąglony” i inne. Możesz je też dostosować.
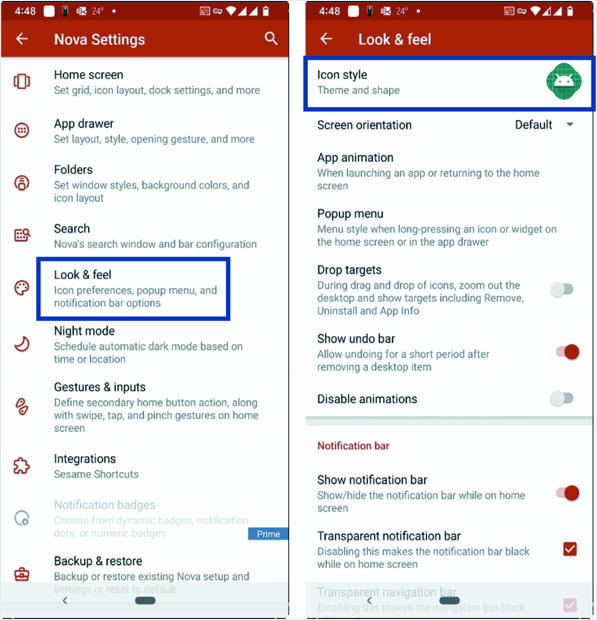
- Kliknij tytuł „Motyw ikon” u góry, jeśli nie jesteś zadowolony z kształtów systemu. Wyświetlone zostaną dwa elementy — „System” i „Pobierz więcej motywów”, a następnie wybierz „Pobierz więcej motywów”. Uruchomi „Google Play” z listą pakietów tematycznych ikon. Wybierz ten, który Ci się podoba i zainstaluj go. Niektóre są płatne, a inne bezpłatne. Pakiety motywów ikon są zwykle duże. Upewnij się, że masz dobre połączenie z Wi-Fi lub mobilnym internetem.
- Po zakończeniu instalacji. Wróć do „Nova Launcher” i otwórz „Motyw ikon”. Stuknij etykietę „Motyw ikon”, a zobaczysz nazwę pakietu motywów ikon, który zainstalowałeś wcześniej na liście. Wybierz go i wykorzystaj jego funkcje.
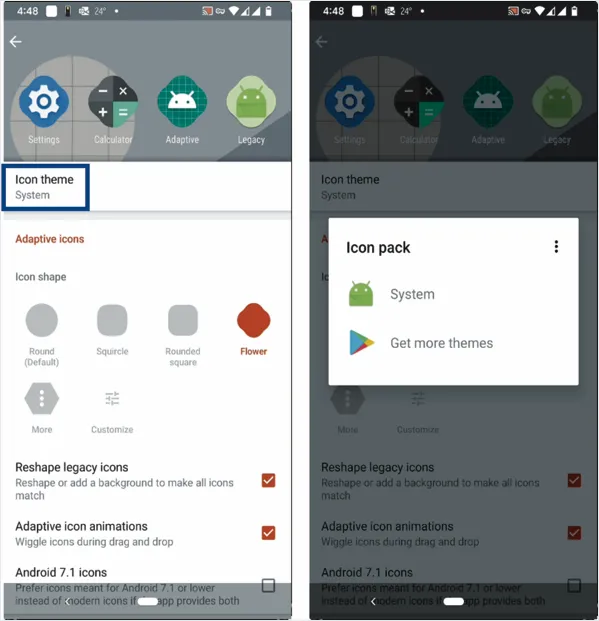
Powiązane: Jak zmienić rozmiar ikony Launchpada na Macu?
5. Zmień ikony folderów
„Nova Launcher” zapewnia również elastyczność zmiany ikon folderów. Jeśli ikony są dołączone do folderu, to ikony folderu są głównie widoczne na ekranie. Aby zmienić ikony folderów, wykonaj poniższe czynności.
- Znajdź „Foldery” w menu „Ustawienia Nova”. Dotknij go. Zobaczysz kilka opcji dostosowywania ikon folderów.
- Kliknij „Wygląd ikony folderu”. Wyświetli różne style i kształty ikony folderu. Możesz ustawić kolor, kontur i przezroczystość.
- Wyjdź lub zminimalizuj aplikację i zobacz wynik.
Ostatnie słowa
W przeciwieństwie do Apple iOS w iPhonie, dostępnych jest wiele opcji dostosowywania ikon aplikacji w smartfonach z Androidem. Możesz zmienić kolor, rozmiar, tekst i kształt, aby zachować ekran główny zgodnie ze swoją wygodą. Chociaż możesz zrobić kilka podstawowych rzeczy za pomocą domyślnej aplikacji „Tapeta i styl”, potrzebujesz aplikacji uruchamiającej, aby uzyskać dodatkowe opcje. zamiast aplikacji Nova Launcher, którą wyjaśniliśmy powyżej, możesz uzyskać pakiety ikon i niestandardowe motywy z różnych aplikacji, aby zmienić wygląd ikon w telefonach z Androidem.
