Jak edytować filmy w telefonie z Androidem?
Opublikowany: 2021-11-01Wcześniej ludzie nosili ze sobą kosztowny aparat do robienia zdjęć. W dzisiejszych czasach smartfony czynią każdego z nas fotografem i filmowcem. Po nagraniu filmu na telefonie z Androidem wielu z nas często chce podzielić się nim ze znajomymi. Jednak zwykłe filmy zawierają niepotrzebne fragmenty, które mogą wpływać na wrażenia podczas oglądania. Nie martw się, możesz łatwo edytować wideo w Androidzie za pomocą bezpłatnej aplikacji Zdjęcia Google. W tym artykule wyjaśnimy, jak edytować filmy w telefonie z Androidem i sprawić, by Twój film wyglądał profesjonalnie.
Dlaczego musisz edytować filmy przed udostępnieniem
Oto kilka powodów, dla których warto edytować filmy przed udostępnieniem komuś:
- Większość filmów wymaga drobnych edycji, takich jak przycinanie, zanim wyślesz tylko ekscytującą część filmu.
- Wokół filmu znajduje się również niepotrzebny obszar i możesz go przyciąć przed wysłaniem.
- Lubisz poprawić wizualną prezentację wideo przed jego wysłaniem.
- Czy to ścieżka dźwiękowa, którą chcesz wysłać, a nie wideo?
Możesz wykonać dowolne z tych zadań w Androidzie 11 bez umiejętności zawodowych.
Korzystanie z aplikacji Zdjęcia Google
Zdjęcia Google to wspaniała aplikacja domyślnie dostępna w większości modeli telefonów z Androidem. Jeśli nie znajdziesz go w telefonie, po prostu przejdź do sklepu Google Play i pobierz aplikację za darmo. Następnie dotknij ikony „Zdjęcia” i otwórz wideo, które chcesz edytować. Najpierw odtwórz wideo i możesz wyświetlić różne opcje dostępne na dole ekranu, gdy wideo jest uruchomione. Kliknij przycisk „Edytuj”, aby rozpocząć edycję filmu.
Wyjaśniliśmy ten artykuł za pomocą Androida 11, a poniższe kroki wykorzystują Google Pixel 3a. Ponieważ na rynku dostępne są setki telefonów z systemem Android, menu i funkcje mogą się różnić w zależności od producenta telefonu.
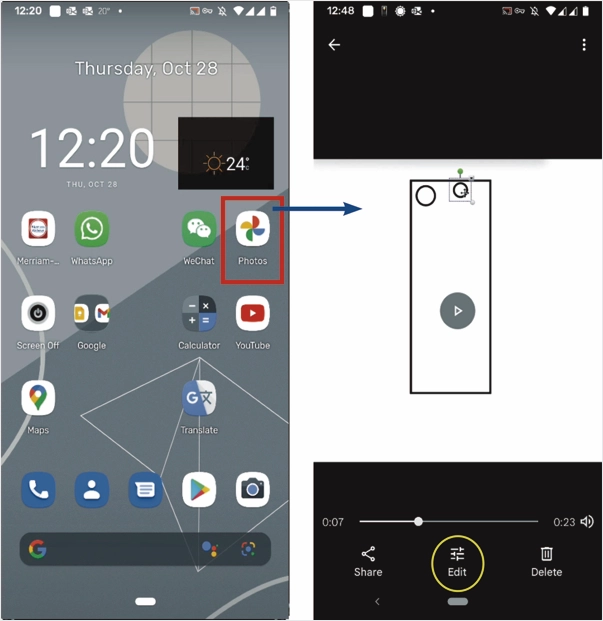
1. Przycinanie wideo
Po kliknięciu przycisku „Edytuj” na ekranie dotykowym, ekran edytora pokaże wszystkie dostępne opcje na dole. Obecnie wybrana opcja to „Wideo”. Oś czasu wideo jest podana bezpośrednio pod wideo. Na początku i na końcu osi czasu znajdują się dwa paski.
- Połóż palec na każdym pasku i przesuń go w prawo i w lewo zgodnie z wymaganiami, aby objąć żądaną część wideo.
- Odtwórz wideo, aby potwierdzić czas trwania.
- W razie potrzeby przesuń suwaki.
- Po lewej stronie pod osią czasu znajduje się symbol wyciszenia. Kliknij go, aby usunąć dźwięk z wideo.
- Ikona obok symbolu wyciszenia służy do stabilizacji obrazu wideo.
- „Eksportuj ramkę” wykona zrzut ekranu z obecną sceną wideo i zapisze go.
- Dotknij przycisku „Zapisz kopię”, aby zapisać wideo, jeśli dalsza edycja nie jest wymagana.
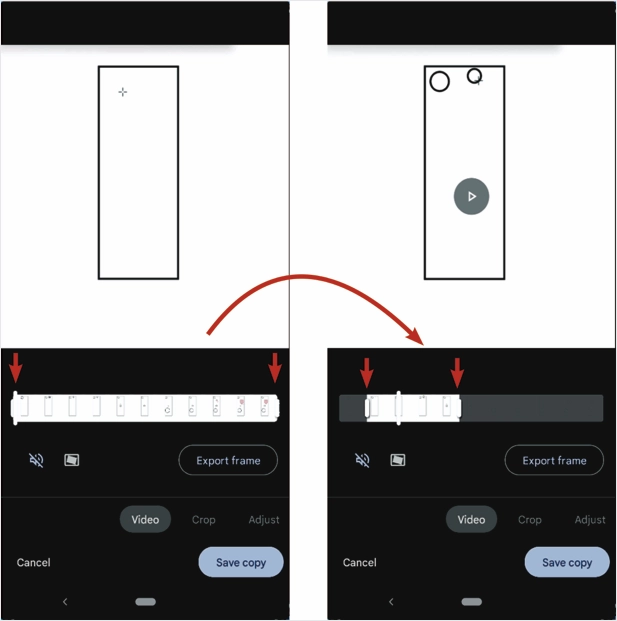
2. Przytnij i zmień rozmiar wideo
Jak widać na tym filmie, wszystko dzieje się w obrębie małego pionowego kwadratu. Teren poza prostokątem to marnotrawstwo. Możemy wyciąć przestrzeń zewnętrzną, aby poprawić widoczność. Za to,
- Stuknij w przycisk „Przytnij”. Następny ekran pokaże wszystkie elementy sterujące do przycinania wideo. Zobaczysz prostokąt wokół materiału filmowego wraz z kotwicami.
- Połóż palec po dowolnej stronie tego prostokąta i przesuń go w wybrane miejsce.
- Teraz zrób to dla wszystkich czterech stron.
- Wynik będzie podobny do obrazu po prawej stronie. Na dole znajdują się dalsze elementy sterujące.
- Suwak bezpośrednio pod paskiem wyszukiwania służy do obracania wideo pod żądanym kątem. Połóż na nim palec i poruszaj nim w prawo iw lewo.
- Prostokątny przycisk pod obrotowym suwakiem służy do regulacji współczynnika proporcji wideo.
- Ikona pośrodku (strzałka okrągła w kierunku przeciwnym do ruchu wskazówek zegara) obraca wideo o 90 stopni w kierunku przeciwnym do ruchu wskazówek zegara za każdym dotknięciem.
- Przycisk po prawej stronie z krzywymi narożnymi to narzędzie do przycinania w perspektywie. Dotknij go, a następnie przenieś kotwice w czterech rogach do rzeczywistego obszaru wideo. Gdy będziesz zadowolony, naciśnij przycisk „Gotowe”. Ta funkcja jest również dostępna w edytorze zdjęć. Pomocne jest poprawienie zdjęć dokumentów.
- Dotknij przycisku „Zapisz kopię”, aby zapisać wideo, jeśli nie jest wymagana dalsza edycja.
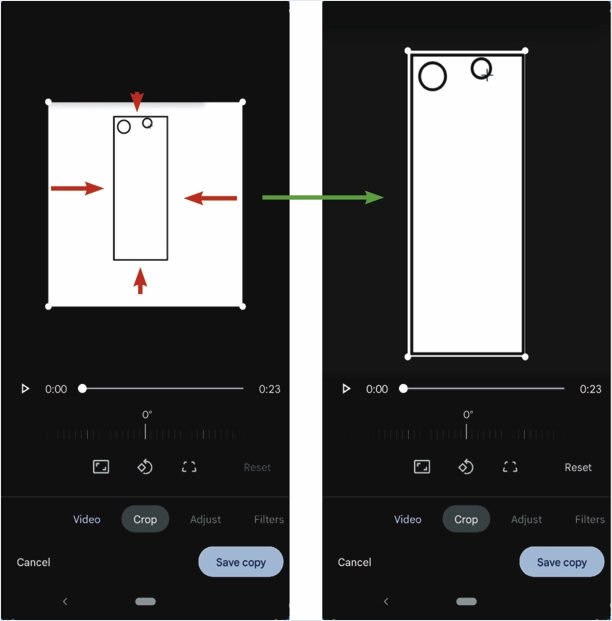
3. Dostosuj jasność i kontrast
Przesuń menu główne edytora, aby zobaczyć dalsze opcje. Następną funkcją jest „Dostosuj”. Dotknięcie go spowoduje wyświetlenie jego elementów sterujących. Możesz przesunąć listę funkcji, aby zobaczyć wszystkie funkcje.

- Pierwsza kontrolka to „Jasność”. Po dotknięciu wyświetli się kolejny suwak, aby dostosować jasność wideo.
- Jeśli chcesz zwiększyć lub zmniejszyć „Kontrast” wideo, dotknij go i dostosuj, przesuwając suwak w lewo lub w prawo. Zawsze możesz zobaczyć efekty w czasie rzeczywistym.
- Dostępnych jest wiele skategoryzowanych funkcji, takich jak „Punkt bieli”, „Podświetlenia”, „Cienie” itp. Sprawdź je i dostosuj w razie potrzeby.
- Naciśnij przycisk „Gotowe” u dołu, aby wyjść z menu „Dostosuj”.
- Dotknij przycisku „Zapisz kopię”, aby zapisać wideo, jeśli dalsza edycja nie jest wymagana.
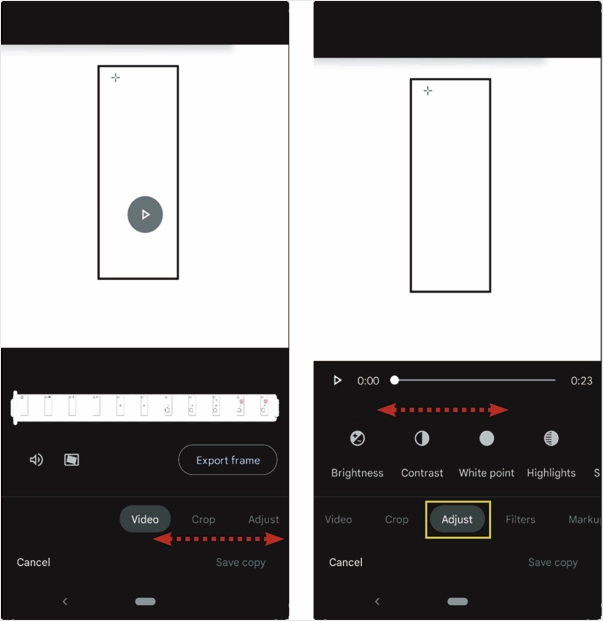
4. Stosowanie filtrów do wideo
Menu „Filtry” zawiera kilka filtrów, które można zastosować do wideo.
- Przesuń listę filtrów.
- Wybierz żądany filtr.
- Sprawdź wynik.
- Możesz zastosować tylko jeden filtr.
- Jeśli jesteś zadowolony z filtra, nie wyłączaj go.
- Jeśli nie jesteś zadowolony z filtra, dotknij innego filtra.
- Dotknij „Brak”, aby usunąć filtr.
- Kliknij „Zapisz kopię”, aby zapisać kopię wideo z całą edycją.
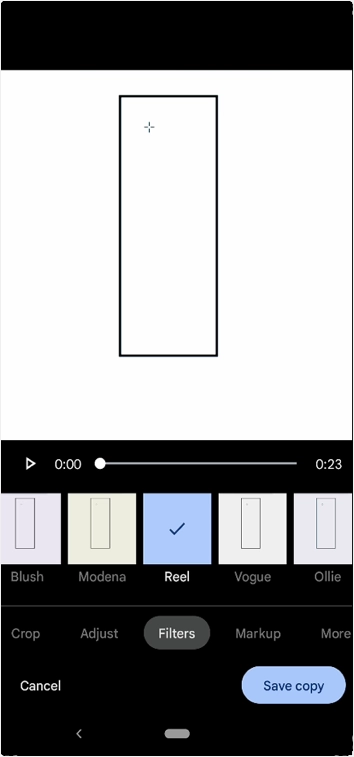
Powiązane: Jak osadzić filmy w witrynie WordPress?
5. Dodaj znaczniki do wideo
Poniższe menu „Markup” daje możliwość dodania adnotacji do filmu lub wyróżnienia określonego obszaru wideo.
- Wybierz narzędzie „Pióro”, aby napisać lub narysować coś na filmie. Wybierz odpowiedni kolor, zanim narysujesz lub napiszesz coś na filmie.
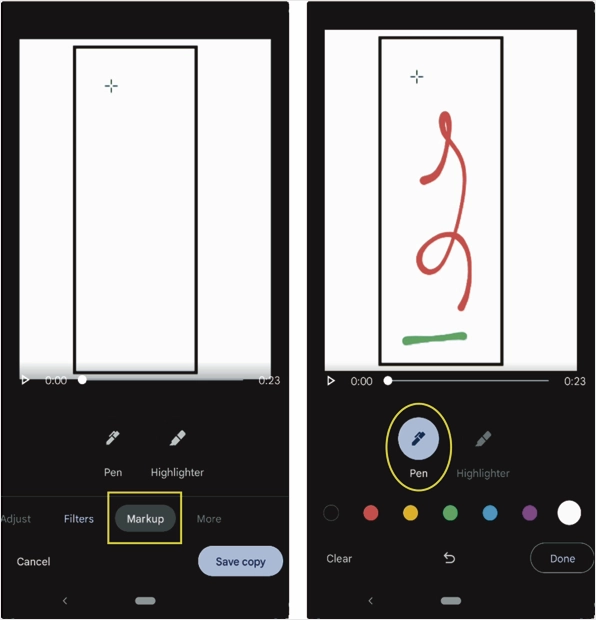
- Kliknij narzędzie „Zakreślacz”, aby podświetlić część filmu. Wybierz odpowiedni kolor. Teraz przesuń palcem po części wideo, aby ją podświetlić.
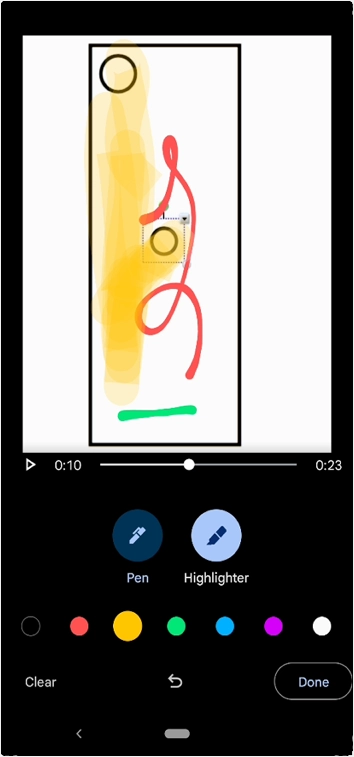
- Możesz przesunąć suwak na pasku wyszukiwania do żądanej klatki wideo przed oznaczeniem.
- Cała praca nad znacznikami będzie dotyczyć całego filmu. Nie można dodawać znaczników do określonego czasu trwania filmu.
- Załóżmy, że nie jesteś zadowolony z pracy, jaką wykonałeś nad filmem; naciśnij przycisk „Wyczyść” w lewym dolnym rogu ekranu. Wyczyści wszystko.
- Na środku dolnej części znajduje się przycisk „Cofnij”. Użyj go, aby cofnąć się krokami.
- Po zakończeniu dotknij „Gotowe”, aby przejść do menu głównego.
- Dotknij przycisku „Zapisz kopię”, aby zapisać wideo, jeśli dalsza edycja nie jest wymagana.
6. Dodatkowe opcje
Ostatnią opcją w menu głównym jest „Więcej”. Załóżmy, że zainstalowałeś odtwarzacz wideo innej firmy. Możesz odtworzyć swój film za pomocą odtwarzacza wideo innej firmy tutaj.
- Stuknij w „Więcej”, aby wyświetlić odtwarzacz wideo innej firmy, jeśli jest zainstalowany w telefonie.
- Następnie dotknij odtwarzacza wideo, w którym chcesz odtworzyć wideo.
- Program poprosi o zapisanie zmian, czy nie. Wybierz właściwą opcję.
- Teraz Twój film zacznie się odtwarzać w nowym odtwarzaczu wideo.
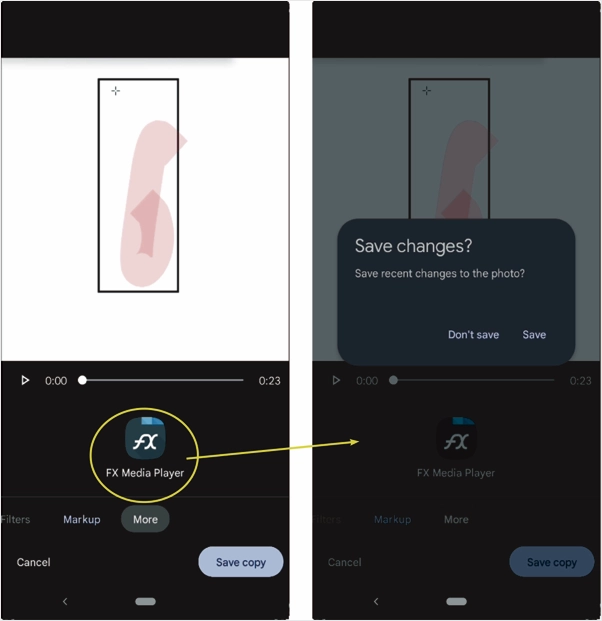
Ostatnie słowa
W sklepie Google Play dostępne są setki darmowych i premium aplikacji do edycji wideo. Możesz jednak użyć domyślnej aplikacji Zdjęcia Google do edycji filmów na telefonie z Androidem. Za pomocą tej aplikacji możesz wykonywać wszystkie podstawowe czynności, takie jak przycinanie, przycinanie, stosowanie filtrów i dodawanie znaczników do wideo, bez żadnych dodatkowych narzędzi.
