Jak umieścić recenzje biznesowe Google w swojej witrynie
Opublikowany: 2023-09-25Chcesz zwiększyć wiarygodność swojej witryny? Chcesz pokazać, co klienci lub klienci mają do powiedzenia na temat Twojej marki? Jeśli tak, nauczenie się, jak umieszczać recenzje firm Google w swojej witrynie, będzie idealnym pierwszym krokiem.
Na początku może się to wydawać czasochłonnym zadaniem, ale wyświetlanie recenzji Google w witrynie internetowej jest w rzeczywistości dość szybkie i bezbolesne, nawet dla użytkowników, którzy nie mają wiedzy technicznej. Czy jesteś gotowy, aby zapewnić swojej witrynie dodatkowy impuls?
W tym artykule pokażemy Ci najlepszy i najłatwiejszy sposób umieszczania recenzji biznesowych Google na stronie WordPress. Przejdźmy od razu…
Czy możesz dodać recenzje Google do swojej witryny?
Tak! Nie tylko możliwe jest dodanie recenzji Google do Twojej witryny, ale jest to całkiem proste. Dzięki odpowiedniemu narzędziu do tego zadania możesz zamieścić recenzje na swojej stronie internetowej w ciągu kilku minut.
Dzięki temu odwiedzający będą mogli zobaczyć, co klienci myślą o Twojej marce bezpośrednio w Twojej witrynie, co wniesie ogromną wartość dla Twojej firmy. W rzeczywistości wyświetlanie recenzji z godnych zaufania witryn może zwiększyć sprzedaż aż o 270%!
Jakie jest najlepsze narzędzie do recenzji Google dla WordPress?
Recenzje Feed Pro to wtyczka do agregatora recenzji autorstwa Smash Balloon, która sprawia, że osadzanie recenzji biznesowych na WordPress jest absolutną dziecinnością.
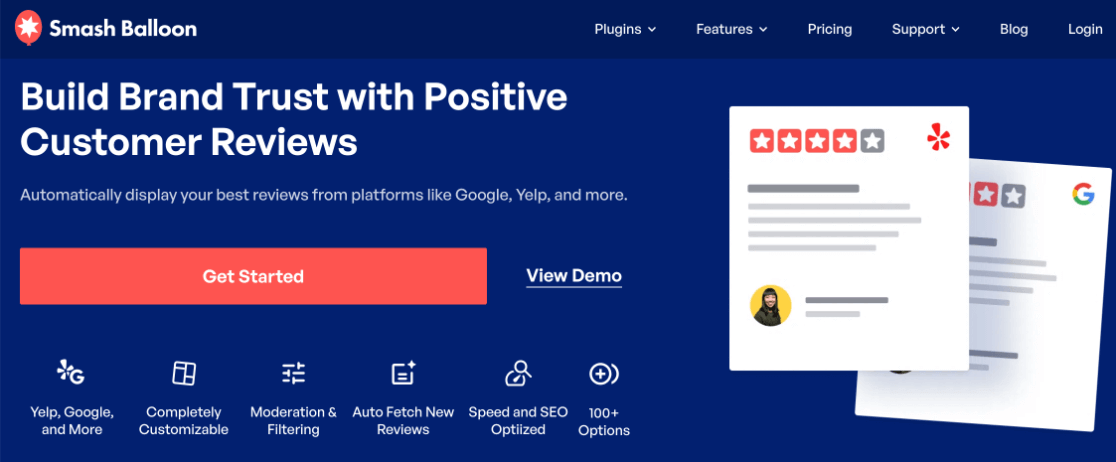
Z prawie 2 milionami użytkowników, w tym głównymi markami, takimi jak Coca-Cola i Indeed, Smash Balloon jest bardzo lubiany ze względu na łatwe i skuteczne wtyczki do kanałów społecznościowych, umożliwiające użytkownikom integrowanie treści z platform mediów społecznościowych, takich jak Instagram, YouTube i Twitter, ze swoimi witrynami WordPress .
Podobnie wtyczka Reviews Feed Pro umożliwia użytkownikom bezproblemowe osadzanie recenzji biznesowych z Google, Yelp, Trustpilot, Trip Advisor, Facebook i WordPress.org na stronie internetowej.
Najlepsza część? Nie będziesz musiał spędzać mnóstwa czasu na ręcznym wyszukiwaniu i umieszczaniu recenzji. Zamiast tego wtyczka automatycznie zbiera i wyświetla recenzje z wielu źródeł w jednym spójnym układzie.
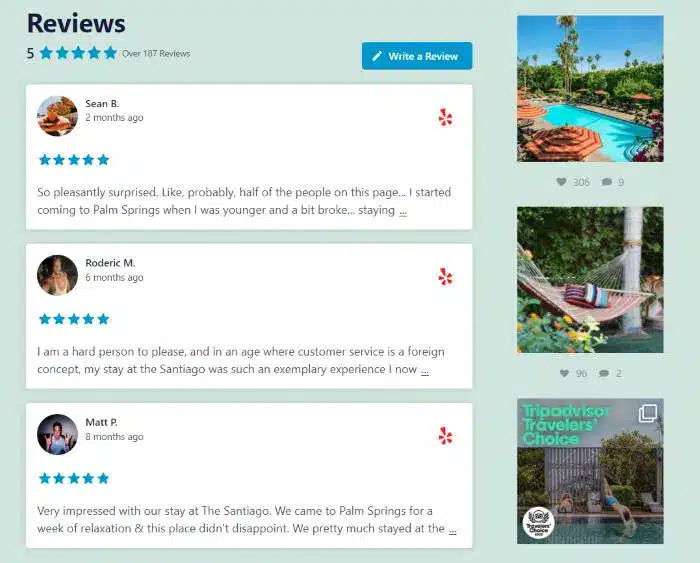
Oferuje wiele funkcji dostosowywania i moderacji i nie musisz używać żadnego kodu.
Zobaczmy więc dokładnie, jak osadzić recenzje Google na WordPress.
Jak dodać recenzje Google do witryny internetowej
Wystarczy wykonać 5 prostych kroków poniżej, aby w mgnieniu oka osadzić recenzje biznesowe Google na swojej stronie WordPress.
- Krok 1: Zainstaluj Recenzje Feed Pro
- Krok 2: Utwórz nowy kanał z recenzjami
- Krok 3: Połącz swoje recenzje firm w Google
- Krok 4: Dostosuj swój kanał Recenzje Google
- Krok 5: Umieść swój kanał recenzji Google na WordPress
Krok 1: Zainstaluj Recenzje Feed Pro
Pierwszym krokiem jest zainstalowanie Recenzji Feed Pro na Twojej witrynie. Przejdź na stronę z cennikiem SmashBalloon i pobierz licencję, która będzie dla Ciebie najlepsza.
Jeśli planujesz osadzać w swojej witrynie inne rodzaje treści społecznościowych, np. kanały z Instagrama, Twittera i YouTube, zalecamy pakiet All Access.

Pakiet zawiera wszystkie 5 wtyczek Pro Smash Balloon, a także ścianę społecznościową, która umożliwia łączenie treści z różnych kanałów w jeden estetyczny projekt.
Umieszczasz tylko recenzje? Nie ma problemu, możesz kupić sam Recenzje Feed Pro lub wypróbować bezpłatną wersję z ograniczonymi funkcjami.
Po zakupie pobierz plik ZIP wtyczki, zainstaluj ją i aktywuj na swojej stronie internetowej. Jeśli nie wiesz, jak instalować wtyczki, zapoznaj się z tym przyjaznym dla początkujących przewodnikiem, jak zainstalować i aktywować wtyczki WordPress.
Następnie będziesz musiał wprowadzić klucz licencyjny, który można znaleźć w wiadomości e-mail z potwierdzeniem zakupu lub w obszarze konta w witrynie Smash Balloon, w zakładce Pliki do pobrania .
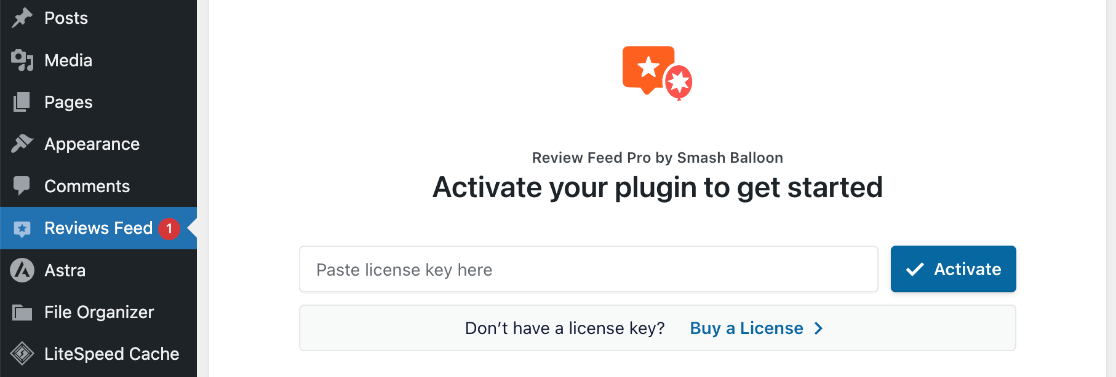
Naciśnij Aktywuj po wklejeniu klucza licencyjnego.
Krok 2: Utwórz nowy kanał z recenzjami
Aby rozpocząć tworzenie kanału recenzji Google Business, kliknij Kanał recenzji w menu WordPress. Kliknij przycisk Dodaj nowy .
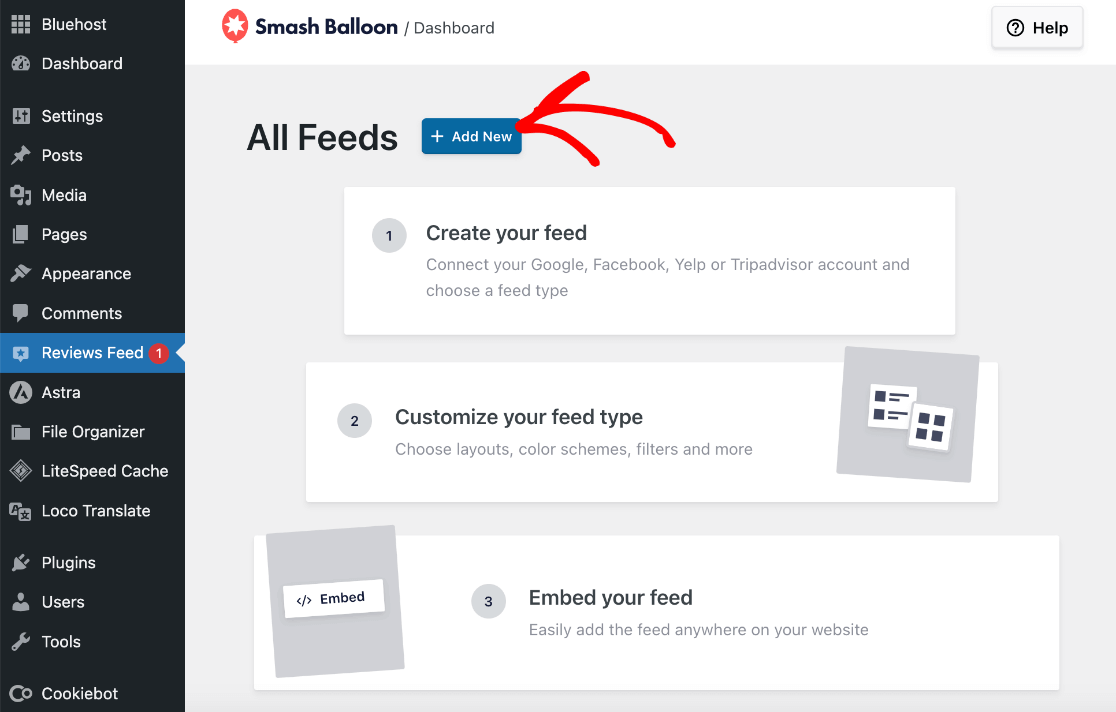
Na następnym ekranie musisz wybrać źródło swoich recenzji. Kliknij przycisk + Dodaj źródło .
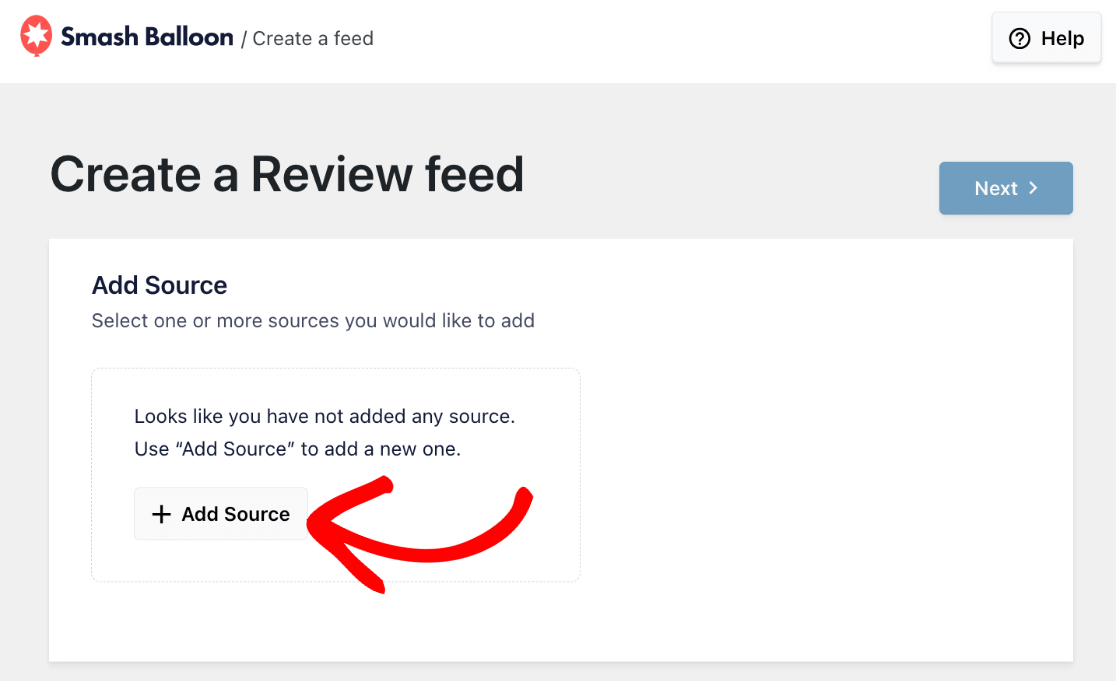
Pojawi się wyskakujące okienko z prośbą o wybranie źródła, którego chcesz użyć. Recenzje mogą pochodzić z różnych platform, ale na potrzeby tego samouczka kliknij Google .
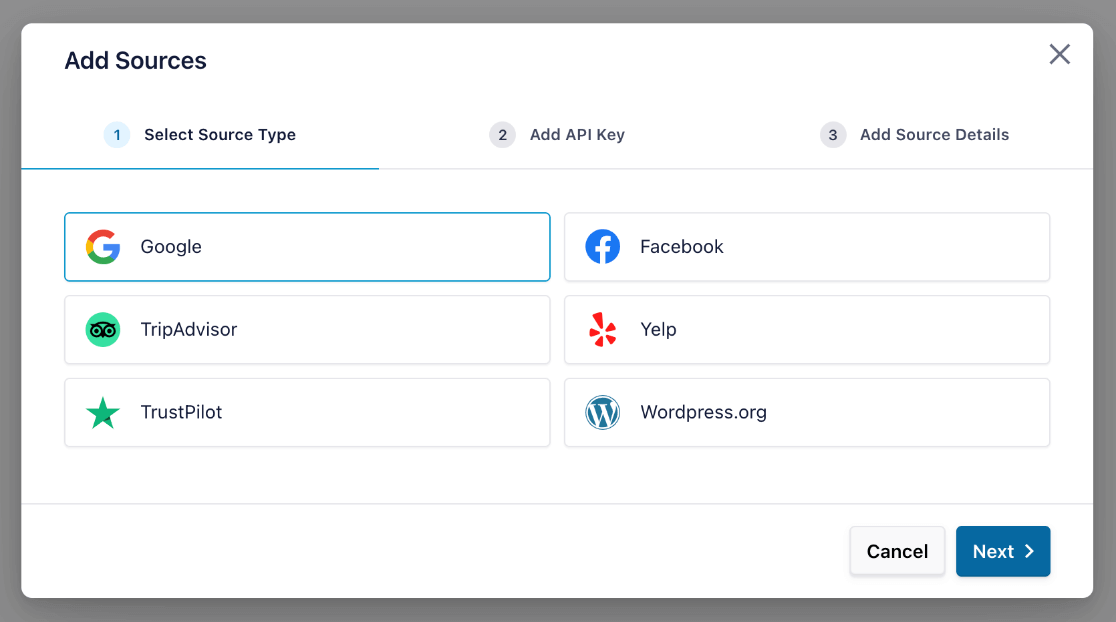
Kliknij Dalej . Teraz pokażemy Ci, jak połączyć Recenzje Google ze swoją witryną, łącząc profil swojej firmy w Google (wcześniej nazywany Google Moja Firma lub GMB).
Krok 3: Połącz swoje recenzje firm w Google
Na następnym ekranie w wyskakującym okienku zostaniesz poproszony o podanie klucza Google API . Dzięki temu Recenzje Feed Pro automatycznie pobierają nowe recenzje i umożliwiają korzystanie z tego źródła w innych kanałach.
Jeśli jeszcze go nie masz, skorzystaj z tego samouczka, aby utworzyć klucz Google API.
Gdy już będziesz mieć klucz API, wklej go w wyskakującym okienku i kliknij Dalej . Możesz też kliknąć Pomiń , jeśli wolisz dodać go później.
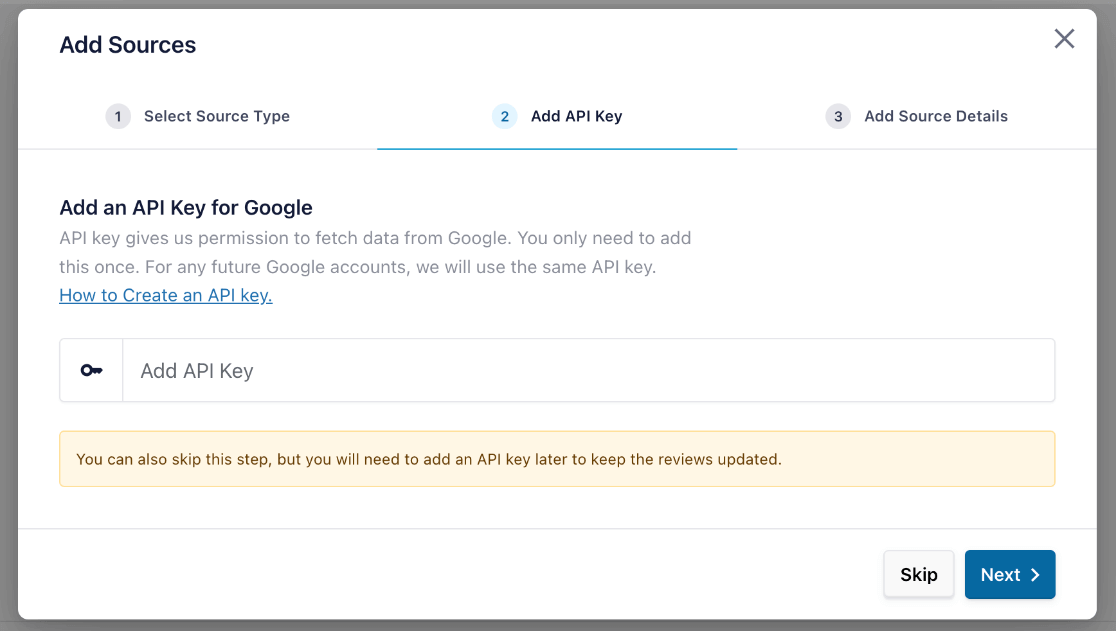
Teraz zostaniesz poproszony o podanie identyfikatora miejsca. To informuje wtyczkę, z której strony ma pobierać recenzje. Jeśli nie wiesz, jaki jest identyfikator Twojej firmy, przejdź do wyszukiwarki Google Place ID Finder.
Korzystając z mapy Google na tej stronie, wyszukaj swoją firmę i kliknij ją, gdy pojawi się na liście rozwijanej. Następnie obok znacznika na mapie zobaczysz identyfikator miejsca .
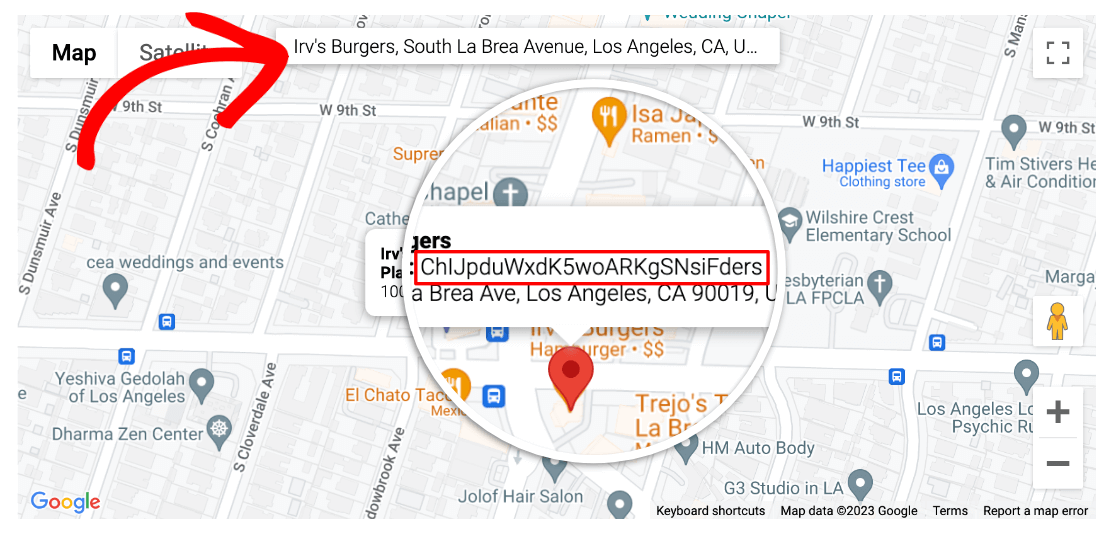
Po skopiowaniu identyfikatora miejsca wróć do karty WordPress i wklej go w wyskakującym okienku. Kiedy skończysz, kliknij Zakończ .
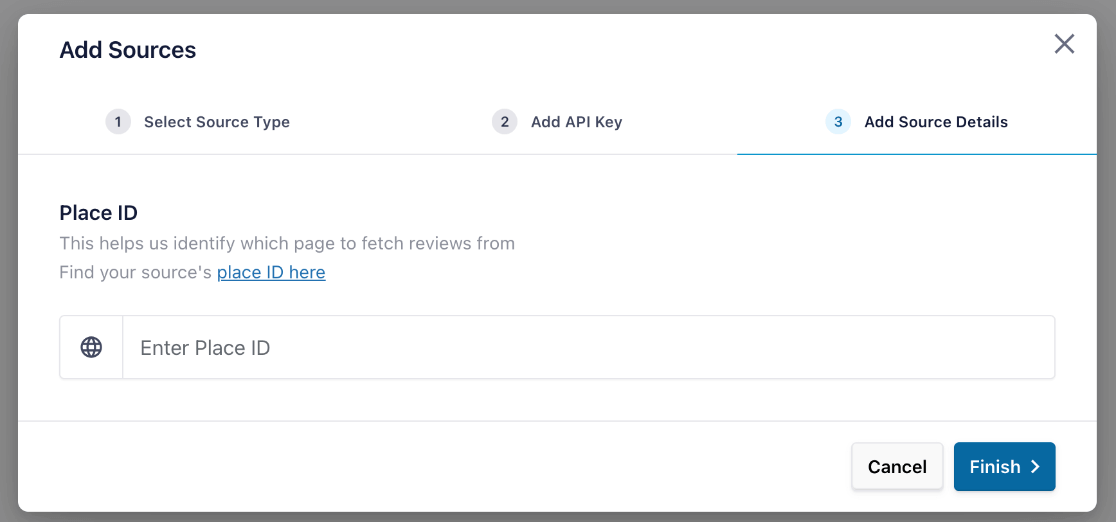
Teraz jako źródło zobaczysz Recenzje Google Twojej firmy. Jeśli chcesz, możesz dodać dodatkowe źródła do wykorzystania w swoim kanale, takie jak Yelp lub recenzje na Facebooku.
Gdy wszystko będzie gotowe, wybierz źródło Recenzji Google i wszelkie dodane przez siebie dodatkowe źródła, a następnie kliknij Dalej .
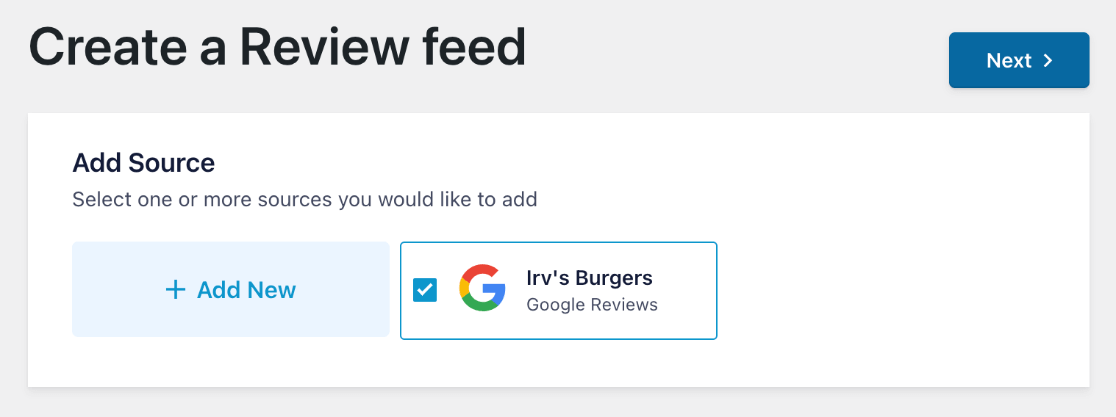

Następnie przejdź do zabawnej części, w której możesz dostosować sposób wyświetlania recenzji.
Krok 4: Dostosuj swój kanał Recenzje Google
Najpierw zostaniesz zapytany, którego szablonu chcesz użyć. Możesz wybierać pomiędzy:
- Domyślnie: recenzje są wyświetlane na liście, podobnie jak wyglądają w Google.
- Proste karty: Recenzje są wyświetlane na liście, ale każda recenzja znajduje się na osobnej karcie.
- Murarstwo: Recenzje są wyświetlane na kartach w formacie galerii.
- Pojedyncza recenzja: pokazuje jedną recenzję. Może to być przydatne, jeśli chcesz umieścić konkretną recenzję w jakimś miejscu w swojej witrynie, na przykład na stronie docelowej.
- Karuzela prezentacji: karuzela wyświetlająca jedną recenzję na raz.
- Karuzela: karuzela z jednym rzędem recenzji na raz.
- Karuzela siatki: karuzela z wieloma rzędami i kolumnami recenzji.
Zmiana szablonów w następnym kroku jest łatwa, więc nie martw się, jeśli nie jesteś pewien, który wybrać. Ponadto wszystkie szablony można dostosować, określając na przykład liczbę wierszy lub kolumn, paginację, autoodtwarzanie i inne.
Po wybraniu szablonu kliknij Dalej .
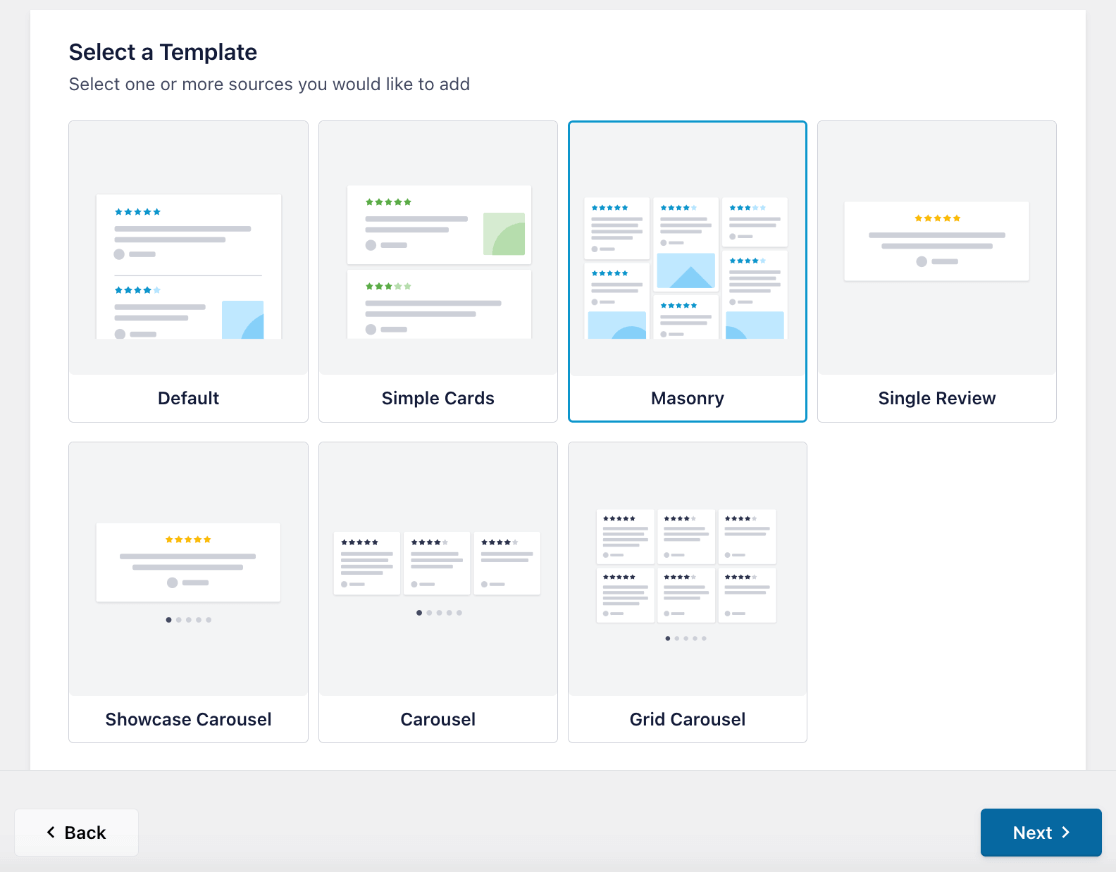
Przejdziesz teraz do edytora, który wyświetla podgląd na żywo Twojego kanału Recenzji Google, dzięki czemu możesz zobaczyć, jak wygląda Twój projekt po wprowadzeniu zmian. Przejdźmy dalej i dostosujmy wygląd i ustawienia Twojego kanału.
1. Dostosuj wyświetlanie kanału recenzji
Edytor może dodatkowo dostosować sposób, w jaki Twoje recenzje będą wyglądać w Twojej witrynie.
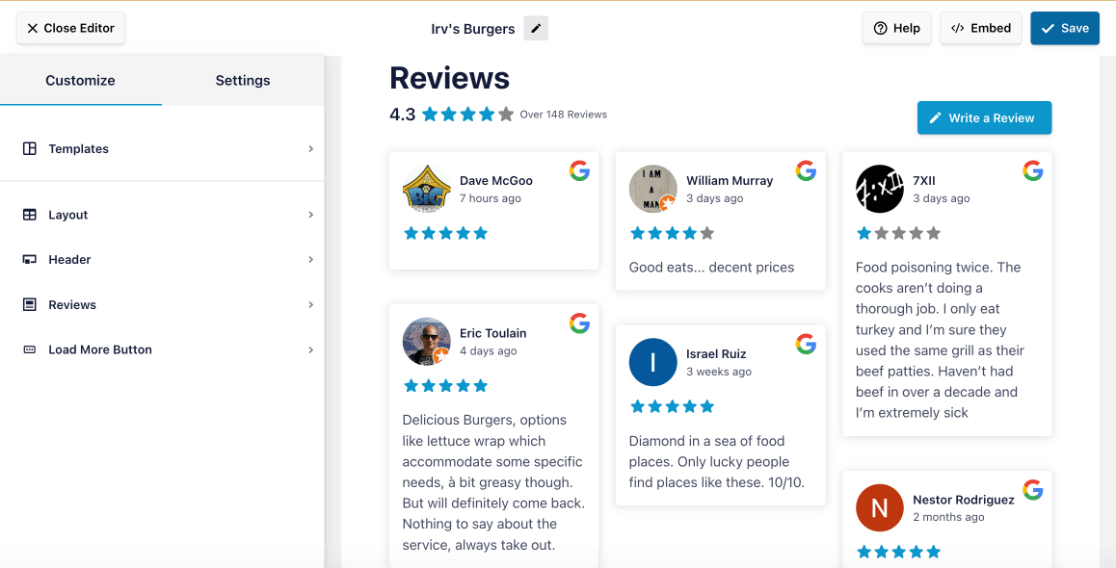
Korzystając z paska bocznego po lewej stronie, możesz zmienić szablon, wypróbować różne układy, edytować kolor i wygląd przycisków i innych elementów, dostosować nagłówek i nie tylko.
W swoim kanale zauważysz przycisk Napisz recenzję , który jest niesamowitą funkcją. Domyślnie link prowadzi odwiedzających do napisania nowej recenzji Google na temat Twojej firmy. Jeśli chcesz, możesz jednak wykluczyć ten przycisk lub zmienić go na link niestandardowy.
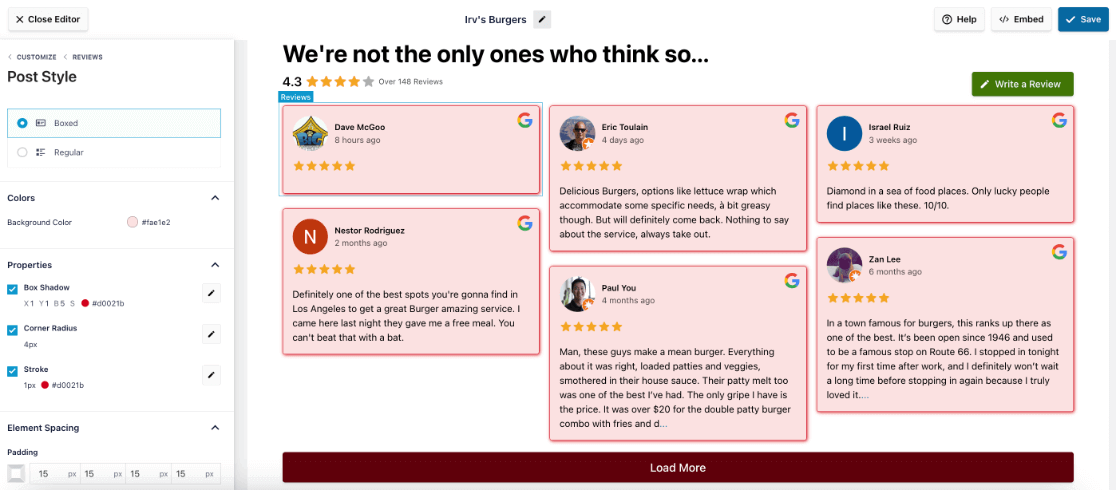
Śmiało, baw się konfiguratorem, aż Twój kanał z recenzjami firm będzie wyglądał dokładnie tak, jak chcesz. Następnie pokażemy Ci, jak edytować ustawienia.
2. Dostosuj ustawienia kanału recenzji
W module dostosowywania kliknij kartę Ustawienia na pasku bocznym, aby filtrować i moderować recenzje wyświetlane w Twojej witrynie.
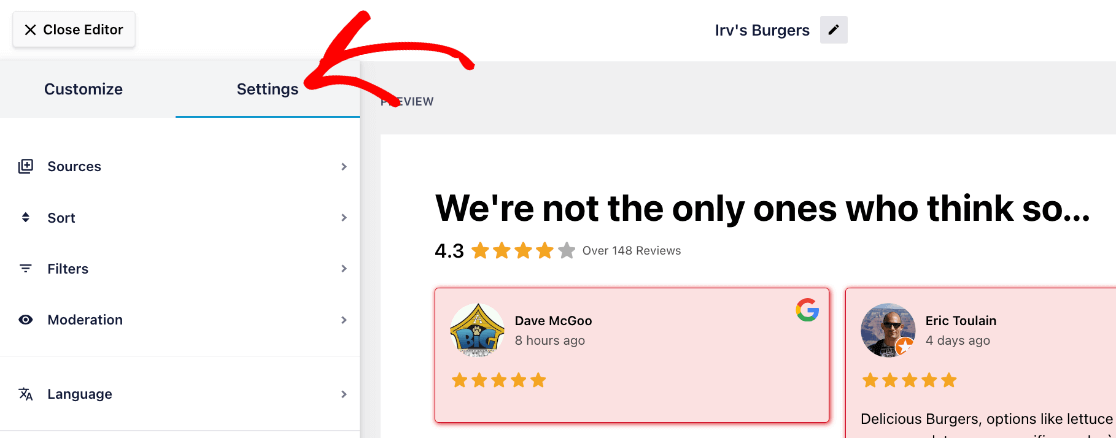
Na tej karcie możesz zarządzać, które recenzje Google o firmie mają być wyświetlane w Twojej witrynie. Oto zestawienie czynności, które możesz wykonać w każdej sekcji w Ustawieniach :
Źródła: dodaj dodatkowe platformy, z których będziesz mógł pobierać recenzje biznesowe i wyświetlać je w swoim kanale.
Sortuj: określ, czy recenzje mają być sortowane losowo, według daty czy według liczby gwiazdek.
Filtry: wykluczaj/uwzględniaj recenzje na podstawie ich liczby gwiazdek i/lub określonych w nich słów kluczowych. Możesz na przykład odfiltrować wszystkie recenzje poniżej 3 gwiazdek lub wszystkie recenzje zawierające słowo „zły”.
Moderacja: jeśli jest włączona, ta funkcja pozwala domyślnie ukryć wszystkie recenzje, dopóki nie wybierzesz ich do wyświetlenia. Możesz też domyślnie wyświetlić wszystkie recenzje i wybrać konkretne, które chcesz wykluczyć.
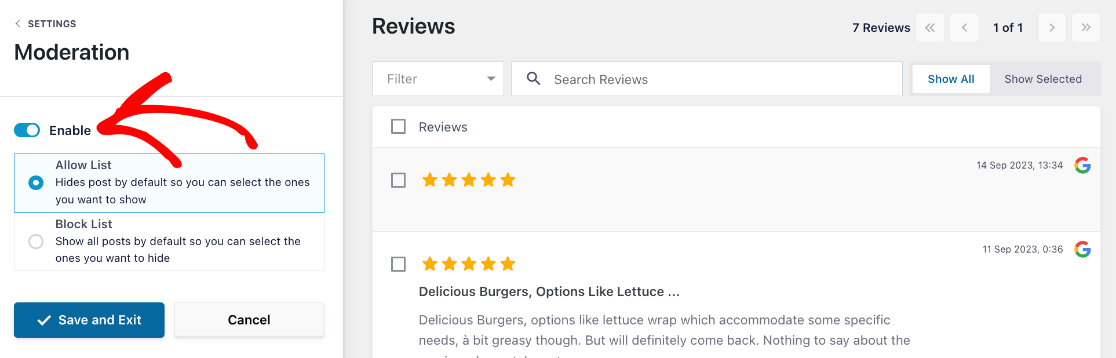
Języki: język Twoich Opinii Google zostanie ustawiony jako domyślny, ale możesz określić, na jaki język mają zostać przetłumaczone, jeśli chcesz.
Po zakończeniu dostosowywania układu i edytowania ustawień pliku danych kliknij Zapisz w prawym górnym rogu. Następnie dowiedzmy się, jak umieścić recenzje firm Google w swojej witrynie.
Krok 5: Umieść swój kanał recenzji Google na WordPress
Teraz, gdy już wiesz, jak łączyć Recenzje Google ze swoją witryną, dostosowywać sposób wyświetlania i zarządzać wyświetlaniem recenzji, czas je osadzić.
Po naciśnięciu przycisku Zapisz kliknij przycisk Osadź u góry modułu dostosowywania kanału.
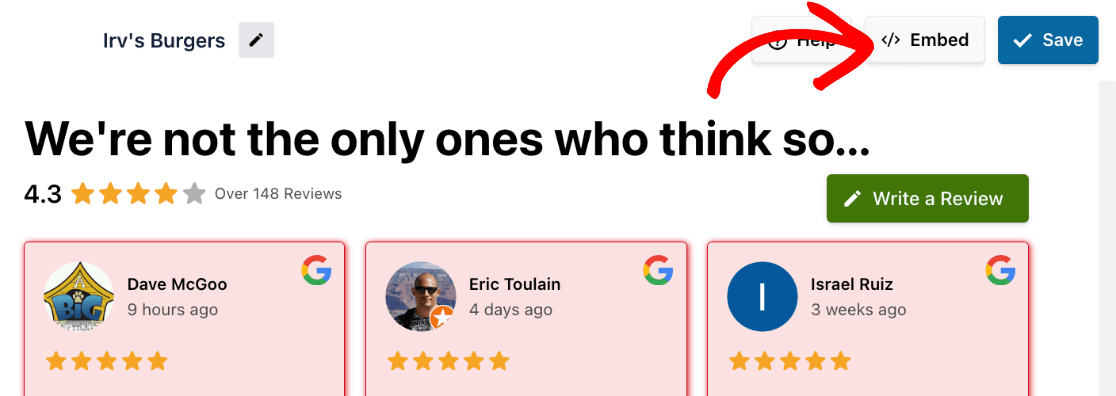
Teraz pojawi się wyskakujące okienko. Możesz skopiować krótki kod, aby umieścić Recenzje Google w dowolnym miejscu w swojej witrynie. Możesz też wybrać jedną z 2 poniższych opcji:
- Dodaj do strony: pokaż recenzje Google na swojej stronie internetowej.
- Dodaj do widżetu: wyświetlaj recenzje Google na pasku bocznym, stopce lub w innym miejscu widżetu swojej witryny.
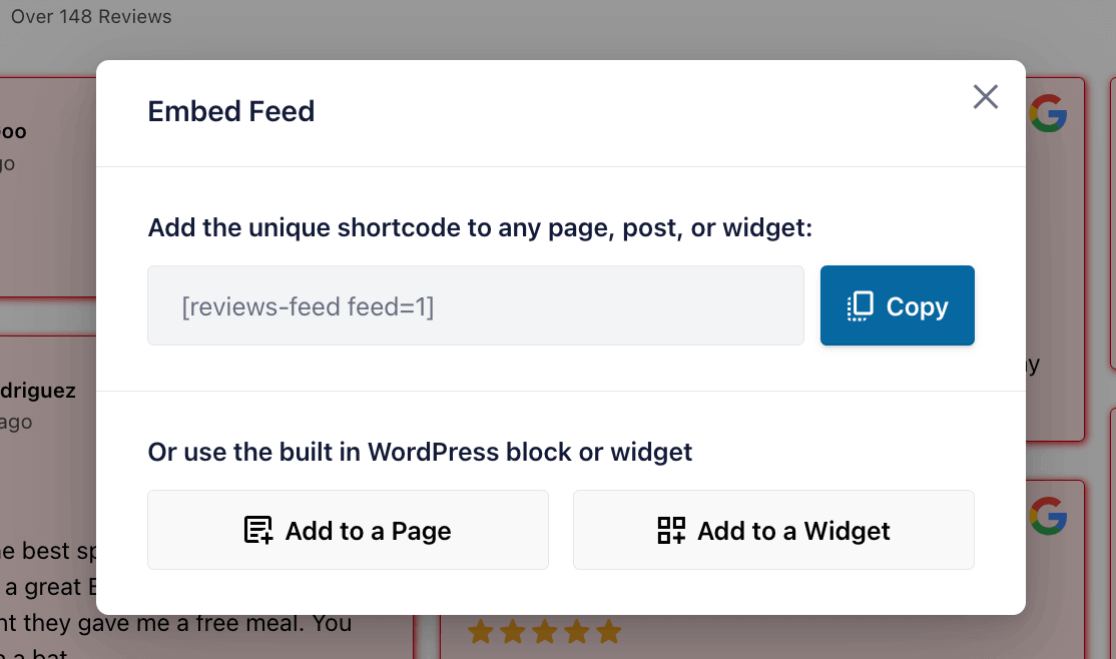
Przyjrzyjmy się, jak osadzać recenzje Google przy użyciu obu opcji.
1. Umieść recenzje Google na stronie internetowej
Aby osadzić swoje recenzje Google na stronie, kliknij przycisk Dodaj do strony . Następnie wyskakujące okienko wyświetli listę dostępnych stron internetowych do wyboru. Wybierz ten, który chcesz i kliknij Dodaj .
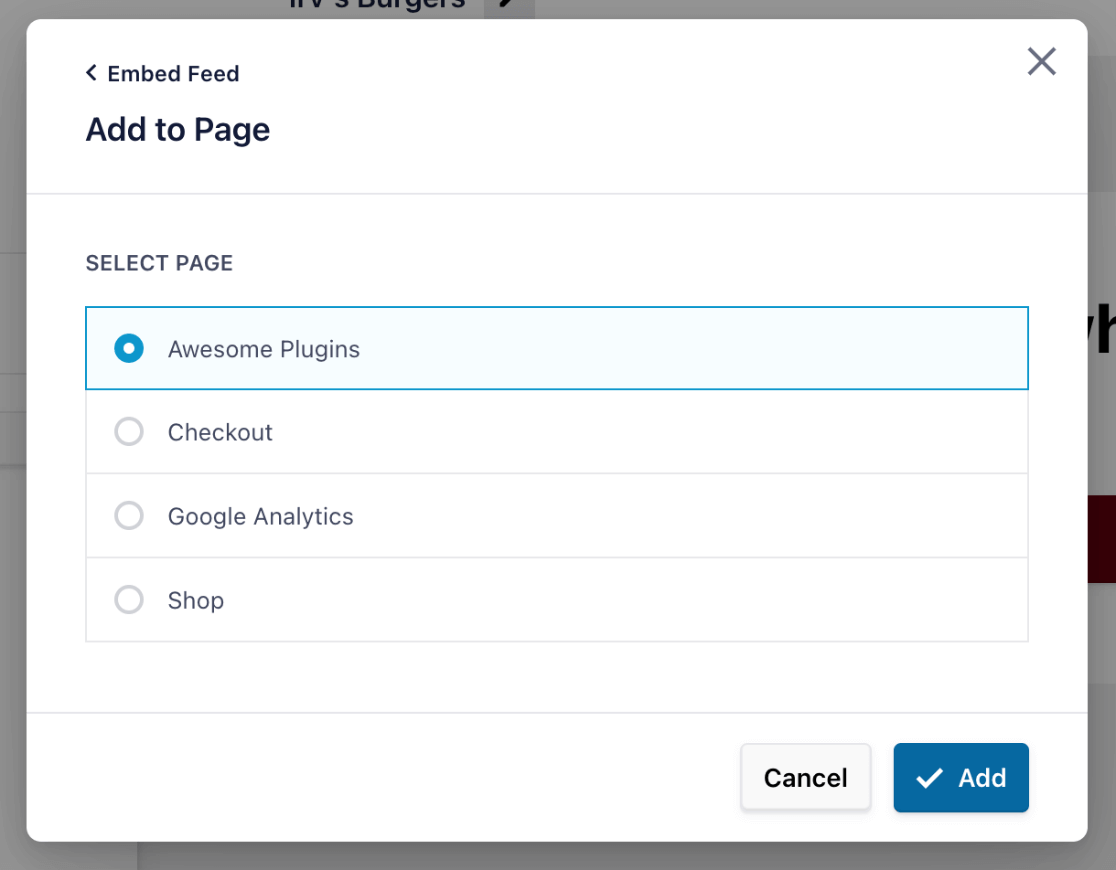
Przeniesie Cię do edytora WordPress dla wybranej strony, gdzie możesz kliknąć znak + , aby dodać nowy blok.
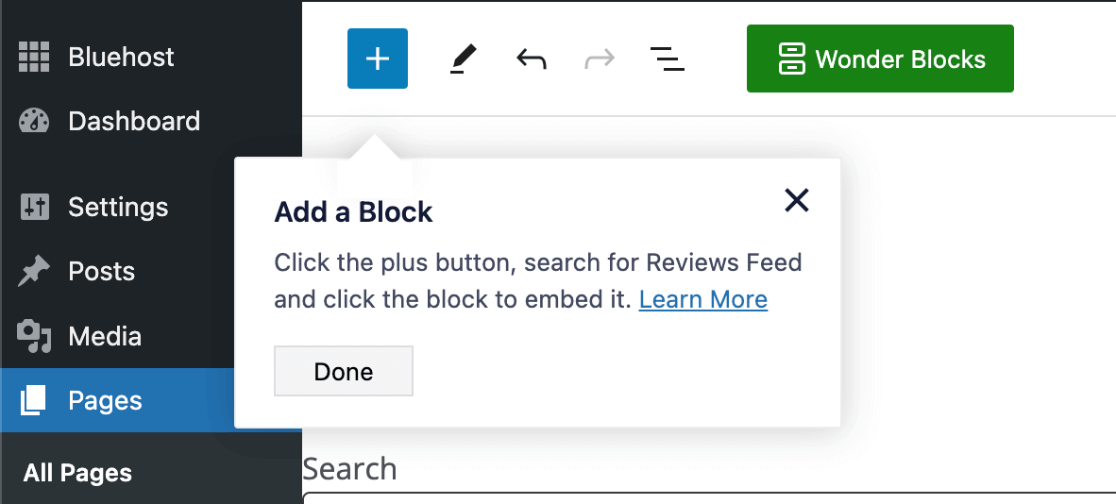
Aby osadzić swój kanał na stronie, po prostu wyszukaj Kanał recenzji i wybierz blok, gdy go zobaczysz.
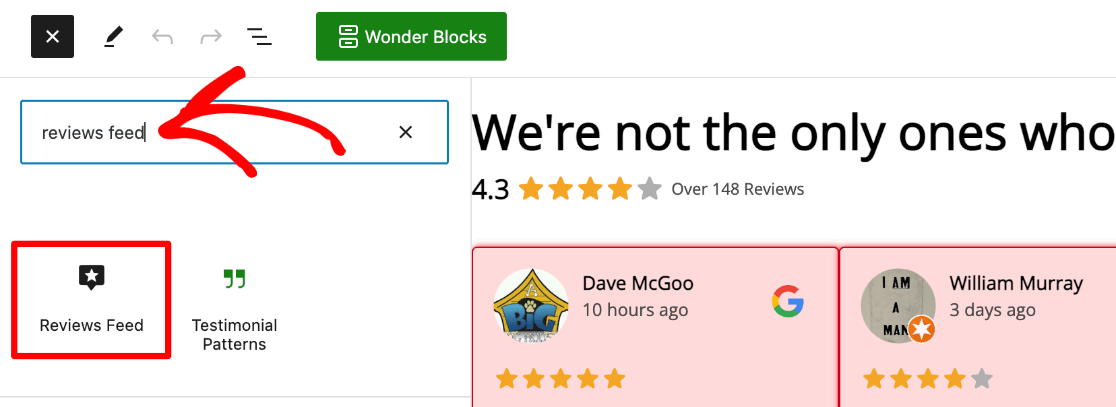
Po zaktualizowaniu strony otwórz ją w nowej karcie, aby zobaczyć, jak osadzony kanał Recenzji Google jest pięknie wyświetlany w Twojej witrynie.
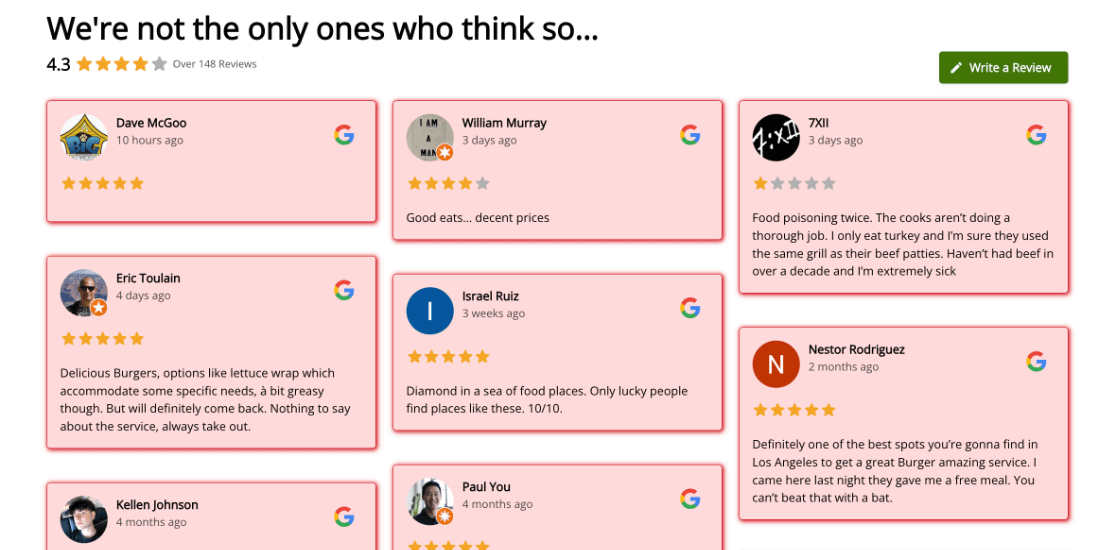
2. Umieść recenzje Google w widżecie
Przyjrzyjmy się teraz, jak osadzić widżet Google Review.
Po kliknięciu przycisku Osadź w dostosowywaniu kanału kliknij opcję Dodaj do widżetu .
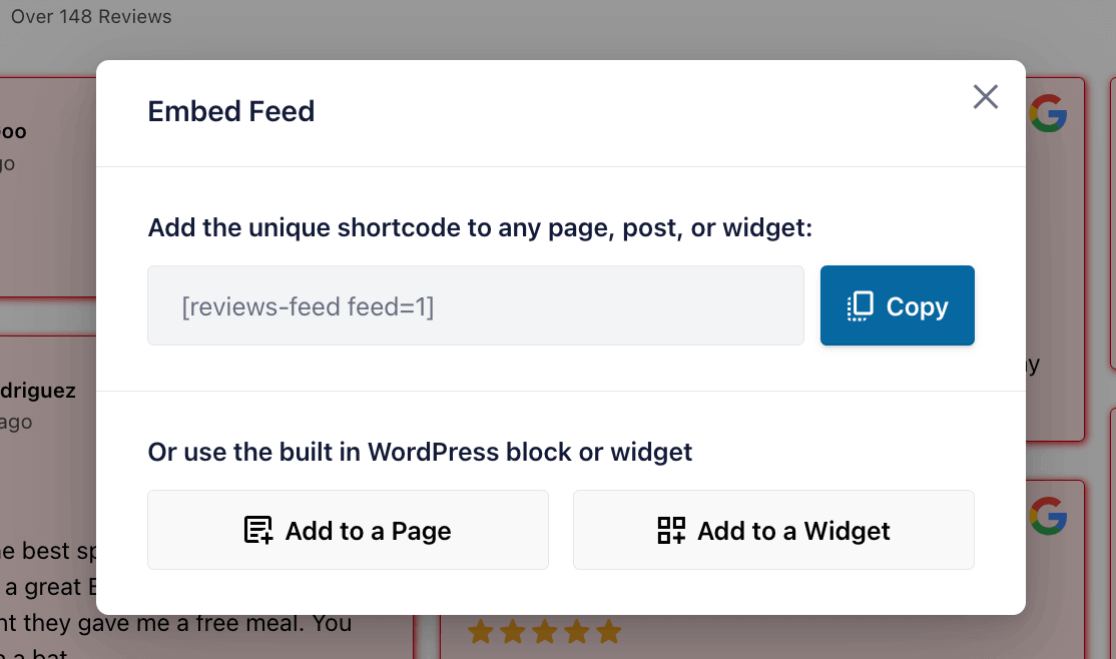
Spowoduje to przejście do obszaru dostosowywania widżetów Twojej witryny. Pamiętaj, że dostępne obszary widżetów będą się różnić w zależności od motywu WordPress.
Kliknij znak + pod obszarem, w którym chcesz umieścić swój widget. Następnie po prostu wyszukaj Kanał recenzji i dodaj blok, gdy go zobaczysz.
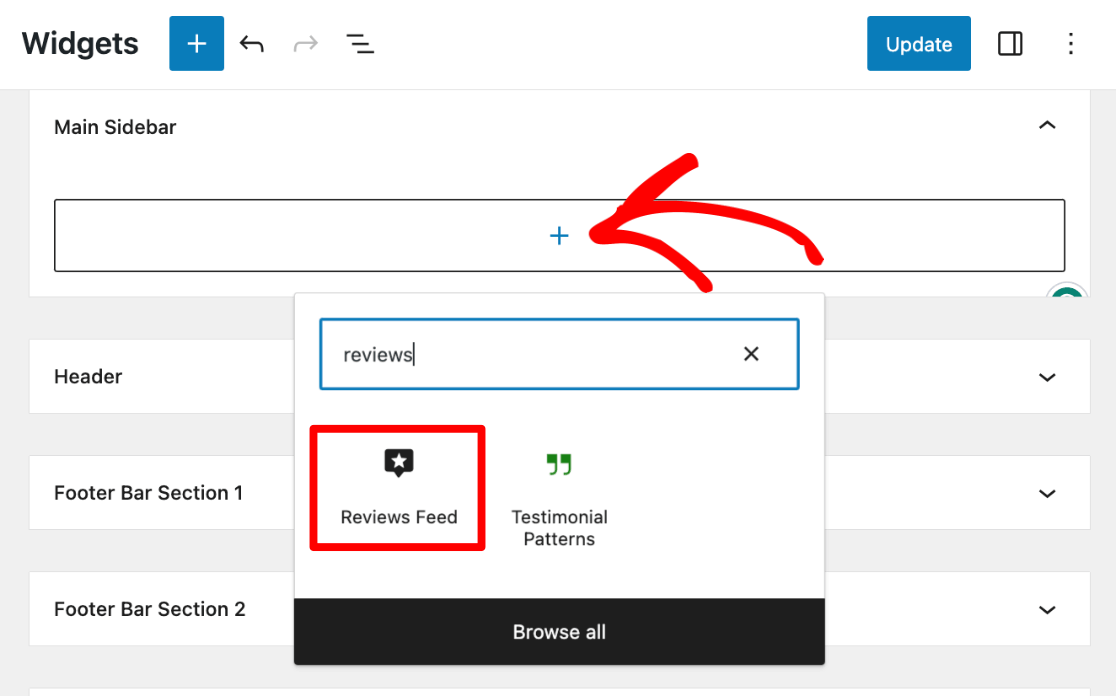
Po zakończeniu kliknij przycisk Aktualizuj . Teraz możesz przeglądać swoje recenzje Google w obszarze widżetów swojej witryny.
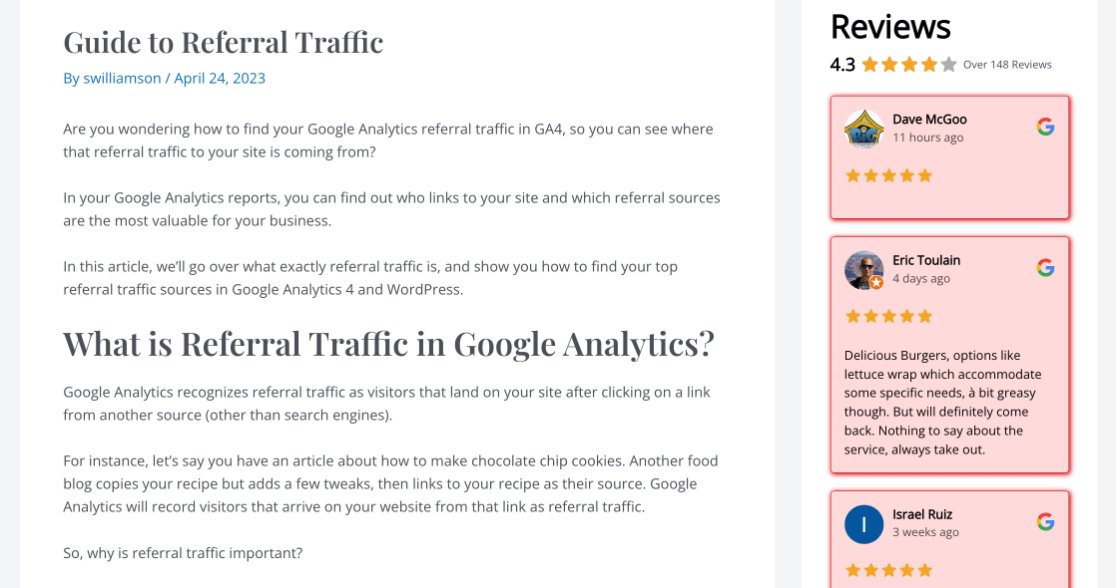
I to wszystko! Jak widać, Recenzje Feed Pro to rewolucyjny sposób na wyświetlanie recenzji Google w Twojej witrynie. To proste i potężne narzędzie, które idealnie nadaje się do usprawnienia procesu budowania wiarygodności Twojej witryny.
Mamy nadzieję, że ten artykuł pomógł Ci umieścić recenzje firm Google w Twojej witrynie. Możesz także zapoznać się z naszym artykułem na temat 44 pytań do ankiety konsumenckiej + przewodnik po znaczących opiniach.
Nie korzystasz jeszcze z MonsterInsights? Na co czekasz?
Nie zapomnij śledzić nas na Twitterze, Facebooku i YouTube, aby uzyskać najlepsze samouczki WordPress i aktualizacje Google Analytics.
